Neste artigo

Dividindo um disco rígido é um importante processo no Windows 11/10, pois ajuda a organizar melhor os seus arquivos e permite separar facilmente o armazenamento de arquivos de programa, arquivos de dados e sistemas operacionais. No entanto, dividir o disco rígido do seu computador pode ser complexo se não for feito corretamente, pois é possível perder dados durante o processo.
Este é um guia bem detalhado de como dividir o disco rígido com ou sem formatação. Também veremos como realizar o processo de divisão de maneira segura.
Parte 1. O que significa dividir em partes um disco rígido?
Também veremos como fazer com que o processo de divisão seja seguro. Dividir um disco rígido é dividir um disco rígido físico em várias partições e gerenciar a unidade de dele, podendo encolher, estender, excluir, criar partições e alterar o tamanho da partição, colocar rótulos, localização, etc.
Por que é necessário dividir um disco rígido? Aqui você encontrará alguns dos mais comuns motivos para dividir um novo ou já existente disco rígido:
- Funciona em diferentes sistemas operativos: Se você deseja executar diferentes sistemas operacionais no mesmo computador, precisará de várias partes separadas, pois cada sistema requer a sua própria.
- Melhor para organizar os dados: Depois de dividir um disco rígido em várias partes de unidades lógicas, você pode organizar os seus dados com mais precisão em cada parte, como uma para seu sistema operacional, uma para seus dados e assim por diante.
- Reduz o risco de perda de dados: Ao criar partes separadas no seu sistema operacional e de outros dados pessoais, você pode manter os seus arquivos em segurança e minimizar a perda de dados quando o sistema operacional travar e for necessário realizar uma reinstalação.
Parte 2. Como dividir um disco rígido com formatação?
O gerenciamento de disco, uma ferramenta integrada do Windows, pode dividir um disco rígido com formatação no Windows 10.
Nota: Antes de dividir o disco rígido com o gerenciamento de disco, você deve saber que ele tem diferentes recursos em diferentes sistemas operativos Windows.
- O gerenciamento de disco no Windows 10/8/7, Vista e Windows Server 2008 pode reduzir o volume, ampliar o volume, criar volume, excluir volume e formatar o volume em um disco rígido.
- O gerenciamento de disco no Windows 2000/XP e no Windows Server 2003 só pode criar uma partição, excluir uma partição, formatar uma partição e alterar a letra da unidade em um disco rígido.
Divisão de um novo disco rígido com gerenciamento de disco
Passo 1. Clique direito Este computador/Meu computador > Gerenciar > Gerenciamento de dispositivo > Gerenciamento de disco.

Passo 2. Configure o novo disco rígido.

Passo 3. Clique com o botão direito do mouse no espaço não alocado para criar uma nova parte e selecione Novo volume simples. Então, selecione o tamanho do volume, letra da unidade, e o sistema do arquivo.

Dividir um disco rígido existente com gerenciamento de disco
Passo 1. Inicie o Gerenciamento de disco.

Passo 2. Divida o seu disco rígido. Primeiro, clique com o botão direito na partição e faça o seguinte:
- Selecione Diminuir volume. Mude a tamanho de partição e pressione Diminuir para confirmar.
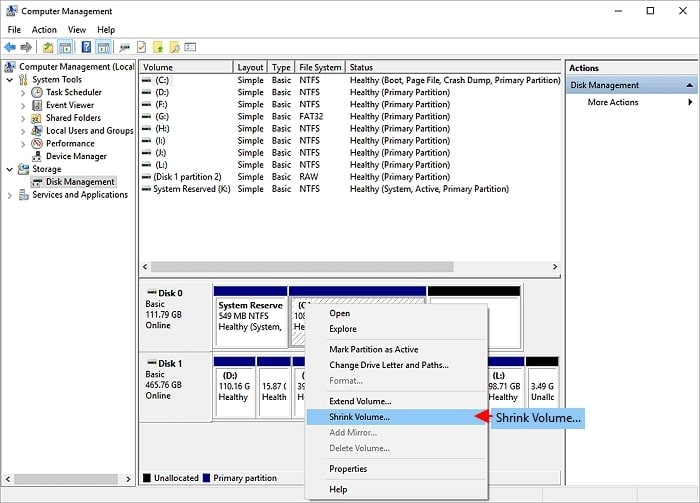
- Selecione Estender volume. Para realizar o processo, clique em Próximo e adicione o espaço não alocado à partição de destino. Para finalizar, pressione Próximo e Terminar.

- Escolha Novo volume simples. Para realizar o processo, clique em Próximo, então especifique o tamanho da nova parte, letra da unidade, e o arquivo do sistema. Clique em Terminar.

- Selecione Deletar volume. Aperte Sim.

- Selecione Mudar letra da unidade e caminhos. Para mudar a letra da unidade para sua partição, clique em Mudar.
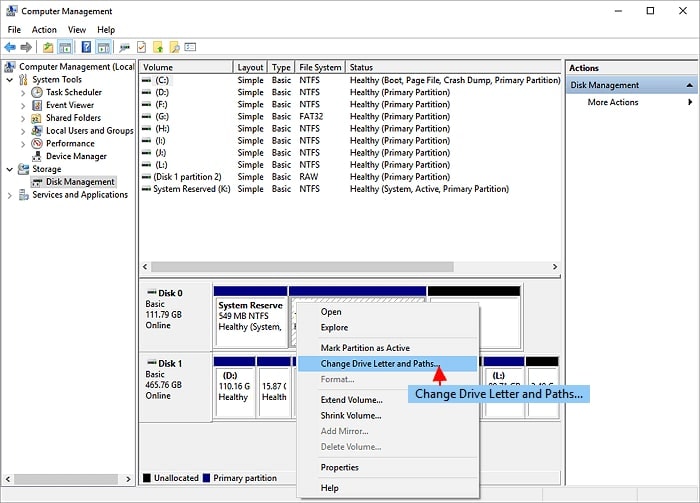
Você também pode gostar: Como dividir o disco rígido no Windows 11?
Parte 3. Como dividir um disco rígido sem formatação?
Você pode usar um gerenciador de partição de disco de terceiros, como AOMEI Partition Assistant Professional, para dividir um disco rígido sem formatação. Ele é compatível com todos os Windows 11/10/8/7/XP/Vista versões (32-bit e 64-bit). Além disso, ele possui vários recursos, como Mesclar partição, Dividir partição, Mover partição, Alocar espaço livre, etc.
A função "Mesclar partição" é recomendada se você mesclar espaço não alocado em uma partição já existente. Por outro lado, a opção "Dividir partição" pode ser usada para repartir uma partição grande em duas menores. Além disso, o recurso "Divisão rápida" é ideal se você estiver dividindo um novo disco rígido. As seções a seguir demonstrarão a divisão de um disco rígido sem formatação usando essas três funções.
Método 1. Dividir as partições
Para criar uma nova partição, você pode simplesmente dividir o espaço não utilizado de uma parte existente. Você não pode dividir uma partição se a partição estiver sendo completamente usada.
Passo 1. Instale e inicie o AOMEI Partition Assistant. Clique à direita na partição que você quer dividir e escolha Dividir partição.

Passo 2. Você pode mudar o tamanho das partições. Você também pode estipular o tamanho que você quiser. Clique em OK para continuar.

Passo 3. Para confirmar a mudança, clique em Aplicar e Proceder.

Método 2. Transferir a espaço disponível
Se uma partição estiver quase cheia, mas outra tiver bastante espaço livre, o recurso alocar espaço livre permite atribuir diretamente espaço livre de uma partição para a outra.
Passo 1. Clique à direita na partição de espaço livre e selecione Alocar espaço livre.

Passo 2. Aqui, você pode escolher quanto espaço dar para cada partição.
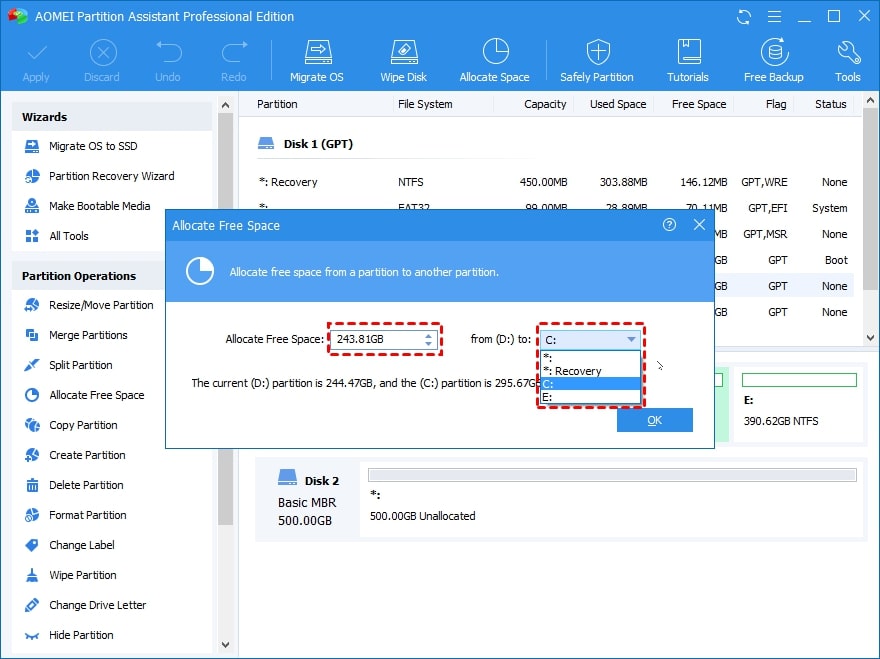
Passo 3. Para confirmar a operação pendente, clique em Aplicar.

Método 3. Divisão rápida
Você pode usar AOMEI Partition Assistant Pro para realizar uma Divisão rápida do seu disco rígido sem formatar.
Passo 1. Depois de instalar, inicie o AOMEI Partition Assistant.
Passo 2. Escolha a opção Divisão rápida à esquerda do painel ou à direita o disco rígido que você quer dividir e então, clique em selecionar Divisão rápida no menu suspenso.
Passo 3. Defina os parâmetros de partição, como contagem da partição, tipo, tamanho, etc, na janela pop-up Divisão rápida. Finalmente, clique em Iniciar divisão de um disco rígido sem estar formatado.

Parte 4. Ferramenta para dividir em segurança um disco rígido
Uma das terríveis consequências da divisão de um disco rígido é a possível "perda de dados". Não importa quanto cuidado você empenhou na hora de dividir o disco rígido, há sempre uma chance de perder alguns ou todos os dados, devido ao processo de formatação. Se ocorrer uma perda inesperada de dados, você precisará da ajuda de um terceiro de um programa de recuperação de dados de disco rígido.
Por sorte, você tem o Wondershare Recoverit que pode lhe ajudar. Este programa de recuperação de dados recuperará instantaneamente os dados dos arquivos e das partições que foram excluídos. Independentemente do tamanho da unidade, a ferramenta pode recuperar dados excluídos permanentemente de um disco rígido, dados ilimitados em um período muito curto.

Wondershare Recoverit - Liderança em recuperação de dados
5.481.435 pessoas já baixaram.
Recupera dados perdidos e/ou excluídos de discos rígidos formatados, discos rígidos brutos e partições perdidas ou redimensionadas.
A recuperação total de dados é suportada por todos os dispositivos com NTFS, FAT16, FAT32, HFS+, APFS e outros sistemas de arquivos.
Recupera mais de 1.000 tipos de arquivos de praticamente qualquer mídia de armazenamento, como SSDs, HDDs, drives USB, cartões SD, discos rígidos externos, etc.
O algoritmo Advanced Deep-Scan se aprofunda na estrutura de dados e alcançando uma taxa de recuperação de dados recorde de 96%.
Passo a passo para recuperar dados de um disco rígido dividido
Passo 1. Selecione o disco rígido
Inicie o Recoverit e selecione a opção disco rígido dividido, o local onde você perdeu os dados durante o processo de divisão.

Passo 2. Escaneie os dados perdidos
O programa de recuperação de disco rígido dividido examinará a unidade em busca dos dados e arquivos ausentes.

Passo 3. Visualize e recupere
Você pode visualizar todos os arquivos detectados como fotos, vídeos, músicas e documentos do office durante ou depois do processo de escanear. Por fim, selecione os arquivos que você quer recuperar e clique em Recuperar.

Para Windows XP/Vista/7/8/10/11
Para Mac OS X 10.10 - macOS 13
Parte 5. Dividir o disco rígido afeta o seu desempenho?
Dividir um disco rígido pode melhorar ou degradar o seu desempenho. Criar ou não várias partes é uma questão de preferência pessoal. A divisão permite que os usuários salvem os dados por categoria, facilitando o acesso, a organização e o gerenciamento dos dados. Ele também pode melhorar o desempenho geral do computador em sistemas com arquivos menores.
Por outro lado, dividir um disco rígido reduz o desempenho dele em sistemas onde os dados são acessados com frequência e onde há várias partições, pois força o disco a acessar dados em cada uma delas.
Parte 6. Você deveria dividir o seu disco rígido?
A divisão do disco rígido é um desses tópicos que gera um debate acalorado. Algumas pessoas acreditam firmemente que a divisão do disco pode melhorar o desempenho e facilitar o backup de dados. No entanto, outras acreditam que a divisão do disco, feita de forma inadequada, pode comprometer a segurança e o desempenho do sistema.
A verdade, no entanto, está em algum lugar no meio das duas opiniões. Conhecer os benefícios e as desvantagens de uma partição de disco rígido com antecedência pode lhe ajudar a decidir se você deve ou não optar por ela.
Os benefícios da divisão de um disco rígido
Por que eu deveria optar pela divisão do meu disco rígido? Aqui estão algumas razões importantes para optar por este procedimento.
1. Melhor a organização dos dados
A divisão permite que você organize os seus arquivos e torne a busca por um arquivo específico mais direta e simples.
2. Processo de backup mais simples
Quando você tem duas ou mais partes, você pode facilmente selecionar de que conteúdo é necessário fazer backup. O que vai simplificar o processo de backup, reduzindo o tamanho dos arquivos de backup e o tempo de processamento.
3. Segurança dos dados
A divisão da unidade de disco pode ajudar na segurança de dados confidenciais. É possível evitar ataques de malware implementando protocolos de segurança rígidos, criptografia de dados e um firewall adicional na parte que contém dados confidenciais. As partições da unidade podem ser úteis quando uma parte específica está corrompida, pois você pode usar backups anteriores para restaurá-la.
4. Muitos arquivos de sistema
Uma partição de disco rígido permite que você use vários sistemas de arquivos.
5. Inicialização dupla
É a capacidade de realizar 2 operações distintas em um único dispositivo. Além disso, a partição de disco rígido permite instalar vários sistemas operacionais em seu computador em diferentes partes.
Desvantagens de dividir o disco rígido
Por outro lado, existem várias razões pelas quais você deve evitar dividir o seu disco rígido. Aqui apresentamos alguns exemplos.
1. Falso sensação de segurança
Ter várias partições pode levar a um desastre de perda de dados se você não for cuidadoso. Enquanto o Windows exibe entradas separadas para cada parte que você criou, todas elas residem em uma mesma unidade física. Como resultado, se o seu disco rígido falhar, você perderá tudo que tem nele.
2. Complexibilidade e probabilidade de erro
Se você tiver várias partes, provavelmente perderá os benefícios organizacionais simplesmente pelo fato de ter que acompanhá-las. Mesmo se você tiver uma ou duas partes extras, ainda assim, precisará configurar o Windows para salvar os seus arquivos e programas nas outras partes. É mais complicado do que salvar tudo em uma única parte e é um processo desnecessário para a maioria das pessoas.
3. Desperdiço de espaço
Além de preencher a unidade, você não precisa se preocupar com o espaço geral do disco com uma única parte dele. No entanto, ao usar várias partes, você pode ter espaço limitado em uma delas e, muito mais espaço livre em outra. Devido ao espaço limitado, você pode ser levado para cenários piores.
Resumo
Você deveria dividir o seu disco rígido se encontrar os seguintes cenários:
- Para organizar arquivos sistematicamente e evitar redundância de dados
- Para melhorar o desempenho do sistema e a segurança
- Se você pretende executar mais de um sistema operacional no seu computador
Conclusão
Há várias considerações para garantir que nada dê errado no processo de divisão do seu disco rígido com ou sem formatação. Você pode usar o gerenciamento de disco ou uma ferramenta de terceiros. Antes de executar qualquer divisão no seu computador com Windows, é uma boa ideia fazer backup dos arquivos importantes. Agora, se você perdeu dados após o processo de divisão, você também pode usar o Wondershare Recoverit para lhe ajudar na recuperação de dados.
Para Windows XP/Vista/7/8/10/11
Para Mac OS X 10.10 - macOS 13


