Se você abrir uma ferramenta de particionamento e selecionar seu disco rígido, você provavelmente verá uma pequena partição de inicialização. A partição de inicialização armazena o bootloader e permite que seu computador inicialize o sistema operacional instalado. Ela pode consumir apenas uma pequena porção de seu disco rígido e permanecer invisível quando estiver usando ativamente o computador.
No entanto, como usuário do Linux, você pode se perguntar: a partição de boot no Linux é necessária? Como encontrar ou montar uma partição de inicialização no Linux? Como alterar ela? Como redimensioná-la ou estendê-la? Continue lendo para descobrir as respostas para essas perguntas.
Neste artigo, você vai aprender:
Parte 1: O que é a partição de inicialização no Linux?
A partição de inicialização, normalmente encontrada em instalações Linux mais antigas, contém os fundamentos necessários para inicializar o sistema operacional. Quando o computador inicializar, ele procurará na partição de inicialização os arquivos necessários para carregar o sistema operacional.
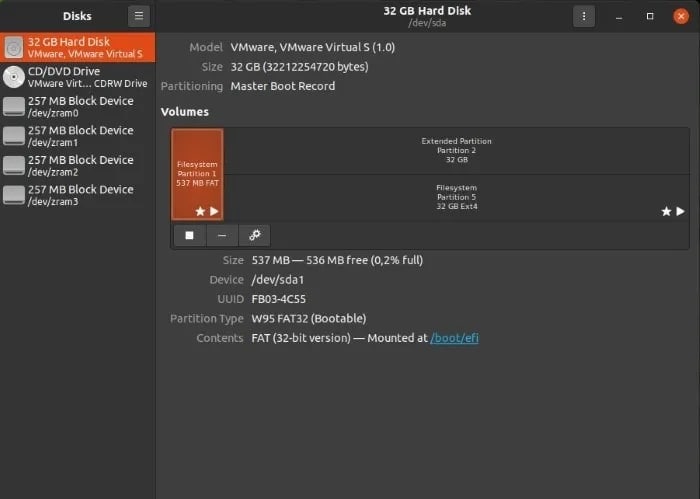
Parte 2: Como a partição de inicialização do Linux é usada?
Dependendo do sistema operacional, existem duas abordagens para usar a partição de inicialização.
A partição de inicialização no Linux contém arquivos como o kernel, que é o coração e o cérebro pulsantes do sistema operacional. Inclui até o "Disco RAM inicial do Linux (initrd)", que executa um sistema raiz temporário na memória do computador. Ele também possui GRUB, o bootloader que executa o sistema operacional.
Anteriormente, a partição de inicialização e a partição do sistema eram separadas. O primeiro continha tudo o que era necessário para carregar o sistema operacional e o segundo continha o próprio sistema operacional. Fornecia flexibilidade, especialmente ao executar vários sistemas operacionais simultaneamente. Você também pode criar uma partição inicial separada para seus arquivos pelo mesmo motivo.
A partição de inicialização foi criada principalmente para evitar limitações no BIOS mais antigo, que só podiam acessar os primeiros 1024 setores do disco rígido. A partição de inicialização funcionava como uma extensão, pois era difícil encaixar tudo o que era necessário para inicializar um sistema operacional moderno em um espaço pequeno.
O BIOS mais recente e seu substituto, UEFI, não têm essa limitação. Além disso, a maioria das pessoas usa um único sistema operacional com seu computador, tornando desnecessários esses esquemas de particionamento. Atualmente, uma única partição contém tudo o que é necessário para carregar e executar o sistema operacional e serve como inicialização e partição do sistema.
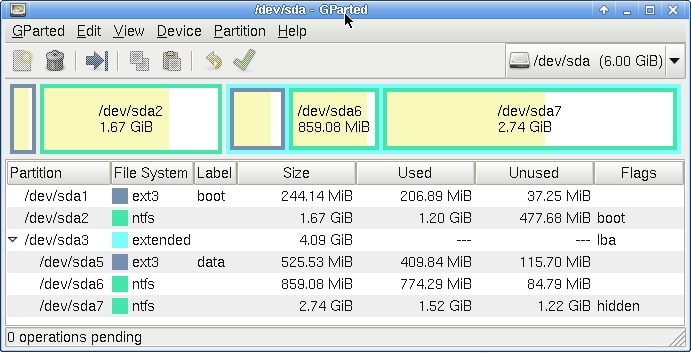
Parte 3: Como encontrar a partição de inicialização no Linux?
1. Encontre a partição de inicialização
Use qualquer um dos seguintes comandos para localizar a partição de inicialização no Linux:
- O comando fdisk é usado para manipular a tabela de partição do disco.
- O comando sfdisk é um manipulador de tabela de partições do Linux.
- O comando lsblk é usado para listar dispositivos de bloco.
Passo 1. Abra o aplicativo Terminal ou use o ssh command para se conectar ao servidor remoto.
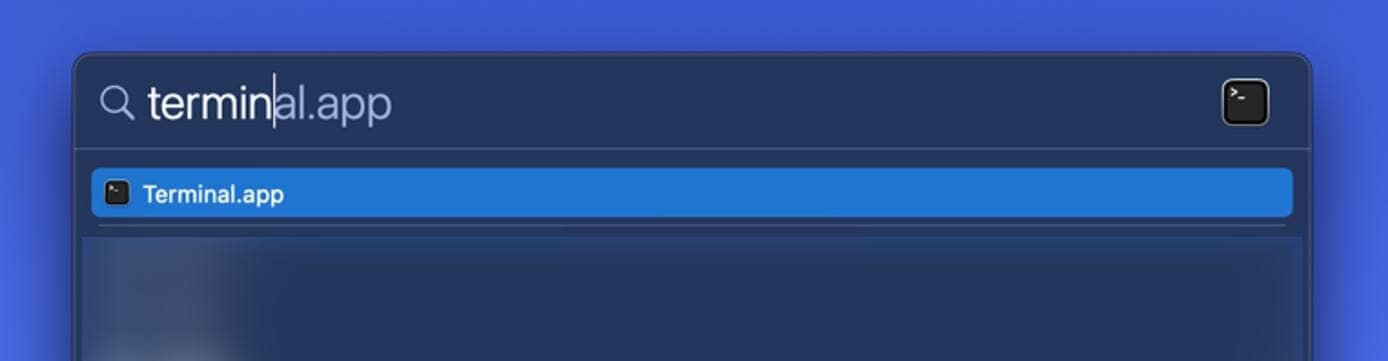
Passo 2. Você deve ser o usuário root para executar os seguintes comandos:
a). Encontre a partição de inicialização usando o comando lsblk
Digite o seguinte comando:
$ lsblk |
Ou
$ lsblk -l |
Ou
$ lsblk /dev/sda |
No Linux, a seguinte linha (/boot ou BOOT) indica informações sobre o dispositivo de inicialização:
|-sda1 8:1 1 243M 0 part /boot
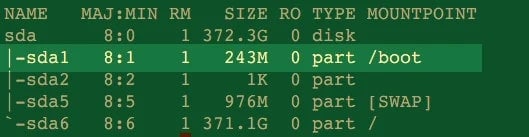
b). Encontre a partição de inicialização usando o comando fdisk
Digite o seguinte comando:
# fdisk -l
|
Você pode encontrar essas informações na linha que começa com Device Boot e marcada com um *. Por exemplo, /dev/sda1 é o dispositivo de inicialização ou partição no Linux neste exemplo de saída.
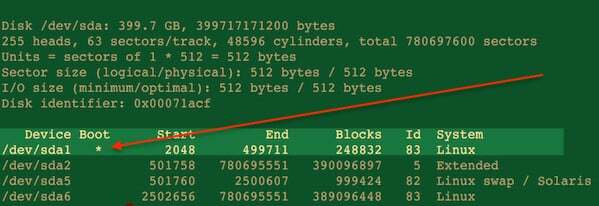
c). Encontre a partição de inicialização usando o comando sfdisk
Digite o seguinte comando:
# sfdisk -l
|
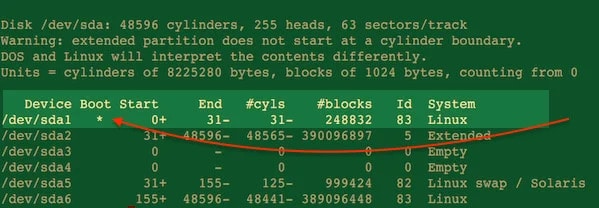
2. Encontre a partição de inicialização e a partição EFI no modo UEFI
Passo 1. Para encontrar a partição de inicialização e a partição EFI no modo UEFI no Linux, digite o seguinte comando:
$ test -d /sys/firmware/efi/ && echo efi || echo bios
|
Passo 2. Você pode usar o comando fdisk ou parted para encontrar a partição EFI.
$ sudo fdisk -lu|grep -i efi
|
A letra da unidade não é exibida na mesma linha que o número da partição no Parted, mas você pode usar as informações completas.
$ sudo parted -ls
Modelo: WDC WD32 00BEKT-00PVMT0 (scsi)
Disk /dev/sda: 320GB
Tamanho do setor (lógico/físico): 512B/512B
Tabela de partição: gpt
Sinalizadores de disco:
Número Início Fim Tamanho Sistema de Arquivos Nome Sinalizadores
1 33.6MB 537MB 503MB fat32 EFI System Partition boot, esp
2 537MB 316GB 315GB ext4
3 316GB 320GB 4161MB linux-swap(v1)
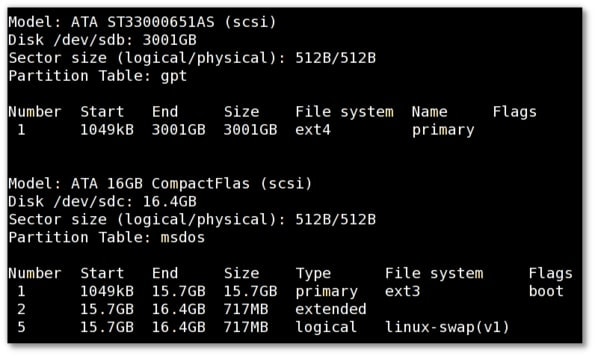
Parte 4: Como montar a partição de inicialização no Linux?
Passo 1. Os dispositivos são comumente representados pelos nomes /dev/sda1 /dev/sdb1 ou algo semelhante. Para determinar o nome do dispositivo e o número total de dispositivos atualmente conectados ao nosso sistema, execute este comando para listar todas as partições:
fdisk -l |
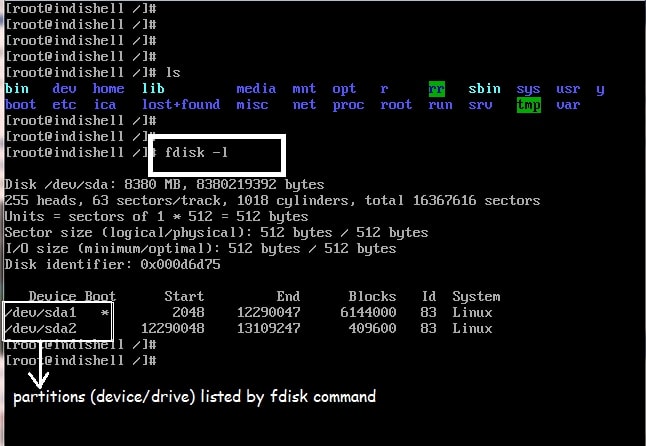
Passo 2. O exemplo tem duas partições, /dev/sda1 e /dev/sda2. Monte a unidade /dev/sda2 no diretório /r para acessar os dados na partição /dev/sda2.
- O comando mount precisa de 2 argumentos.
- Nome da partição (dispositivo/unidade) (/dev/sda2 no exemplo).
- Nome do diretório onde você deseja montar a partição (esse diretório é conhecido como ponto de montagem).
- Sintaxe do comando mount: -
- mount nome_de_partição ponto_de_montagem
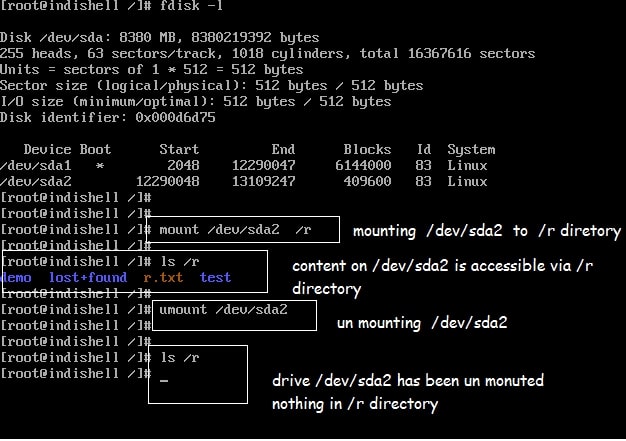
Agora você pode acessar os dados da partição /dev/sda2 navegando até o diretório onde montamos a unidade /dev/sda2 .
Parte 5: Como alterar a partição de inicialização no Linux?
Passo 1. Crie um sistema de arquivos na unidade de backup (unidade maior). Por exemplo, crie a partição sdb1 e o sistema de arquivos:
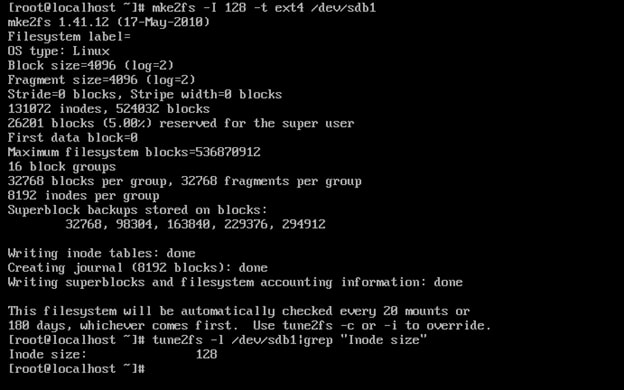
Passo 2. Configure o sinalizador de inicialização em /dev/sdb1. Verifique se o sinalizador inicializável no novo dispositivo de inicialização sdb1 está definido:
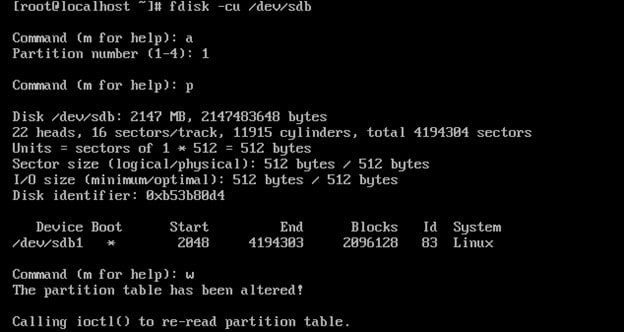
Passo 3. Transfira os arquivos de inicialização do diretório /boot para o dispositivo de bloco secundário maior (sdb1). Monte o novo dispositivo de bloco secundário maior em um diretório (por exemplo, boot1) e copie todos os arquivos da pasta '/boot' para a pasta '/boot1'.
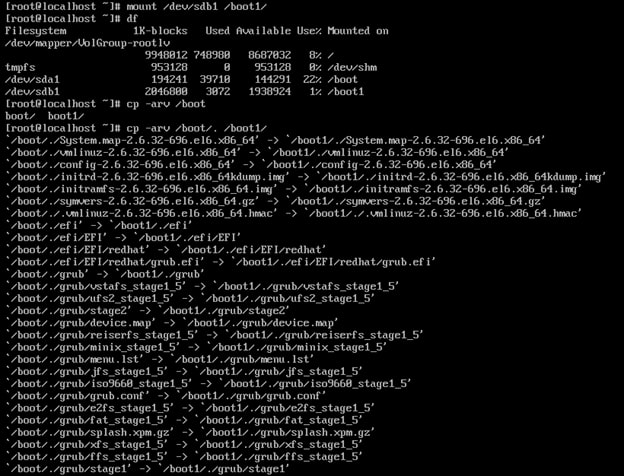
Passo 4. Atualize o arquivo device.map com a nova entrada de dispositivo do novo dispositivo de bloco (/boot1/grub/device.map). Por ser o disco rígido secundário, ele deve ser referido como "hd1" (já que as referências do dispositivo sempre começam com 0 (zero), pois o primeiro disco seria referido como "hd0", o segundo como "hd1", e assim por diante), então deve ser mapeado para "/dev/sdb."

Passo 5. Modifique o arquivo grub.conf para apontar para o novo dispositivo de bloco. Altere o dispositivo raiz de "root (hd0,0)" para "root(hd1,0)" no arquivo "grub.conf" no novo dispositivo de bloco (/boot1/grub/grub.conf). Além disso, altere a linha "splashimage" para ler "splashimage=(hd1,0)/grub/splash.xpm.gz."
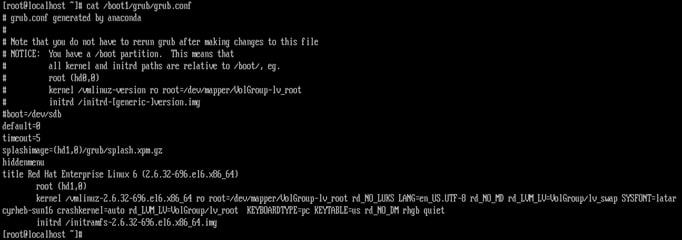
Passo 6. Instale o grub no novo dispositivo de bloco. Para instalar o GRUB no disco rígido secundário (/dev/sdb), execute o comando "grub" com o dispositivo mapeado e o argumento opcional.
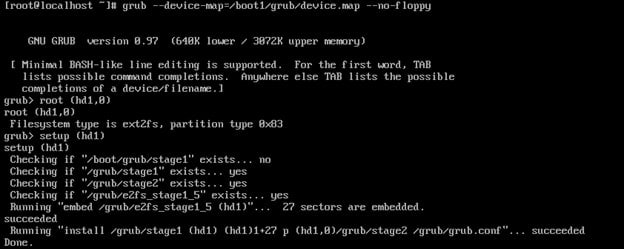
Passo 7. Atualize /etc/fstab com as informações do sdb1. Adicione o UUID "/dev/sdb1" ao arquivo "/etc/fstab", comentando ou removendo a entrada do dispositivo de inicialização anterior.
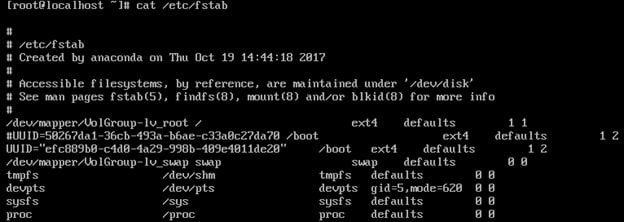
Passo 8. Termine reiniciando e testando.
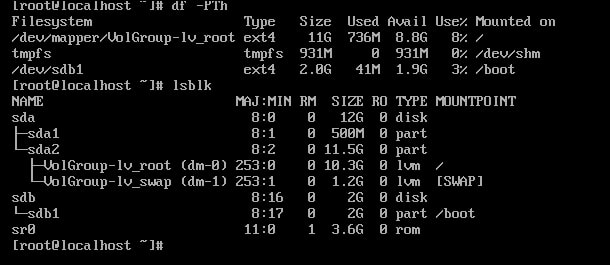
Parte 6: Como redimensionar (estender/diminuir) a partição de inicialização no Linux?
Você pode usar o utilitário fdisk para redimensionar partições primárias e estender partições raiz não lvm como você faz com o comando parted. Aqui está um tutorial em vídeo sobre como redimensionar (estender/encolher) a partição de inicialização no Linux para obter instruções mais detalhadas.
Para Windows XP/Vista/7/8/10/11
Para macOS X 10.10 - macOS 13
Passo 1. Liste as partições disponíveis antes de redimensionar a partição primária.
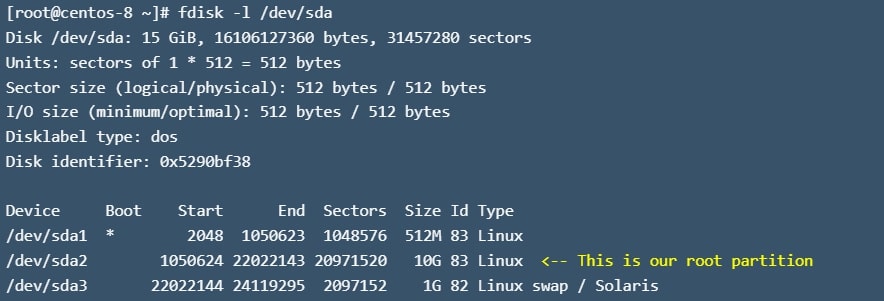
Como você pode ver, o tamanho da partição raiz existente /dev/sda2 é 10G. Usando espaço em disco não alocado de /dev/sda, expandiremos a partição em +1 GB.

Passo 2. Remova a partição swap. Como precisamos que a raiz seja a última partição em /dev/sda, devemos primeiro excluir a partição swap antes de alterar o tamanho da partição.

Então, antes de desabilitarmos a partição swap, vamos desligá-la.

Agora é hora de usar o utilitário fdisk para redimensionar a partição.
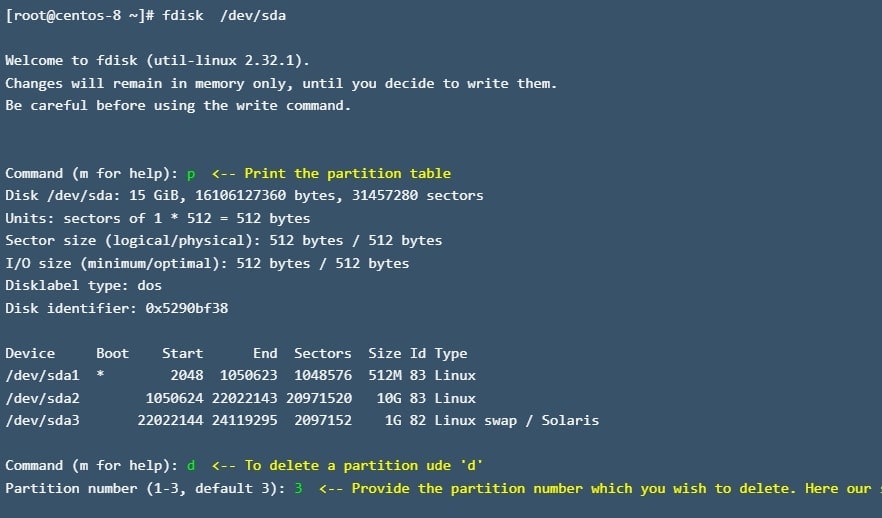
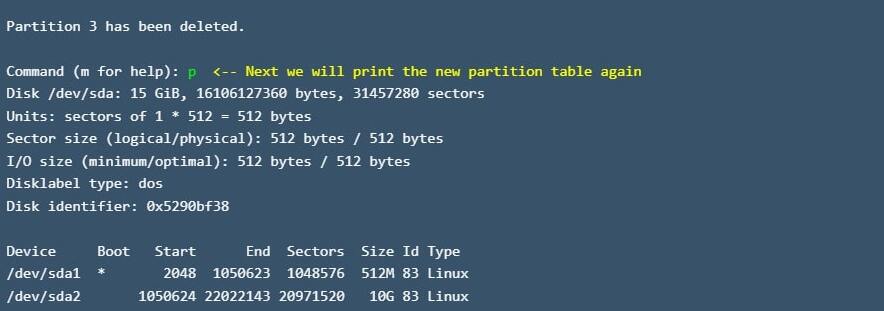
Parte 7: Como recuperar partição de inicialização excluída no Linux?
Você pode recuperar partições de inicialização excluídas no Linux usando a interface gráfica do usuário ou a linha de comando.
Passo 1. Você deve ter a mídia de instalação para a distribuição em CD ou pen drive inicializável. Com esta mídia, inicialize a máquina onde o GRUB2 não está funcionando. Quando solicitado, selecione a opção para experimentar o Ubuntu em vez de instalá-lo. Abra a janela do terminal pressionando Ctrl+Alt+T no teclado assim que a área de trabalho ativa for executada. Digite os seguintes comandos na janela do terminal:
sudo add-apt-repository ppa:yannubuntu/boot-repair
|
Passo 2. Digite sua senha sudo quando solicitado. Quando a instalação estiver concluída, inicie a ferramenta Boot Repair com o seguinte comando:
boot-repair |
Passo 3. Quando o aplicativo for iniciado, selecione Reparo recomendado.
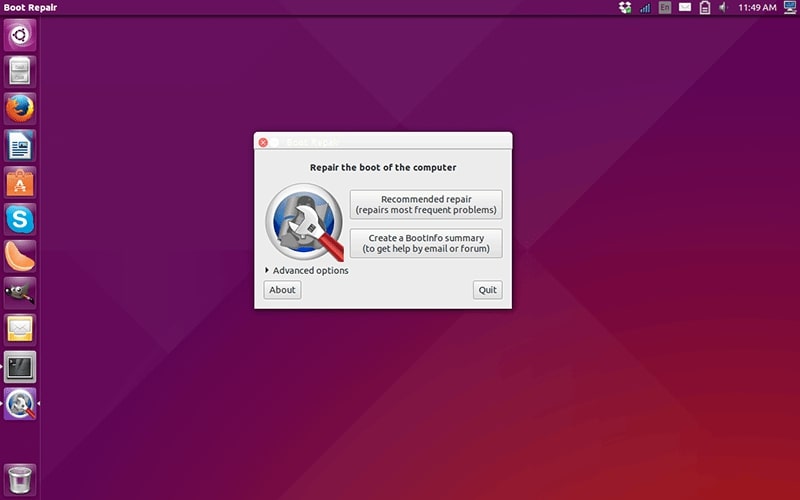
Quando o reparo de inicialização for concluído, reinicie e você poderá usar a máquina Linux com seus dados.
Parte 8: A partição de inicialização do Linux ainda é necessária?
Em geral, se você tiver apenas um sistema operacional, uma partição de inicialização é desnecessária, desde que você use uma distribuição Linux mais recente. Isso ocorre porque as antigas restrições que exigiam a criação da partição de inicialização não estão mais presentes nas novas máquinas. A partição do sistema pode atender a ambas as funções, contendo tudo o que é necessário para carregar e executar seu sistema operacional.
No entanto, dependendo da sua configuração, a partição de inicialização pode ser necessária. Por exemplo, uma partição de inicialização é necessária quando o bootloader não consegue ler/acessar o sistema de arquivos do sistema operacional. Em configurações de inicialização múltipla, em que vários sistemas operacionais são instalados na mesma unidade de disco rígido, a partição de inicialização é onde o bootloader inicial está localizado. Quando ele inicializa, você pode selecionar qual sistema operacional deseja usar.
Se decidirmos ter a partição de inicialização, algo entre 150 MB e 500 MB deve ser suficiente. Em termos de armazenamento hoje, isso é pequeno. No entanto, é suficiente para suportar várias atualizações de kernel sem a necessidade de remover kernels antigos e não utilizados.
Conclusão:
Esperamos ter respondido às suas várias perguntas sobre a partição de inicialização no Linux. A partição de inicialização no Linux geralmente é desnecessária se você já tiver dispositivos Linux atuais. Depende da sua situação. Considere baixar o Wondershare Recoverit, pois ele oferece vários recursos avançados para recuperar seus dados importantes.
Para Windows XP/Vista/7/8/10/11
Para macOS X 10.10 - macOS 13

