
A maioria dos novatos do Windows provavelmente não conhecem o Diskpart, um software do CMD gratuito que ajuda no gerenciamento de partições de disco no computador. No entanto, é necessário saber qual comando do diskpart no Windows você deve usar para executar tarefas específicas e como evitar que seus dados sejam perdidos durante a execução desses comandos no Diskpart. Neste artigo, você descobrirá como o Diskpart opera para monitorar unidades de disco e até mesmo como resolver problemas do Diskpart como um profissional usando comandos do diskpart no Windows 10/11/8/7.
Neste artigo, você vai aprender:
Parte 1. O que é o Diskpart?
O Diskpart é o mais recente utilitário de linha de comando para gerenciar partições de disco e substituiu a antiga ferramenta fdisk. É suportado por todas as versões mais recentes do Windows e pode gerenciar partições em computadores, notebooks e dispositivos de armazenamento externos. No entanto, você deve conhecer todos os comandos básicos para gerenciar partições.
Informações básicas sobre o Diskpart |
|
| Desenvolvedor | Microsoft, Lee Schroeder |
| Antecessor | Utilitário Fdisk |
| Lançamento inicial | 17 de fevereiro de 2000 |
| Último lançamento | 8 de agosto de 2012 |
| Preço | Gratuito |
| Usuários-alvo | Iniciantes e usuários do Windows com formação técnica |
| Sistema suportado | Windows 11/10/8.1/8/7 e Windows Servers |
Parte 2. Como abrir o Diskpart no Windows 10/11/8/7?
Dependendo da versão do Windows, ele pode ter interfaces diferentes; portanto, se você não sabe como abrir o Diskpart no Windows, não se preocupe. Dependendo do seu sistema operacional, você pode escolher entre as quatro rotas a seguir para abrir o Diskpart:
Executar o Diskpart no Windows 10
Passo 1: Pressione Win + R para abrir o aplicativo Executar.
Passo 2: Digite CMD na caixa de diálogo Executar para abrir o Prompt de Comando e pressione Enter para iniciar o aplicativo do Prompt de Comando.
Passo 3: Na janela Prompt de Comando, digite o comando Diskpart e pressione Enter.

Executar o Diskpart no Windows 11
Passo 1: Pressione as teclas Win + S para iniciar o aplicativo de pesquisa do Windows e digite Diskpart na barra de pesquisa.
Passo 2: Clique com o botão direito do mouse em Diskpart e escolha Executar como administrador nas opções do menu suspenso.

Executar o Diskpart no Windows 8
Passo 1: Clique no menu Iniciar, vá até a barra de pesquisa e digite CMD na caixa de pesquisa.
Passo 2: Clique com o botão direito do mouse no aplicativo Prompt de Comando e selecione Executar como Administrador.
Passo 3: Insira Diskpart no Prompt de comando e pressione Enter para abrir o Diskpart.

Executar o Diskpart no Windows 7
Passo 1: Escolha Pesquisar no menu Iniciar e digite CMD.
Passo 2: Na lista de resultados, selecione Prompt de comando e escolha "Executar como administrador" no menu de contexto.
Passo 3: No prompt de comando, digite diskpart e pressione Enter.

Parte 3. Exemplos dos comandos mais comuns do Diskpart no Windows
O Diskpart oferece diversos comandos para gerenciar suas partições de disco. No entanto, qual comando deve ser usado para formatar um volume e qual deve ser usado para criar uma nova partição? Verifique os comandos do Diskpart do Windows mencionados na tabela abaixo para entender melhor qual tarefa cada um executa.
Comandos do Diskpart |
Função |
| list disk | Este comando exibe todos os discos em seu sistema. |
| list vdisk | Ele exibe todos os discos virtuais em seu sistema operacional Windows. |
| list partition/volume | Ele exibe todas as informações sobre a partição/volume em seu disco. |
| select disk/partition/volume* | Ele é usado para selecionar um determinado disco, partição ou volume para executar uma tarefa específica. "*" indica o número de um determinado disco/volume/partição. |
| detail disk/partition/volume | Exibe informações detalhadas sobre o disco/partição/volume específico. |
| create partition primary/logical size=* | É usado para criar uma partição primária. "*" indica o tamanho da partição que você deseja criar em MB. |
| delete disk/partition/volume * | Exclui um disco, partição ou volume específico; "*" é o número do disco/partição/volume. |
| convert basic/dynamic/mbr/gpt | Este comando converte um disco entre básico e dinâmico ou MBR e GPT. |
| Assign | Atribui uma letra de unidade a um disco/volume/partição. |
| Extend | Expande o disco/volume/partição focado e seu sistema de arquivos para espaço em disco não alocado. |
| Shrink | Diminui o tamanho do volume especificado na quantidade que você escolher. |
| clean/clean all | Permite que você exclua todas as partições disponíveis em um disco ou exclua totalmente todos os dados em um disco rígido ou SSD. |
| Format | Você pode usar para formatar um volume ou partição e converter seu sistema de arquivos em NTFS, FAT32, exFAT e assim por diante. |
| Active | Este comando permite ativar a partição do disco com foco. |
Parte 4. Exemplos de uso de comandos do Diskpart para gerenciar partições no Windows
Você pode realizar várias tarefas usando o Diskpart; portanto, os comandos são executados um de cada vez. Os resultados da operação anterior são exibidos no procedimento subsequente e você deve pressionar a tecla "Enter" após cada comando inserido.
Descubra como usar os comandos do Diskpart para gerenciar partições de disco realizando diferentes operações de disco, mencionadas abaixo:
Comando para ativar partição
Aplica-se a: Tornar ativa uma unidade/volume/partição selecionada.
Passos operacionais:
Passo 1: Abra o Diskpart, digite o comando "list disk" e pressione Enter.
Passo 2: Digite o comando "select disk*" e pressione Enter.
Passo 3: Digite "list partition" e pressione Enter.
Passo 4: Digite o comando "select partition*" e pressione Enter. Substitua * pelo número da partição desejada que deseja definir como ativa.
Passo 5: Digite "active" e pressione a tecla Enter.

Comando para atribuir a letra para unidade
Aplica-se a: Atribuir uma letra para unidade/volume/partição selecionada.
Passos operacionais:
Passo 1: Abra o Diskpart no prompt de comando. Para listar todos os volumes em seu sistema, digite “list volume” e pressione “Enter”.

Passo 2: Depois de inserir o comando "select volume*", pressione "Enter" e substitua * pelo número da sua partição ou unidade.

Passo 3: Digite "assign letter=f" e pressione a tecla Enter.
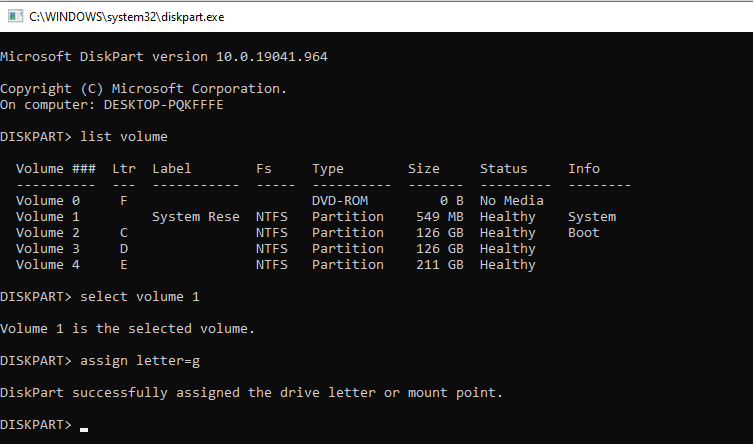
Comando para criar partição primária
Aplica-se a: Criar uma nova partição primária, volume simples ou partição lógica.
Passos operacionais:
Passo 1: Abra o Diskpart.
Passo 2: Digite o comando "list disk".
Passo 3: Digite "select disc*" e pressione a tecla Enter; substitua * pelo número do disco no qual você deseja criar uma partição.
Passo 4: Para criar uma partição no disco especificado, insira o comando relevante:
create partition primary size=* ou create partition logical =*
assign drive letter=*
format fs=ntfs quick (você pode substituir NTFS por outros formatos desejados como FAT32, exFAT, etc.)

Comando para excluir partição
Aplica-se a: Excluir volumes/partições, limpar ou apagar partições, limpar disco/volume/partição ou apagar HDD/SSD.
Passos operacionais:
Passo 1: Abra o Diskpart.
Passo 2: Digite o comando "list disk".
Passo 3: Pressione Enter após digitar o comando "list partition".
Passo 4: Digite o comando "select partition*" e pressione Enter.
Passo 5: Digite "delete partition" e pressione Enter.

Comando para estender partição
Aplica-se a: Estender o disco/volume/partição aumentando o tamanho.
Passos operacionais:
Passo 1: Abra o Diskpart, digite o comando "list volume" e pressione Enter.
Passo 2: Insira o comando "select volume" e pressione Enter.
Passo 3: Digite "extendor extend size=*" e substitua * pelo tamanho necessário para a partição selecionada.

Comando para formatar partição
Aplica-se a: Formatar disco rígido ou partição, formatação rápida de volumes, pen drives ou unidades externas.
Passos operacionais:
Passo 1: Abra o Diskpart.
Passo 2: Insira os seguintes comandos em sequência e pressione Enter a cada vez.
list disk
select disk* (Substitua * pelo número do disco de destino.)
list volume
select volume* (Substitua * pelo volume em sua unidade a ser formatada.)
format fs=ntfs quick ou format fs= exFAT/fat32 quick.
Observação: Se desejar formatar várias partições, repita o procedimento.

Comando para reduzir partição
Aplica-se a: Reduzir o tamanho da partição especificada.
Passos operacionais:
Passo 1: Abra o Diskpart.
Passo 2: Digite o comando "list volume" e pressione Enter.
Passo 3: Insira o comando "select volume*" e pressione Enter. Substitua * pelo número de volumes/partições que deseja reduzir.
Passo 4: Digite "shrink desired=*" e pressione Enter. Substitua * pelo tamanho que você deseja reduzir da partição especificada.

Comando para limpar ou apagar disco
Aplica-se a: Apagar ou limpar todo o disco, volume ou partição.
Passos operacionais:
Passo 1: Abra o Diskpart, insira os seguintes comandos em sequência e pressione Enter um após o outro.
list disk
select disk* (Escreva o número da unidade no lugar de *.
clean all

Comando para converter disco de MBR para GPT ou GPT para MBR
Aplica-se a: Converter tipo de disco, alterar MBR para GPT ou GPT para MBR.
Passos operacionais:
Passo 1: Abra o Diskpart, digite o comando "list disk" e pressione Enter.
Passo 2: Insira o comando "select disk*" e pressione Enter.
Passo 3: Digite "clean" e pressione Enter.
Passo 4: Digite o comando "convert mbr" ou "convert gpt" e pressione Enter.

Parte 5. Prós e contras do Diskpart
Embora o Diskpart seja gratuito para operar e resolva problemas comuns de gerenciamento de disco, ele ainda tem limitações. Descrevemos alguns dos prós e contras deste utilitário de gerenciamento de disco para que você tenha conhecimento completo sobre esta ferramenta.
Prós:
Gratuito.
Aplicável a todos os tipos de usuários.
Suporta múltiplas plataformas, como Windows e ReactOS.
Fornece mais recursos operacionais do que gerenciamento de disco.
Disponível em todas as versões mais recentes do Windows (7, 8, 10, 11).
O processamento das operações é rápido e direto.
Contras:
Um pouco complicado para usuários iniciantes.
Nem uma opção de confirmar nem desfazer.
Difícil lembrar todos os comandos exatamente.
Grandes chances de digitar comandos errados e causar problemas graves.
Parte 6. Recupere partição facilmente após inserir comandos errados no Diskpart
É um desafio lembrar todos os comandos do Diskpart com parâmetros de sintaxe precisos; portanto, há maiores chances de formatação, exclusão ou apagamento da partição. No entanto, se você inseriu os comandos errados do Diskpart e excluiu acidentalmente a partição ou se seus dados foram excluídos por meio de formatação não intencional.
Não há necessidade de se preocupar. Usando um software de recuperação poderoso e confiável, você pode recuperar a partição excluída ou os dados perdidos; o Recoverit é o líder do setor na recuperação de seus arquivos excluídos em segundos.
Para Windows XP/Vista/7/8/10/11
Para macOS X 10.10 - macOS 13
Passos operacionais:
Passo 1: Baixe e abra o Recoverit Data Recovery e escolha a respectiva partição excluída.

Passo 2: O Recoverit irá digitalizar todas as partições perdidas ou excluídas para recuperá-las.

Passo 3: Pré-visualize os arquivos recuperáveis para identificar quais arquivos você deseja recuperar.

Passo 4: Clique na opção Recuperar para recuperar a partição após a pré-visualização.
Perguntas frequentes:
Preciso instalar o Diskpart de alguma fonte externa?
Não! O Diskpart é um utilitário do Windows já instalado e incorporado ao seu sistema operacional. Você não precisa instalá-lo de nenhuma fonte externa, nem tem custo.
O comando Clean do Diskpart exclui todos os dados do disco rígido?
O comando Clean permite excluir qualquer uma ou todas as partições da unidade. Entretanto, nem todos os dados serão apagados; se você limpou apenas uma unidade, os dados associados a essa unidade serão apagados.
As versões mais antigas do Windows incluem o Diskpart?
Não! As versões anteriores do sistema operacional Windows tinham a ferramenta Fdisk em vez do Diskpart para gerenciar discos rígidos e partições.
Perdi acidentalmente uma partição digitando o comando errado no Diskpart; o que fazer agora?
A partição perdida é removida apenas do registro da tabela de partições e não desaparece totalmente. Portanto, se você perdeu acidentalmente sua partição, pode recuperá-la usando um software de recuperação confiável.
Posso formatar meu disco usando o Diskpart?
Sim! O Diskpart permite formatar qualquer um ou todos os seus discos; você pode fazer isso aplicando o comando "format" à unidade especificada. Observe que a formatação exclui todo o conteúdo da unidade, portanto, faça backup de seus dados em outra unidade antes de formatar.
Conclusão:
Fornecemos uma explicação detalhada sobre o que é o Diskpart, o que ele pode executar, por que você deve usá-lo e exemplos de comandos típicos do Diskpart. O Diskpart é um utilitário do Windows que é mais eficaz do que o Gerenciamento de Disco para gerenciar as partições do disco rígido e os dispositivos de armazenamento externo do seu computador. Dessa forma, lembrar os comandos de sintaxe é a única complexidade que alguns usuários iniciantes podem enfrentar.
Para Windows XP/Vista/7/8/10/11
Para macOS X 10.10 - macOS 13

