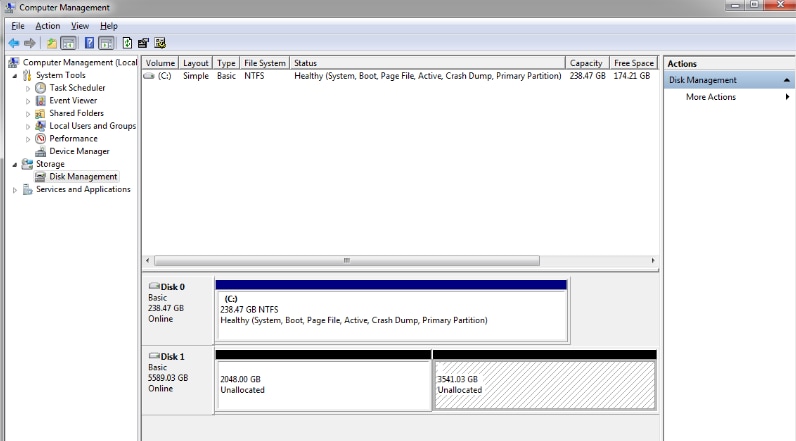
O gerenciamento de partições não parece simples se você tiver uma partição não alocada em seu computador e a situação pode se tornar mais complexa se você tiver duas ou mais partições não alocadas. Portanto, para lidar com tal situação, você pode mesclar partições não alocadas para torná-las efetivamente utilizáveis.
Neste artigo, você vai aprender:
Parte 1. O que significa partição não alocada?
Uma partição não alocada pode ser descrita como um espaço que não pertence a nenhuma partição específica e não pode armazenar dados porque seu computador não possui tal programação para gravar dados na partição não alocada. De fato, se sua partição ficar sem alocação, você não poderá nem mesmo acessar os dados que ela continha anteriormente. Tais partições não alocadas requerem certas estratégias a serem implementadas para que sejam utilizáveis.
Razões para a partição ficar não alocada
As partições não alocadas são sempre problemáticas, pois o respectivo espaço de armazenamento não pode ser usado. Se você está lidando com partições não alocadas em seu sistema, pode haver vários motivos que podem causar tal situação. Portanto, aqui listamos alguns motivos prováveis para partições não alocadas.
Partição perdida ou excluída
A primeira e principal razão para o espaço não alocado pode ser a exclusão ou formatação acidental de uma partição específica.
Falha de hardware
Uma partição pode ficar não alocada devido a uma falha de hardware; o hardware pode enfrentar uma falha técnica ou ficar corrompido.
Queda de energia
A queda de energia também contribui para tornar uma partição não alocada porque, se houver queda de energia durante a cópia de dados ou qualquer outra operação relacionada, a partição poderá ficar não alocada consequentemente.
Ataques de malware ou vírus
Os sistemas de computador estão sempre em risco de ataques de malware. Portanto, se o seu sistema estiver infectado por ataques de malware ou vírus, sua partição pode aparecer como não alocada e você não poderá acessar seus dados.
Parte 2. Posso combinar/mesclar partições não alocadas?
Se o seu sistema mostrar duas ou mais partições não alocadas por qualquer causa, você pode optar convenientemente por combinar ou mesclar essas duas partições. Para isso, você pode usar o Gerenciamento de Disco ou qualquer outra ferramenta de gerenciamento de partições de terceiros.
No entanto, o Gerenciamento de Disco não pode lidar com cenários complexos, portanto, confiar em ferramentas eficazes de gerenciamento de terceiros parece mais apropriado.
Parte 3. Por que é necessário combinar/mesclar partições não alocadas?
Se você está vendo uma ou duas partições não alocadas, é sempre necessário tornar uma partição não alocada utilizável para otimizar o gerenciamento de espaço em disco. No entanto, no caso de ter duas ou mais partições não alocadas, você deve combinar essas partições antes de tornar o espaço não alocado utilizável.
Uma vez que as partições não alocadas combinadas podem então ser usadas para resolver os problemas de pouco espaço em disco, é comum a ocorrência de problemas de pouco espaço em disco se seu sistema executar múltiplas aplicações e programas. Além disso, você também pode adicionar espaço não alocado às partições para ampliar o espaço de armazenamento utilizável.
Parte 4. Como combinar partições não alocadas?
Se você tiver uma ou mais partições não alocadas em seu sistema, é essencial mesclá-las e alocar espaço para usá-las totalmente; duas situações comuns podem surgir quando você pretende combinar as partições não alocadas.
Caso 1: Combinar/Mesclar duas partições não alocadas

Você deve criar uma nova partição grande com dois espaços não alocados não adjacentes. Para fazer isso, mescle as partições não alocadas primeiro em um único volume e, em seguida, crie um volume simples a partir desse espaço não alocado. Sugere-se usar o Minitool Partition Wizard, um software confiável de gerenciamento de partições, para fazer isso porque o Gerenciamento de Disco não pode mesclar duas partições não adjacentes.
Passos para realizar o processo:
Passo 1: Baixe o Minitool Partition Wizard e abra ele para acessar sua interface principal.
Passo 2: Clique com o botão direito do mouse na unidade D e selecione a opção Mover/Redimensionar Partição no menu Alterar Partição para trocar a posição de D e seu espaço adjacente não alocado.

Passo 3: Mova toda a partição D para o lado esquerdo para transferir o espaço não alocado para a direita.

Passo 4: Arraste o controle deslizante de partição para o lado esquerdo ou direito para mesclar esses dois espaços não alocados e clique em OK para retornar à interface principal.
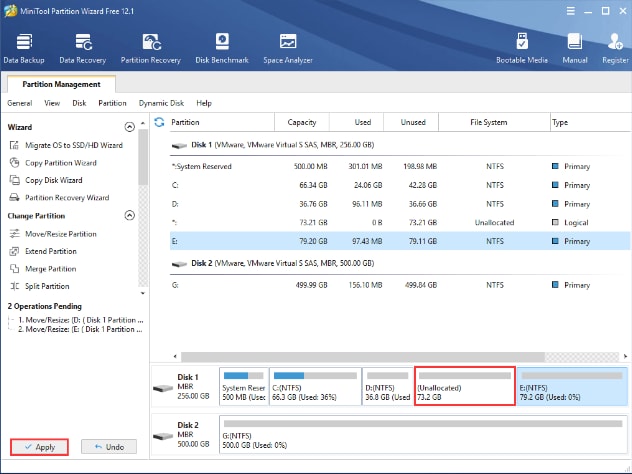
Passo 5: Clique na opção Aplicar no painel esquerdo para salvar todas as alterações.
Caso 2: Adicione espaço não alocado à partição do Windows
Além de mesclar dois espaços não alocados, você também deve saber como unificar um espaço não alocado com a partição primária. Também neste caso, surgem duas situações: O espaço não alocado fica diretamente na partição primária, ou o espaço não alocado está longe do volume simples/primário.
Situação 1: Adicionando espaço não alocado à partição primária contígua à esquerda
Se sua partição primária estiver à esquerda do espaço não alocado, mesclar ambas as partições é fácil e pode até ser realizado usando o utilitário de Gerenciamento de Disco.
Passos a seguir:
Passo 1: Abra o Gerenciamento de Disco.
Passo 2: Se a partição primária estiver no lado esquerdo da partição não alocada, clique com o botão direito do mouse e escolha a opção Estender Volume no menu suspenso.

Passo 3: O Gerenciamento de Disco iniciará o Assistente de Extensão de Volume e o processo de extensão será iniciado.

Passo 4: Clique na opção Concluir para concluir o processo de extensão do volume.
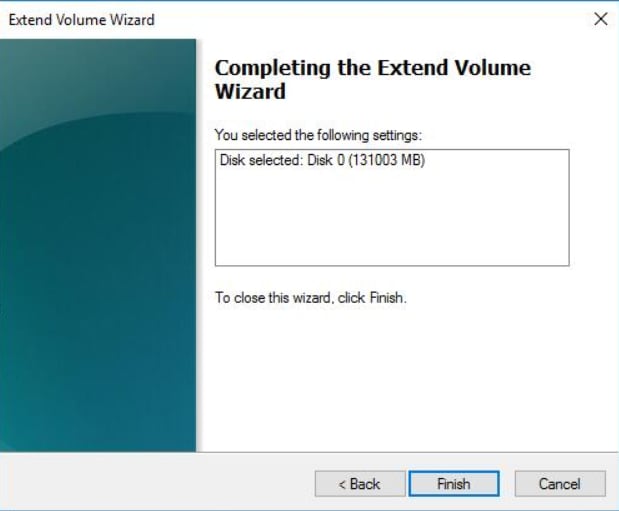
Situação 2: Mesclando o espaço não alocado longe da partição primária
Se o espaço não alocado não for adjacente ou mesmo estiver presente no lado esquerdo da partição primária, você não poderá mesclá-los; você precisaria de um software de gerenciamento de partição de terceiros para executar esta tarefa, como o Minitool Partition Wizard.
Passos a seguir:
Passo 1: Baixe o Minitool Partition Wizard e execute ele para acessar sua interface principal.
Passo 2: Escolha a partição que você precisa estender clicando na partição.
Passo 3: Agora clique na opção Estender partição fornecida no painel de ação esquerdo.

Passo 4: O Minitool solicitará que você libere espaço para estender a partição, mostrando a opção para Pegar o Espaço Livre.
Passo 5: Arraste o controle deslizante para determinar quanto espaço você deseja tirar da partição não alocada; mova-o totalmente para a direita se pretende adquirir todo o espaço da partição não alocada.
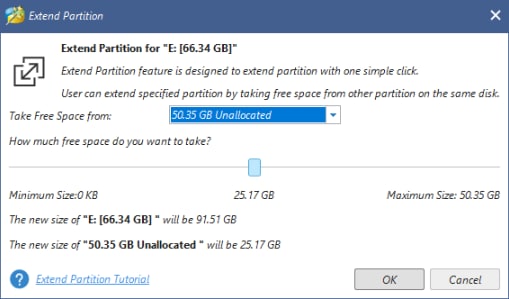
Passo 6: Clique em OK para retornar à interface principal e na opção Aplicar para salvar as alterações.
Parte 5. Como recuperar dados de partição não alocada?
Sem surpresa, quando uma partição se torna não alocada, todos os dados contidos anteriormente não podem mais ser acessados. Se você não fez backup de dados importantes inicialmente, pode ser necessário recuperar seus dados usando uma ferramenta confiável de recuperação de dados. Portanto, dada a preocupação com a perda de dados, é recomendável usar a ferramenta de recuperação de dados Wondershare Recoverit.

Recoverit - o melhor software de recuperação de dados para discos e partições não alocadas
Mais de 5.481.435 de pessoas já baixaram.
Recupere arquivos, áudio, música, fotos e e-mails perdidos ou excluídos de partições e discos não alocados de forma segura, eficaz e completa.
Suporta recuperação de dados de partições não alocadas de discos rígidos externos, discos rígidos internos, pen drives, etc.
Suporta recuperação de dados de exclusão repentina, formatação, ataque de vírus, corrupção do disco rígido e travamento do sistema em diferentes situações.
Pré-visualize os arquivos antes de recuperá-los. Nenhum pagamento é necessário se os arquivos forem irrecuperáveis.
O Recoverit está disponível em versões gratuitas e pagas.
Passos a seguir:
Passo 1: Abra o programa Recoverit no sistema do seu computador.
Passo 2: Selecione a respectiva localização do seu disco rígido ou partição não alocada.

Passo 3: O Recoverit irá digitalizar a partição não alocada para encontrar os dados perdidos.

Passo 4: Depois que a partição não alocada for verificada, você poderá pré-visualizar os arquivos e recuperar os arquivos selecionados clicando no botão Recuperar.

Perguntas frequentes:
Por que tenho 2 partições não alocadas?
Se o seu disco rígido estiver no formato MBR e for maior que 2 TB, ele será dividido em 2 partições não alocadas no Gerenciamento de Disco porque o formato MBR não suporta um disco maior que 2 TB.
Posso mesclar 2 partições não alocadas em 1?
Sim, você pode mesclar ou combinar facilmente 2 partições não alocadas em 1 usando qualquer ferramenta confiável de gerenciamento de disco.
Como faço para mesclar espaço em disco não alocado para a unidade C?
Para mesclar o espaço em disco não alocado à sua unidade C, siga os passos abaixo:
Passo 1: Abra a ferramenta Executar.
Passo 2: Digite diskmgmt.msc na caixa de diálogo Executar para abrir o Gerenciamento de Disco.
Passo 3: Clique com o botão direito do mouse na unidade C e escolha a opção Estender Volume.
Posso recuperar a partição não alocada?
Sim, você pode recuperar uma partição não alocada criando um novo volume ou adicionando ele a uma partição existente. Você pode executar ambas as operações usando o Gerenciamento de Disco ou CMD.
Como posso recuperar os dados de partições não alocadas?
Os dados de uma partição não alocada podem ser recuperados de forma bastante conveniente usando a ferramenta de recuperação de dados Wondershare Recoverit.
Passo 1: Abra o Recoverit no seu computador.
Passo 2: Selecione o local para digitalizar.
Passo 3: Pré-visualize os arquivos necessários.
Passo 4: Clique em Recuperar para restaurar os arquivos.
Conclusão:
Muitas vezes, você pode encontrar duas partições não alocadas em seu disco rígido que precisam ser mescladas para utilizar o espaço em disco com mais eficiência. Portanto, este artigo elaborou como combinar partições não alocadas em profundidade, considerando dois casos diferentes.
Para Windows XP/Vista/7/8/10/11
Para macOS X 10.10 - macOS 13


