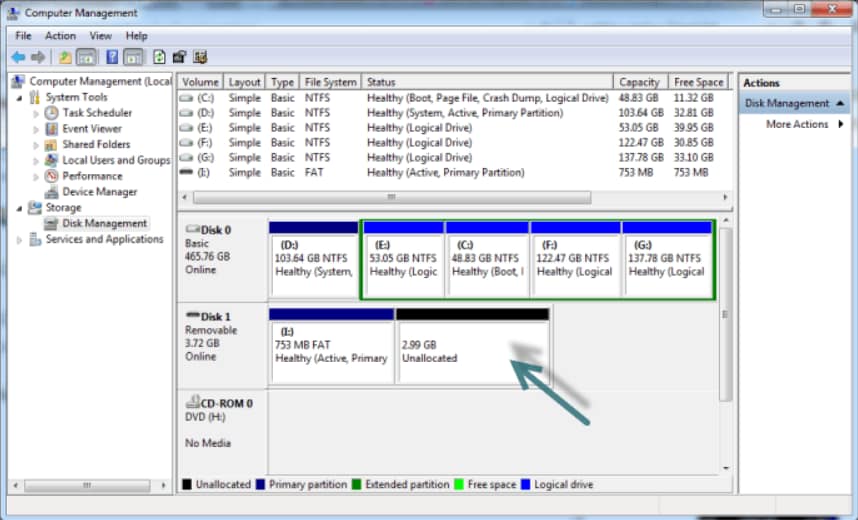
Encontrar uma partição como espaço não alocado que anteriormente continha seus dados importantes é bastante preocupante; sobrescrever a partição pode piorar a situação se você pretende recuperar seus dados. Portanto, você deve procurar algumas maneiras eficazes de recuperar partições não alocadas que garantam a recuperação de dados também.
Neste artigo, você vai aprender:
Parte 1. Visão geral da partição não alocada
O que é uma partição não alocada?
Como usuário de computador, você pode estar totalmente familiarizado com o conceito de partições, mas uma partição não alocada pode parecer algo confuso; a partição não alocada é um espaço de armazenamento que não pertence a nenhuma partição. O termo não alocado é autoexplicativo; indica um espaço que não está alocado por dados. Você não pode armazenar arquivos em tal espaço não alocado, a menos que execute certas operações para torná-lo utilizável.
Razões para gerar partição não alocada
Se você encontrar uma partição não alocada em seu sistema, observe que vários fatores podem contribuir para tornar uma partição não alocada. Nesse sentido, esclarecemos aqui alguns motivos prováveis que podem fazer com que uma partição se torne não alocada. Como:
Partição formatada ou excluída
Se você acidentalmente excluir ou formatar sua partição, ela poderá apagar todos os dados e a partição ficará não alocada.
Falha de hardware
Os discos rígidos podem ficar corrompidos, devido a várias causas, e essas falhas tornam seu espaço de armazenamento não alocado.
Ataques de malware ou vírus
Certos ataques de vírus ou malware podem atingir seu sistema e excluir os dados ou partições; consequentemente, as partições podem se tornar não alocadas.
Queda de energia
Suponha que aconteça uma queda de energia ao gravar dados em seu disco rígido ou partição específica. Isso pode levar à perda de dados, mostrando a partição como não alocada após a reinicialização do sistema.
Parte 2. Como recuperar uma partição não alocada para PC?
Uma partição não alocada pode ser recuperada e utilizável novamente implementando certas estratégias de recuperação, independentemente dos motivos causadores. Portanto, explicamos aqui os três métodos mais eficazes de recuperar uma partição não alocada em um PC.
Restaurar de um backup
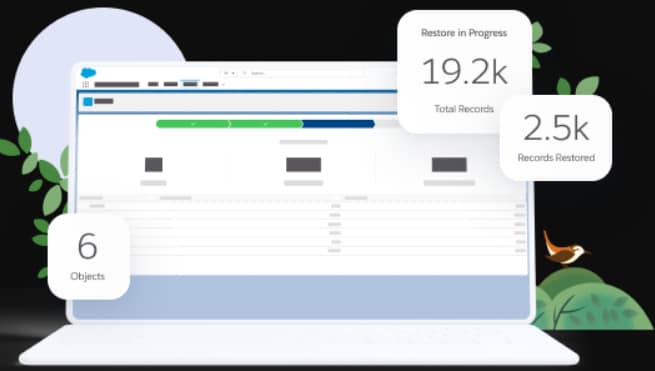
Restaurar os dados do backup é uma maneira eficiente de recuperar os dados perdidos de sua partição não alocada. Ainda assim, essa abordagem só funcionará se você tiver feito backup de seus dados importantes com antecedência. O processo de restauração de backup pode variar de acordo com o sistema operacional; aqui, explicaremos como restaurar os dados de backup no Windows e no macOS.
Prós:
Fácil recuperação de dados.
Gratuito.
Economia de tempo.
Alta segurança de dados.
Fácil gerenciamento de dados.
Contras:
O processo de backup pode exigir muito espaço de armazenamento.
Restaurar arquivos de backup no Windows
Passar a seguir:
Passo 1: Acesse as Configurações do Windows.
Passo 2: Navegue até a opção Atualização e segurança no menu Configurações.
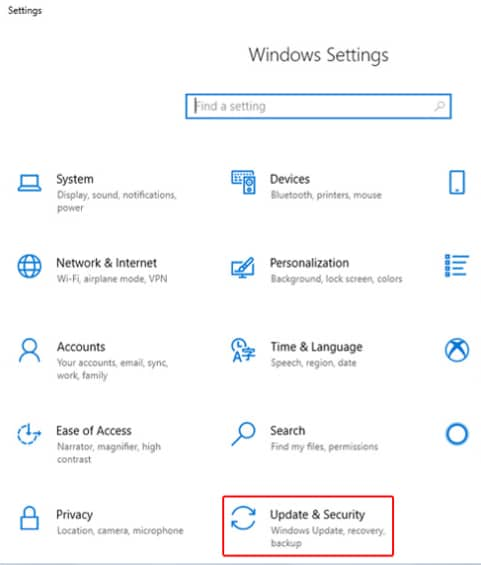
Passo 3: Selecione o Backup e clique no link Mais opções.
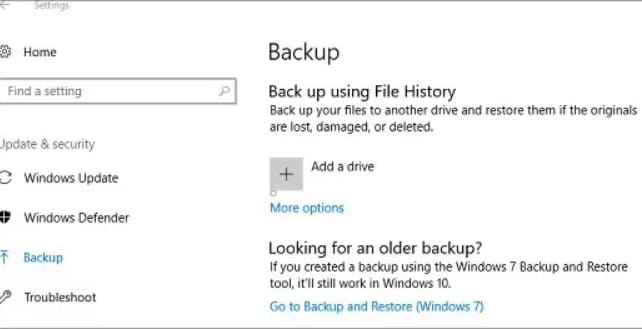
Passo 4: Selecione a opção Restaurar arquivos de um backup atual localizado na parte inferior da janela Histórico de arquivos.
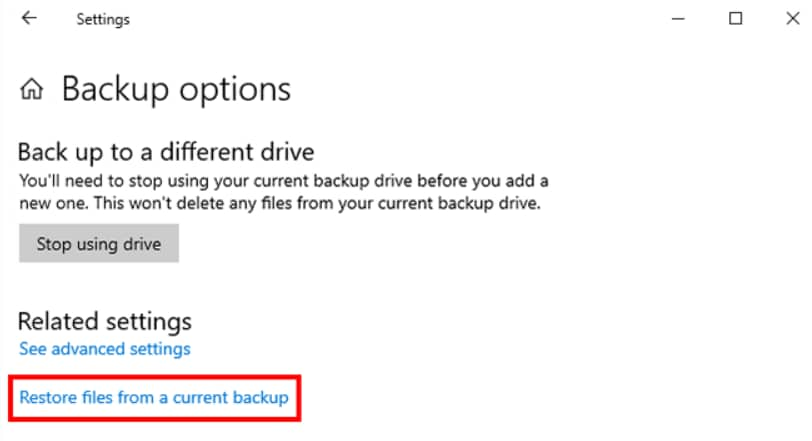
Passo 5: O sistema exibirá todas as pastas das quais você fez backup anteriormente usando o recurso Histórico de Arquivos do Windows.
Passo 6: Clique duas vezes na respectiva pasta e visualize os arquivos que pretende recuperar.
Passo 7: Selecione os arquivos recuperáveis e clique no botão verde na parte inferior da tela para restaurar.
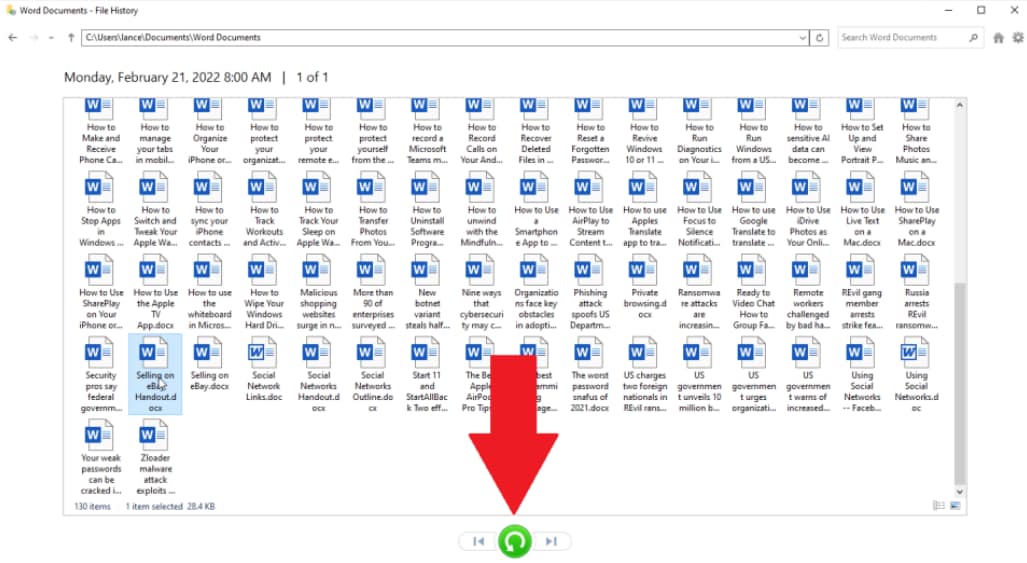
Passo 8: O Windows restaurará automaticamente o arquivo de backup para seu local anterior se o arquivo original for excluído permanentemente. No entanto, se o arquivo ainda existir, o Windows permitirá que você substitua o arquivo.
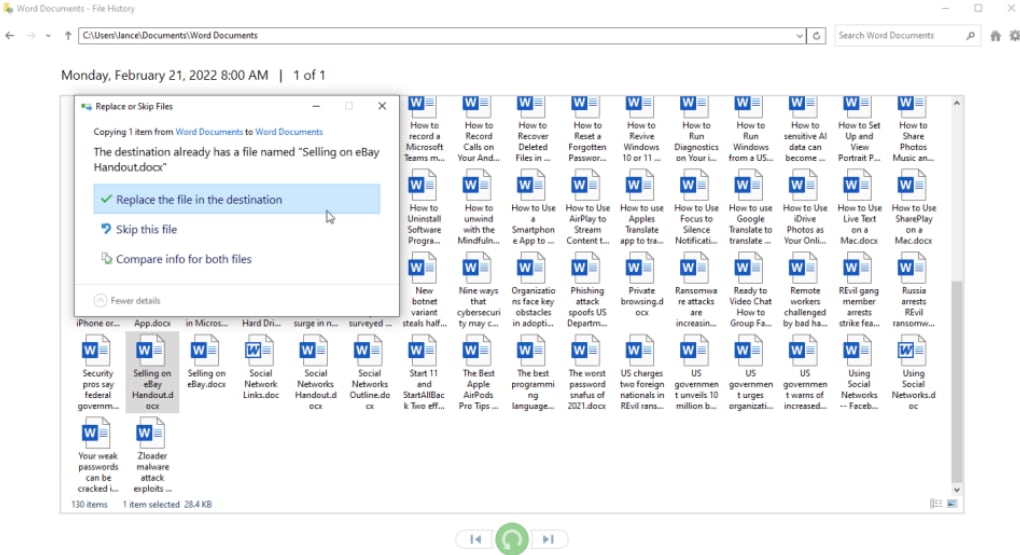
Restaurar arquivos de backup no Mac
Passos a seguir:
Passo 1: Em primeiro lugar, certifique-se de que seu dispositivo de backup esteja conectada ao seu computador.
Passo 2: Clique no logotipo da Apple no canto superior esquerdo da tela do Mac.
Passo 3: Selecione a opção Preferências do sistema.
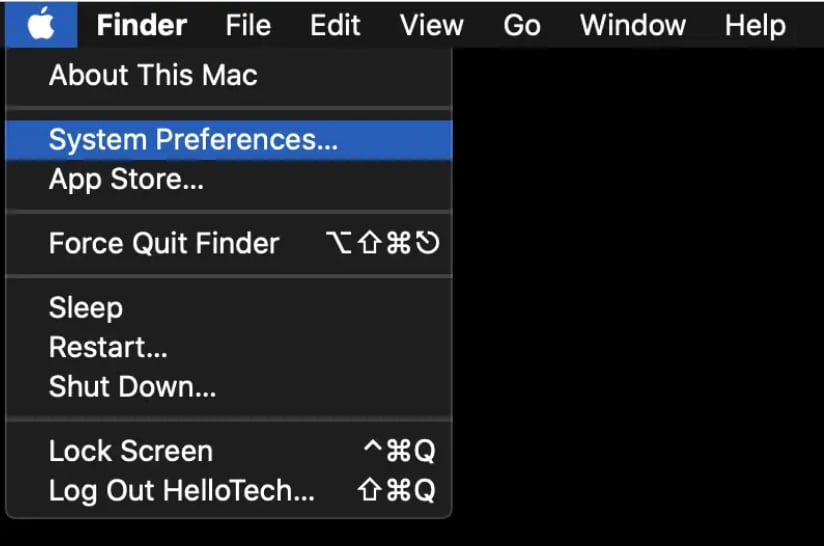
Passo 4: No menu Preferências do sistema, clique no ícone do Time Machine.
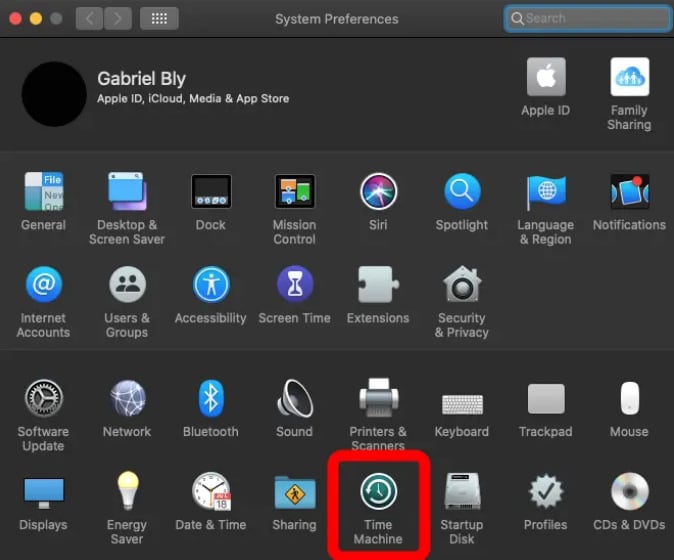
Passo 5: Marque a opção Mostrar Time Machine na barra de menu e isso adicionará o ícone do Time Machine à barra de menu.
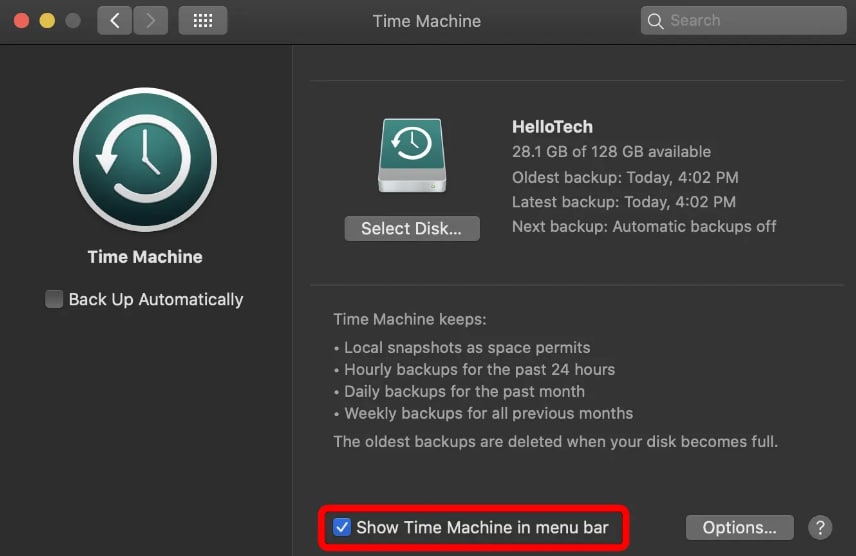
Passo 6: Agora, navegue até o ícone do Time Machine na barra de menu superior e selecione a opção Entrar no Time Machine.
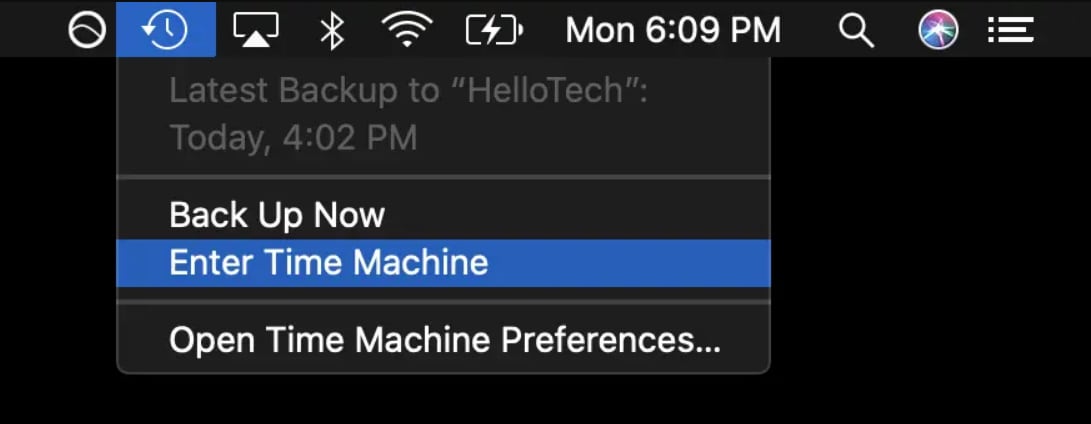
Passo 7: Agora, você poderá ver todos os seus backups do Time Machine armazenados anteriormente na tela.
Passo 8: Aqui, localize os arquivos e pastas específicos que você pretende restaurar. Você pode usar a barra de espaço para pré-visualizar os arquivos.
Passo 9: Em seguida, selecione os arquivos e clique na opção Restaurar. Esse processo restaurará os arquivos copiando eles de volta ao local original.
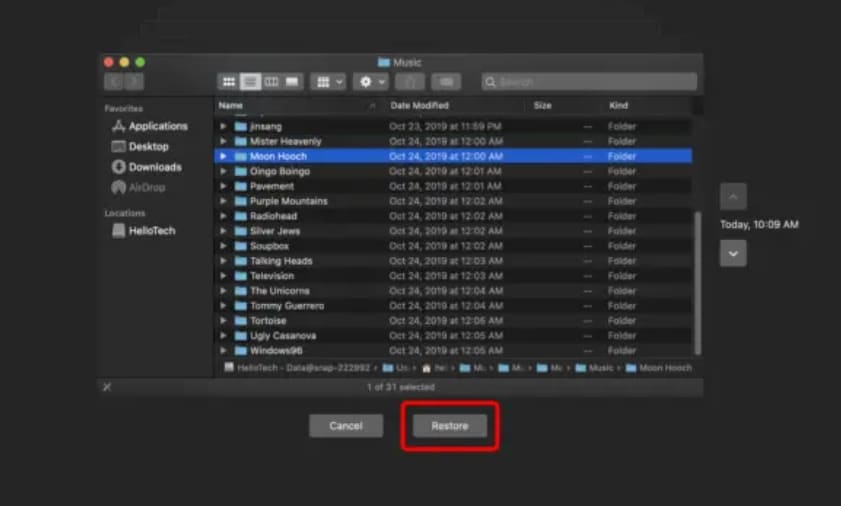
Recuperar partição não alocada usando o software de recuperação
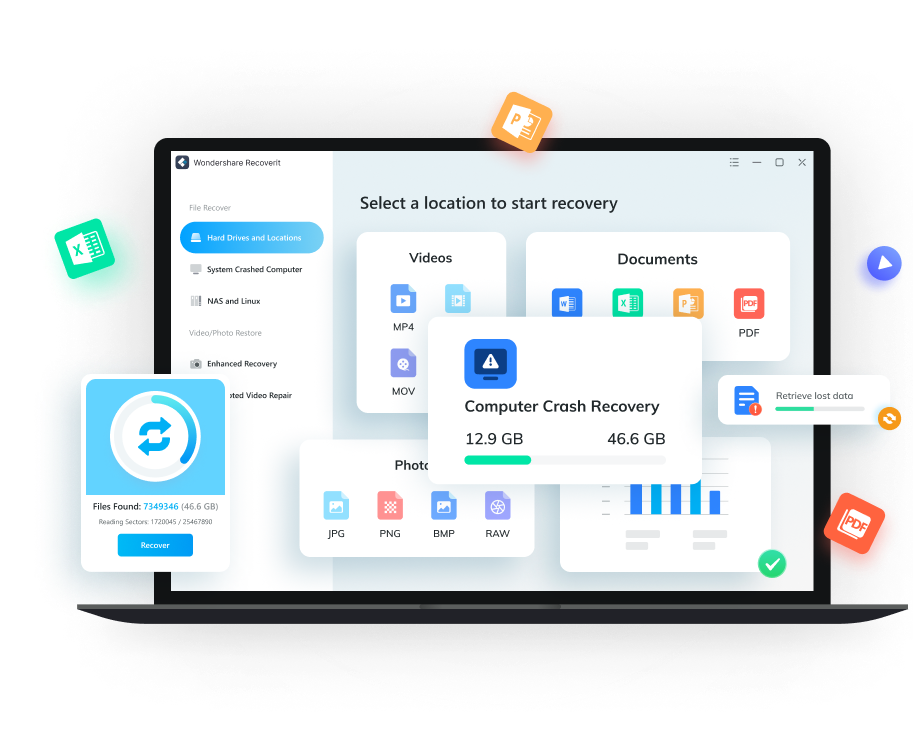
Se você não fez backup de seus dados anteriormente, talvez precise de outra maneira confiável de recuperar seu espaço não alocado. Dada essa necessidade, poucas ferramentas de recuperação de dados servem melhor para recuperar partições não alocadas gratuitamente e, em relação à seleção de uma ferramenta de recuperação eficaz, vale a pena mencionar o Wondershare Recoverit.
Para Windows XP/Vista/7/8/10/11
Para macOS X 10.10 - macOS 13
Prós:
Rápido e confiável.
Fácil de usar.
IU intuitiva.
Compatível com Windows e macOS.
Oferece recurso de pré-visualização de arquivo.
Suporta vários formatos de arquivo.
Disponível em versão gratuita.
Contras:
Limitação do tamanho do arquivo na versão gratuita.
Afeta o desempenho do sistema.
Passos operacionais:
Passo 1: Conecte o dispositivo externo
Em primeiro lugar, certifique-se de que o disco rígido externo esteja conectado ao seu sistema com precisão. (Caso a partição do disco rígido externo tenha se tornado não alocada).
Passo 2: Abra o programa e selecione um local
- Abra o programa Recoverit.
- Selecione o respectivo disco rígido externo abaixo da guia "Selecionar local" e clique no botão Iniciar.

Passo 3: Digitalize a partição/disco não alocado
O Recoverit fará a digitalização do disco ou partição não alocada para encontrar os arquivos perdidos.

Passo 4: Pré-visualize e recupere os arquivos
- Após o processo de digitalização bem-sucedido, você pode pré-visualizar os arquivos.
- Selecione seus arquivos recuperáveis e clique no botão Recuperar.

Recuperar partição não alocada usando um serviço de recuperação

Suponha que as abordagens mencionadas acima não sejam bem-sucedidas no seu caso e você se sinta frustrado o suficiente para tentar qualquer outra maneira para recuperar seus dados. Nesse caso, um serviço confiável de recuperação de dados é a última opção que você pode escolher. Os serviços de recuperação de dados recuperam suas unidades em um ambiente controlado em um local físico e garantem a recuperação dos dados. Você pode procurar convenientemente por um serviço profissional de recuperação de dados perto de você para enviar seu disco rígido ou dispositivo de armazenamento.
Prós:
Altamente confiável e eficiente.
Recuperação garantida.
Garanta a segurança dos dados.
Contras:
Relativamente caro.
Perguntas frequentes:
Não alocado significa excluído?
Não, não alocado não significa especificamente excluído, mas no computador indica um espaço de armazenamento que não está sendo usado para dados ou outras operações.
Posso remover a partição não alocada?
Não, você não pode remover uma partição não alocada; em vez disso, você pode torná-la utilizável criando uma nova partição ou adicionando ela a uma existente.
Como tornar o espaço não alocado utilizável?
Você pode tornar o espaço não alocado utilizável criando uma nova partição ou adicionando ela a outra partição; você pode executar ambas as tarefas por meio do gerenciamento de disco de maneira bastante conveniente.
Como posso recuperar dados de uma partição não alocada?
Se você não conseguir acessar seus dados em uma partição não alocada, tente recuperá-los usando uma ferramenta confiável de recuperação de dados. Nesse contexto, o Wondershare Recoverit prova ser uma maneira bastante eficiente de recuperar dados perdidos.
Como faço para mesclar espaço não alocado no CMD?
Para mesclar o espaço não alocado usando o CMD, você precisa seguir os passos abaixo:
Passo 1. Digite diskpart.exe no menu Iniciar para abrir o CMD.
Passo 2. Digite o comando list volume.
Passo 3. Insira o comando select volume (etiqueta).
Passo 4. Digite o comando delete volume.
Passo 5. Digite o comando Extend.
Conclusão:
Partição ou espaço não alocado é um problema comum encontrado por muitos usuários de computadores Windows e deve ser resolvido para tornar esse espaço utilizável. Portanto, este artigo aborda as melhores maneiras de recuperar partições não alocadas sem perder os dados que continham anteriormente.
Para Windows XP/Vista/7/8/10/11
Para macOS X 10.10 - macOS 13


