25/06/2021 • Arquivado para: Recuperação de dados Windows • Soluções comprovadas
O Windows 10 é o sistema operacional mais recente lançado pela Microsoft. Se você atualizou ou instalou recentemente o Windows 10 em seu computador, pode encontrar alguns problemas. Às vezes, quando você liga o computador, a tela congela ou o sistema pode travar durante a inicialização. Neste artigo, iremos fornecer uma solução para resolver este problema.
Visão Geral do Windows 10 Travando na Inicialização
Existem muitos motivos para esse erro. Se estamos falando sobre a causa básica, uma das razões para isso é o fornecimento de energia. Nesse caso, você pode precisar se certificar de que tudo está conectado de forma correta e segura. O superaquecimento é outro problema que pode causar esse problema. Se investigarmos a causa em profundidade, podemos verificar o disco rígido e a placa-mãe. Eles podem ter problemas que levam ao travamento.
Se você acha que descobriu a causa da falha do sistema, agora é a hora de consertá-la. Aqui estão algumas maneiras de corrigir o travamento do Windows 10 na inicialização.
Solução 1 - Pare a Inicialização Rápida
A opção de início rápido ajuda a iniciar o seu PC mais rapidamente após desligar. Esta pode ser a razão pela qual o sistema trava toda vez que você liga o sistema.
1. Na barra de pesquisa, digite Energia. A melhor correspondência que aparecerá é Configurações de energia e suspensão, clique nela.
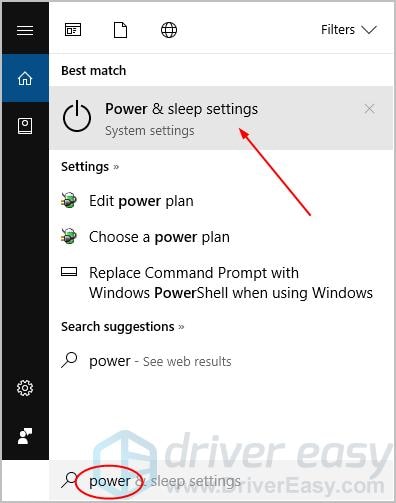
2. Uma janela de configurações será aberta. Configurações relacionadas, selecione Configurações adicionais de energia.
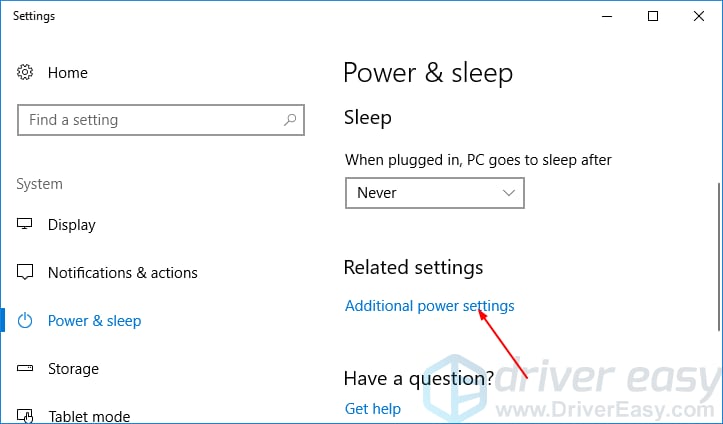
3. No menu do lado esquerdo, selecione Escolher o que o botão liga/desliga faz.
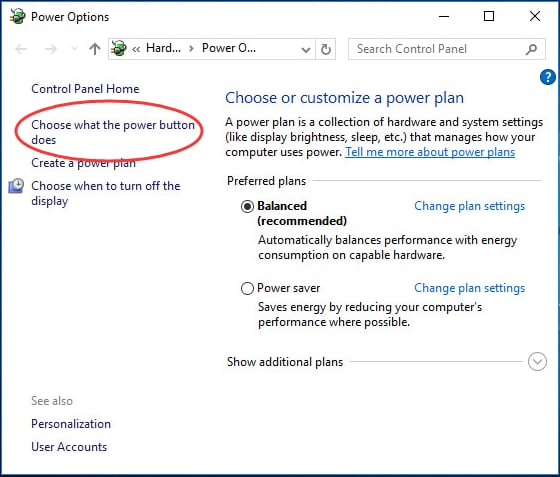
4. Em Definir botões liga/desliga e ativar proteção por senha, clique em Alterar configurações que não estão disponíveis no momento.
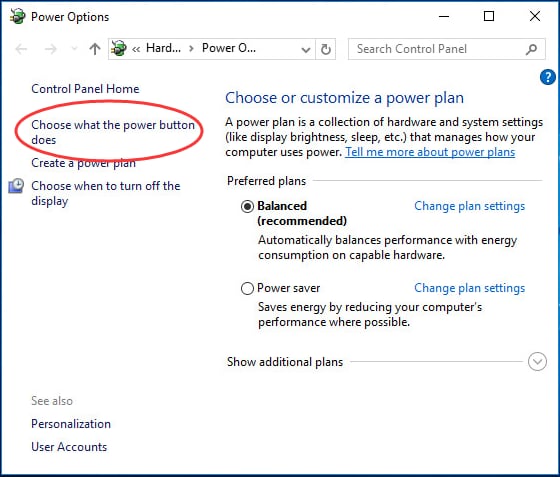
5. Desmarque a caixa ao lado de Ligar inicialização rápida (recomendado). Isso pode ser encontrado em Configurações de desligamento.
6. Clique no botão Salvar alterações na parte inferior da janela.
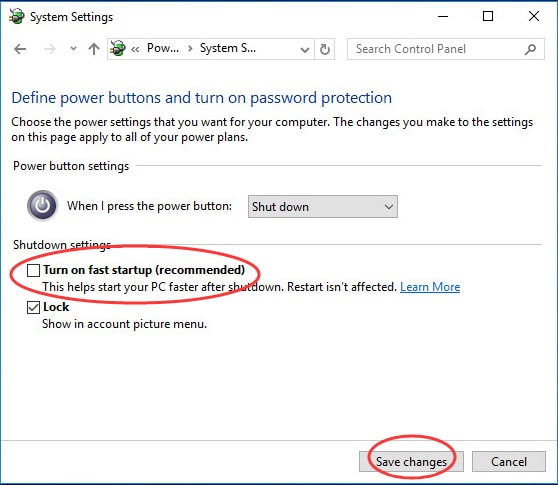
7. Reinicie o seu PC.
Solução 2 - Atualize os Drivers Manualmente de Dispositivos do PC
Às vezes, erros como esse são causados por um driver desatualizado. Para isso, você precisará atualizá-los seguindo estes passos:
1. No menu Iniciar ou na barra de pesquisa, digite Configurações.
2. Vá para Atualização e segurança e localize Windows Update.
3.Selecione a opção Verificar atualizações, que será encontrada em Status da atualização
Você também pode fazer isso usando o Gerenciador de dispositivos. Siga os passos abaixo.
1. Digite Gerenciador de Dispositivos nas Configurações. Procure o driver de dispositivo que deseja atualizar.
2. Clique com o botão direito do mouse no dispositivo e clique em Atualizar driver no menu suspenso.
3.Uma janela perguntando: Como você deseja pesquisar os drivers? aparecerá. Selecione Pesquisar automaticamente software de driver atualizado.
4. Agora seu driver está atualizado.
Solução 3 - Desconecte os Dispositivos da Porta USB
Dispositivos conectados à porta USB às vezes interferem no seu computador. Isso inclui dispositivos como monitores, mouses, teclados, fones de ouvido, microfones, Pen Drivers e discos rígidos externos. Tente desconectá-los e reiniciar o PC para ver se o erro persiste.
Solução 4 - Pare o AppXSvc
O AppX Deployment Service ou AppXSVC é um processo integrado aos computadores Windows. Envolve muitos processos em seu PC, como instalação e atualizações. Parando esta operação, podemos consertar travamentos do Windows. 10. Siga as instruções abaixo:
1. Pressione Windows + R no teclado. Isso iniciará o Executar. Você também pode digitar Executar na barra de Pesquisa.
2. Digite regedit na caixa Executar e clique em OK.
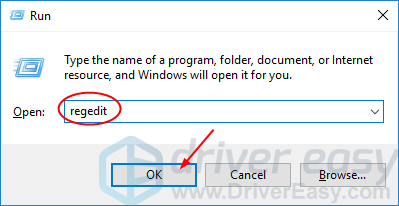
3. Vá para a pasta HKEY_LOCAL_MACHINE. Em seguida, vá para SISTEMA. Em SISTEMA, vá para ControlSet001 e, em seguida, vá para Serviços.
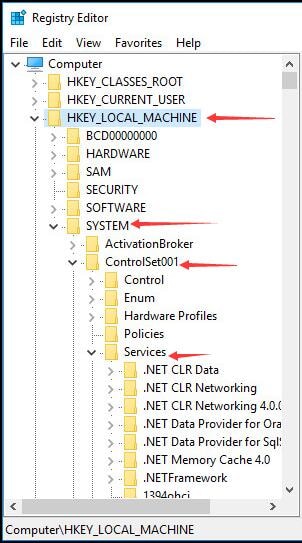
4. Localize a pasta AppXSvc. Abra e procure o ícone Iniciar. Faça um clique duplo no ícone.
![]()
5. Você será solicitado a preencher os dados do valor. Digite 4. Selecione o botão OK.
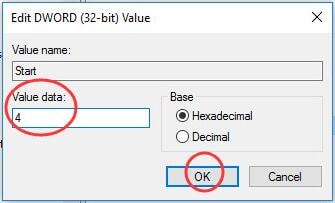
6. Reinicie o PC para verificar se o erro ainda está lá.
Solução 5 - Recuperação do Windows 10
Se todos os outros métodos falharem, você sempre pode usar as opções de recuperação do Windows 10. Isso restaurará seu PC ao estado anterior em um determinado momento. Essa pode ser a solução para esse erro. Você pode fazer isso seguindo as instruções abaixo:
1. Vá para o Painel de Controle no menu Iniciar ou digitando na barra de pesquisa.
2. Em Recuperação, clique em Abrir restauração do sistema. Isso desfará as alterações recentes do sistema, mas deixará arquivos como documentos, imagens e música inalterados.
3.Selecione Avançar para continuar quando a janela Restauração do sistema for exibida.
4. A janela de Restauração do sistema mostrará uma lista até o ponto em que você pode restaurar as configurações do PC. Selecione na lista e clique em Avançar.
5. Selecione o botão Concluir para iniciar o processo.
6. Uma tela dizendo Uma vez iniciada, a Restauração do sistema não pode ser interrompida. Você quer continuar? Selecione Sim para continuar.
Pode ser muito inconveniente quando o seu PC trava, especialmente quando você está na escola ou em atividades relacionadas ao trabalho. O mais difícil é que você não consegue nem usar o computador para encontrar soluções na Internet porque não consegue nem iniciar. Usando qualquer uma das soluções acima, espero que você consiga consertar travamentos do Windows 10 em seu PC.
Recuperar Dados do Computador
- Recuperar Dados no PC
- Recuperação de Partição Perdidas
- Restaurar o Visualizador de Fotos
- Recuperar Arquivos Corrompidos
- Recuperar Arquivos Após a Restauração do Sistema
- Converter RAW para NTFS
- Dicas para Computador Window
- Problemas no Sistema Windows
- Reparar Windows 10 Usando CMD
- Corrigir Parâmetro Incorreto
- Corrigir Driver de Áudio Genérico
- Reparar Windows 10 sem CD
- Erro de Computadores








Luís Santos
chief Editor