
Reparo de fotos com IA
Repare suas fotos, melhore a qualidade e restaure momentos preciosos com uma solução baseada em IA.
25/06/2021 • Arquivado para: Recuperação de dados Windows • Soluções comprovadas
Por muitos motivos, a formatação de um disco rígido é essencial. Muitas pessoas usam para apagar todos os dados do disco, para limpar, instalar novos sistemas operacionais como o Windows 10 e muitos outros motivos. No entanto, às vezes você encontra erros relacionados ao processo de formatação. Neste artigo, mostraremos como usar o DiskPart para resolver problemas de formatação de partição. Também recomendaremos alguns programas que você pode usar para tornar o processo mais fácil e rápido.
Conforme mencionado anteriormente, você pode encontrar erros ao tentar formatar uma unidade ou partição. Este pode ser o código de erro 0x8004242d. Geralmente significa que o disco de instalação está danificado, o driver de armazenamento em massa está desatualizado, o cabo de dados está conectado incorretamente, problemas de hardware, etc. Isso geralmente é uma falha de formatação.
Ao lidar com este problema, a principal preocupação não é encontrar a origem do problema, mas conseguir fazer a formatação. Saiba como corrigir "Não é possível formatar a partição selecionada".
A causa mais comum desse problema é um registro mestre de inicialização corrompido da unidade. Ao instalar o Windows, o instalador não consegue localizar a partição necessária corretamente. No entanto, alguns usuários resolveram esse problema excluindo todas as partições.
Portanto, você também pode tentar resolver esse problema excluindo cada partição uma por uma ao inicializar a partir da mídia de instalação, em vez de formatá-la. Observe que, antes de realizar esta operação, faça backup de todos os dados importantes. Se você acidentalmente excluir todas as partições e perder alguns dados importantes, não se preocupe, você ainda pode recorrer a um programa profissional de recuperação de dados para recuperar os dados excluídos.
O Wondershare Recoverit é capaz de recuperar dados perdidos de partições excluídas ou danificadas com facilidade. Com 3 passos simples, você pode obter todos os dados de volta.
Primeiro, baixe e instale o programa. Abra ele e selecione qualquer partição para verificar. Após a verificação ser concluída, verifique os dados que deseja manter e clique no botão "Recuperar" para salvar. Salve os dados recuperados em uma unidade externa para evitar sobrescrever os dados antigos.
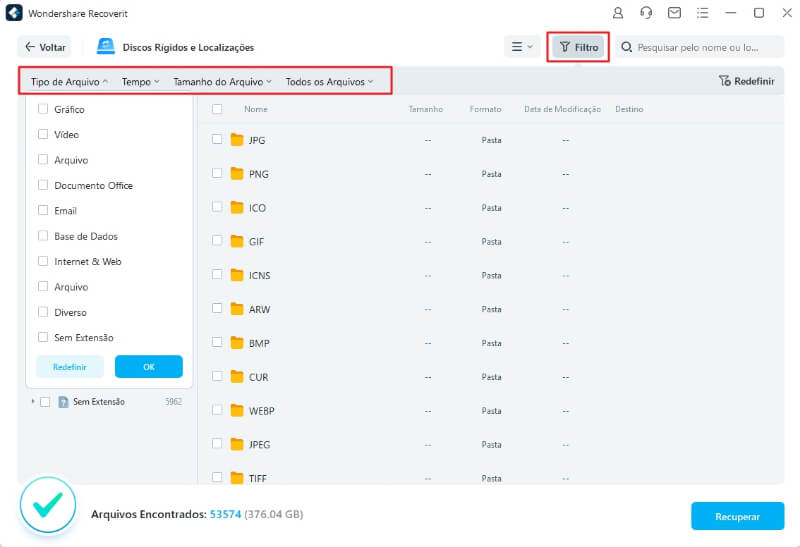
1. Abra o Prompt de Comando digitando na barra de Pesquisa ou digitando cmd na ferramenta Executar.
2. Na linha de comando, digite diskpart e pressione Enter.
3. Digite list disk e pressione Enter.
4. A janela mostrará uma lista de discos ativos. Determine o número do disco que você deseja corrigir.
5. Digite select disk # (# significa o número do disco, substitua pelo disco com o qual você vai trabalhar)
6. Digite clean e pressione Enter para excluir os dados do disco escolhido.
7. Assim que o processo for concluído, você já apagou todos os dados da partição.
8. Saia do Prompt de Comando e prossiga com a instalação do Windows.
Aqui estão os dez melhores programas de gerenciamento de partição, que você pode baixar gratuitamente para o seu computador.
1. AOMEI Partition Assistant
O Aomei Partition Assistant é uma ferramenta completa que usa assistentes passo a passo para ajudar os usuários a operar com mais facilidade. Ele também pode funcionar sem um sistema operacional. Vem com muitos recursos que você pode precisar para corrigir problemas de partição.
2. Active Partition Manager
O Active Partition Manager é um programa simples, mas poderoso. A interface é muito limpa, o que a torna muito amigável. Ele suporta vários tipos de arquivo, como FAT, NTFS, exFAT, HFS, etc. Se você está procurando um programa multifuncional, esta pode ser uma boa escolha.
3. GParted
O GParted é muito popular em sites de tecnologia por causa de seus muitos recursos avançados. Ele permite que você crie, exclua, mescle e redimensione partições com apenas alguns cliques. As tarefas são executadas mais rapidamente porque o programa permite enfileirar as tarefas sem reiniciar o PC.
4. Cute Partition Manage
Cute Partition Manager É o único programa que pode ser executado sem um sistema operacional. Ele é indicado para quem quer apenas usar o teclado, pois é 100% baseado em texto. Pode ser intimidante, mas como requer apenas comandos de digitação, é fácil.
5. Macrorit Partition Expert
O recurso que define o Macrorit Partition Expert é sua interface limpa e organizada. Todos os recursos são exibidos no painel, então você não precisa procurá-los novamente. Você também pode enfileirar quantas tarefas precisar e fazer alterações apenas clicando no botão confirmar.
6. Paragon Partition Manager
Se você gosta de instruções completas, o Paragon Partition Manager pode ser sua melhor escolha. Também permite que você visualize as alterações antes de aplicá-las ao computador, reduzindo assim a possibilidade de erros. Também é muito versátil; suporta muitos tipos de arquivo, como NTFS e FAT32.
7. IM-Magic Partition Resizer
Ao usar o IM-Magic Partition Resizer, você terá uma sensação incrível. Ele permite que você copie, mescle, mova, exclua e até mesmo ajuste o tamanho da partição ativa. Se você está com pressa, talvez goste deste programa porque ele é instalado muito rapidamente.
Luís Santos
chief Editor