Manter a qualidade da imagem em imagens JPEG é muito importante para garantir que as imagens estejam claras e bonitas. A maioria de nós não está ciente de que até mesmo abrir e visualizar um arquivo JPEG em um editor de vídeo ou visualizador de imagens pode reduzir a qualidade dessas imagens. Quanto mais você abre e fecha, quanto mais você salva as versões mais recentes, menor fica a qualidade. É por isso que você deve fazer uma cópia da imagem original e, em seguida, começar a visualizá-la ou editá-la.
Isso significa que editar JPGs no Lightroom reduz a qualidade da imagem? É preciso se preocupar com qualidade reduzida ao editar imagens no Adobe Lightroom?
Bom, a nossa resposta é um grande “NÃO”. O Lightroom não tem nada a ver com a qualidade da imagem, a menos que você adote o caminho errado para a exportação de imagens. Iremos entrar em todos os detalhes neste artigo e dizer como o Lightroom não pode ser culpado – sendo possível fazer o trabalho sem comprometer a qualidade da sua imagem JPG.
In this article
Parte 1: O Que é o Adobe Lightroom?
Em palavras simples, Adobe Lightroom é um aplicativo/programa de edição de fotos que faz parte da família de assinaturas Creative Cloud da Adobe Inc. Ele é usado para editar imagens que são tiradas em câmeras e celulares. Você também pode organizar, visualizar, marcar e também compartilhar as imagens usando o aplicativo Adobe Lightroom. Você pode editar o contraste de cor, equilíbrio de branco, ajustar as anomalias da imagem e também fazer correções de lente.
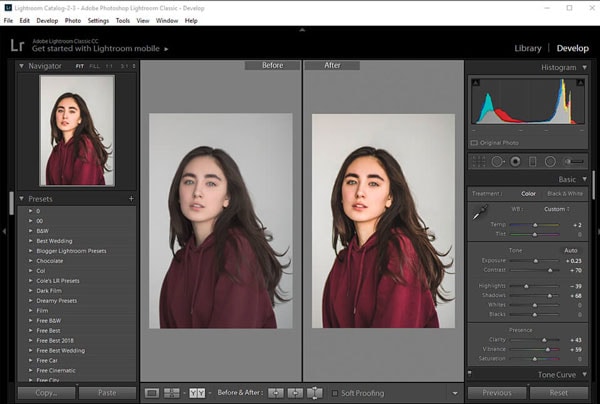
Se você pensa em editar selfies ou figuras humanas, o Adobe Lightroom permite editar marcas e manchas no rosto, olhos vermelhos, manchas vermelhas, filtros graduais e radiais. Você pode dizer com segurança que editar JPGs no Lightroom não reduz a qualidade da imagem, porque o aplicativo foi feito para proteger a qualidade enquanto ocorre uma edição.
Muitos fotógrafos estão recorrendo ao Adobe Lightroom porque é fácil navegar por todas as ferramentas e garantir que o resultado final seja satisfatório. Porém, houve um tempo em que todo mundo elogiava o Adobe Photoshop. Quais são as diferenças entre o Adobe Lightroom e o Photoshop? Saberemos tudo sobre isso na próxima seção.
Observação: Aqui está um guia completo para você: Edições do Lightroom no Photoshop Não Estão Funcionando.
Parte 2: Adobe Lightroom vs Adobe Photoshop – quando usar qual?
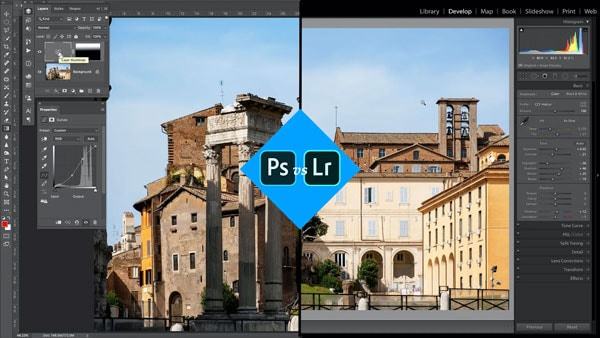
O Adobe Photoshop está no mercado há muito tempo. É o primeiro nome que vem à mente de qualquer pessoa quando se trata de edição de fotos. No entanto, era inicialmente um programa bem básico que foi adicionando várias penas ao chapéu com o passar do tempo. Possui uma das melhores interfaces. Pessoas que estão editando fotografias, designers gráficos, arquitetos e até mesmo criadores de logotipos contam com o Adobe Photoshop por causa da excelente ajuda em termos de edição de imagem que ele oferece.
Quando você compara o Lightroom com o Adobe Photoshop, há diferenças que são bem significativas. Essas diferenças podem decidir qual aplicativo é adequado para a edição de arquivo JPEG. Se você planeja manter a estética da imagem junto com a qualidade da imagem JPGs, você deve continuar lendo.
Dizer que editar JPGs no Lightroom Reduz a Qualidade da Imagem é uma das maiores preocupações do público. No entanto, tanto o Photoshop quanto o Lightroom não degradam a qualidade da imagem.
1. Edição de Pixel- O Photoshop permite uma edição a nível de cada pixel individual – enquanto o Lightroom ajuda o usuário a ajustar as cores e curvas de tom. O Lightroom não dá a possibilidade de editar a nível de pixel.
2. Conversão RAW - O Lightroom funciona como um conversor de RAW. Em outras palavras, os arquivos no formato RAW que você obtém da sua Canon e da Nikon podem ser editados diretamente no aplicativo. O Photoshop não tem isso.
3. Extensão da edição de imagem - O Photoshop atua apenas como um software de edição de imagens, enquanto o Lightroom é um software de gerenciamento de imagens que também ajuda você a compartilhar e organizar imagens.
4. Salvamento de Imagens - Não a opção de “Salvar como” no Lightroom. As fotos são automaticamente salvas no catálogo.
O Photoshop possui várias ferramentas de edição com as quais você precisa se aclimatar. Mas o Lightroom tem tudo planejado de uma maneira fácil para você.
Observando essas diferenças, podemos descobrir facilmente quando você deve usar o Lightroom e o Photoshop. Vamos resumir pra você. O Lightroom tem uma interface amigável, especialmente para iniciantes. Se você deseja iniciar sua jornada de edição, sugerimos fortemente que você vá com o Lightroom. Você poderá fazer todas as tarefas básicas.
No entanto, o Photoshop oferece as opções básicas junto com ferramentas avançadas. Você pode ficar sobrecarregado com as opções que tem lá. Iniciantes e profissionais podem confiar no Lightroom. No entanto, se você deseja configurações mais avançadas, use o Photoshop.
Leituras Relacionadas:
Problema com Análise de JPEG no Photoshop.
Parte 3: Como trabalhar com arquivos JPEG no Lightroom?
A razão pela qual suas imagens não ficam degradadas no Lightroom é por causa de uma técnica simples que eles empregam. Eles salvam todas as suas edições para mais tarde e aplicam todas elas apenas no momento de salvar e exportar a imagem. Isso ajuda a preservar a qualidade que geralmente é comprometida quando você salva cada pequeno detalhe.
Com compactação mínima e uma alteração única na imagem, a qualidade da imagem será da mais alta resolução. Aqui estão algumas das etapas que garantem a edição e exportação adequadas de suas imagens.
Etapa 1: Escolha uma imagem com a qual deseja trabalhar e importe esse JPEG para o Lightroom
Etapa 2: No Módulo “Library” (Biblioteca), selecione um arquivo. Eles podem ser pré-existentes ou aqueles que você acabou de adicionar.
Etapa 3: Para começar com a edição, vá com a opção do módulo “Develop”. Agora você pode alterar a iluminação, cor, tom, sombras e muito mais. Conforme você faz alterações, encontrará o arquivo recém-formado na parte inferior da tela.
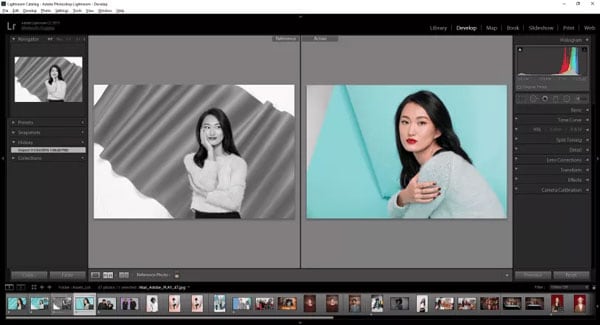
Etapa 4: Para prosseguir com a edição, selecione sua imagem na grade. Em seguida, clique em Exportar no Módulo “Library”.
Etapa 5: Na janela de exportação, escolha “Exportar para” e selecione Disco rígido. Agora você pode adicionar o local onde deseja o arquivo.
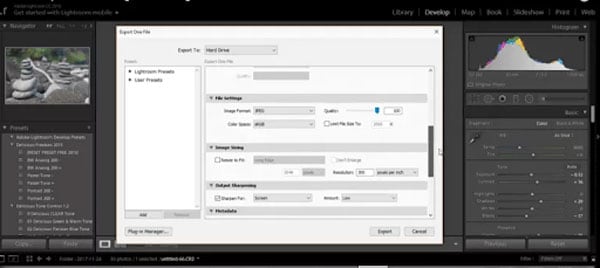
Em vez de salvar no disco rígido, você também pode optar por enviar imagens por e-mail, fazer upload nas redes sociais, copiar para dispositivos de armazenamento externos e muito mais.
Parte 4: Exportando Imagens de Alta Resolução usando o Lightroom
Achar que editar JPGs no Lightroom reduz a qualidade da imagem é um equívoco comum. Como mencionamos anteriormente, você pode escolher fazer upload de imagens em mídias sociais, sites ou páginas da web, imprimi-las e muito mais. O método de exportação será diferente para cada um. Veja como fazer cada um deles.
Para as fotos do Facebook
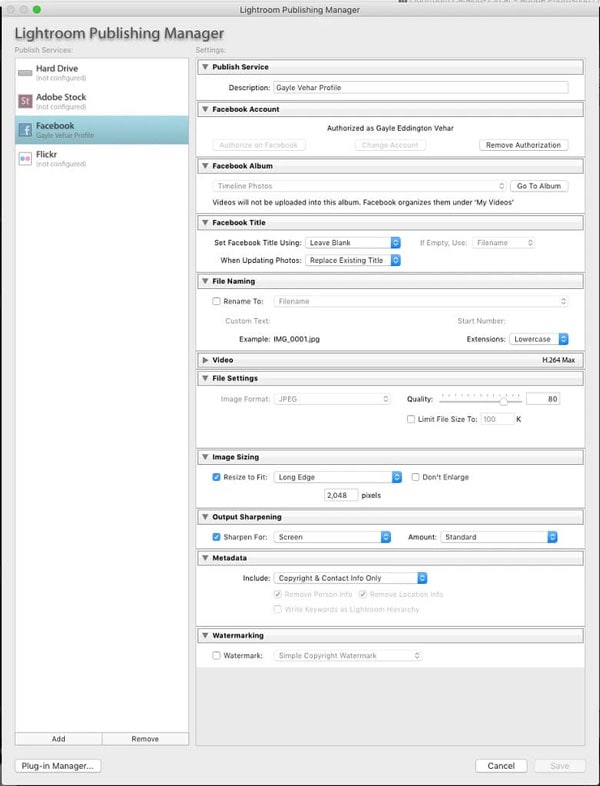
Sempre que você estiver enviando imagens para plataformas de mídia social, o tamanho da sua imagem é de extrema importância. Se você carregar o tamanho errado, a plataforma comprime a imagem (reduzindo a qualidade), ou até mesmo rejeita a imagem. É por isso que você deve dimensionar o controle deslizante da imagem em torno de 80 durante a edição. Isso reduz o tamanho do arquivo em 40%
Para a Web
Podemos categorizar nossas imagens para uploads diretos no site ou como miniaturas. Portanto, se você está planejando fazer uma miniatura, o controle deslizante de qualidade em 0 também pode ser adequado. No entanto, para fazer upload no site, mantenha o controle deslizante em torno de 60-70. Isso ajuda em uploads e transferências mais rápidas.
For Print
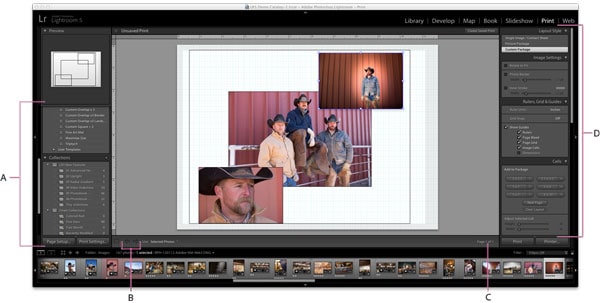
A impressão da imagem JPEG requer uma imagem de alta resolução. Seja fotos de aniversários ou de casamento, o controle deslizante deve estar em 100. Cuide dos pixels também! Uma boa imagem deve ter 300 pixels por polegada para obter impressões de qualidade. Certifique-se de não limitar o tamanho do arquivo. Desmarque a opção “Limit file size”.
Agora que aprendemos como editar imagens no Lightroom sem degradar a qualidade, vamos dar um passo à frente e entender como lidar com imagens que ficam corrompidas durante a edição.
Parte 5: Dica para arquivos de JPEG corrompidos: Usando o Wondershare Repairit
Não importa o quão brilhante seja um aplicativo de edição de imagens, acidentes acontecem. Você nunca pode ter 100% de certeza de que suas imagens não serão corrompidas. Nesse caso, você deve ter um backup de aplicativo de terceiros para reparar esses arquivos danificados.
Em um processo simples de três ou quatro etapas, o Wondershare Repairit irá te ajudar a recuperar seus arquivos danificados nas melhores condições. Pode funcionar com mais de 1000 formatos que também incluem arquivos de imagem.
Here’s how to use it:
Etapa 1: Adicione as fotos danificadas ou corrompidas
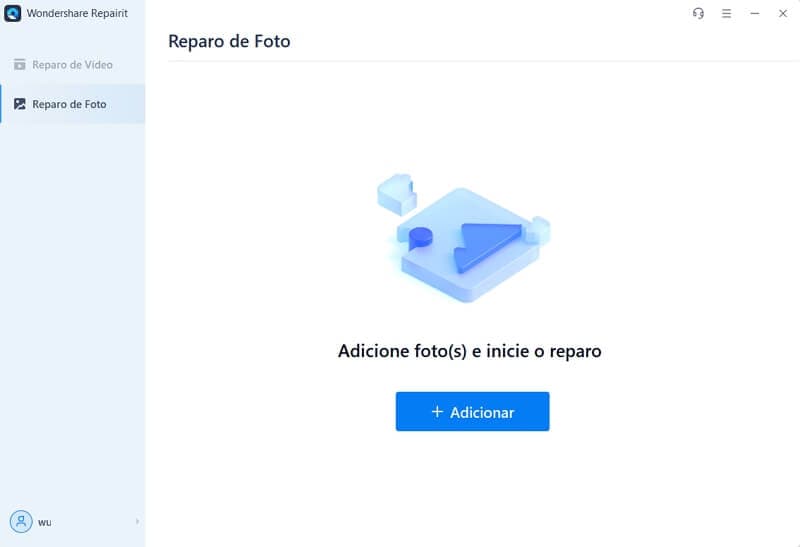
Etapa 2: Permita que o programa repare o arquivo.
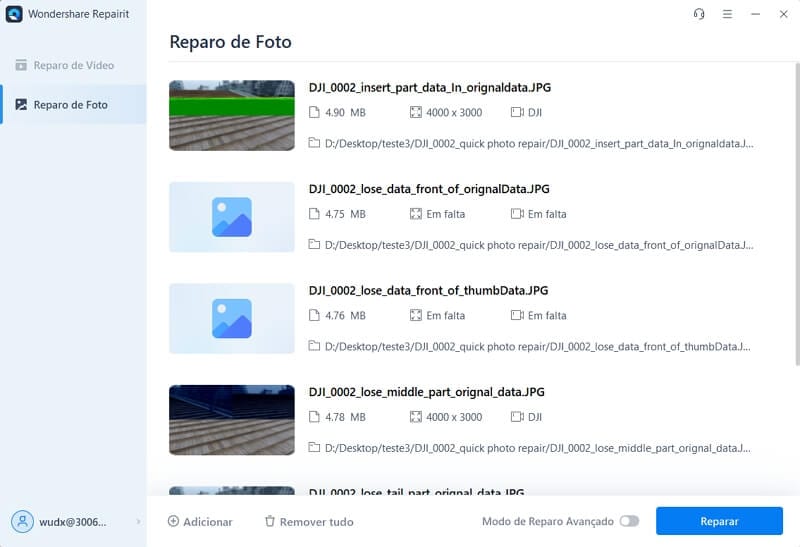
Etapa 3: Pré-visualize os arquivos após a conclusão do reparo.
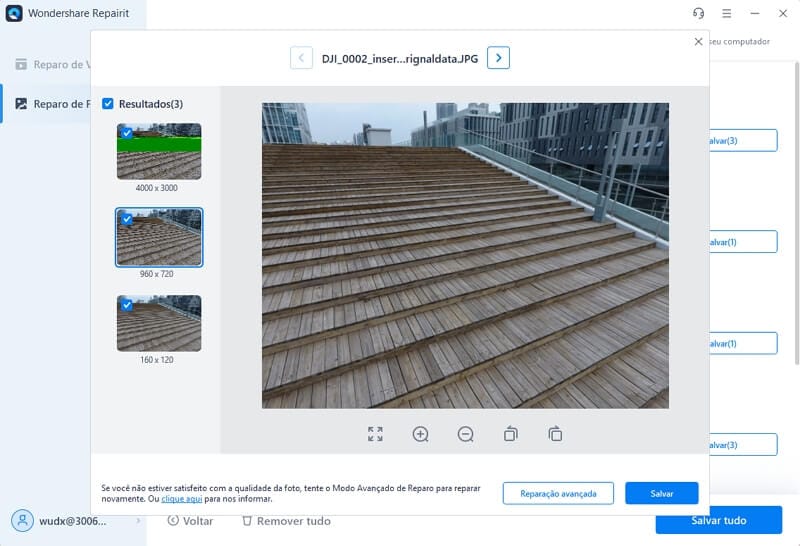
Etapa 4: Salve os arquivos reparados.
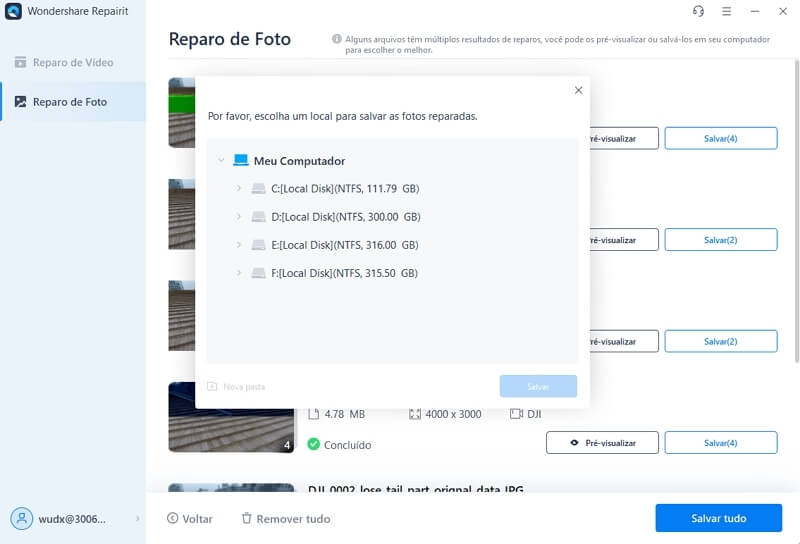
Palavras Finais
A qualidade da imagem JPGs não será afetada com o Lightroom. Você não precisa ficar procurando maneiras de editar no Lightroom sem reduzir a qualidade da imagem. A maneira como você lida com o processo de edição e a maneira correta de exportar imagens podem fazer mágica! Invista seu tempo e energia nos aplicativos certos, como o Photoshop e o Lightroom.
Se algo der errado, você pode contar com programas de reparo como o Wondershare Repairit. Ele consertará esses problemas para você.


