Quando você está tentando acessar um arquivo de imagem vital, o valor inválido para o erro JPG do registro pode ser extremamente frustrante. Entradas de registro desatualizadas, arquivos corrompidos e atualizações de software incompletas são causas comuns desse erro. Abra arquivos JPEG ou JPG para vê-lo ocorrer; Se você não tiver certeza do que fazer para corrigi-lo, pode ser difícil.
O problema de valor inválido para o registro JPG é explicado em detalhes neste tutorial, juntamente com instruções passo a passo sobre como corrigi-lo. Com esses métodos, você poderá acessar seus arquivos de imagem novamente e evitar erros relacionados ao registro no futuro, independentemente de estar enfrentando esse problema devido a atualizações do Windows ou conflitos de software.
Neste artigo
-
- Correção 1. Restaure JPG/JPEG com Software de Recuperação - Wondershare Repairit

- Correção 2: Use Outro Aplicativo Visualizador de Fotos
- Correção 3: Redefina o Aplicativo de Fotos
- Correção 4: Altere as Configurações do Registro
- Correção 5: Atualize os Drivers de Fotos do Windows
- Correção 6: Atualize o Visualizador de Fotos do Windows
- Correção 7: Execute o Solucionador de Problemas do Windows
- Correção 8: Limpe os Caches da Windows Store
- Correção 9: Execute o Verificador de Arquivos do Sistema
- Correção 1. Restaure JPG/JPEG com Software de Recuperação - Wondershare Repairit
O Que Significa Valor Inválido Para Registro?
A questão é: o que significa valor inválido para registro? muitas vezes confunde os usuários, levando a confusão e frustração.r Registro JPG/JPEG Windows 10? Descubra as causas comuns por trás desse erro e saiba como corrigi-lo de forma eficaz. O erro de valor inválido para o JPEG do registro geralmente confunde os usuários que tentam abrir arquivos de imagem.
Esse problema geralmente decorre de entradas de registro incorretas ou desatualizadas vinculadas ao visualizador de imagens padrão do sistema. O registro do Windows, que armazena as configurações do sistema, às vezes pode se comportar mal, levando a erros ao acessar determinados tipos de arquivo, como JPEG ou PNG. Aqui está uma visão mais profunda do que esse erro significa e suas causas:
1. Entradas de Registro Desatualizadas: Sometimes, when the image viewer application gets updated, older registry entries can become outdated, leading to a mismatch and triggering an invalid value for registry JPEG error.
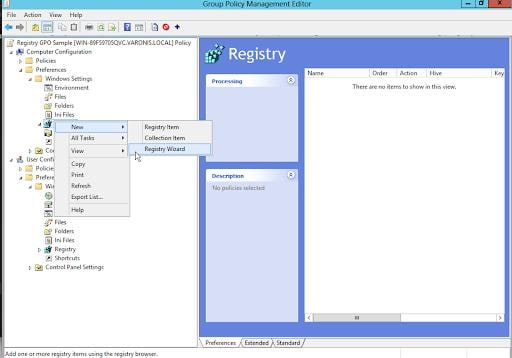
2. Conflitos do Windows Update: As atualizações podem ocasionalmente criar conflitos com as configurações do Registro, especialmente se as novas versões não substituírem as mais antigas corretamente. Esse problema pode dificultar a identificação do Windows da maneira correta de abrir um arquivo de imagem.
3. Associações de Arquivos Corrompidos: O registro armazena associações entre tipos de arquivo e aplicativos. Se essas associações forem corrompidas, você poderá enfrentar um valor de erro de registro inválido ao tentar abrir arquivos JPEG ou PNG.
4. Várias Versões do Aplicativo: Se várias versões do mesmo software estiverem instaladas, o registro pode ficar confuso sobre qual versão usar, causando conflitos. Isso pode ser especialmente comum quando o aplicativo visualizador padrão tem versões diferentes instaladas no sistema.
5. Problemas de Cache: Arquivos de cache temporários relacionados à visualização de imagens também podem levar a erros de registro, como o valor inválido para a mensagem PNG do registro. Limpar o cache ou reinstalar o aplicativo geralmente pode resolver esses conflitos.
Como Corrigir Valor Inválido para o Registro JPG/JPEG do Windows 10?
Você já encontrou o erro desconcertante Valor inválido para registro JPG/JPEG em seu dispositivo Windows 10? Essa mensagem intrigante pode interferir na sua capacidade de visualizar ou editar imagens, expondo você a um obstáculo a ser resolvido no mundo digital. Para ajudá-lo a restaurar seus recursos de visualização de imagens, examinaremos as causas principais desse problema e apresentaremos soluções passo a passo. Traga suas imagens de volta aos trilhos resolvendo o mistério.
Correção 1. Restaure JPG/JPEG com Software de Recuperação - Wondershare Repairit
Wondershare Repairit Reparo de Fotos é a melhor ferramenta DIY para restaurar arquivos de mídia perdidos ou corrompidos. Se você excluiu fotos acidentalmente, experimentou erros de formatação ou enfrentou corrupção, este software pode recuperar facilmente imagens, filmes e arquivos de música. Com apenas três cliques, você pode atender às suas necessidades de recuperação.
O Repairit restaura fotos excluídas com seus nomes de imagem originais e carimbos de data/hora, garantindo que suas preciosas memórias estejam seguras. Ele funciona com todas as câmeras de ação e drones e suporta formatos de arquivo RAW de DSLRs populares. Se a recuperação básica falhar para arquivos JPEG muito danificados, a opção Advance Repair entra em ação, orientando você até mesmo nos problemas mais difíceis. Além disso, ele mantém seus arquivos originais intactos enquanto corrige imagens borradas e erros como valor inválido de JPG para registro.
Passos:
1. Abra o Wondershare Repairit, selecione o recurso Photo Repair e clique em Adicionar para navegar e carregar suas fotos corrompidas.

2. Clique em Reparar e deixe o aplicativo corrigir as fotos usando seu algoritmo exclusivo.

3. Após o reparo, clique na miniatura da imagem para visualizar e verificar se o reparo foi bem-sucedido.

4. Clique em Salvar para exportar uma única foto ou em Salvar tudo para exportar várias imagens reparadas.

Correção 2: Use Outro Aplicativo Visualizador de Fotos
Lutando com o valor inválido JPEG para erro de registro ao tentar abrir suas imagens? Mudar para um novo aplicativo visualizador de fotos às vezes é a solução mais simples. Acesse seus arquivos de forma rápida e fácil sem problemas, usando um visualizador alternativo que ignora completamente as preocupações com o registro. Para experimentar a diferença, tente usar um visualizador de terceiros confiável.
Passos:
1. Clique com o botão direito do mouse no arquivo JPEG/JPG mostrando erros de registro.
2. Escolha um visualizador de fotos alternativo na lista em vez do aplicativo Windows Photos integrado.
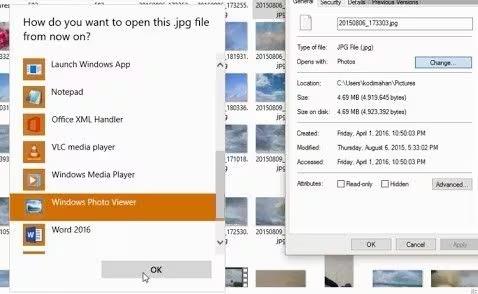
3. Para obter mais opções, selecione um visualizador de imagens na Microsoft Store para abrir suas fotos com eficiência.
Correção 3: Redefina o Aplicativo de Fotos
Quer saber como lidar com o erro JPG de valor de registro inválido? A redefinição do aplicativo Foto limpará possíveis falhas e atualizará suas configurações. Todas as configurações personalizadas que podem estar causando problemas são removidas ao longo deste procedimento, o que restaura o aplicativo ao seu estado original. Você pode facilmente recuperar o acesso às suas preciosas imagens e garantir uma operação mais suave com uma simples reinicialização.
Passos:
1. Clique com o botão direito do mouse no menu Iniciar e selecione Aplicativos e recursos para abrir a lista de aplicativos instalados em seu PC.
2. Percorra a lista até encontrar Fotos. Clique nele e selecione Opções avançadas para acessar configurações adicionais.
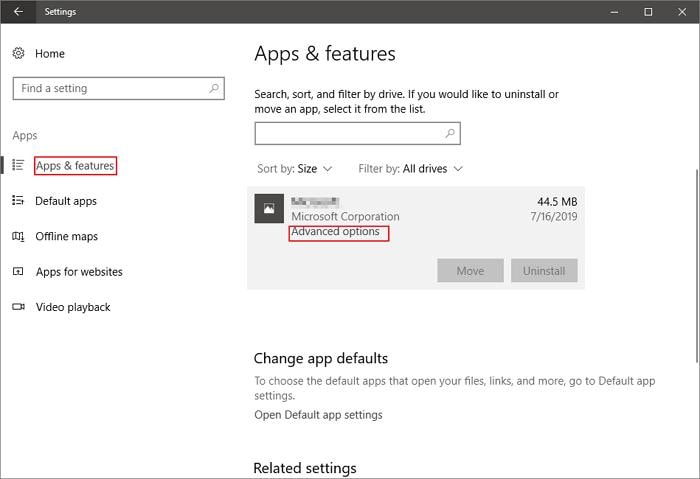
3. Na próxima janela, clique no botão Redefinir. Esta ação limpará todos os dados, incluindo predefinições e configurações salvas, restaurando o aplicativo ao seu estado original.
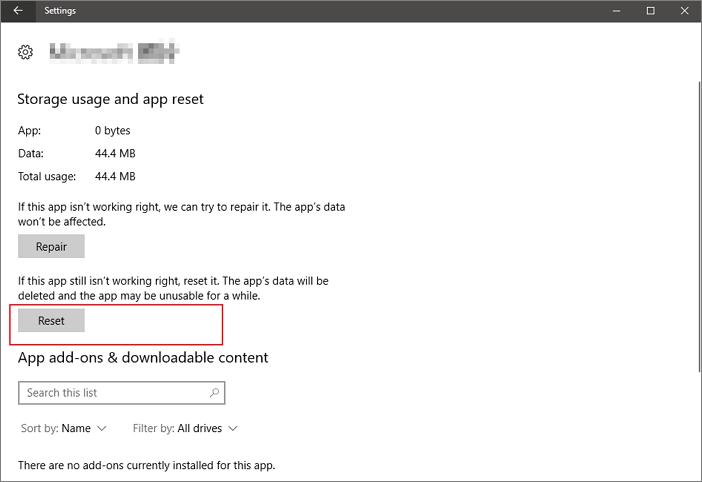
4. Para uma solução mais completa, desinstale manualmente o aplicativo Fotos. Isso não pode ser feito por meio de aplicativos e recursos, portanto, você precisará seguir um método diferente para reinstalá-lo posteriormente.
Correção 4: Altere as Configurações do Registro
Você está curioso para saber por que não consegue abrir.jpgarquivo valor inválido para registro? As configurações do registro podem ser alteradas para corrigir quaisquer configurações incorretas relacionadas aos seus arquivos de imagem, o que resolverá esse problema. Você pode visualizar suas fotos sem problemas modificando essas configurações, que restauram a conexão entre as imagens JPEG e seus aplicativos correspondentes.
Passos:
1. Pressione Windows + R para iniciar a caixa de diálogo Executar. Digite regedit e pressione Enter para abrir o Editor do Registro.
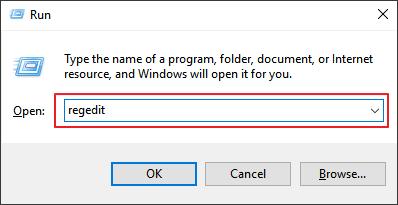
2. Quando solicitado pelo Controle de Conta de Usuário, clique em Sim para conceder permissão para executar o Editor do Registro.
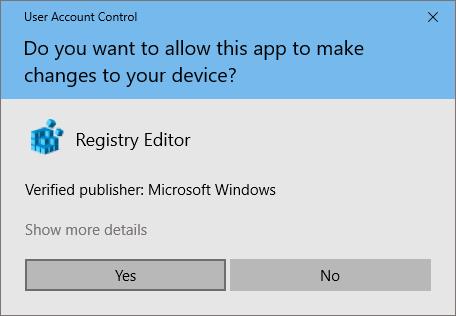
3. No painel esquerdo, navegue cuidadosamente até este r
HKEY_CURRENT_USERSoftwareClassesConfigurações LocaisSoftwareMicrosoftWindowsCurrentVersionAppModelRepositoryFamiliesMicrosoft.Windows.Photos_8wekyb3d8bbwe.
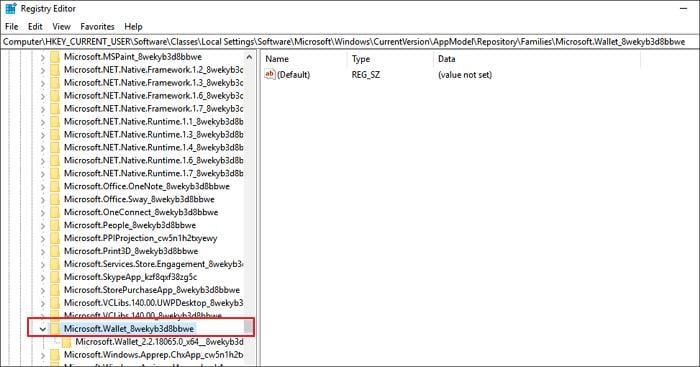
4. Selecione a pasta Microsoft Windows e clique em Avançado. Altere o proprietário da sua conta de usuário clicando em Alterar ao lado de SISTEMA. Digite seu nome de usuário e clique em Verificar nomes. Confirme com OK. Selecione seu nome de usuário novamente e marque as caixas Controle total e Acesso de leitura e clique em Aplicar e OK para salvar suas alterações.
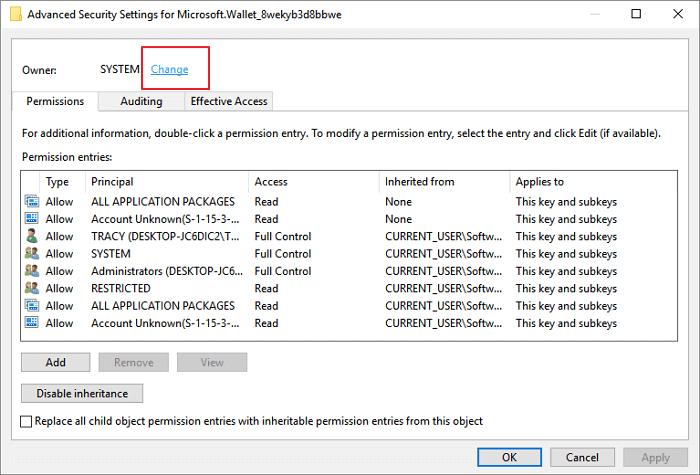
5. Localize todas as chaves de versão desatualizadas dentro da pasta. Clique com o botão direito do mouse em cada um e selecione Excluir. Seja cauteloso ao remover apenas as entradas corretas. Depois de excluir as entradas do número de versão inferior, feche o Editor do Registro e reinicie a máquina para resolver o valor inválido para o problema do registro.
Correção 5: Atualize os Drivers de Fotos do Windows
O aplicativo Windows Photo está funcionando recentemente? Você vê o temido erro de valor inválido para o registro JPG? Seu visualizador de fotos precisa de uma atualização agora. Suas fotos serão exibidas de maneira adequada e precisa se os drivers do Windows Photo forem atualizados, o que pode resolver esse problema com frequência.
Passos:
1. Clique no menu Iniciar e digite Gerenciador de dispositivos na barra de pesquisa. Selecione Gerenciador de dispositivos nos resultados.
2. No Gerenciador de dispositivos, expanda a seção Adaptadores de vídeo. Clique com o botão direito do mouse no driver gráfico e escolha Atualizar driver no menu de contexto.
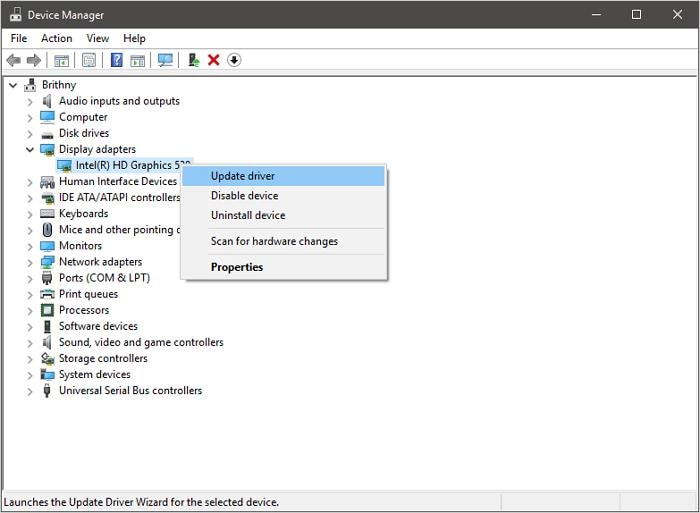
3. Selecione Pesquisar automaticamente software de driver atualizado. Quando o processo de atualização estiver concluído, reinicie o computador para eliminar o valor inválido para o erro de registro.
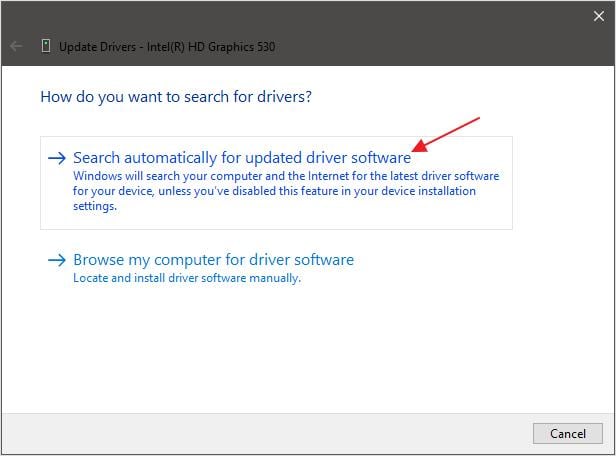
Correção 6: Atualize o Visualizador de Fotos do Windows
O Visualizador de Fotos é um aplicativo gratuito da Microsoft projetado para simplificar sua experiência de visualização de fotos no Windows 7, 8 e 8.1. Como visualizador padrão, facilita o acesso às suas imagens.
Embora o Windows 10 tenha feito a transição para o Microsoft Photos, o Photo Viewer permanece disponível para quem prefere sua interface direta. Se você encontrar um valor inválido para o erro JPEG do registro, a verificação de atualizações por meio da ferramenta de atualização do Windows pode aprimorar a funcionalidade e resolver problemas.
Passos:
1. Pressione a tecla Windows e digite Atualizar na caixa de pesquisa e pressione Enter para abrir as configurações do Windows Update.

2. Clique no ícone do Windows Update e selecione Verificar atualizações. Procure por atualizações relacionadas ao Visualizador de fotos e marque a caixa ao lado dela.
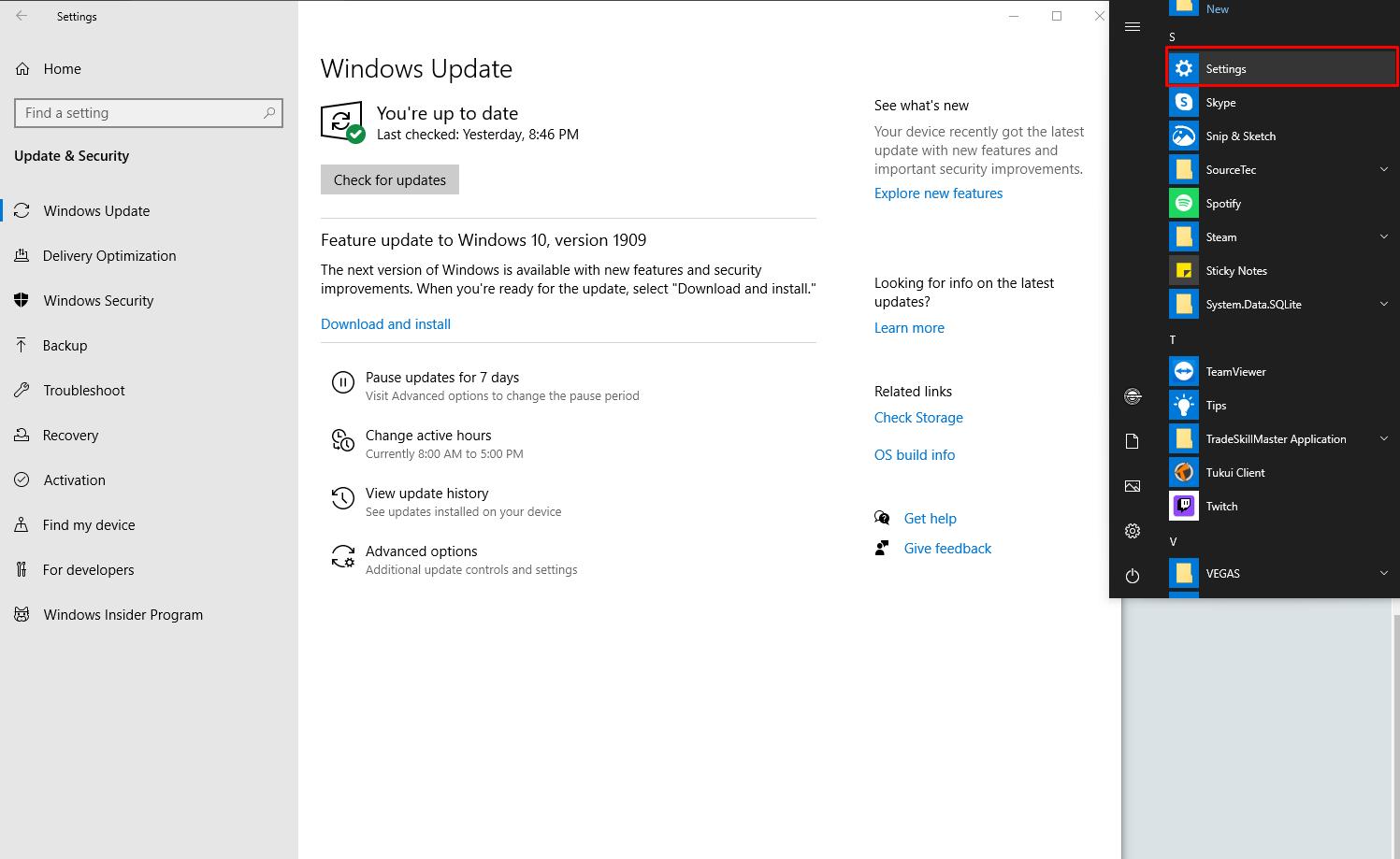
3. Clique em Instalar atualizações para iniciar a instalação. Se solicitado a reiniciar o computador, salve o trabalho, feche os programas abertos e clique em Reiniciar.
Outro Método:
O visualizador de fotos do Windows pode ser atualizado por meio do recurso de atualização do Windows. Se você possui um visualizador de fotos do Windows, pode atualizá-lo seguindo estas etapas:
1. Pressione a tecla Windows no teclado para acessar o menu Iniciar.
2. Digite Atualizar e pressione Enter para abrir as configurações do Windows Update.
3. Clique no ícone do Windows Update na parte superior da janela que aparece.
4. Selecione a opção Verificar atualizações no menu Software. Quando a pesquisa for concluída, marque a caixa ao lado do ícone do Visualizador de fotos.
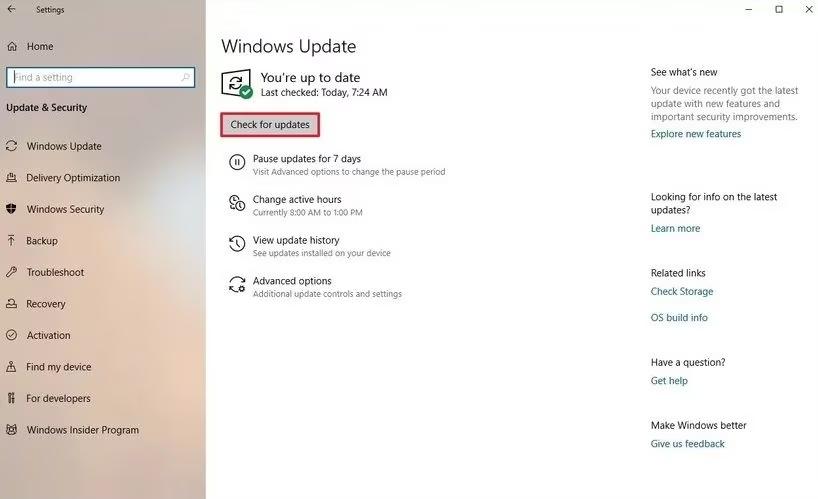
5. Clique no botão Instalar atualizações e aguarde a conclusão da instalação. Quando solicitado, clique em Reiniciar para concluir o processo.
Correção 7: Execute o Solucionador de Problemas do Windows
Executar o Solucionador de problemas do Windows pode ser uma maneira poderosa de resolver o erro de valor inválido para PNG do registro. Essa ferramenta integrada detecta e resolve automaticamente problemas relacionados às configurações e aplicativos do sistema, simplificando o processo de solução de problemas. Ao aproveitar seus recursos, você pode restaurar rapidamente a funcionalidade de sua experiência de visualização de fotos e voltar a desfrutar de suas imagens com facilidade.
Passos:
1. Navegue até Iniciar > Configurações > Atualização e segurança e selecione Solução de problemas no menu.
2. Escolha Aplicativos da Windows Store na lista e clique em Executar a solução de problemas.
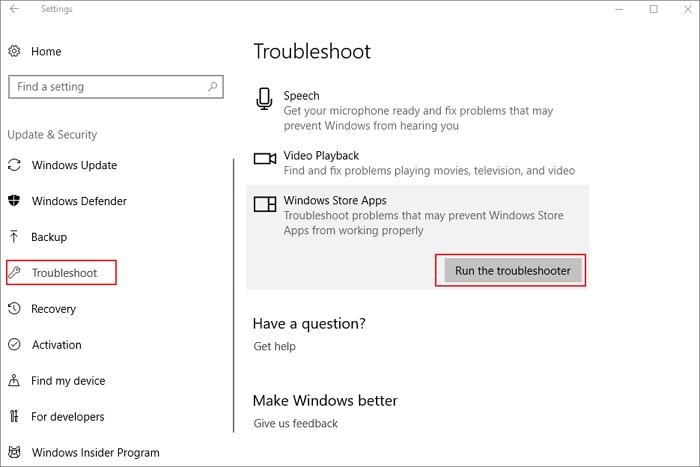
3. Permita que o solucionador de problemas analise seu sistema automaticamente. Depois de concluído, ele ajudará a resolver o erro de valor inválido para registro ao visualizar arquivos JPG, JPEG ou PDF.
Correção 8: Limpe os Caches da Windows Store
O cache da Windows Store pode contribuir para o erro de valor inválido para PNG do registro. Limpar esse cache é uma solução eficaz, pois redefine os dados temporários do armazenamento. Depois de concluir o processo, reinicie a Windows Store para verificar se o problema foi resolvido, permitindo uma experiência mais tranquila ao acessar suas imagens e aplicativos.
Passos:
1. Pressione Win + R no teclado para iniciar a caixa Executar.
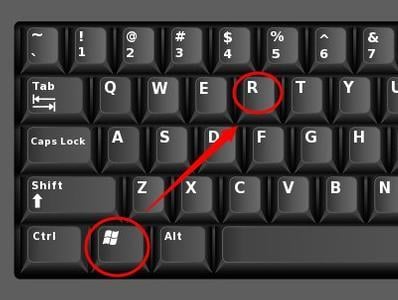
2. Digite WSReset.exe na caixa e pressione Enter.
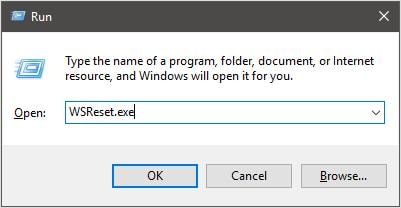
3. A Windows Store será aberta, exibindo uma mensagem confirmando que o cache foi limpo, indicando uma redefinição bem-sucedida do cache da Windows Store.
Correção 9: Execute o Verificador de Arquivos do Sistema
Erros do sistema de arquivos podem levar ao valor inválido para problemas de registro. O Verificador de arquivos do sistema (SFC) é um utilitário integrado do Windows que verifica se há arquivos de sistema corrompidos e os repara. Ao usar o SFC, você pode identificar e restaurar quaisquer arquivos corrompidos, ajudando a resolver erros de registro e garantindo que seu sistema funcione sem problemas.
Passos:
1. Na caixa de pesquisa, digite Prompt de Comando ou cmd para localizá-lo.
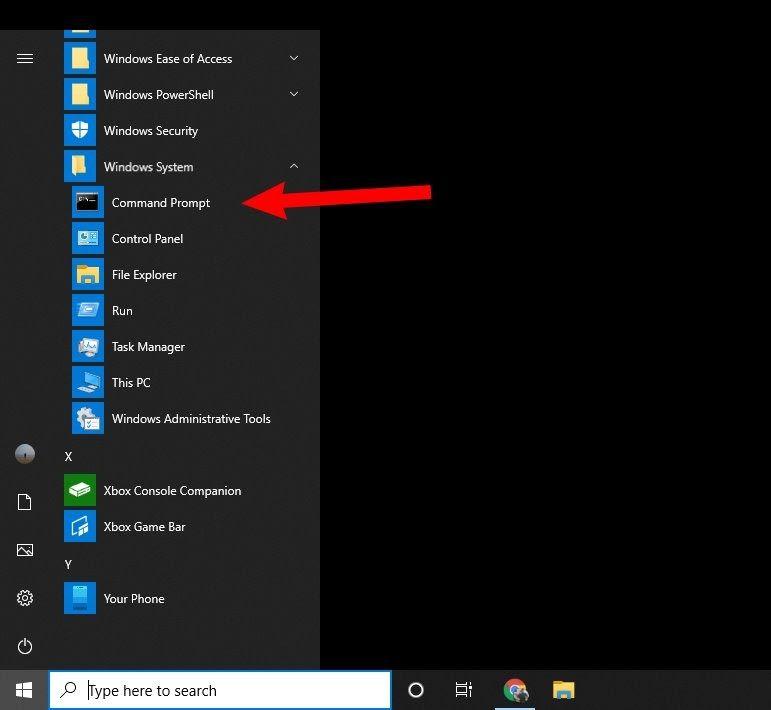
2. Clique com o botão direito do mouse em Prompt de Comando nos resultados da pesquisa e selecione Executar como administrador para conceder as permissões necessárias.
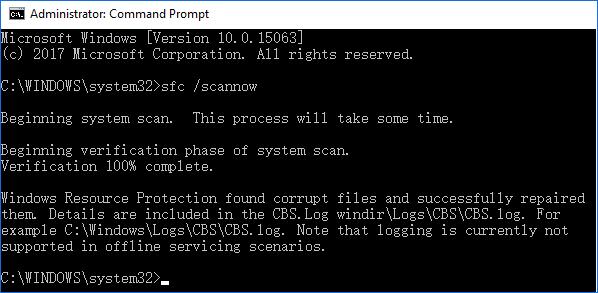
3. Na janela do prompt de comando, digite sfc/scannow e pressione Enter. Este comando verificará se há corrompimento de arquivos do sistema e iniciará reparos.
Dicas Para Evitar Que Esse Problema Aconteça Novamente
O valor inválido JPG para erro de registro pode ser um incômodo, mas pode ser evitado com várias medidas preventivas. Certifique-se de que seus aplicativos e configurações do sistema estejam em boas condições para evitar frustrações futuras. Se você deseja que sua experiência de visualização de fotos seja a mais perfeita e livre de erros possível, siga estas dicas:
- Atualize Regularmente o Software: Sempre mantenha seu sistema operacional e aplicativos de visualização de fotos atualizados. As atualizações de software frequentemente incluem correções de bugs e melhorias que resolvem problemas, o que pode ajudar a evitar erros de registro.
- Use aplicativos confiáveis: Selecione aplicativos de visualização de fotos que tenham uma reputação sólida. O temido valor inválido JPEG para erro de registro pode ser causado por software menos conhecido. A estabilidade e o desempenho podem ser melhorados aderindo a programas confiáveis.
- Execute a Manutenção do Sistema: Para manter seu computador funcionando sem problemas, execute regularmente tarefas de manutenção do sistema, como limpeza e desfragmentação de disco. Reduzir a possibilidade de erros de registro e corrupção de arquivos é possível com essa estratégia.
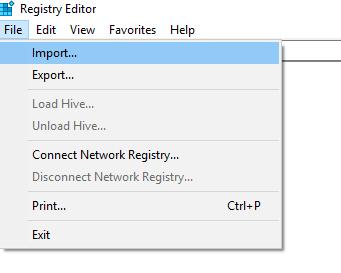
- Faça Backup do Seu Registro: Crie backups regulares do registro do Windows. Sem a necessidade de uma solução de problemas extensa, você pode restaurar facilmente suas configurações se ocorrer algum erro. Tempo e esforço podem ser economizados tomando essa precaução, especialmente ao lidar com erros complexos, como o valor inválido JPEG para o registro.
Conclusão
Em resumo, entender o que significa valor inválido para o registro é crucial para manter uma experiência de visualização de fotos tranquila. Você pode resolver e evitar erros com eficiência usando programas como o Solucionador de problemas do Windows e o Verificador de arquivos do sistema, erro de erro, exclusão de cache e ajuste do registro. Você pode proteger ainda mais seus arquivos e desfrutar de suas imagens ininterruptamente usando aplicativos confiáveis e fazendo manutenção de rotina do sistema. O aprimoramento de toda a experiência do usuário pode ser alcançado por meio de medidas proativas.
Perguntas Frequentes
-
1. O que significa valor inválido para registro?
O erro JPG de valor de registro inválido indica que as configurações de registro associadas à abertura de arquivos JPEG estão corrompidas ou configuradas incorretamente, impedindo o acesso adequado a esses arquivos de imagem. -
2. O que causa valores inválidos para o registro?
Vários fatores podem causar esse erro, incluindo drivers desatualizados, instalações de software corrompidas ou conflitos resultantes de atualizações inadequadas, que interrompem as configurações do registro relacionadas ao manuseio de arquivos. -
3. Como faço para corrigir um valor inválido no erro de registro?
Para resolver o erro de valor inválido no registro, tente executar o Solucionador de problemas do Windows, atualizar seu aplicativo visualizador de fotos ou usar o Verificador de arquivos do sistema para reparar arquivos corrompidos. -
4. Como faço para corrigir valores inválidos no registro MP4?
Se você não conseguir abrir.jpgvalor inválido do arquivo para o registro, considere atualizar os reprodutores de mídia, verificar as associações de arquivos e executar o Editor do Registro para identificar e corrigir entradas específicas.




