O Adobe Acrobat Reader é um dos programas mais populares para visualização, edição e gerenciamento de arquivos PDF. Contudo, assim como qualquer software, ele pode enfrentar problemas, e um dos mais frustrantes é quando o Adobe Reader não inicia. Esse problema pode surgir por diferentes motivos, impossibilitando você de acessar seus arquivos PDF importantes.
Se você está passando com esse problema do Adobe Acrobat não abrir, não se preocupe. Este artigo completo mostrará várias soluções eficazes para resolver essa questão.
Nesse artigo
-
- Solução 1: Atualize o aplicativo da Adobe
- Solução 2: Desinstale a atualização mais recente do Windows
- Solução 3: Abra o programa Adobe como administrador
- Solução 4: Desative o antivírus temporariamente
- Solução 5: Execute solução de problemas de compatibilidade
- Solução 6: Desinstale e reinstale o Adobe Acrobat novamente
Parte 1: Por que o Adobe Acrobat não abre?
Antes de começar a buscar soluções, é fundamental compreender as possíveis razões por trás do erro "Adobe Acrobat Reader não abre".
- Adobe Acrobat Reader desatualizado: Caso esteja utilizando uma versão desatualizada do Adobe Acrobat Reader, ela pode não ser compatível com seu sistema operacional ou outros softwares, o que pode resultar em conflitos e falhas.
- Conflitos de software: Conflitos com outros softwares instalados no seu computador, como programas antivírus ou utilitários do sistema, podem levar ao erro de que o Adobe Acrobat Reader não conseguir abrir.
- Arquivos PDF corrompidos: Tentar abrir um arquivo PDF corrompido ou danificado pode fazer com que o Adobe Acrobat Reader trave ou congele, resultando no erro "Adobe Acrobat não está abrindo".
- Problemas de recursos do sistema: Se o seu computador estiver com poucos recursos do sistema, como memória ou potência de CPU, o Adobe Acrobat Reader pode enfrentar dificuldades para funcionar corretamente e encontrar erros.
- Erros no registro do Windows: Entradas corrompidas ou incorretas no Registro do Windows podem causar problemas de desempenho no Adobe Acrobat Reader, resultando no erro.
Experimente o Repairit PDF reparação para resolver problemas com arquivos PDF da Adobe corrompidos

Parte 2: O Adobe Acrobat não está funcionando? Teste essas soluções.
Caso esteja enfrentando problemas com o Adobe Acrobat não abrindo, não se preocupe - existem várias etapas de solução de problemas que você pode tentar para resolver o problema e fazer o Acrobat voltar a funcionar.
Solução 1: Atualize o aplicativo da Adobe
Para solucionar problemas com o Adobe Acrobat Reader, como falhas ou o erro "Adobe Acrobat não está abrindo", verifique se você está utilizando a versão mais recente. A Adobe lança atualizações do software para corrigir bugs, aprimorar o desempenho e adicionar novos recursos. Atualizar é geralmente o primeiro passo simples que resolve o problema sem a necessidade de soluções mais elaboradas.
Veja como você pode atualizar o Adobe Acrobat Reader:
Passo 1: Inicie o aplicativo da Adobe no seu PC com Windows. No menu "Ajuda", clique em "Verificar atualizações". Caso haja uma atualização disponível, siga as instruções que aparecerem na tela para baixar e instalar a versão mais recente.
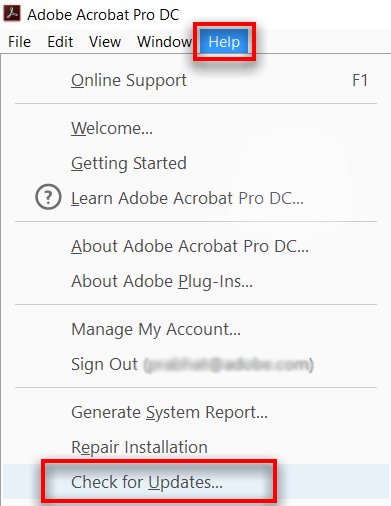
Passo 2: Após concluir a atualização do Adobe Acrobat Reader, tente abrir seus arquivos PDF novamente. Isso deve resolver o problema.
Solução 2: Desinstale a atualização mais recente do Windows
Caso o Adobe Acrobat não consiga abrir logo após uma atualização do Windows, é possível que a atualização esteja causando o problema. Tente remover a última atualização do Windows e retornar à versão anterior. Isso pode ajudar a determinar se a atualização foi o problema e corrigir possivelmente o problema até que uma nova atualização compatível ou patch de software seja lançado.
Aqui está como:
Passo 1: Use a combinação de teclas Windows + I para abrir o aplicativo Configurações. Selecione "Atualização e segurança" no menu à esquerda e depois clique em "Histórico de atualizações".
Imagem

Passo 2: Desça a tela e clique em "Desinstalar atualizações" e selecione a atualização mais recente. Siga as orientações exibidas na tela para desinstalar a atualização.
Imagem

Passo 3: Reinicie o computador e tente abrir o Adobe Acrobat Reader novamente.
Solução 3: Abra o programa Adobe como administrador
Se você estiver tendo dificuldades para abrir ou modificar certos PDFs, ou se estiver enfrentando problemas de compatibilidade, tente executar o Adobe Acrobat Reader como administrador para ver se isso ajuda. Isso dá ao programa permissões adicionais para contornar esses problemas.
Siga esses passos:
Passo 1: Encontre o atalho do Adobe Acrobat Reader na sua área de trabalho ou no menu Iniciar. Clique com o botão direito do mouse no atalho e, em seguida, selecione "Propriedades".
Passo 2: Acesse a guia "Compatibilidade" na janela de Propriedades e marque a opção "Executar este programa como administrador".
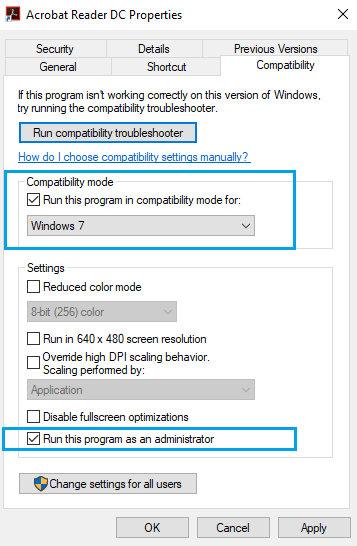
Passo 3: Clique em "Aplicar" e, em seguida, em "OK" para que as mudanças sejam salvas. Tente abrir o Adobe Acrobat Reader novamente.
Executar o Adobe Acrobat Reader como administrador pode resolver problemas de permissão e possivelmente corrigir o erro "Adobe Acrobat não está abrindo".
Solução 4: Desative o antivírus temporariamente
Há situações em que o software antivírus pode erroneamente interpretar o Adobe Acrobat Reader como uma ameaça, resultando em travamentos ou falha na abertura. Desativar temporariamente o antivírus pode ajudar a identificar se ele está causando o problema.
Caso haja uma melhoria ao desativar o antivírus, é possível resolver o problema incluindo o Adobe Acrobat Reader como uma exceção nas configurações do antivírus, garantindo que ele funcione sem obstáculos. Veja aqui como fazer isso:
Passo 1: Abra seu programa antivírus. Busque por uma opção para desativar ou temporariamente pausar a proteção em tempo real.
Imagem

Passo 2: Uma vez que o antivírus esteja desligado, tente abrir o Adobe Acrobat Reader mais uma vez.
Se o Adobe Acrobat Reader funcionar sem problemas, é possível que o seu software antivírus estivesse causando o problema. Para resolver isso, você pode precisar adicionar uma exceção ou criar uma regra no seu programa antivírus para permitir que o Adobe Acrobat Reader funcione sem interferências.
Solução 5: Execute solução de problemas de compatibilidade
A solução de problemas de compatibilidade é uma utilidade no Windows projetada para detectar e resolver problemas entre programas e o sistema operacional. Caso o Adobe Acrobat Reader não consiga ser aberto, esta ferramenta pode verificar problemas de compatibilidade com a sua versão do Windows e oferecer soluções. Essa ferramenta é ótima quando o Adobe Acrobat Reader apresenta problemas com a configuração do seu computador.
Passo 1: Para acessar as configurações do programa Adobe Acrobat, clique com o botão direito e selecione "Propriedades".
Passo 2: Na janela de "Propriedades", selecione a aba "Compatibilidade". Selecione a opção "Executar solução de problemas de compatibilidade".
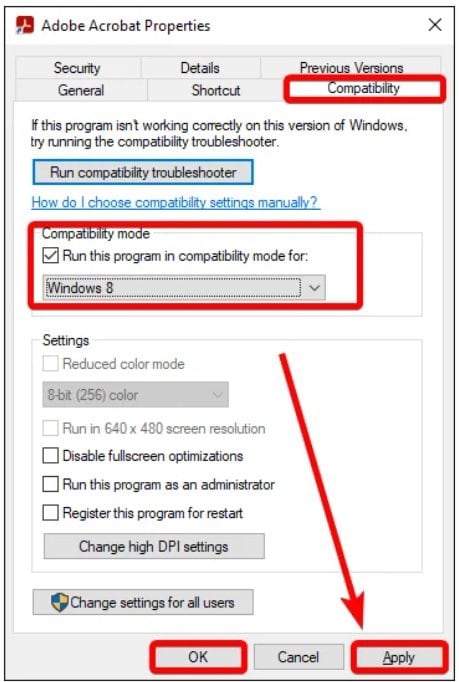
Passo 3: Quando o solucionador de problemas terminar, tente abrir o Adobe Acrobat Reader outra vez.
A solução de problemas de compatibilidade pode auxiliar na identificação e resolução de problemas entre o Adobe Acrobat Reader e o seu sistema operacional, corrigindo possivelmente o erro "Adobe Acrobat não abre".
Solução 6: Desinstale e reinstale o Adobe Acrobat novamente
Caso o Adobe Acrobat Reader ainda não abra após tentar outras soluções, desinstalar e reinstalar o programa resolve geralmente o problema. Isso remove quaisquer arquivos ou configurações corrompidos da instalação anterior e inicia uma nova instalação limpa. É uma boa alternativa final quando o problema persiste devido a uma instalação danificada ou quando todas as outras tentativas de solução falharam.
Veja aqui como você pode fazer isso:
Passo 1: Use a combinação de teclas Windows + R para abrir a caixa de diálogo Executar. Digite "appwiz.cpl" e pressione Enter para abrir a janela de Programas e Recursos.
Imagem

Passo 2: Procure pelo Adobe Acrobat Reader na lista de programas instalados e clique na opção "Desinstalar". Prossiga com as instruções exibidas na tela para realizar a desinstalação completa do Adobe Acrobat Reader.
Passo 3: Reinicie o seu computador. Baixe a versão mais atualizada do Adobe Acrobat Reader diretamente do site oficial da Adobe. Instale uma versão fresca do Adobe Acrobat Reader em seu sistema.
Parte 3: Com problemas devido a um arquivo PDF corrompido? Experimente uma ferramenta de reparo de PDF
Se o Adobe Acrobat não estiver abrindo devido a um arquivo PDF corrompido ou danificado, é possível ser preciso recorrer a uma ferramenta específica para reparar o arquivo. Para solucionar problemas de travamento ou congelamento no Adobe Acrobat Reader devido a arquivos PDF corrompidos, recomenda-se o uso do Wondershare Repairit, uma ferramenta eficaz para conserto desses arquivos.

-
A correção de arquivos danificados inclui resolver diversos problemas, como PDF sem branco, falha na abertura, problemas de imagens, cores, fontes e legibilidade.
-
Reparar texto, links, formulários, cabeçalhos, rodapés, gráficos, marcas d'água e outros elementos em PDF.
-
Conserta os arquivos corrompidos muito bem, quase sempre dá certo, e não mexe no arquivo original.
-
Dá pra consertar um montão de arquivos, não importa o tamanho deles.
-
Apoiar Windows 11/10/8/7/Vista, Windows Server 2003/2008/2012/2016/2019/2022 e macOS 10.10 ~ macOS 13.
-
Além de PDF, o Repairit oferece suporte a todos os formatos de arquivos do Word, Excel, PowerPoint, ZIP e Adobe.
O Wondershare Repairit é uma ferramenta de reparo de PDF poderosa, capaz de corrigir arquivos PDF corrompidos, danificados ou impossíveis de serem lidos. A ferramenta pode resolver uma variedade de problemas, como conteúdo ausente ou corrompido, nomes de imagens quebrados e erros de formatação.
A seguir, apresentamos como utilizar o Wondershare Repairit para corrigir seu arquivo PDF com problemas:
Passo 1: Abra o Repairit em seu dispositivo. Na tela principal, clique em "Reparo de Arquivo" para continuar.

Passo 2: Clique em "+ Adicionar" para escolher o arquivo PDF danificado.

Passo 3: Depois de fazer o upload do arquivo PDF corrompido, clique em "Reparar" para iniciar o processo de reparo. Quando o processo de reparo terminar, salve o arquivo PDF reparado em um local de sua preferência.

Passo 4: Abra o arquivo PDF consertado usando o Adobe Acrobat Reader.
Com o Wondershare Repairit, você pode recuperar seus documentos PDF importantes, garantindo que você possa acessá-los e trabalhar com eles sem enfrentar o problema de o Adobe Acrobat não abrir.
Perguntas frequentes
-
Pergunta 1. O que está causando as constantes falhas do Adobe Acrobat Reader no meu computador?
Existem diversos possíveis fatores para o Adobe Acrobat Reader travar constantemente no seu computador. Pode ocorrer devido a uma versão desatualizada, conflitos de software, arquivos PDF corrompidos, problemas de recursos do sistema ou erros no registro. Aqui você encontrará soluções detalhadas para lidar com cada uma dessas causas em potencial. -
Pergunta 2. Se eu desinstalar e reinstalar o Adobe Acrobat Reader, os meus arquivos PDF serão apagados?
Os seus arquivos PDF não serão apagados se você desinstalar e reinstalar o Adobe Acrobat Reader. Geralmente, os arquivos PDF são armazenados separadamente do programa e podem estar localizados em vários lugares no seu computador ou em dispositivos de armazenamento externo. Recomenda-se fazer backup dos seus arquivos PDF importantes antes de fazer qualquer alteração substancial no software. -
Pergunta 3. O Wondershare Repairit é compatível com todos os tipos de arquivos PDF para reparo?
Sim, o Wondershare Repairit é uma ferramenta eficaz capaz de reparar uma variedade de arquivos PDF corrompidos ou danificados, não importando seu conteúdo ou origem. O Wondershare Repairit pode resolver problemas como texto ausente ou corrompido, imagens, nomes de imagens e erros de formatação, o que o torna uma solução versátil para reparo de arquivos PDF.




