Neste artigo
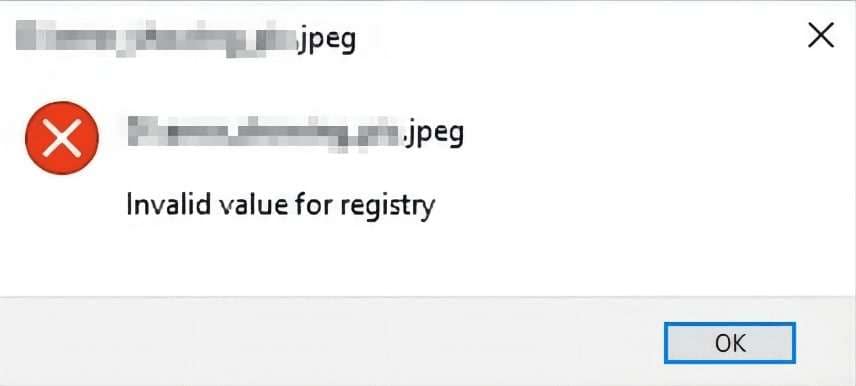
O Microsoft Photos é o software integrado para visualização de imagens em sistemas operacionais Windows. Todos nós utilizamos este aplicativo diariamente, muitas vezes sem pensar no que ele faz e em como é útil. No entanto, infelizmente, muitas pessoas começam a pensar nisso quando encontram problemas.
Geralmente, o Microsoft Photos é uma ferramenta robusta e não apresenta muitos problemas. É um visualizador de fotos simples com alguns recursos básicos de edição, mas funciona bem. No entanto, um dos problemas que os usuários podem encontrar ao tentar visualizar uma imagem usando o Fotos é a mensagem de erro “Valor inválido para registro”.
Ao abrir qualquer arquivo de imagem, este erro pode ser apresentado, embora sua incidência seja mais comum em imagens nos formatos PNG, JPEG e JPG. Hoje, estaremos guiando você na compreensão deste erro e compartilhando as soluções mais eficazes para sua correção.
O que é o erro JPEG ‘Valor inválido para registro’?
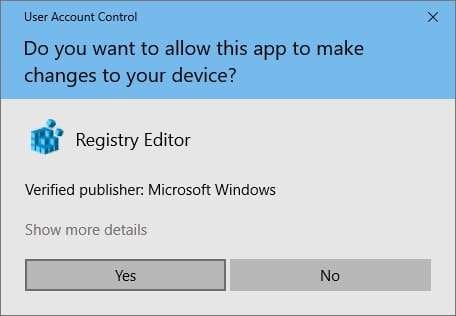
Dentro do registro do Windows, são mantidos diversos bancos de dados que retêm configurações, detalhes sobre softwares, preferências dos usuários, bem como informações sobre dispositivos de hardware. Tipicamente, quando surge um valor inválido em um registro, isso sugere que há alguma inconsistência nas entradas do registro.
Embora a notificação de "Valor inválido para registro" raramente seja encontrada no Microsoft Photos, esse tipo de erro é mais frequentemente associado a outras falhas no sistema operacional. Como o próprio nome sugere, trata-se de um erro relacionado ao registro que pode ser prontamente corrigido.
Não se preocupe. Hoje, vamos apresentar diversos métodos simples que você pode empregar facilmente para resolver o problema. No entanto, antes de prosseguirmos com isso, é importante analisarmos as causas subjacentes desse erro de registro.
Causas do valor inválido de JPG para erro de registro
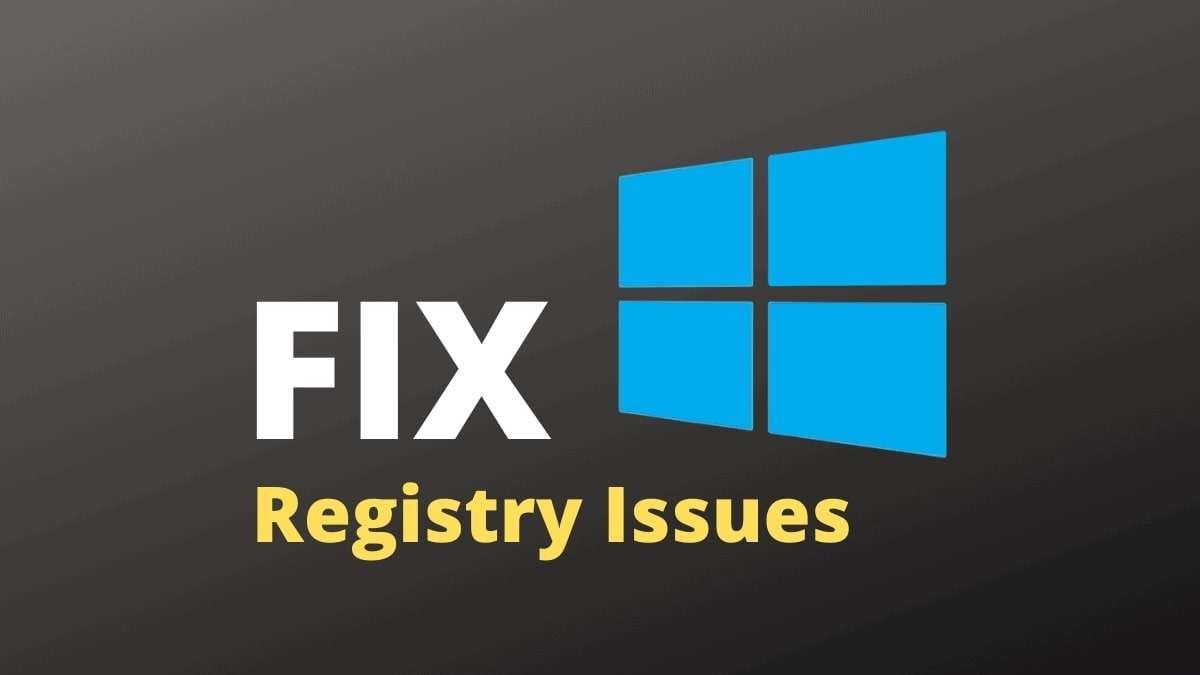
É plausível afirmar que esse é um erro pouco frequente, mas sua presença pode ser bastante irritante. Normalmente, os usuários que se deparam com a mensagem de erro "Valor inválido para registro" já atualizaram para a versão mais recente do Windows. O problema reside no fato de que o software Microsoft Photos fica desatualizado e torna-se incompatível com os novos sistemas.
Quando você atualiza seus aplicativos do Windows ou o próprio sistema operacional e as entradas de registro relacionadas ao Microsoft Photos não são devidamente atualizadas, isso resulta em vários conflitos nos processos do sistema. É por isso que você não pode abrir nenhuma de suas fotos usando o Fotos.
Entretanto, embora essa seja a causa mais comum, não é a única possível. Aqui estão algumas outras causas do erro “Valor inválido para registro”:
- Configurações de registro mal configuradas ou danificadas;
- Arquivos de sistema corrompidos;
- Aplicativo Microsoft Photos corrompido ou danificado;
- Drivers gráficos desatualizados.
Melhores métodos para corrigir o erro JPEG de ‘Valor inválido para registro’
Alterar configurações de registro
Um dos métodos mais eficazes é excluir entradas desatualizadas do aplicativo Fotos. Veja como:
Passo 1: Clique em Iniciar, digite “regedit” e clique no primeiro resultado.
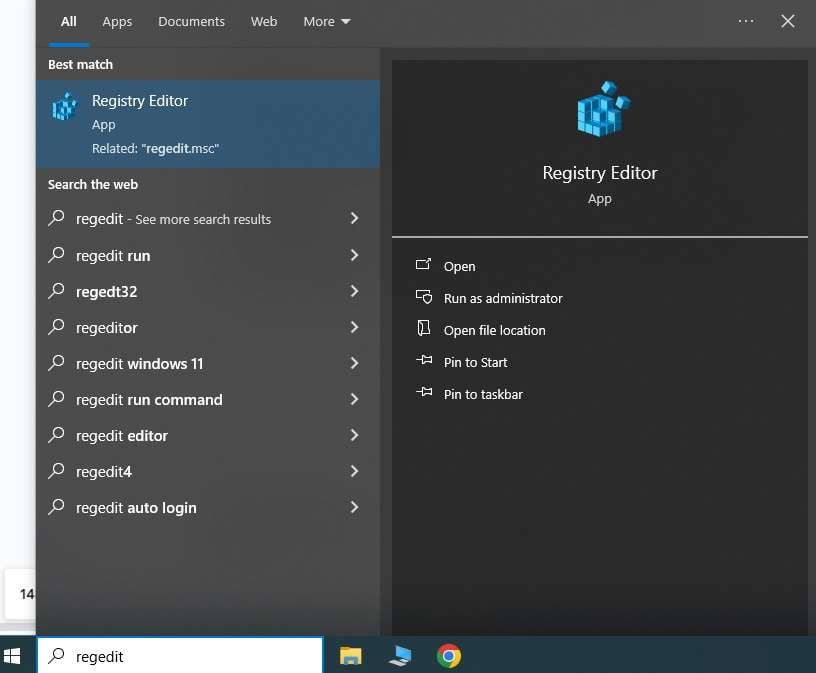
Passo 2: Navegue até HKEY_CURRENT_USER\Software\LocalSettings\Software\Microsoft\Windows\CurrentVersion\AppModel\Repository\Families.
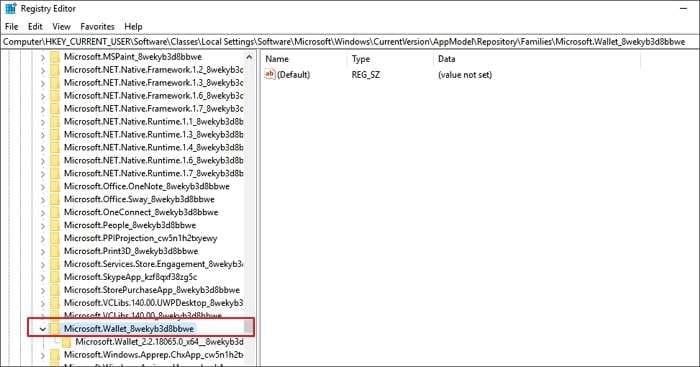
Passo 3: Encontre a entrada Microsoft.Windows.Photos_2022.31060.30005.0_x64__8wekyb3d8bbwe, clique com o botão direito e clique em Permissões.
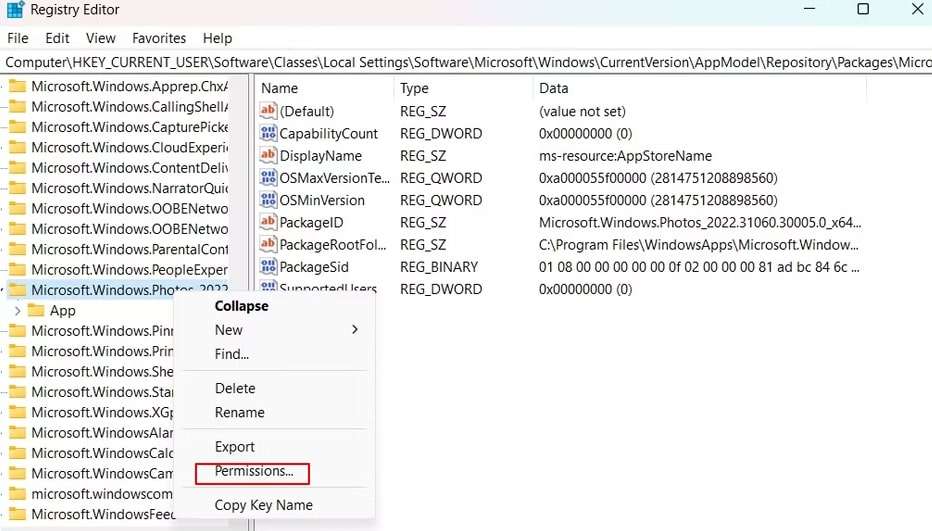
Passo 4: Clique em Avançado e Alterar na próxima janela.
Passo 5: Clique em Avançado novamente e depois em Localizar agora. Selecione sua conta de usuário na lista e clique em OK.
Passo 6: Clique em Aplicar e em OK.
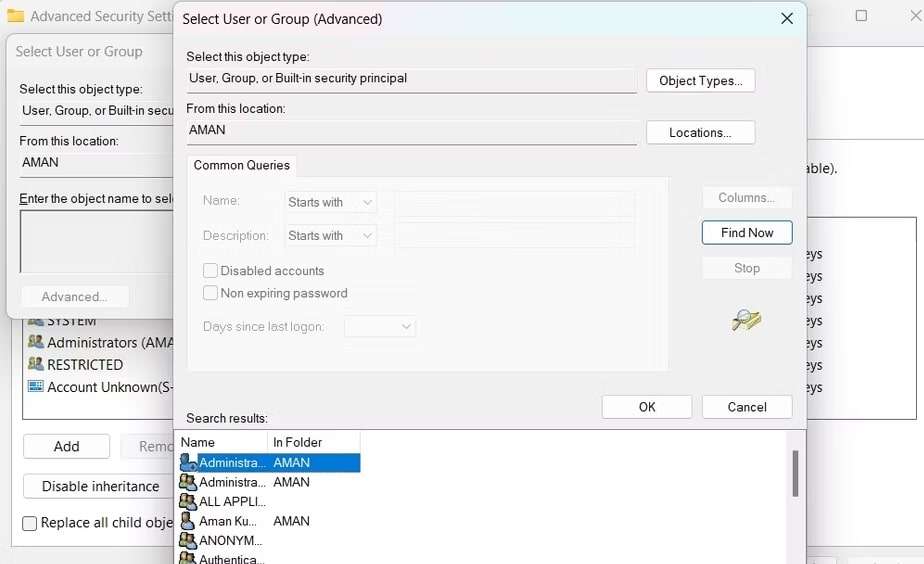
Passo 7: Clique com o botão direito em Microsoft.Windows.Photos_2022.31060.30005.0_x64__8wekyb3d8bbwe novamente e clique em Permissões novamente.
Passo 8: Após selecionar o nome de usuário, clique em Permitir controle total.
Passo 9: Clique em Aplicar e em OK.
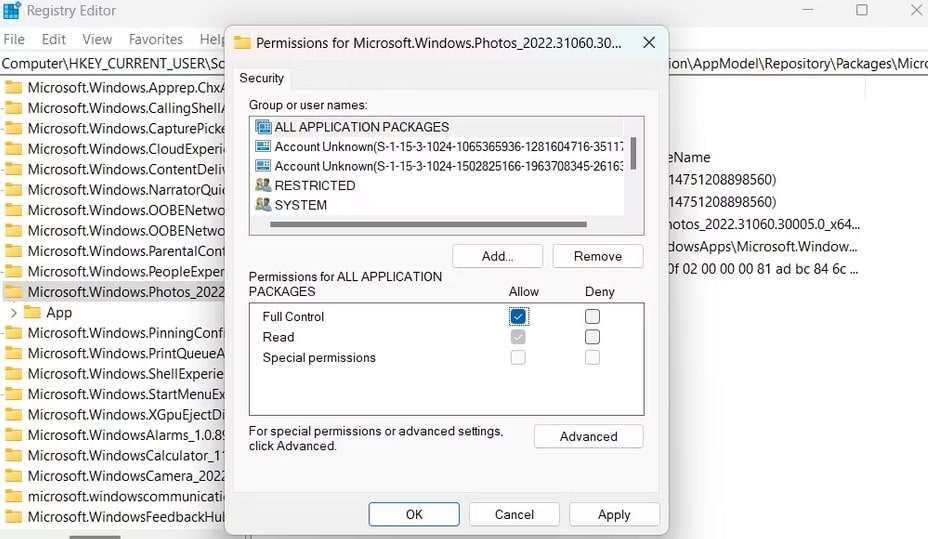
Passo 10: Clique com o botão direito na mesma entrada e clique em Excluir. Clique em Sim e reinicie o dispositivo para ver se o erro persiste.
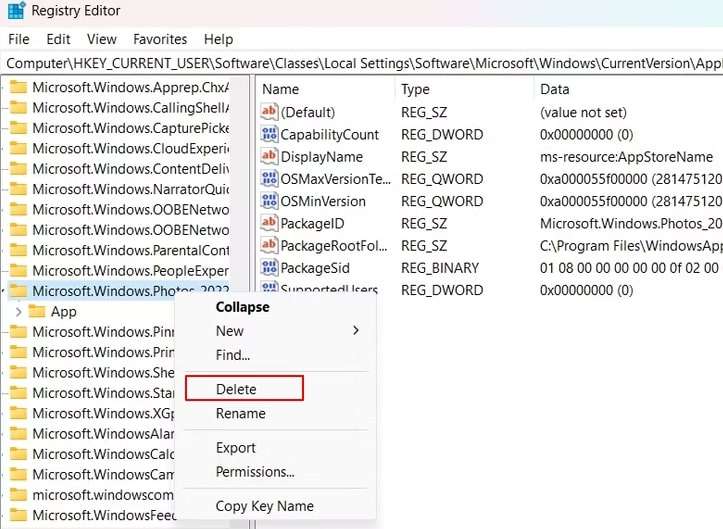
Atualize seus drivers gráficos
É crucial verificar a atualização dos drivers gráficos, já que estes podem ser um dos fatores contribuintes para o problema em questão. Aqui estão os passos a seguir:
Passo 1: Inicie clicando no botão "Iniciar", em seguida, insira "Gerenciador de Dispositivos" na barra de pesquisa e selecione o primeiro resultado exibido.
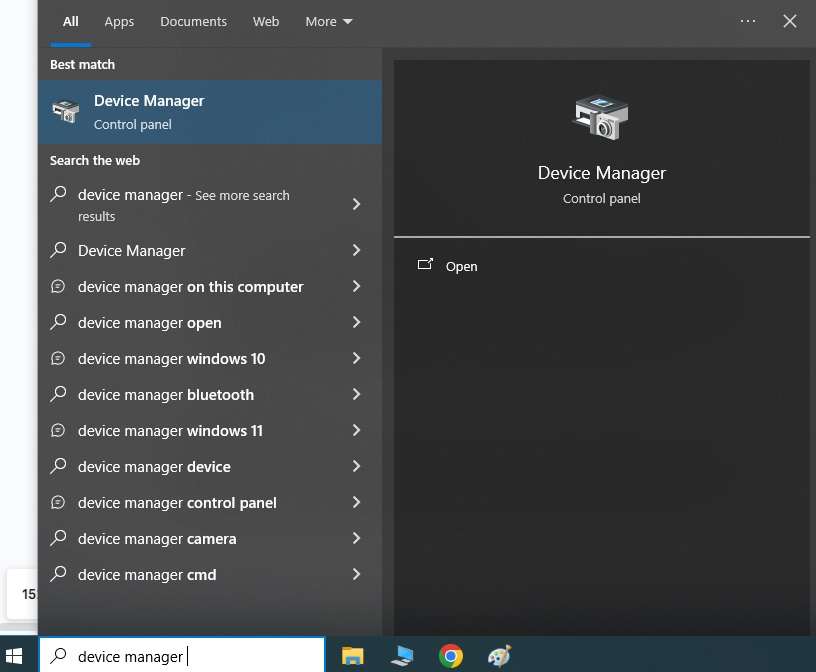
Passo 2: Na lista do Gerenciador de Dispositivos, procure por "Adaptadores de vídeo", localize sua placa gráfica, clique com o botão direito sobre ela e selecione a opção "Atualizar driver".
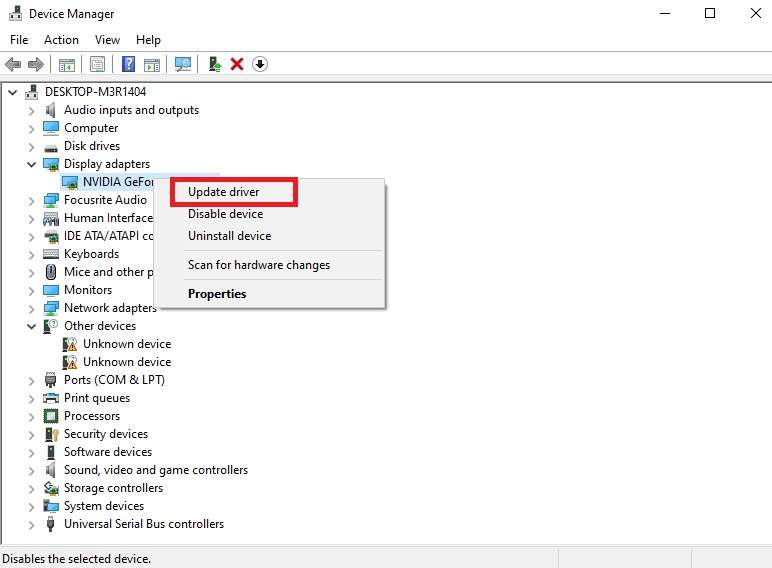
Passo 3: Ao prosseguir, o sistema operacional Windows solicitará sua preferência na busca por novos drivers. Opte por "Pesquisar automaticamente por software de driver atualizado" e aguarde enquanto o sistema localiza os drivers em falta ou confirma que seus drivers estão atualizados.
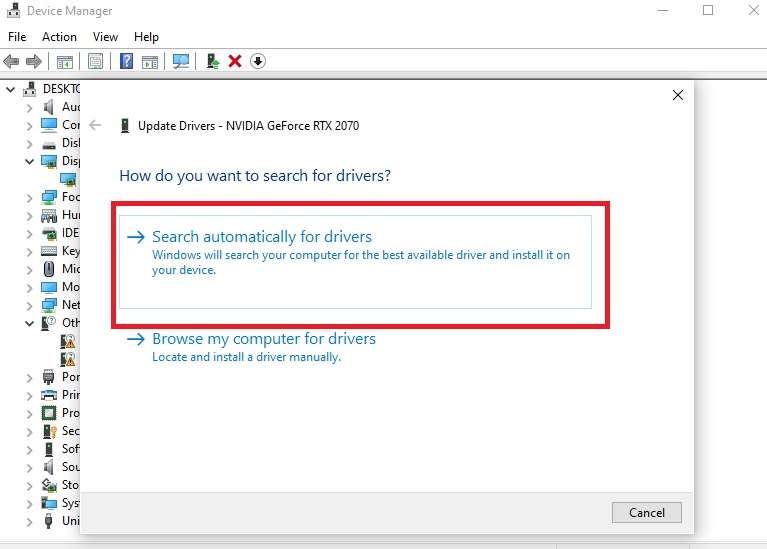
Passo 4: Uma vez concluída a instalação dos novos drivers, reinicie o computador e teste novamente ao abrir uma imagem.
Repare sua foto
Às vezes, a raiz do problema não reside no registro ou nos drivers gráficos, mas sim no próprio arquivo da imagem. Imagine que todas as suas outras imagens estejam abrindo sem problemas, e você esteja enfrentando dificuldades apenas com um arquivo específico ou com um pequeno conjunto de imagens armazenadas em um local específico. Nesse caso, é provável que os arquivos estejam corrompidos.
Felizmente, existe uma solução viável. Ferramentas como o Wondershare Repairit podem ser utilizadas para reparar imagens danificadas, corrompidas ou com problemas, restaurando sua utilidade e tornando-as utilizáveis novamente. Veja como fazer isso:
Passo 1: Inicie o Wondershare Repairit, selecione Reparo de fotos no lado esquerdo, clique em + Add e selecione a foto que deseja reparar.

Passo 2: Após adicionar todos os arquivos que precisa reparar, clique no botão "Reparar" localizado no canto inferior direito da tela.

Passo 3: Uma vez que o processo seja concluído, você pode clicar em "Visualizar" para verificar se os arquivos estão funcionando corretamente. Em seguida, para salvar os arquivos reparados em seu dispositivo, clique em "Salvar tudo" no canto inferior direito da tela.

Redefinir seu aplicativo de fotos
Para limpar todos os dados e configurações em cache do aplicativo Fotos, você pode realizar uma redefinição do aplicativo. Você pode corrigir o erro de registro se o problema estiver em algum lugar. Veja como redefinir seu aplicativo Fotos:
Passo 1: Clique em Iniciar, digite “Configurações” e clique no primeiro resultado.
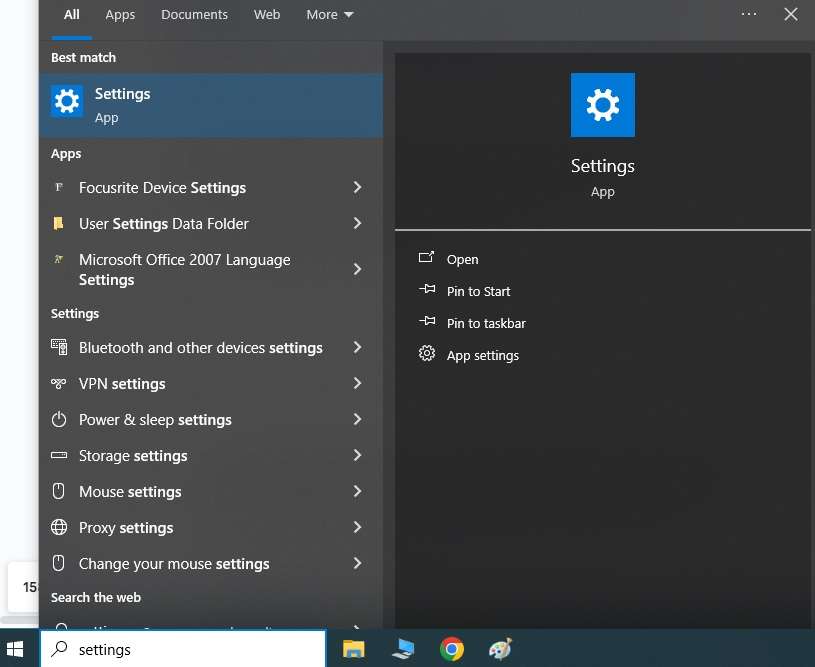
Passo 2: Clique em Aplicativos.
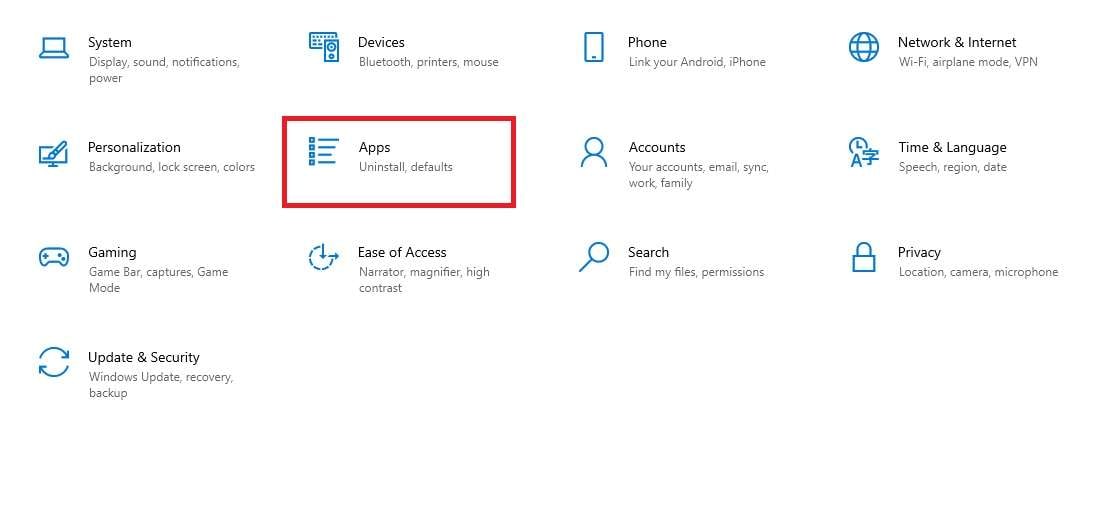
Passo 3: Pesquise Microsoft Photos na barra de pesquisa, clique no ícone e clique em Opções avançadas.
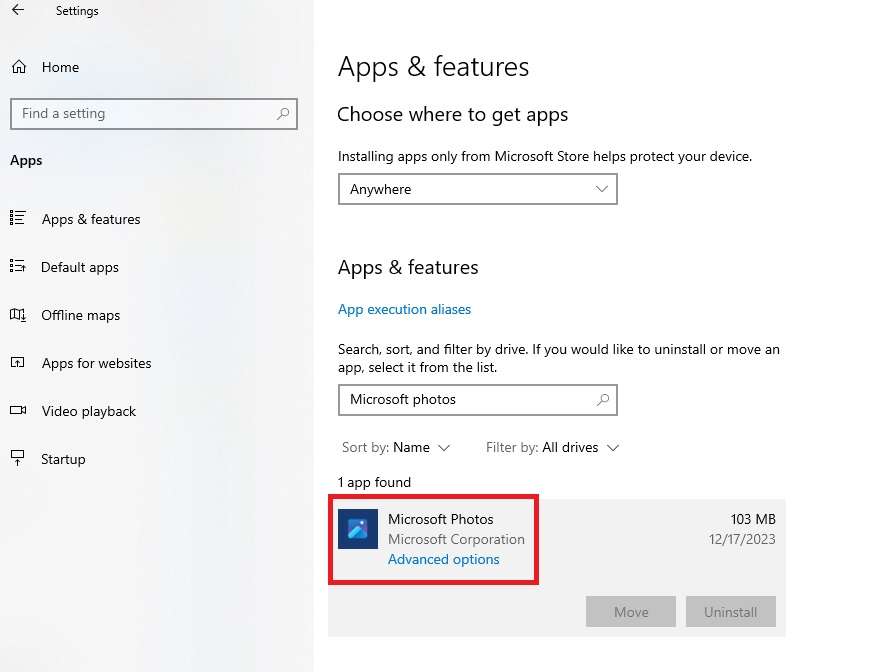
Passo 4: Clique em Redefinir e aguarde até que o processo seja concluído. Reinicie o seu computador.
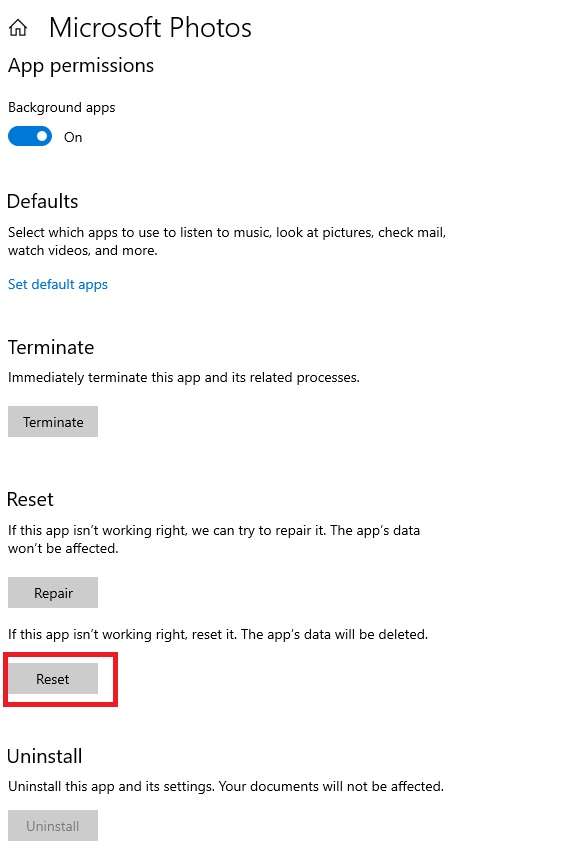
Passo 5: Se os passos anteriores não resolverem o problema, você também pode tentar a opção "Reparar" seguindo os mesmos passos descritos anteriormente.
Atualizar o visualizador de fotos do Windows
É comum que as atualizações de software tragam consigo bugs, erros ou falhas, resultando em diversos problemas. Pode ser que o Microsoft Photo Viewer necessite de uma atualização adequada ou que a atualização em si tenha falhado completamente. É por isso que geralmente é uma boa ideia tentar atualizar o aplicativo para ver se esse é o problema.
Siga estes passos para atualizar o Visualizador de Fotos:
Passo 1: Clique em Iniciar, digite “Configurações” e clique no primeiro resultado.
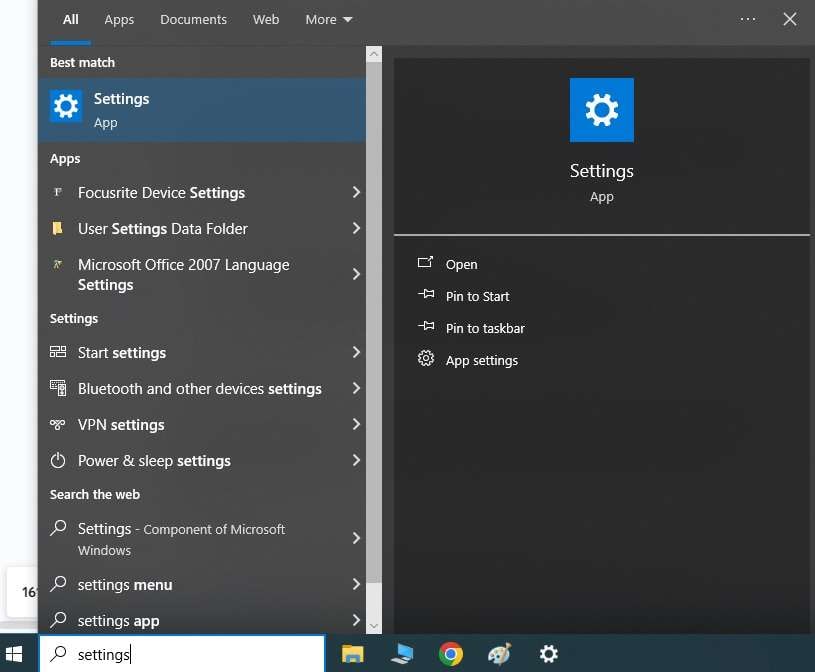
Passo 2: Clique em Atualização e segurança.
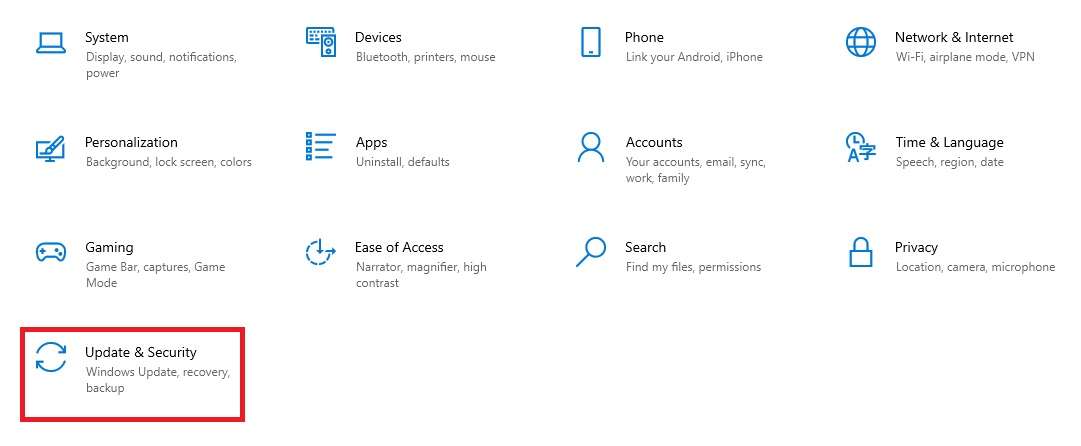
Passo 3: Clique em Windows Update e depois em Verificar atualizações no lado direito.
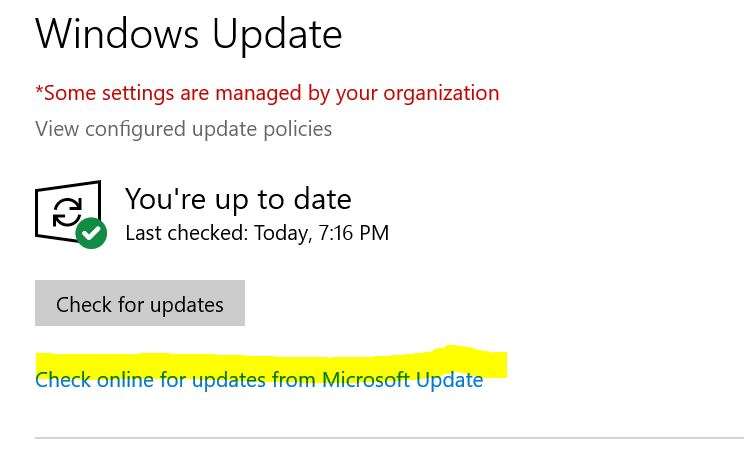
Passo 4: Aguarde até que o sistema procure por atualizações. Se houver algum, clique em Instalar agora.
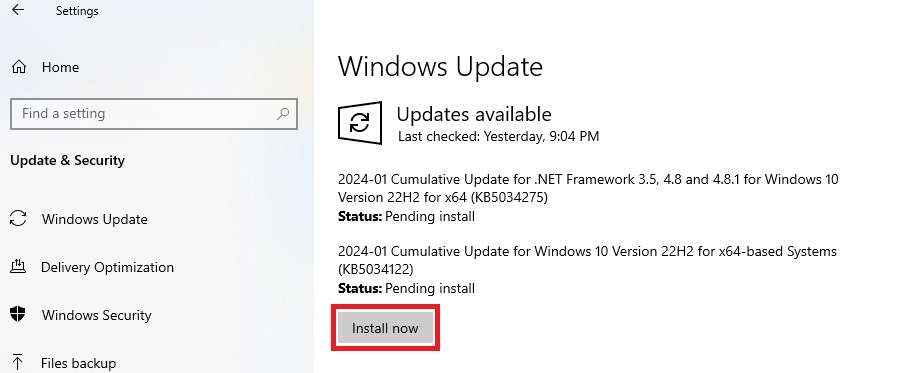
Faça uma varredura SFC
Quando se trata de erros no sistema de arquivos, detectá-los e repará-los manualmente pode ser uma tarefa desafiadora. Felizmente, o Windows dispõe de várias ferramentas e mecanismos dedicados ao autodiagnóstico e reparo de problemas. Uma opção viável é utilizar o Verificador de Arquivos do Sistema, uma ferramenta utilitária integrada ao Windows, que é capaz de analisar em busca de corrupção em todos os arquivos do sistema operacional e restaurá-los quando necessário.
Veja como:
Passo 1: Clique em Iniciar, digite “CMD” e clique no primeiro resultado.
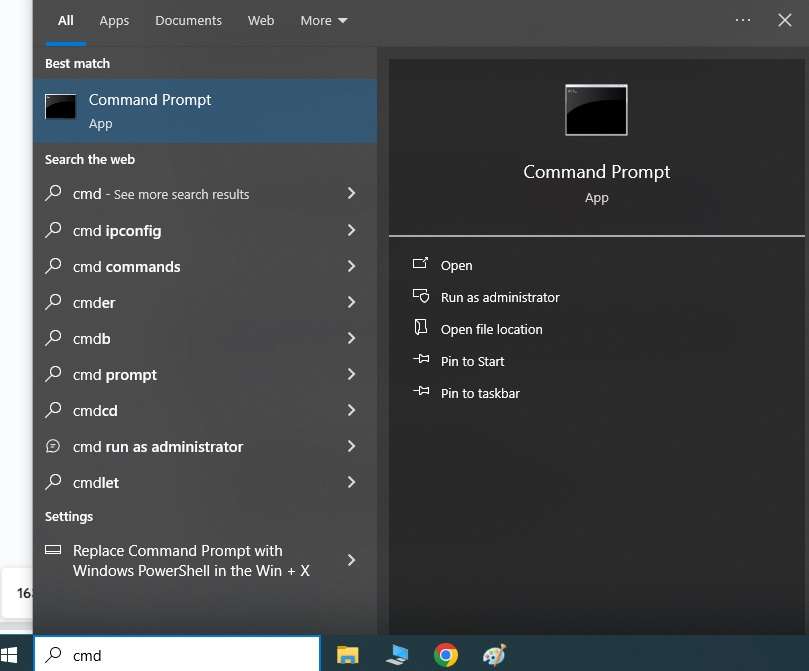
Passo 2: Quando a janela do prompt de comando abrir, digite “sfc /scannow” e pressione Enter.
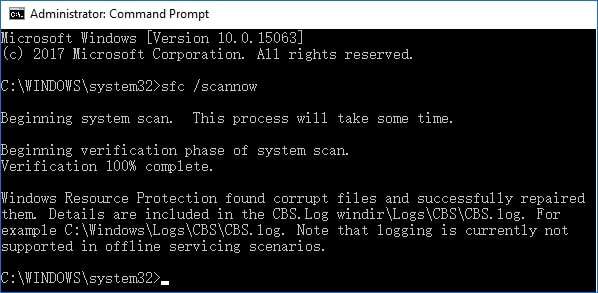
Passo 3: Aguarde até que o processo seja concluído e, se a ferramenta encontrar arquivos corrompidos, reinicie e tente abrir uma foto.
Limpar cache da Windows Store
A Windows Store mantém seu próprio cache, que pode ficar desorganizado ao longo do tempo, resultando em conflitos e erros diversos. Por essa razão, realizar uma limpeza periódica do cache da Windows Store é geralmente uma prática recomendada. Essa ação eliminará todos os caches acumulados e resolverá quaisquer conflitos existentes, proporcionando uma experiência mais fluida e estável ao utilizar a loja.
Veja como fazer isso:
Passo 1: Clique em Iniciar, digite “Executar” e clique no primeiro resultado.
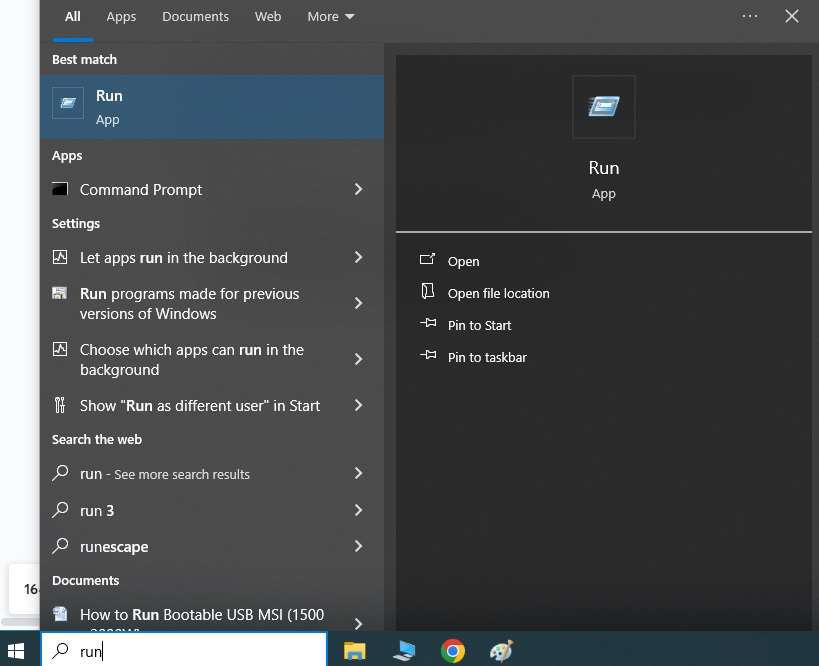
Passo 2: Digite WSReset.exe na caixa de execução e clique em OK.
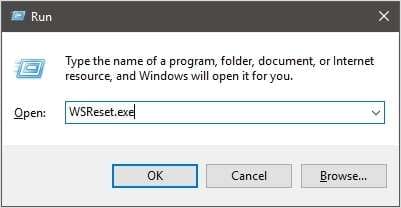
Passo 3: Após realizar o processo, a Windows Store será iniciada e, após um período, você receberá uma mensagem confirmando que o cache da loja foi limpo com sucesso.
Passo 4: Em seguida, reinicie o seu computador e tente abrir a imagem novamente.
Execute o solucionador de problemas
Se ainda estiver enfrentando dificuldades para abrir suas fotos, uma opção é utilizar a ferramenta de solução de problemas do Windows para identificar e corrigir eventuais problemas que possam estar interferindo no processo. Nesse caso, você deve solucionar todos os aplicativos da Windows Store para verificar se estão funcionando corretamente.
Veja como fazer isso:
Passo 1: Clique em Iniciar, digite Configurações e clique no primeiro resultado.
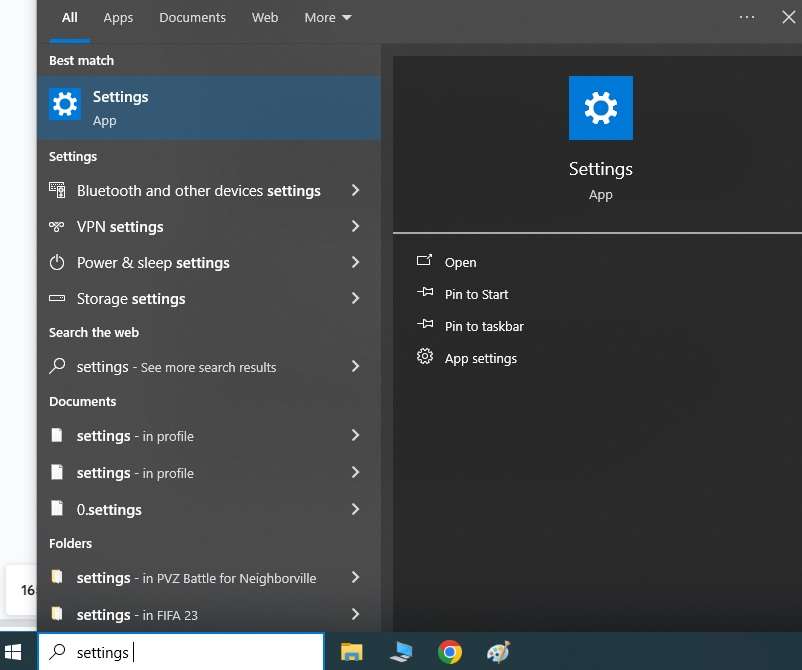
Passo 2: Clique em Atualização e segurança.
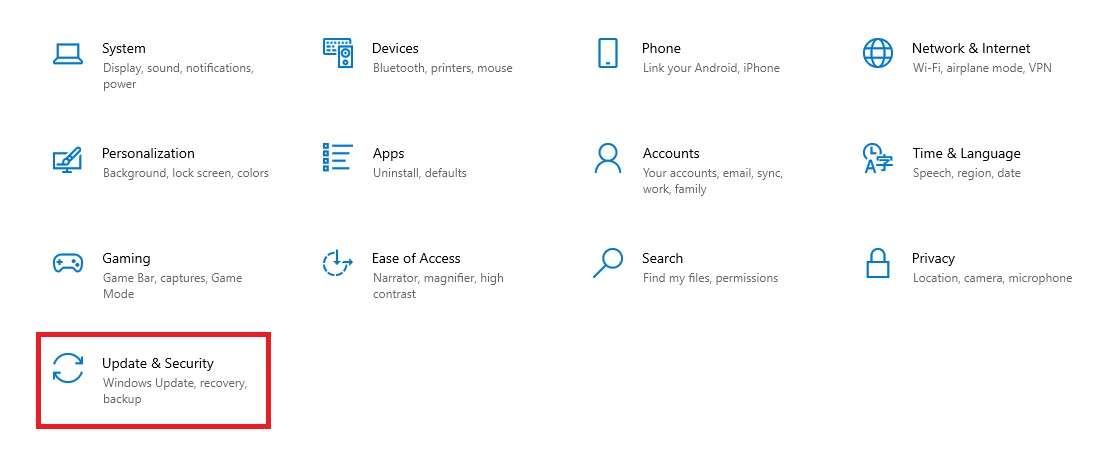
Passo 3: Depois de entrar na janela, clique em Solucionar problemas e depois em Solucionadores de problemas adicionais.
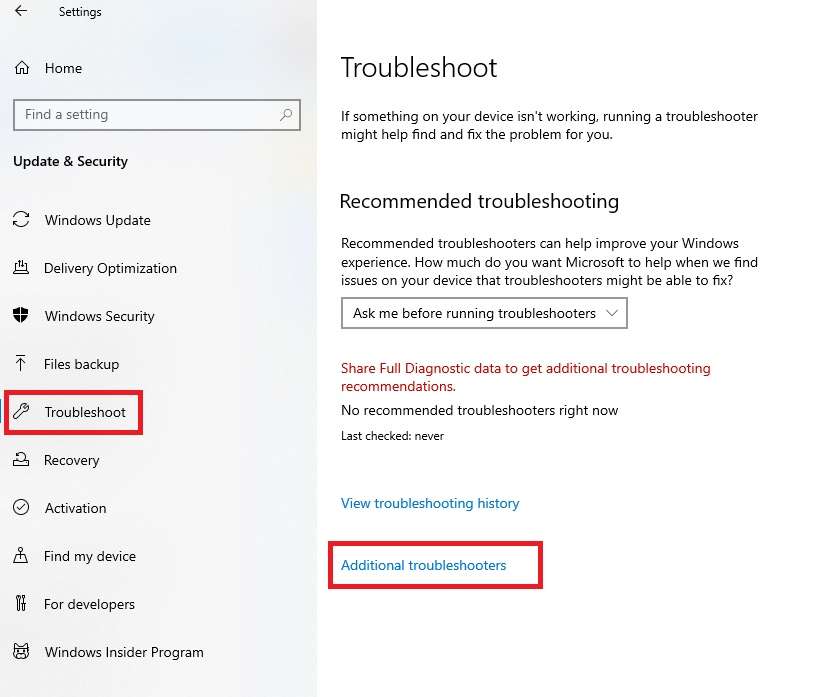
Passo 4: Encontre a opção Aplicativos da Windows Store, clique nela e clique em Executar o solucionador de problemas.
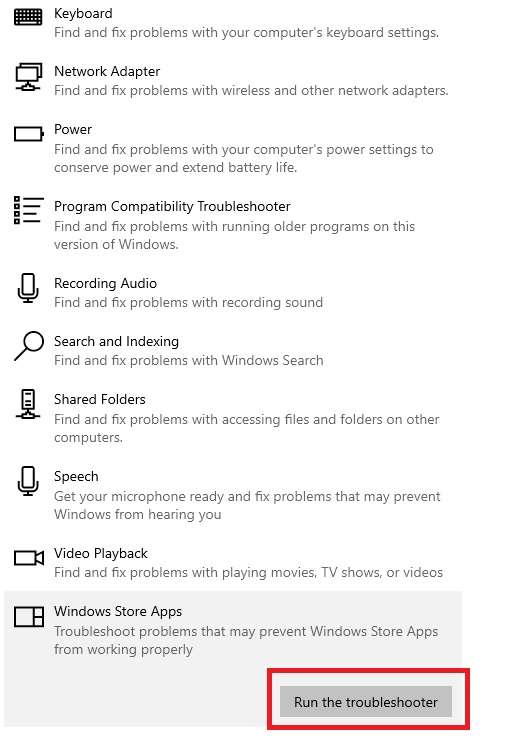
Passo 5: O solucionador de problemas será executado por um tempo para identificar quaisquer problemas potenciais. Após a conclusão do processo, você terá a opção de corrigir os problemas identificados individualmente.
Passo 6: Lembre-se de reiniciar o seu dispositivo após concluir o processo de solução de problemas para garantir que quaisquer alterações feitas tenham efeito.
Considerações Finais
O erro JPEG "Valor inválido para registro" pode ser frustrante, mas há uma variedade de métodos que você pode utilizar para corrigir o problema.
Comece ajustando as configurações do registro e, em seguida, explore outras opções, como atualizar os drivers gráficos, reparar as fotos afetadas, atualizar a Windows Store, redefinir o aplicativo Fotos, realizar uma verificação SFC (System File Checker), limpar o cache da Windows Store e executar o Solucionador de Problemas do Windows.
Com essa variedade de abordagens, é provável que pelo menos uma delas seja eficaz para resolver o problema que você está enfrentando. Reserve um tempo para seguir esses passos com cuidado, pois são simples e qualquer pessoa pode executá-las. Boa sorte!




