Neste artigo

Você tira fotos com uma câmera digital ou um dispositivo móvel com memória expansível? Independentemente disso, verificar as fotos no cartão SD em um computador ou smartphone antes de transferi-las pode poupar tempo. Às vezes, você pode querer copiar apenas alguns itens.
Como você pode visualizá-los em outro dispositivo? Você precisa remover o cartão SD primeiro? E quanto aos dispositivos móveis que não possuem slots para cartão SD?
Saiba como visualizar fotos em um cartão SD em vários dispositivos (Windows, macOS, Android e iOS), resolver os problemas mais comuns e usar seu cartão de memória de forma adequada para evitar contratempos.
O software pode reparar fotos, vídeos, arquivos e áudio danificados em vários cenários de corrupção, como falhas no disco rígido, setores defeituosos, ataques de vírus, corrupção de software e procedimentos de desligamento inadequados.

Como visualizar fotos em cartões SD
Antes de abordar os problemas mais frustrantes do cartão SD, suas soluções e precauções para evitá-los, é útil aprender como visualizar imagens armazenadas no cartão SD.
Usando leitores de cartão SD externos
Os leitores externos de cartão SD são dispositivos excelentes para visualizar e transferir dados de um cartão SD para outro dispositivo. Eles são particularmente úteis se o seu computador não possuir um leitor de cartão integrado.
Saiba como visualizar fotos em um cartão SD em um laptop ou computador desktop utilizando um leitor de cartão SD externo, seja para Windows ou macOS.
Windows
Passo 1: Insira seu cartão SD em um leitor externo e conecte-o ao computador através de uma porta USB.

Passo 2: Se o Windows AutoPlay estiver ativado, clique em Abrir pasta para visualizar os arquivos.
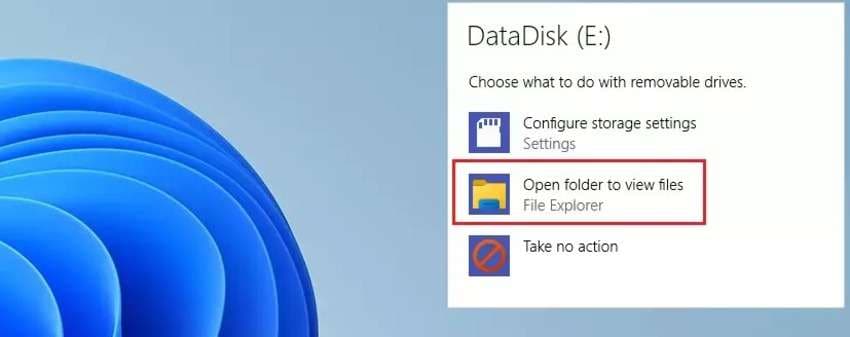
Se a reprodução automática estiver desativada, abra o Explorador de Arquivos, navegue até "Este PC", localize seu cartão SD em "Dispositivos e Unidades" e abra-o para visualizar as fotos armazenadas.
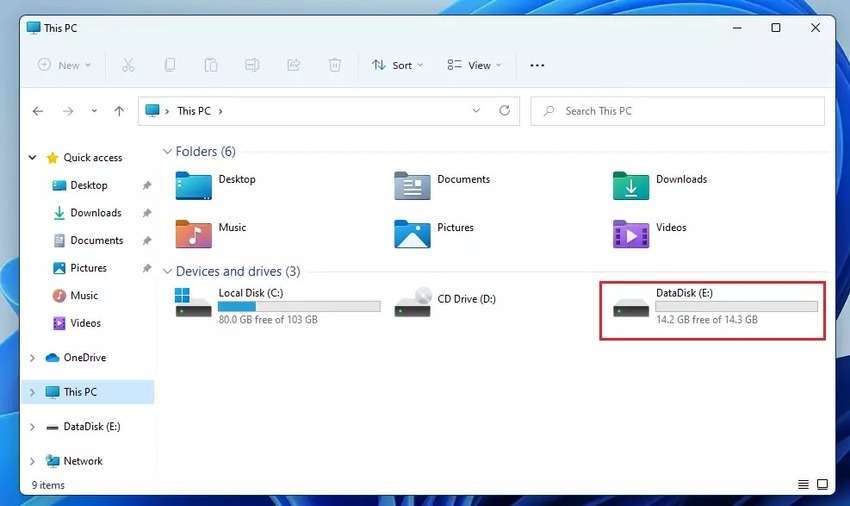
macOS
Passo 1: Insira o cartão SD em um leitor externo e conecte-o ao seu Mac através de uma porta USB.

Passo 2: Se você estiver usando o macOS Ventura 13.3 ou uma versão mais recente, seu Mac solicitará sua permissão para acessar o cartão SD. Clique em Permitir.
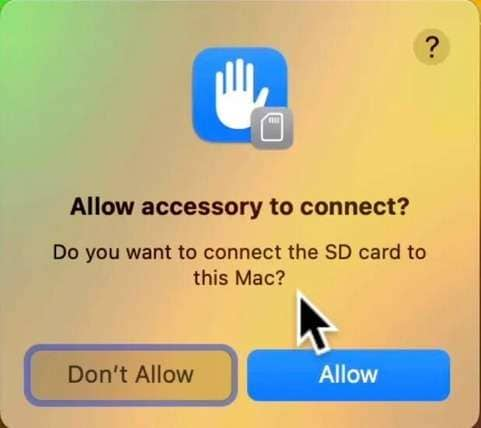
Passo 3: Vá para Finder > Preferências.
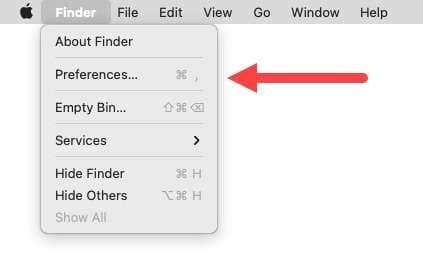
Passo 4: Marque todas as caixas de seleção na guia Geral para garantir que você veja o cartão SD na área de trabalho.
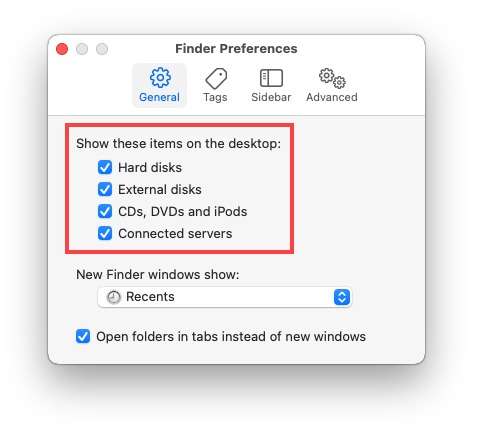
Passo 5: Inicie o Finder e abra seu SD.
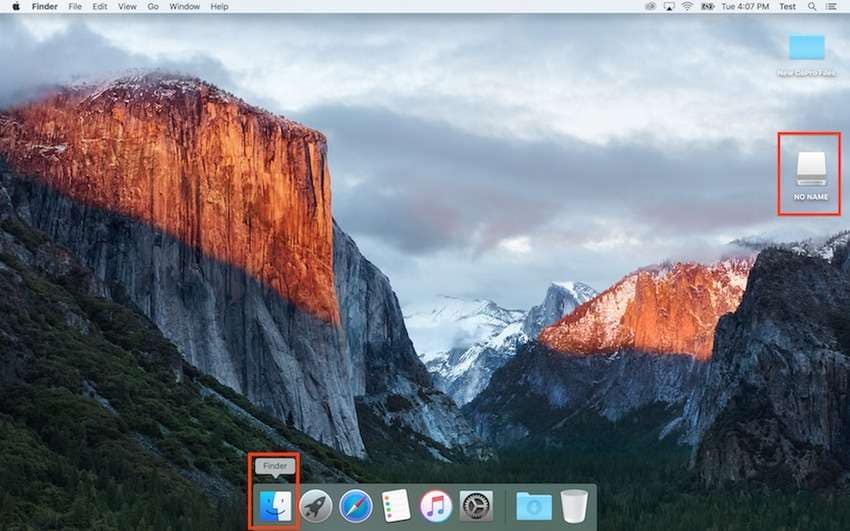
Passo 6:Encontre suas fotos na pasta DCIM.
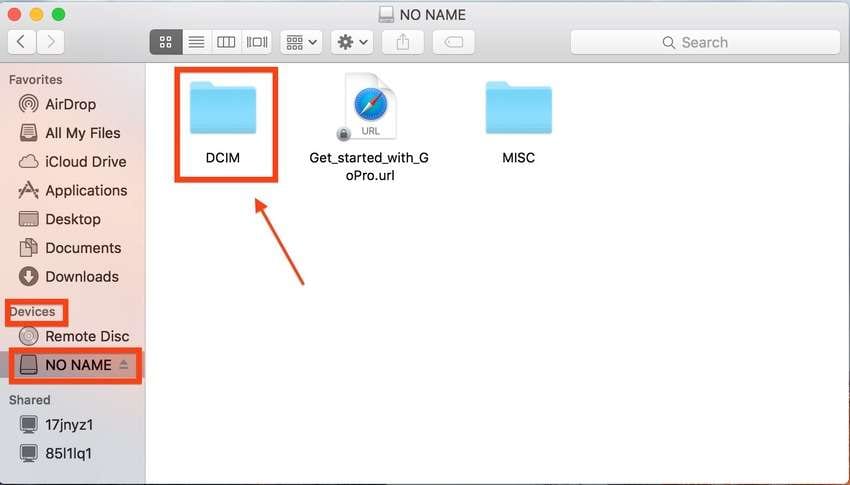
Veja fotos diretamente nas câmeras
Você não precisa remover o cartão SD da câmera para ver as fotos em um computador. Utilize um cabo USB para acessar diretamente a câmera. Essa é uma solução ideal caso não possua um leitor externo de cartão.
Veja como visualizar fotos de um cartão SD em um computador diretamente conectando-o à sua câmera através de um cabo USB.
Windows
Passo 1: Inicie sua câmera e conecte-a ao computador usando um cabo USB.

Passo 2: Se for a primeira vez que conecta sua câmera ao PC, uma tela de configuração do dispositivo aparecerá. Permita que o Windows inicialize o dispositivo e instale os drivers necessários.
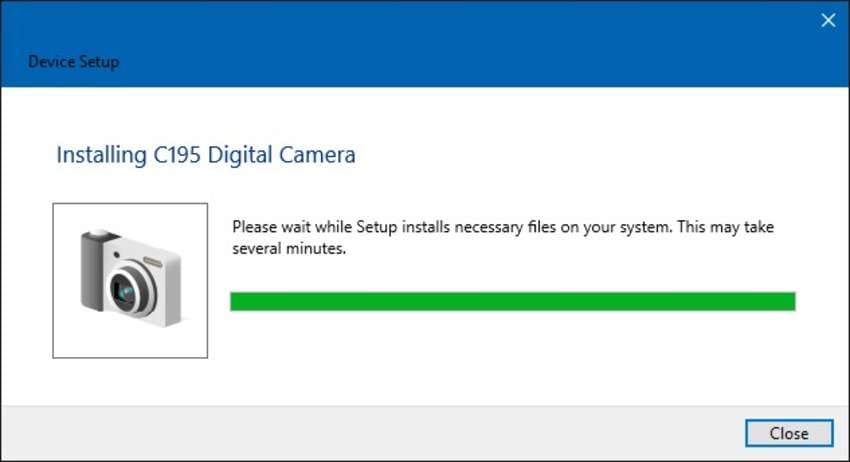
Passo 3: Acesse o armazenamento da sua câmera em File Explorer > Este PC e abra Armazenamento removível.
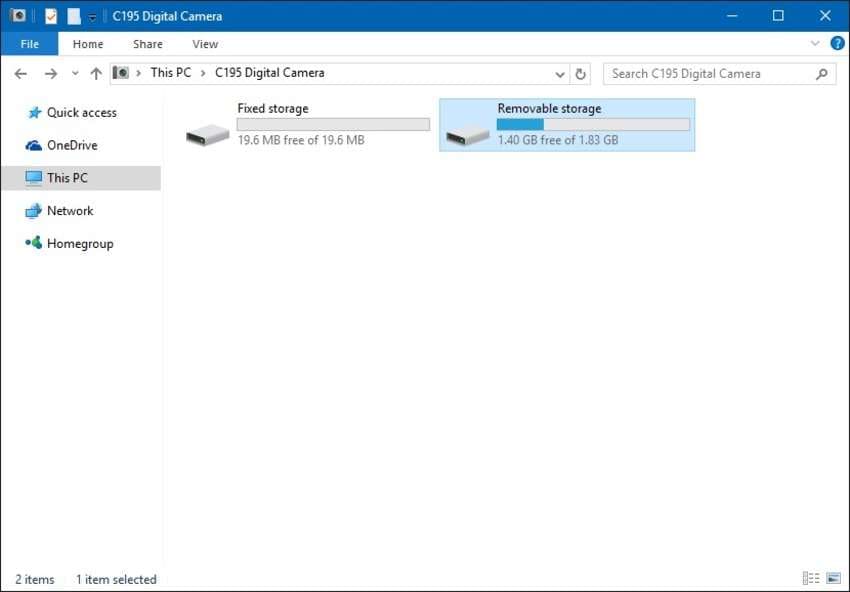
Passo 4: Encontre as fotos do seu cartão SD na pasta DCIM.
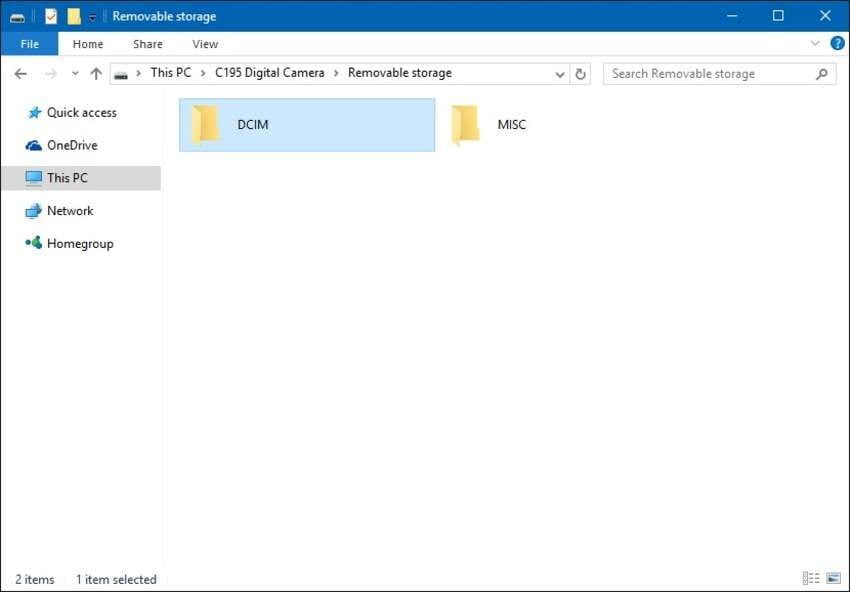
macOS
Passo 1: Ligue sua câmera e conecte-a ao Mac utilizando um cabo USB.

Passo 2: Caso seu Mac esteja executando o macOS Ventura 13.3 ou uma versão mais recente, você será apresentado a uma caixa de diálogo para conectar acessórios. Clique em Permitir.

Passo 3: Abra o aplicativo Image Capture, localize sua câmera na barra lateral esquerda sob a seção "Dispositivos" e visualize as fotos do seu cartão SD. Você também pode usar o aplicativo Fotos.
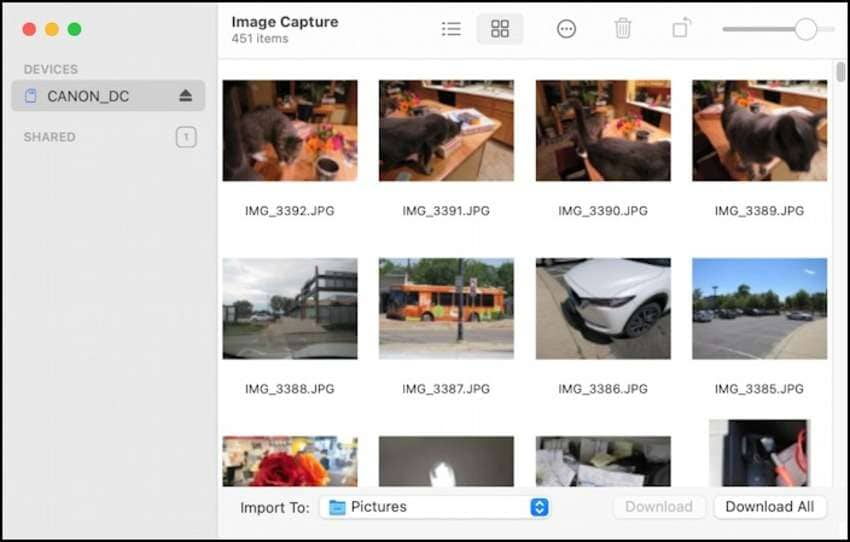
Usando leitores de cartão integrados em computadores
A maioria dos computadores mais recentes vem com leitores de cartão integrados, eliminando a necessidade de dispositivos externos. Alguns computadores, geralmente os mais antigos, podem exigir um adaptador de cartão de memória para cartões microSD.
Veja como visualizar fotos de um cartão SD em um computador utilizando o leitor de cartão integrado.
Windows
Passo 1: Insira o cartão SD no slot de memória integrado do computador. Antes de iniciar a transferência de fotos, é necessário desbloquear o interruptor de proteção contra gravação. Apenas com o interruptor de proteção contra gravação desbloqueado será possível realizar a transferência de fotos.

Passo 2: Caso o recurso Windows AutoPlay esteja ativado, clique em "Abrir pasta" para acessar os arquivos.
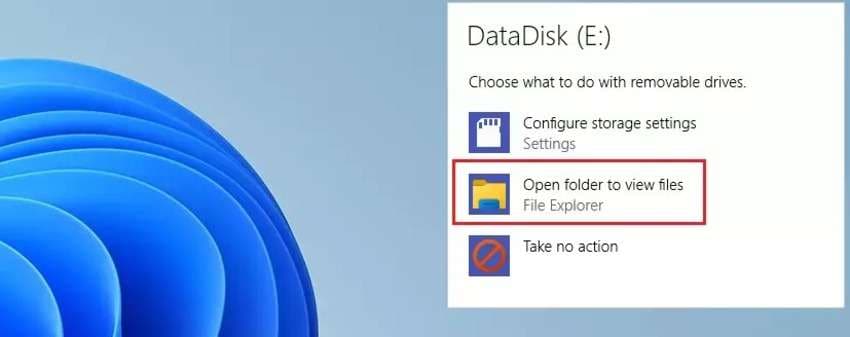
Se a reprodução automática estiver desativada, acesse seu cartão SD em Explorador de arquivos> Este PC. Está em Dispositivos e unidades.
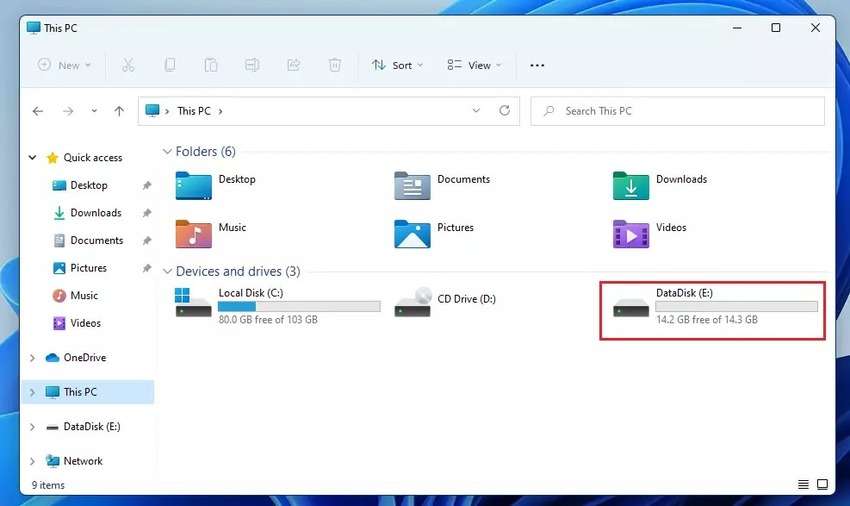
macOS
Passo 1: Insira o cartão SD no slot de memória integrado do Mac, garantindo o desbloqueio da chave de proteção contra gravação se desejar transferir fotos.

Passo 2: Ao utilizar o macOS Ventura 13.3 ou versão posterior, clique em "Permitir" para estabelecer a conexão entre seu Mac e o cartão SD.
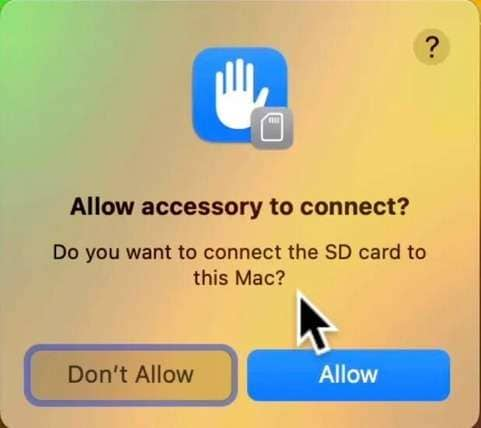
Passo 3: Localize suas fotos na pasta DCIM após acessar o cartão SD na área de trabalho. Caso não encontre o cartão SD na área de trabalho, vá para Finder > Preferências e, na guia Geral, marque a opção "Exibir dispositivos externos".
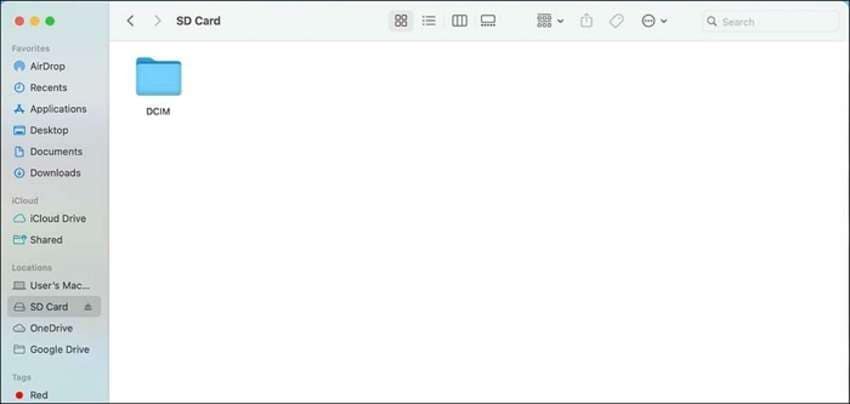
Visualizando fotos do cartão SD em dispositivos móveis
Agora que você sabe como visualizar fotos de um cartão SD em um laptop ou computador desktop, é hora de mergulhar nos dispositivos móveis.
Ao contrário dos dispositivos iOS, seus rivais Android possuem armazenamento expansível. Porém, eles suportam apenas cartões microSD, necessitando de um leitor externo para cartões SD.
Veja como visualizar fotos no armazenamento do cartão SD em telefones e tablets Android e iOS.
Android
Passo 1: Insira seu cartão SD em um leitor externo com conector USB compatível e conecte-o à porta USB do seu dispositivo Android.

Passo 2: Visualize suas fotos em Configurações > Armazenamento > Cartão SD.
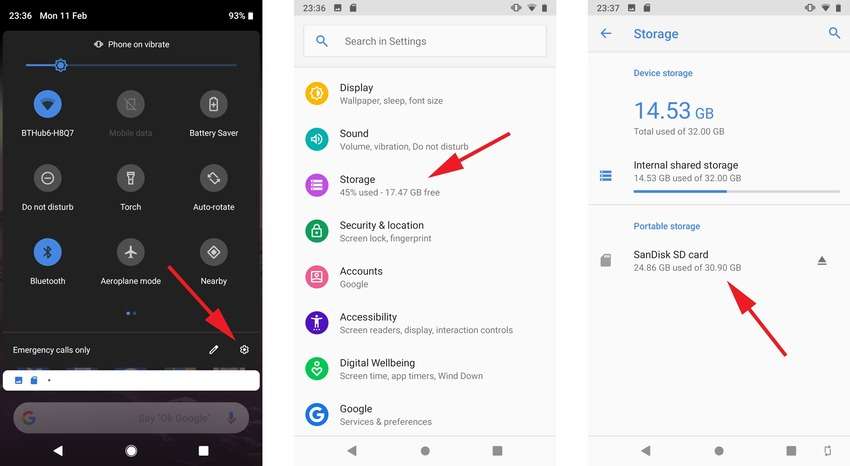
Você também pode acessar o cartão SD em Dispositivos de armazenamento no aplicativo Arquivos.
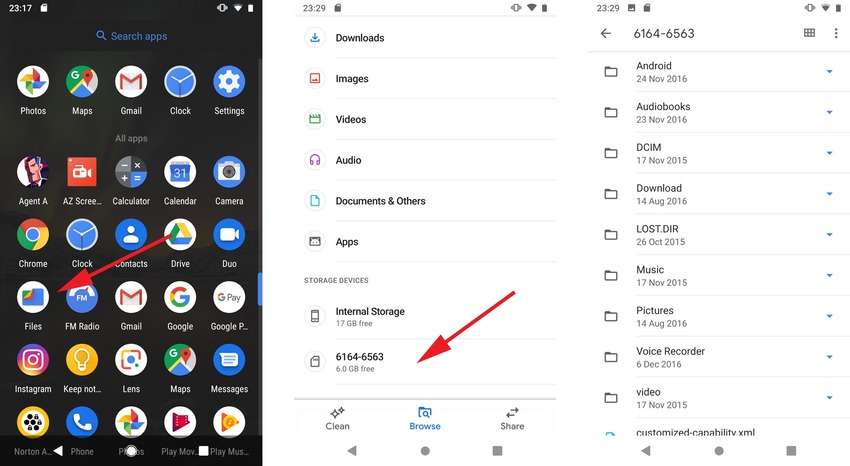
iOS
Passo 1: Conecte seu cartão SD a um leitor de cartão compatível com iOS e conecte-o ao seu iPhone, iPad ou iPod Touch usando um conector Lightning ou USB-C.

Passo 2: Para acessar seu cartão SD, vá para Arquivos > Navegar.
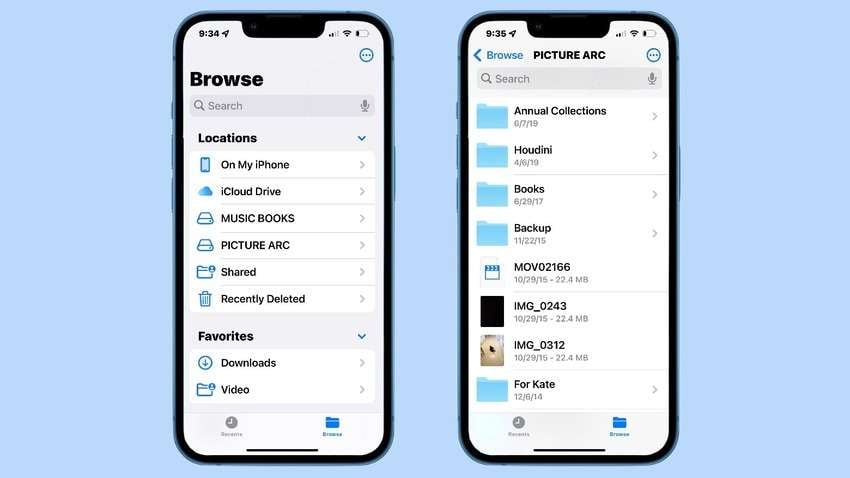
Como solucionar e corrigir problemas comuns de cartão SD
E se o seu computador não reconhecer o seu cartão SD? E se as fotos se recusarem a abrir? E se alguns arquivos estiverem faltando ou sua câmera digital exibir repentinamente uma mensagem de erro?
É recomendável verificar a conexão para garantir que o cabo USB esteja firmemente conectado e que o leitor de cartão esteja funcionando corretamente. Você tentará outra porta USB, computador, dispositivo móvel e leitor de cartão para ver se alguma coisa muda. Provavelmente, você também reiniciará seu PC, Mac ou celular.
E se o problema persistir? Incompatibilidade do sistema de arquivos ou corrupção de dados (por exemplo, devido a malware) podem estar em jogo. Veja como corrigir os problemas e salvar suas fotos.
Erros de compatibilidade de cartão SD
A formatação do cartão SD é necessária para tornar o sistema de arquivos compatível com o seu dispositivo. Embora isso resulte na perda de dados, uma formatação rápida não é permanente.
No entanto, será necessário utilizar um software de recuperação de dados para restaurar os arquivos perdidos após a formatação. O Wondershare Recoverit é uma sugestão valiosa, conhecido por sua taxa de sucesso de 98% e por ser capaz de suportar mais de 1.000 formatos de arquivo, bem como mais de 2.000 mídias de armazenamento, incluindo cartões SD. Compatível tanto com Windows quanto macOS, o Wondershare Recoverit é uma excelente opção para resolver questões de incompatibilidade.
Para resolver possíveis problemas de incompatibilidade, apresentamos o método de formatação do seu cartão SD, uma solução eficaz.
Windows
Passo 1: Conecte seu cartão SD ao computador.
Passo 2: Inicie o Explorador de arquivos, clique com o botão direito no armazenamento do cartão SD e selecione Formatar.
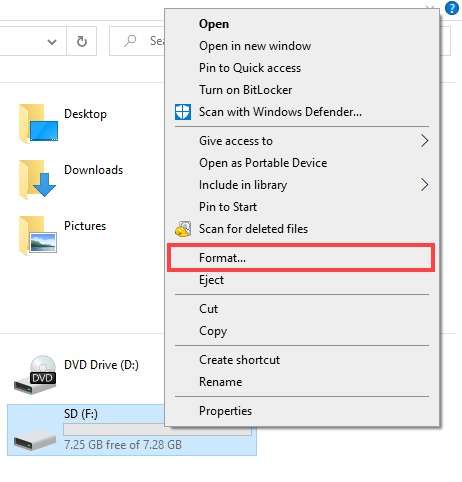
Passo 3: Para cartões SD com armazenamento de até 32 GB, e que serão utilizados em dispositivos Android, recomenda-se o sistema de arquivos FAT32. Se o armazenamento exceder 64 GB, opte pelo sistema exFAT. Certifique-se de marcar a opção "Formatação rápida" e, em seguida, clique em "Iniciar".
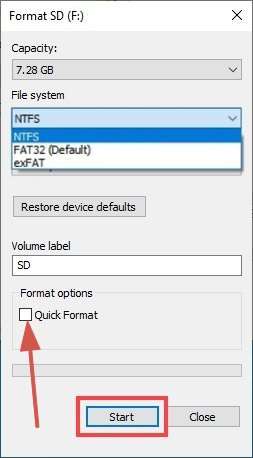
macOS
Passo 1: Conecte seu cartão SD ao Mac.
Passo 2: Para iniciar o processo no macOS, abra o Utilitário de Disco, localize o cartão SD na barra lateral esquerda e selecione a opção "Apagar".
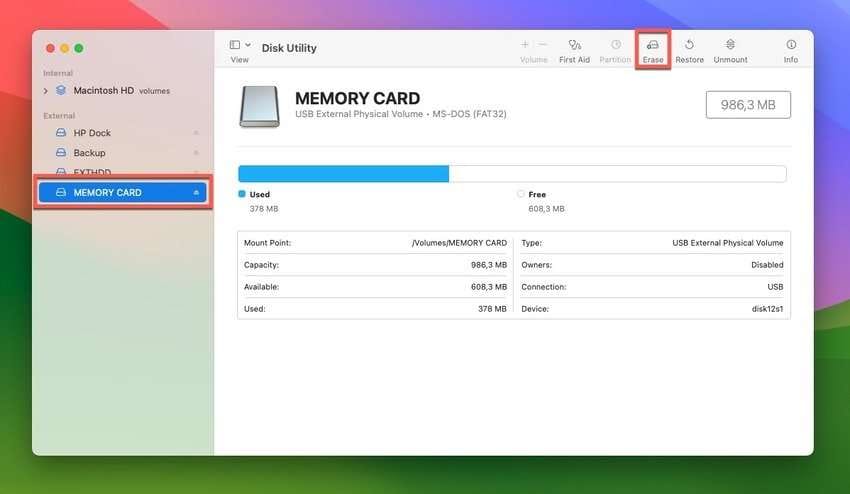
Passo 3: Defina o formato MS-DOS (FAT32) se o seu cartão SD não exceder 32 GB ou exFAT se tiver mais de 64 GB de armazenamento. Clique em Apagar e confirme sua escolha.
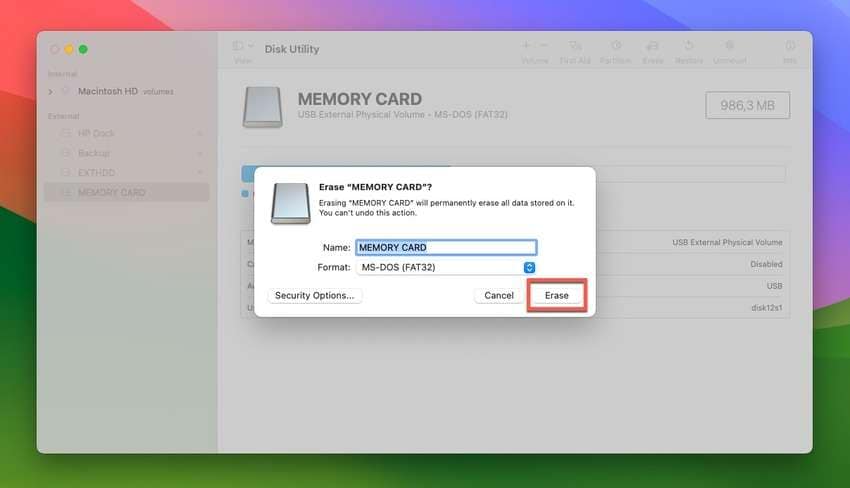
Cartões SD corrompidos
Existem várias maneiras de corrigir a corrupção de dados do cartão SD, mas algumas das mais diretas incluem as seguintes. Se essas alternativas não funcionarem, a formatação pode resolver o problema.
Windows
Passo 1: Conecte seu cartão SD ao computador.
Passo 2: Para começar, vá para o Explorador de Arquivos e clique em "Este PC". Em seguida, clique com o botão direito do mouse no cartão SD e selecione "Propriedades".
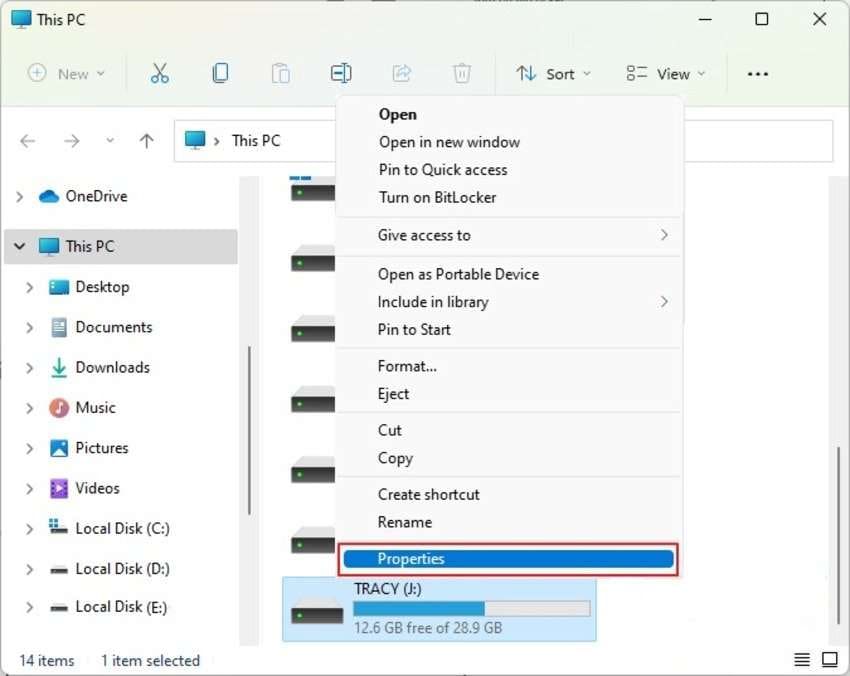
Passo 3: Clique em Verificar na guia Ferramentas e Reparar a unidade se o verificador encontrar erros.
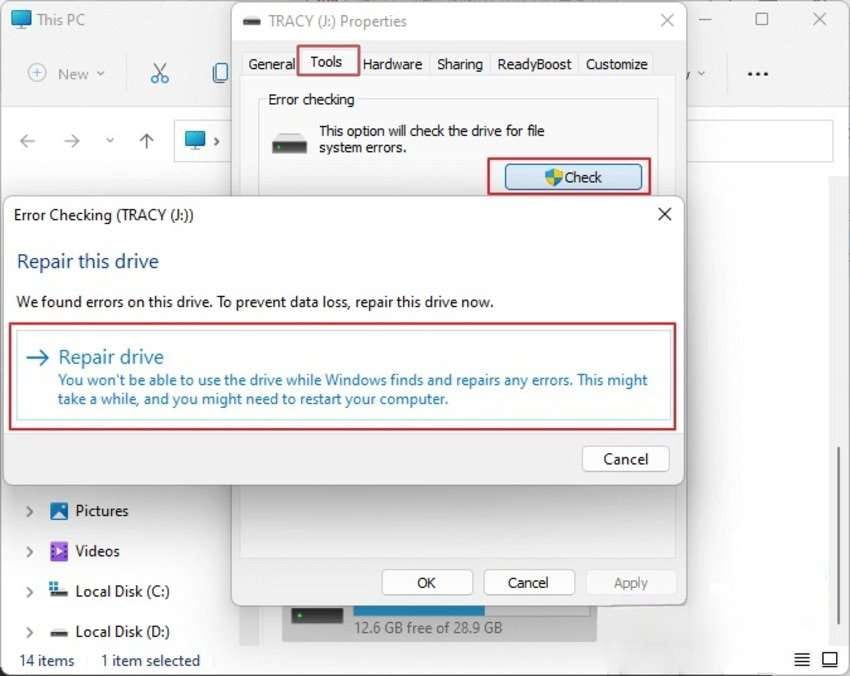
macOS
Passo 1: Conecte seu cartão SD ao Mac.
Passo 2: Inicie o Utilitário de Disco, selecione seu cartão SD na barra lateral esquerda, clique em Primeiros Socorros e clique em Executar.
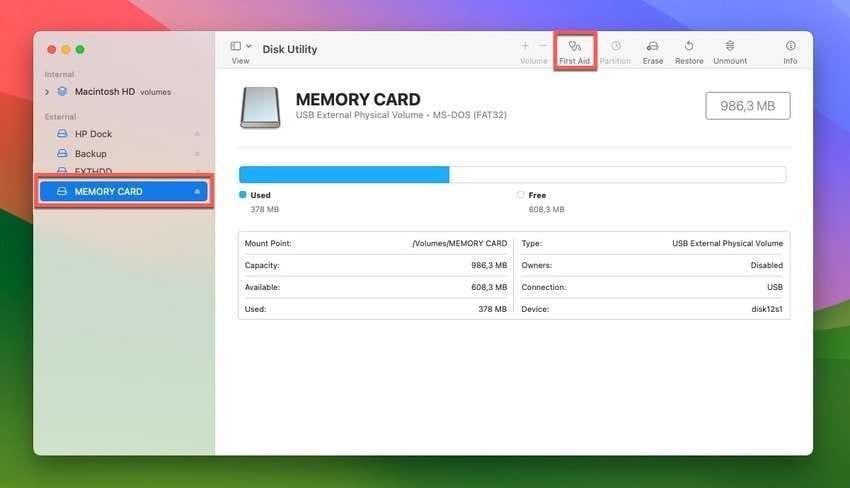
Fotos corrompidas
Independentemente de os problemas mencionados deixarem seu cartão SD com fotos corrompidas ou se já estiverem presentes, o Wondershare Repairit Photo Repair é uma solução confiável para restaurá-las à sua qualidade original. Este software de desktop é capaz de lidar com 18 formatos de imagem e é compatível tanto com o sistema operacional Windows quanto macOS.
Para começar, faça o download da versão apropriada para o seu computador, instale o software e siga os passos abaixo para corrigir as imagens corrompidas do cartão SD. É importante ressaltar que a interface permanece consistente, seja no macOS ou no Windows.
Passo 1: Conecte seu cartão SD ao computador.
Passo 2: Inicie o Wondershare Repairit e vá para Mais Tipos de Reparo > Reparo de Fotos.
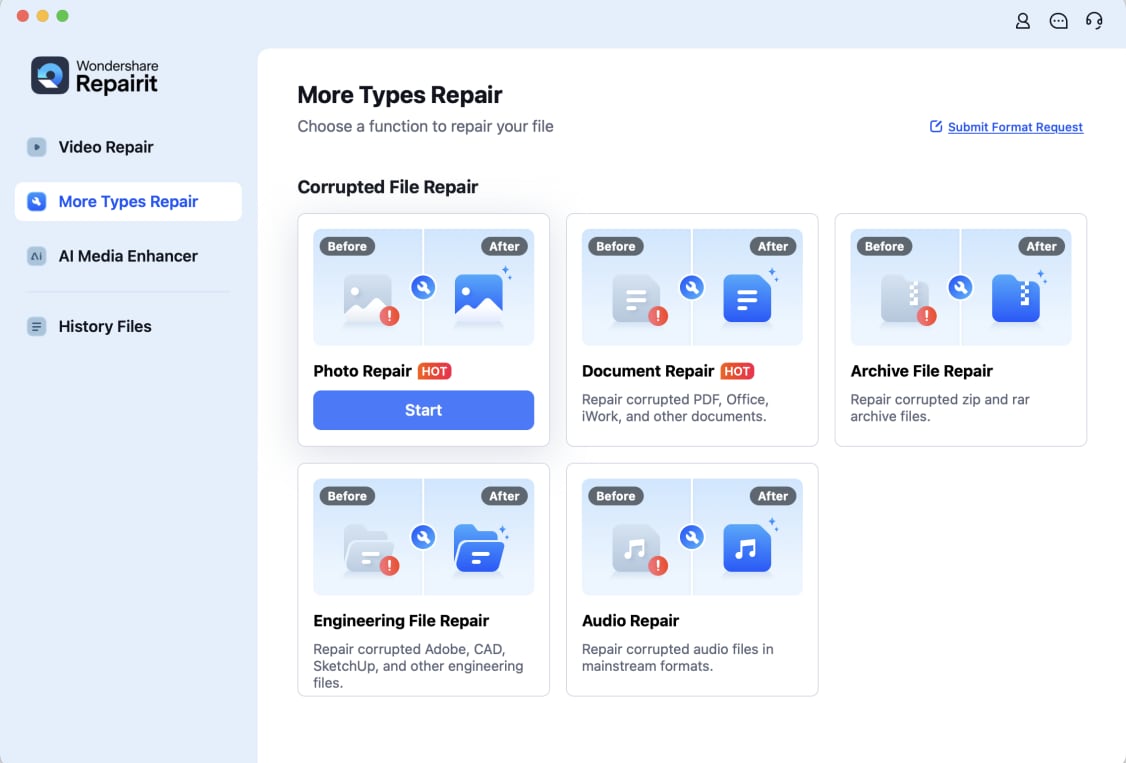
Passo 3: Clique em Adicionar para importar imagens corrompidas do seu cartão SD.
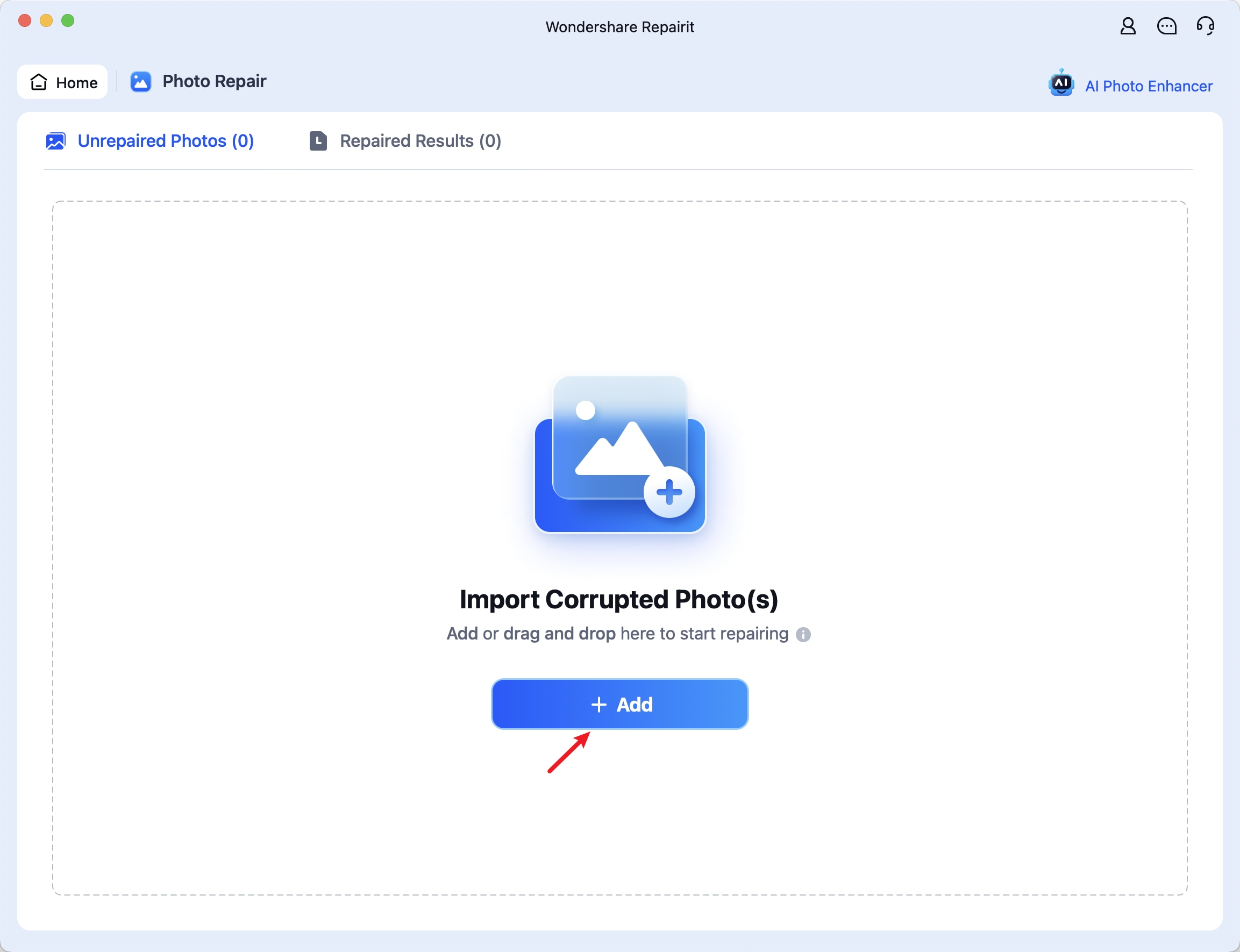
Passo 4: Clique em Reparar.
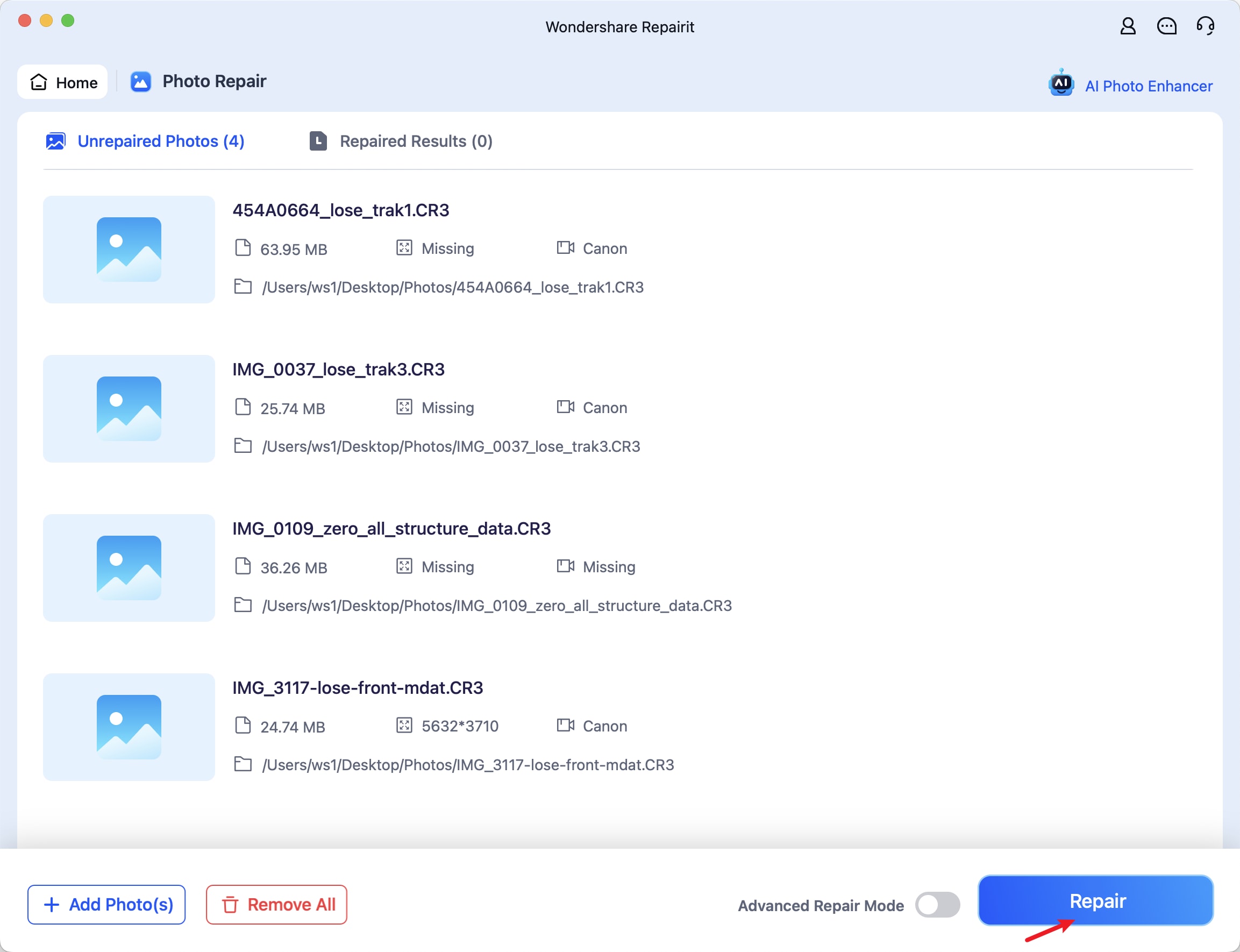
Passo 5: Clique em OK ao ver a mensagem de sucesso e visualizar as imagens.
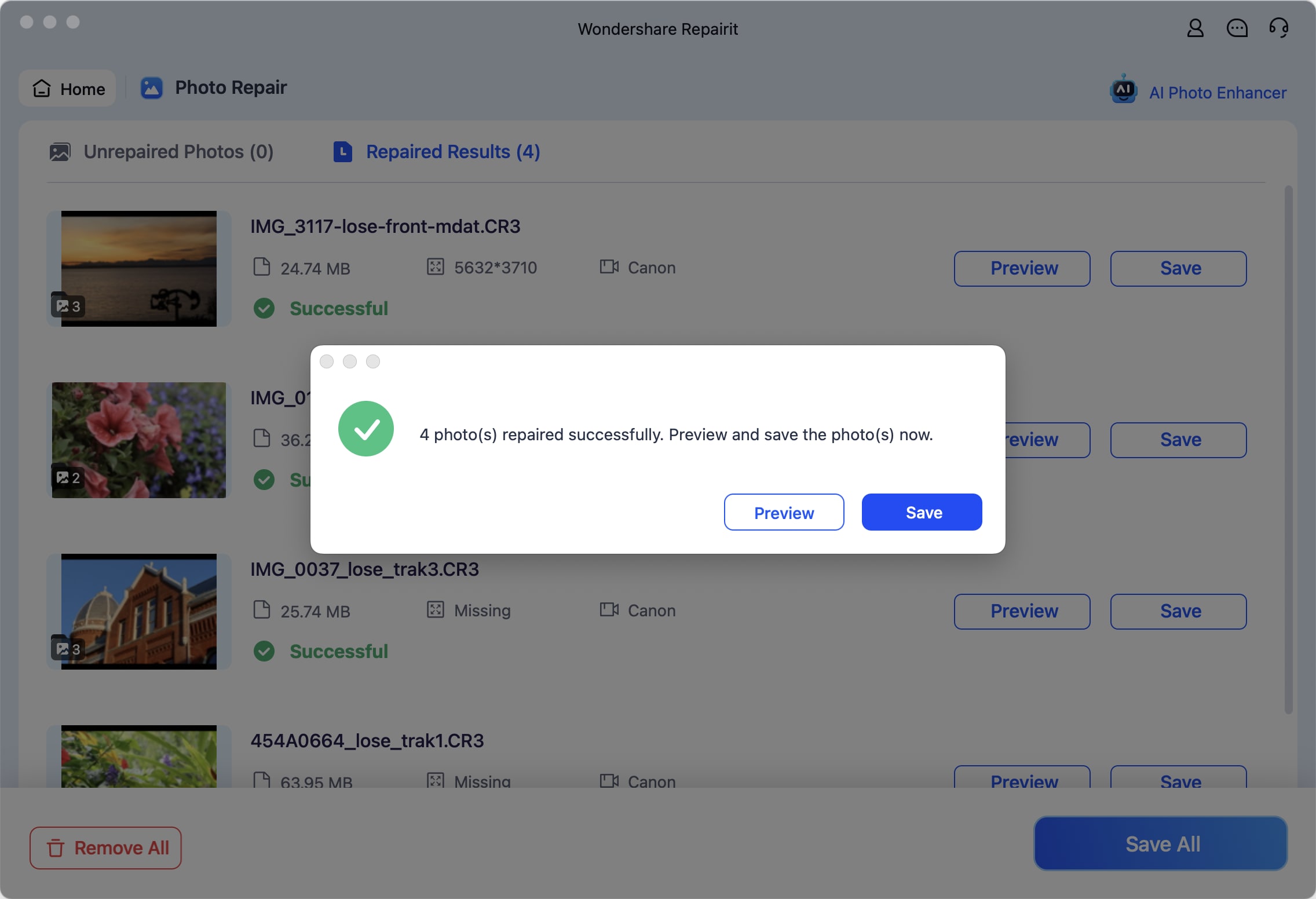
Passo 6: Clique em Reparo Avançado se o modo padrão não conseguir corrigir arquivos gravemente danificados. Caso contrário, prossiga para a última passo. Você também pode usar o Ampliador de Imagem IA para aumentar a resolução em até 800% sem perder qualidade.
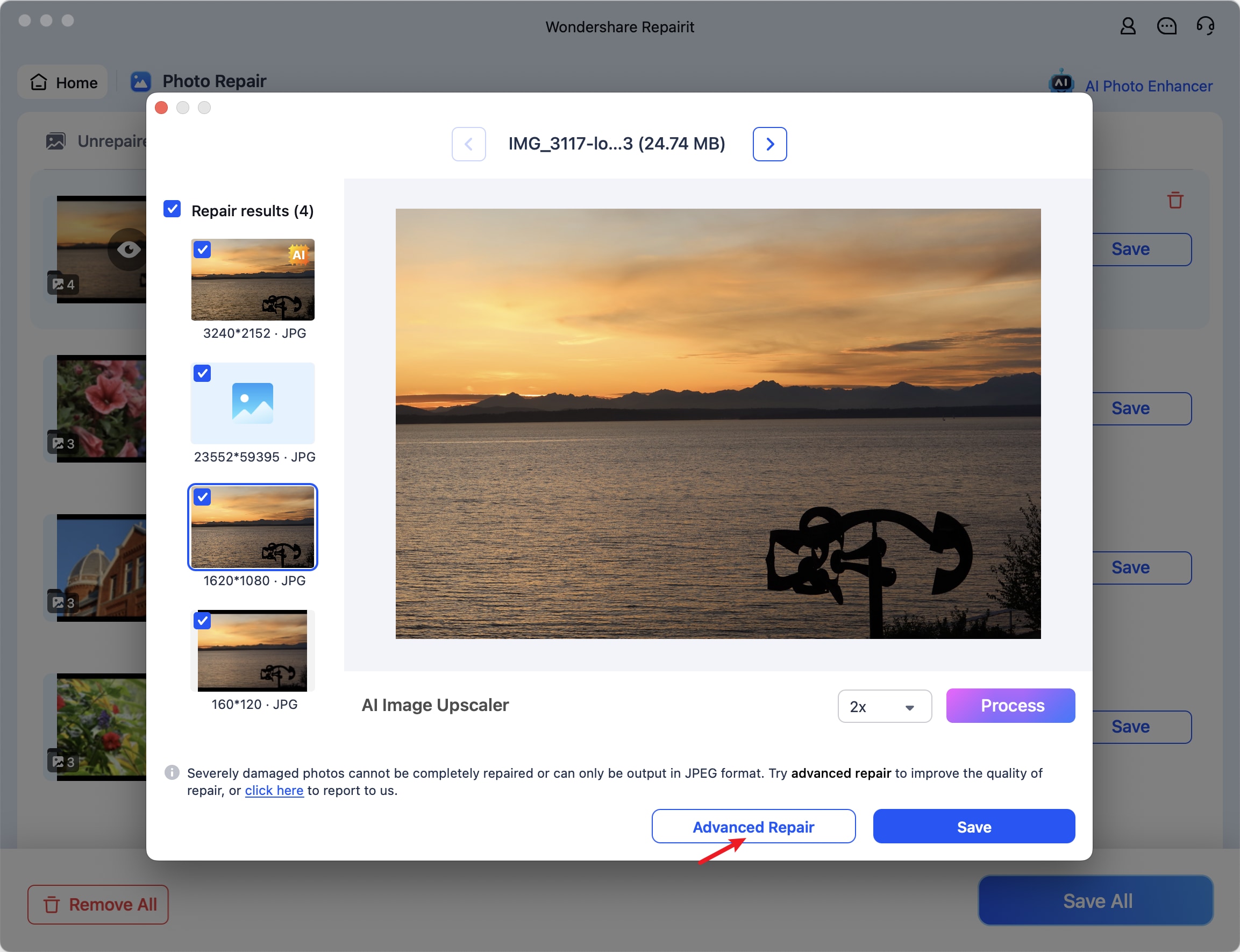
Passo 7: Clique em Reparar após ativar o modo Reparo Avançado.
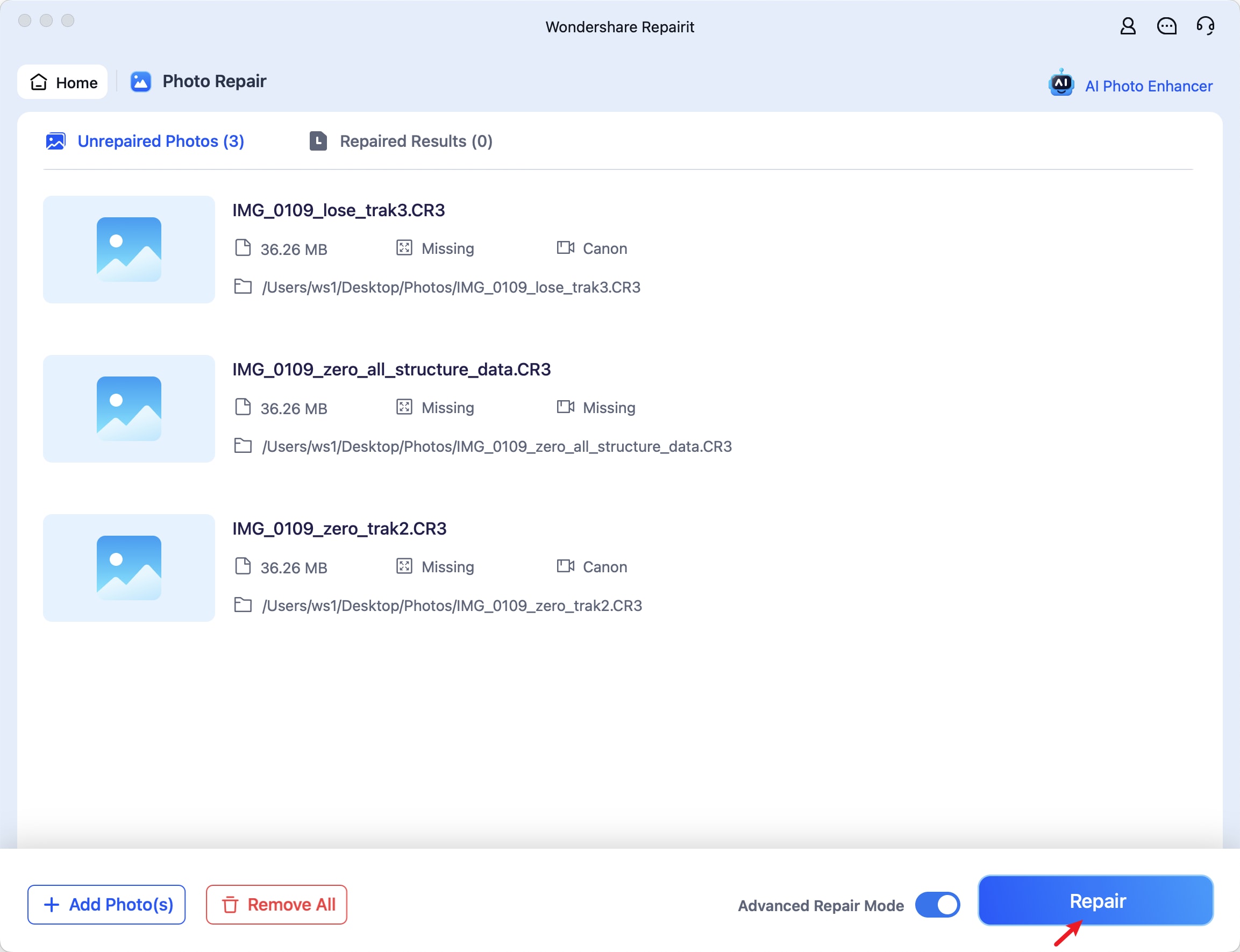
Passo 8: Adicione uma foto de referência, garantindo que ela corresponda ao dispositivo de origem e ao formato da(s) imagem(s) original(is). Clique em Próximo.
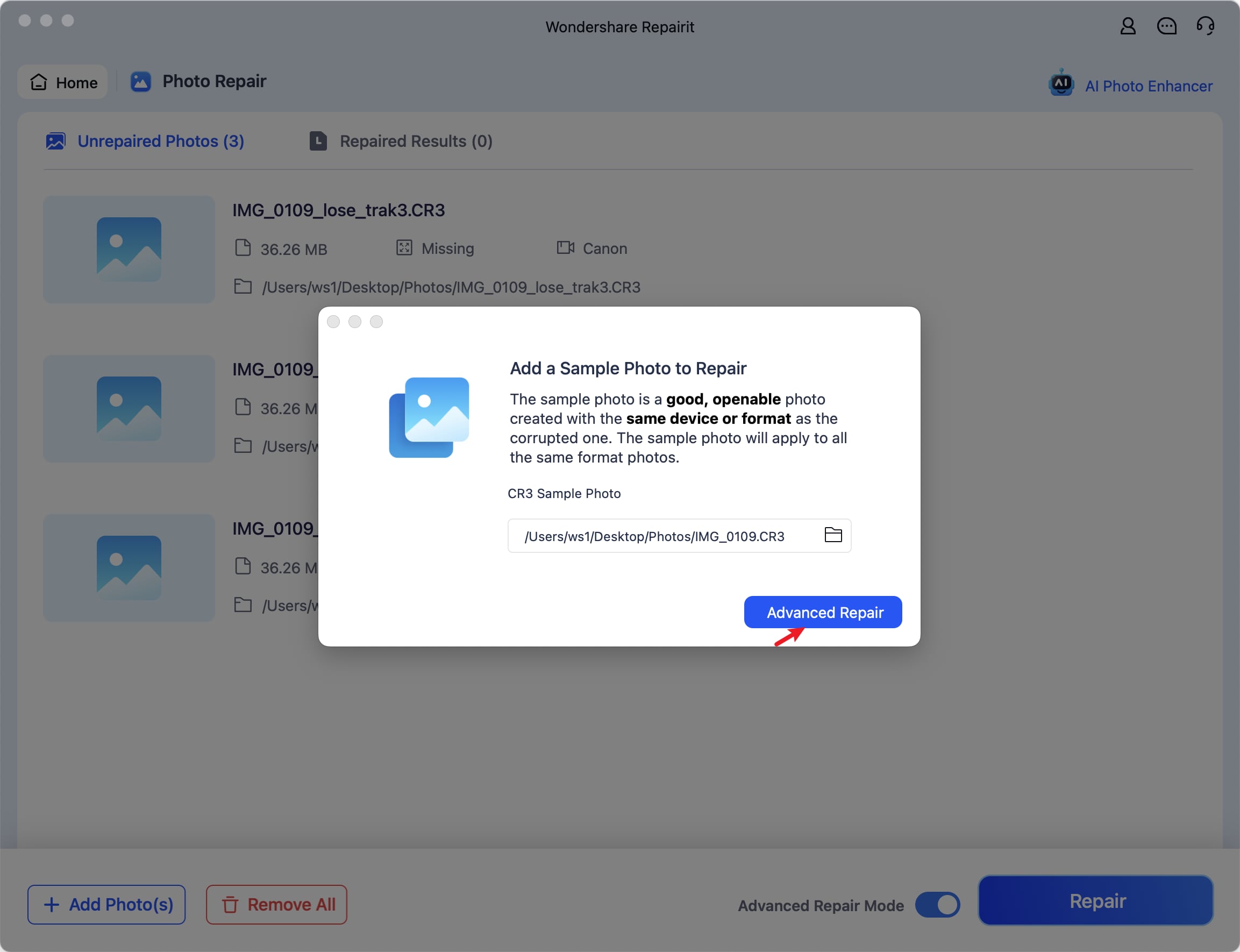
Passo 9: Visualize os resultados e clique em Salvar ou Salvar tudo.
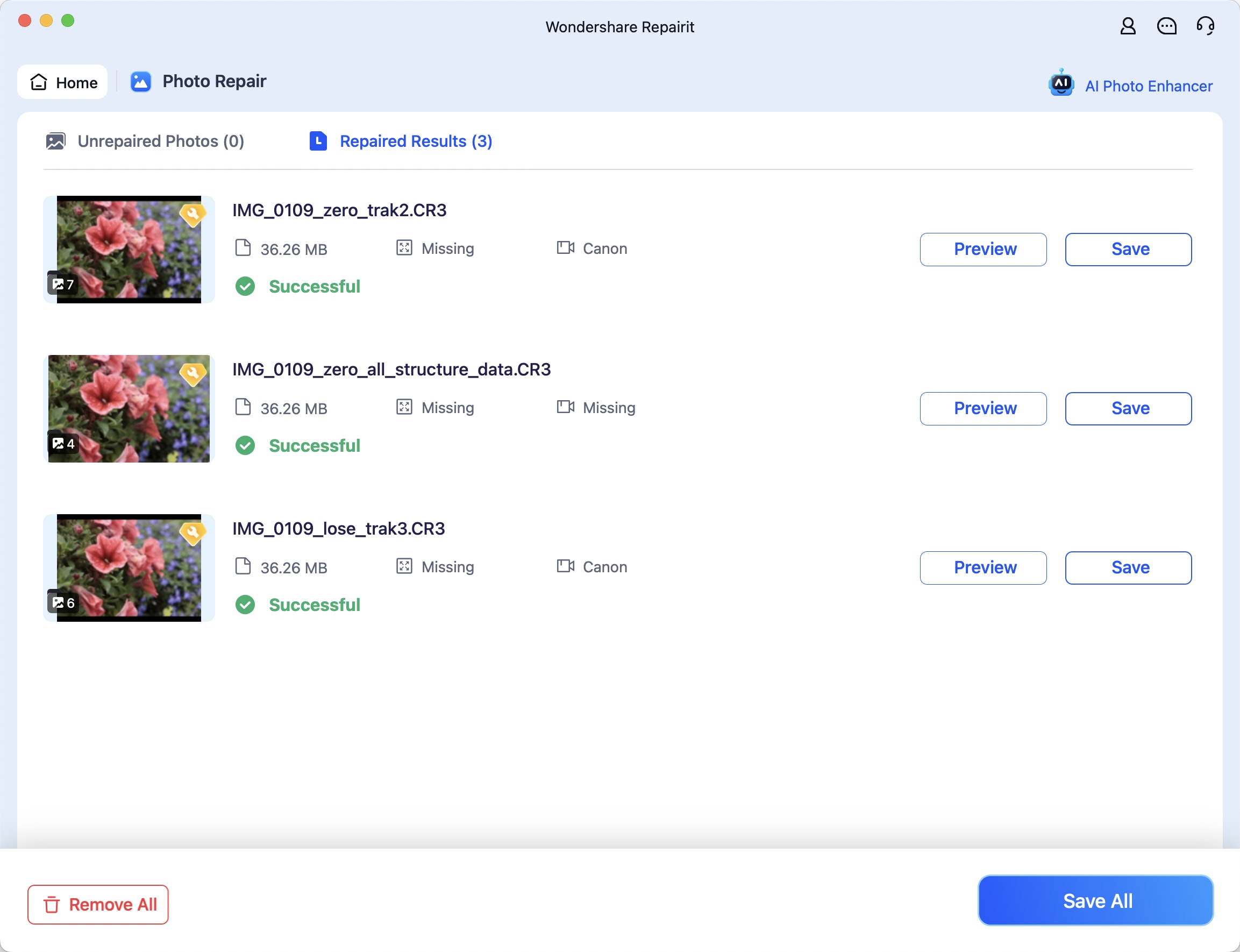
Passo 10: Escolha um destino para as fotos fixas e clique em Salvar.
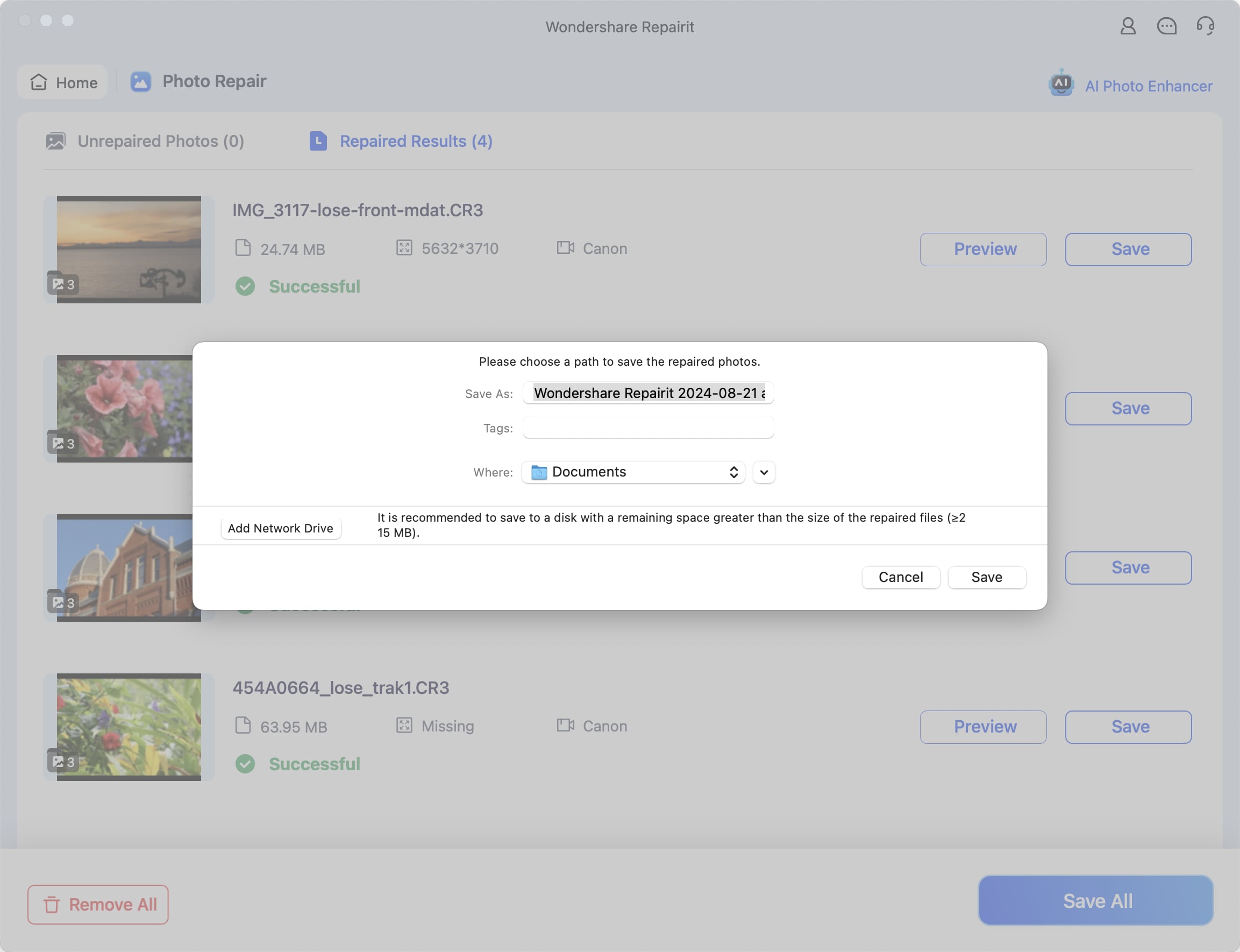
Como usar cartões SD corretamente

Para evitar danos e perda de dados, é essencial utilizar corretamente os cartões SD. Aqui estão as dicas essenciais a seguir:
- Ejetar cartões SD com segurança após o uso – O recurso de "Remover hardware com segurança" no Windows e no macOS foi desenvolvido com um propósito específico. Sua função é assegurar que o dispositivo de armazenamento finalize a gravação dos dados antes de ser desconectado, prevenindo potenciais problemas de corrupção de dados.
- Mantenha-os limpos – Use um pano macio e sem fiapos ou um espanador de ar comprimido para manter seus cartões SD impecáveis. Botões de espuma e álcool isopropílico 90% podem ser úteis na limpeza dos conectores, mas raramente são necessários, a menos que os cartões SD estejam expostos a longos períodos de acumulação de poeira.
- Manuseie-os com cuidado – Evite inserir ou remover os cartões SD com força dos leitores de cartão e outros dispositivos, pois isso pode resultar em danos. Além disso, não os exponha a líquidos ou temperaturas extremas.
- Não insira cartões SD em dispositivos infectados – Ao conectar seu cartão SD a um computador, tablet ou telefone celular comprometido, esteja ciente de que vírus e outros malwares podem se propagar para o dispositivo.
Problemas inesperados, como malware ou danos não intencionais, podem ocorrer mesmo se você tomar essas precauções. Portanto, crie backups regulares do cartão SD para proteger seus dados.
Considerações Finais
Agora que você aprendeu a acessar suas fotos no cartão SD, é fundamental selecionar o método mais adequado para o seu dispositivo e explorar sua galeria de imagens.
Tanto os leitores de cartão SD integrados quanto os externos são excelentes opções para visualizar suas fotos em computadores desktop e dispositivos móveis. Claro, você pode navegá-los diretamente na sua câmera estabelecendo uma conexão USB com o seu computador.
Caso você enfrente problemas de compatibilidade ou corrupção de dados, siga os passos mencionados anteriormente para resolver o problema sem comprometer seus dados, incluindo a possibilidade de reparar imagens corrompidas utilizando o Wondershare Repairit Photo Repair.




