Neste artigo

Os cartões SD têm sido nossa forma preferida de armazenar arquivos em câmeras digitais e telefones há bastante tempo. Pequenos, acessíveis e altamente portáteis, são ideais para dispositivos menores que não possuem uma porta USB de tamanho normal.
No entanto, os cartões SD têm capacidade de armazenamento limitada, o que significa que os usuários frequentemente precisam esvaziá-los e recomeçar. Eles também estão sujeitos a erros, muitas vezes resultando na corrupção de arquivos e outros problemas.
Felizmente, existem várias maneiras de limpar o cartão SD, e vamos mostrar como transferir fotos de um cartão SD. Além disso, explicaremos como reparar cartões SD defeituosos e recuperar imagens corrompidas.
Como transferir fotos de um cartão SD para o seu computador
A maioria dos laptops e alguns desktops possuem um adaptador de cartão SD integrado, facilitando a transferência de arquivos do cartão SD. Se não tiver um, você também pode usar um leitor de cartão SD de terceiros e aqui está o que você precisa fazer para tirar fotos de um cartão SD e colocá-las em um computador:
Passo 1: Retire o cartão SD do dispositivo e coloque-o no adaptador de cartão SD.
Passo 2: Coloque o adaptador no laptop/PC.
Passo 3: Navegue até o Explorador de arquivos e clique duas vezes no seu cartão SD.
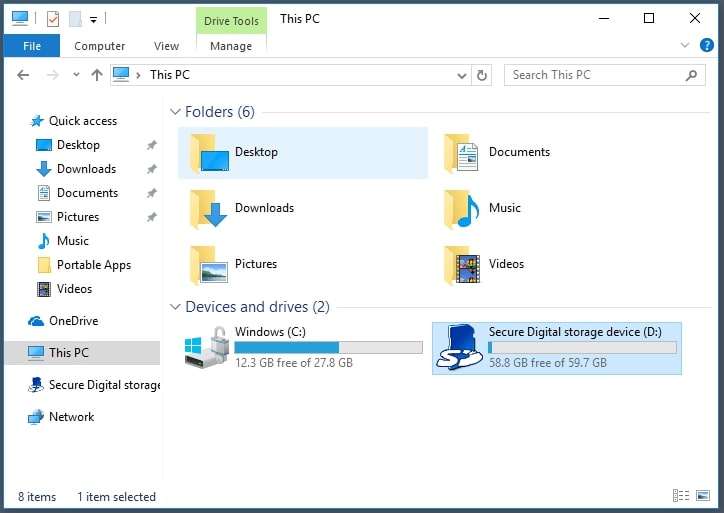
Passo 4: Para transferir suas fotos, localize as imagens que deseja copiar do cartão SD e cole-as em uma pasta do seu computador.
Esse método requer que você desligue a câmera digital, remova fisicamente o cartão SD e o insira no computador. Contudo, ao conectar o telefone via cabo USB, os cartões SD nos telefones celulares também serão visíveis no Explorador de arquivos, permitindo a transferência de arquivos mesmo na ausência de um leitor ou adaptador de cartão SD.
Como transferir fotos de um cartão SD para o seu dispositivo móvel
Se estiver realizando a transferência inversa de arquivos de um computador para um dispositivo móvel através de um cartão SD, ou se deseja transferir fotos do cartão SD de uma câmera digital para um dispositivo móvel, essa funcionalidade estará disponível. Se essa for a situação, é bom saber que a maioria dos dispositivos Android possui um slot para cartão SD, o que requer passos semelhantes.
Passo 1: Desligue o dispositivo e insira o cartão SD na bandeja do seu dispositivo móvel.
Passo 2: Ao ligar o dispositivo, ele deve reconhecer o cartão SD e seu conteúdo instantaneamente.
Passo 3: Inicie o aplicativo Gerenciador de Arquivos e localize as fotos armazenadas no seu cartão SD.
Passo 4: Escolha as fotos que deseja transferir, opte por copiá-las ou movê-las e selecione uma pasta no Armazenamento Interno, como Fotos, Imagens ou DCIM, para a transferência. Você também pode criar uma nova pasta.
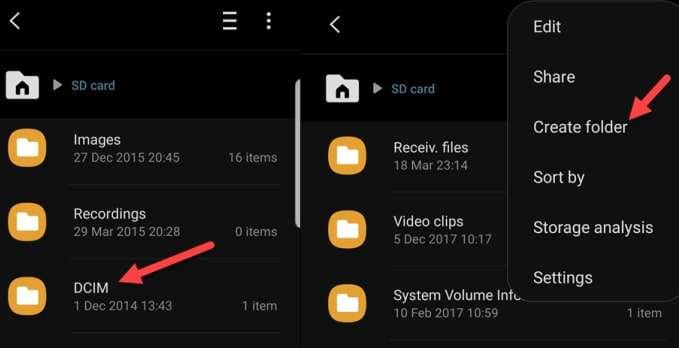
Ao contrário de muitos dispositivos Android, iPhones e iPads não têm um slot para cartão SD. Assim, para transferir fotos de um cartão SD para um dispositivo iOS, será necessário um PC ou Mac intermediário, além de um cabo USB ou Lightning.
Como transferir fotos do cartão SD usando Dr.Fone
Transferir fotos do cartão SD de um telefone para um PC é ainda mais fácil graças a aplicativos especializados em transferência de arquivos, que simplificam o processo. Um exemplo é o Wondershare Dr.Fone, um aplicativo que torna essa tarefa extremamente simples. Aqui está o que você precisa fazer:
Passo 1: Para começar, basta iniciar o Dr.Fone no seu PC e conectar seu dispositivo Android usando um cabo USB (certifique-se de selecionar a opção de transferência de arquivos no seu telefone).
Passo 2: Assim que seu telefone for detectado no aplicativo, selecione a opção Exportar todos os dados na metade inferior da tela.

Passo 3: Escolha quais tipos de arquivo transferir (selecione Fotos neste caso) e clique em Exportar.

Passo 4: Seu dispositivo Android iniciará a exportação dos seus dados para o PC. Uma vez concluída, clique em "Abrir na pasta" para visualizar onde as fotos do cartão SD foram transferidas.

E é isso! As transferências de arquivos com o Wondershare Dr.Fone são notavelmente simples. Suas fotos estarão seguras em uma pasta do seu computador em apenas alguns minutos e passos.
Como transferir fotos do cartão SD usando o OneDrive
Uma alternativa excelente para transferir arquivos de um cartão SD é através do OneDrive integrado da Microsoft, que sincroniza seus dados em vários dispositivos Microsoft. Entretanto, é importante observar que o uso do OneDrive também necessita de um leitor ou adaptador de cartão SD. Veja como você pode fazer isso:
Passo 1: Insira o cartão SD no adaptador/leitor.
Passo 2: Abra o aplicativo OneDrive e faça login em sua conta.
Passo 3: Uma vez que a pasta do OneDrive estiver aberta, basta copiar e colar as imagens do cartão SD na pasta correspondente.
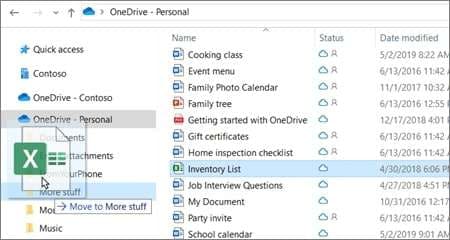
Alternativamente, você pode usar o site OneDrive. Depois de fazer o login, vá para "Meus Arquivos", em seguida, clique em "Upload" e selecione as fotos do seu cartão SD para carregá-las no servidor OneDrive.
Como transferir fotos de um cartão SD usando a reprodução automática
Os computadores Windows vêm com um recurso de detecção automática de dispositivos chamado AutoPlay, que é fantástico. Na maioria das máquinas Windows, ele aparecerá imediatamente após você inserir um DVD, um dispositivo USB ou, neste caso, um cartão SD. Você também pode ativá-lo manualmente e usá-lo seguindo estes passos:
Passo 1: Navegue até Configurações > Bluetooth e dispositivos > Reprodução automática e certifique-se de que o recurso esteja ativado.
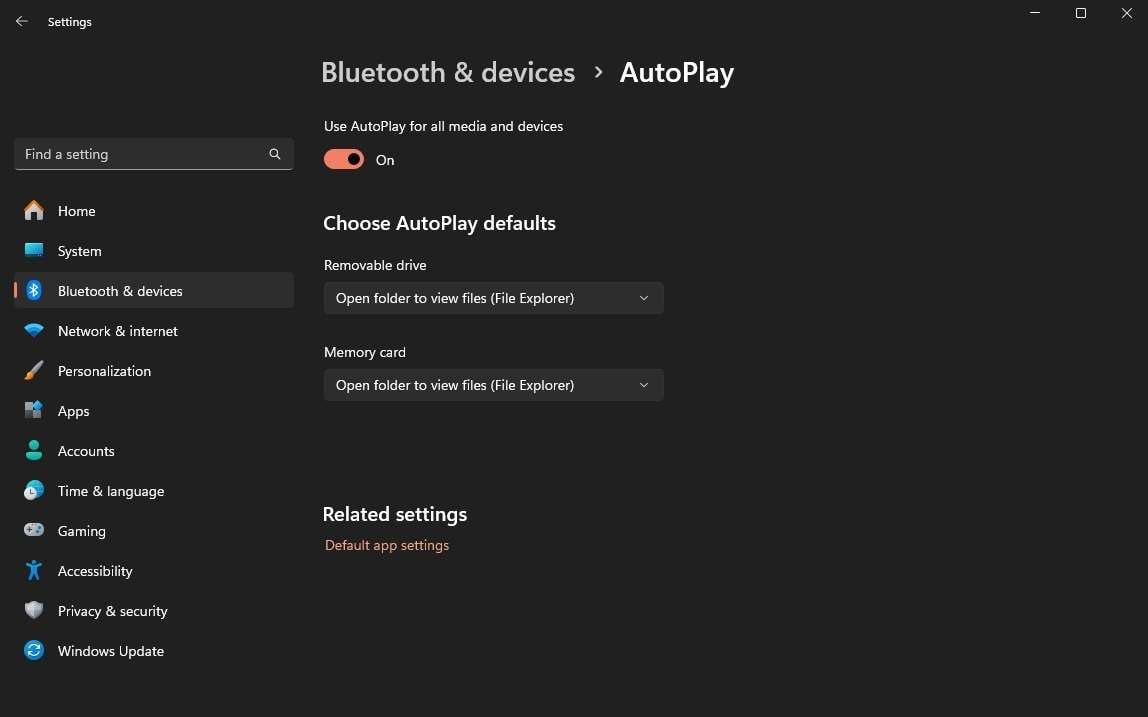
Passo 2: Insira seu cartão SD através do adaptador ou leitor de cartão.
Passo 3: Quando a reprodução automática aparecer, escolha a opção “Abrir pasta para visualizar arquivos” (ou "Importar imagens", que usa o aplicativo Galeria em máquinas Windows).
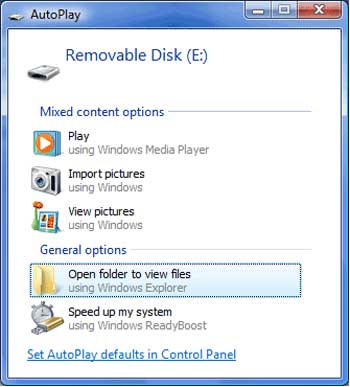
Passo 4: Depois, navegue pelos arquivos do cartão SD e selecione aqueles que deseja transferir. Copie-os e cole-os em uma pasta no seu PC.
É importante destacar que no Windows 11, o recurso AutoPlay pode ser personalizado para executar diferentes ações para cartões SD e unidades USB, e você pode ajustá-las durante a configuração inicial.
Dicas para gerenciar fotos em cartões SD
Agora que exploramos diversas maneiras de transferir fotos de um cartão SD para um PC ou celular, também podemos considerar algumas práticas úteis para gerenciar suas fotos do cartão SD no futuro. Abaixo está uma lista de dicas para gerenciamento de cartão SD de nível superior:
- Use um cartão SD adequado e de alta qualidade para armazenar dados vitais;
- Use cartões SD de qualidade fotográfica para câmeras digitais;
- Ejete o cartão SD com segurança antes de removê-lo;
- Faça transferências regulares de seus arquivos para evitar ficar sem espaço de armazenamento;
- Formate frequentemente o cartão SD para evitar corrupção;
- Utilize aplicativos especializados de transferência de arquivos, como o Wondershare Dr.Fone, para garantir transferências sem falhas;
- Mantenha seu computador e telefone atualizados para evitar bugs de software;
- Proteja suas fotos contra a corrupção causada por vírus ou malware utilizando uma ferramenta antivírus.
Mesmo que suas fotos do cartão SD já estejam corrompidas, não é tarde para adotar essas dicas úteis e evitar preocupações futuras. Se suas preciosas lembranças estiverem em risco devido à corrupção de fotos, saiba que há soluções disponíveis para restaurar sua tranquilidade, mesmo diante da sobrecarga e do medo inicial.
Como consertar imagens corrompidas de cartão SD
Seja devido ao uso indevido, presença de malware ou à leitura e gravação constantes que podem gerar setores defeituosos, os cartões SD são suscetíveis à corrupção. Agravando a situação, capturar fotos de um cartão SD corrompido é consideravelmente mais desafiador do que a partir de um dispositivo de armazenamento saudável, embora não seja uma tarefa impossível.
Soluções como o Wondershare Repairit demonstraram uma eficiência notável em sua função, oferecendo a capacidade de lidar de maneira simplificada com cartões SD defeituosos e restaurar fotos corrompidas provenientes desses dispositivos. O aplicativo é impulsionado por algoritmos avançados de IA, possibilitando uma rápida reparação de imagens, independentemente se você está lidando com corrupção, setores defeituosos, interrupções em transferências de arquivos, danos nos cabeçalhos, fotos formatadas, entre outros problemas.
O software pode reparar fotos, vídeos, arquivos e áudio danificados em vários cenários de corrupção, como falhas no disco rígido, setores defeituosos, ataques de vírus, corrupção de software e procedimentos de desligamento inadequados.

A utilização do Wondershare Repairit é extremamente simples e requer apenas alguns passos, tornando-o acessível a qualquer usuário. Aqui está o que você precisa fazer para corrigir imagens corrompidas do cartão SD com Wondershare Repairit:
Passo 1: Abra o aplicativo no seu PC.
Passo 2: Clique em Mais tipos de reparo no lado esquerdo e selecione Reparo de fotos.

Passo 3: Toque em Adicionar para importar fotos corrompidas para o aplicativo.

Passo 4: Clique em Reparar para iniciar o processo de reparo de imagem do aplicativo.

Passo 5: Toque em OK quando o aplicativo terminar de reparar. Após o processo de reparo, é possível visualizar os arquivos finalizados com facilidade, bastando clicar no botão "Visualizar".

Passo 6: Quando estiver pronto, clique em Salvar e escolha um local onde salvar as imagens reparadas.
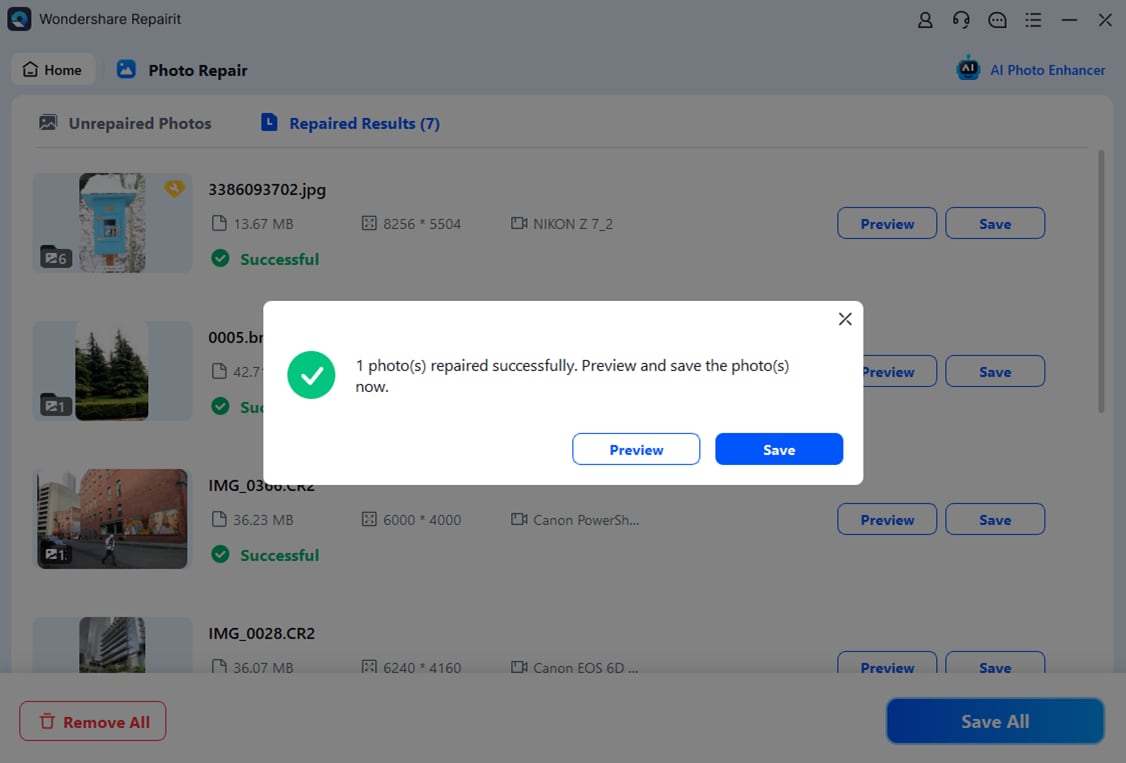
Caso o recurso Photo Repair do Wondershare Repairit não obtenha sucesso na primeira tentativa, você pode recorrer ao Advanced Photo Repair do aplicativo, o qual é capaz de resolver até mesmo os casos mais graves de corrupção de arquivos.
Durante o passo de visualização, selecione essa opção, adicione uma imagem de amostra (um arquivo do mesmo formato) para auxiliar no processo de reparo do aplicativo e aguarde enquanto ele trabalha nas suas fotos.
Vale ressaltar também o recurso Ampliador de Imagem IA, que pode ampliar suas fotos de forma fácil e eficiente utilizando algoritmos avançados de IA para aumentos de 2X, 4X ou até 8X. Durante a fase de visualização da foto, essa opção também está disponível para experimentar, proporcionando uma experiência de transformação das suas imagens já impressionantes para um nível ainda maior de qualidade.
Considerações Finais
Os cartões SD são uma escolha excelente para armazenar fotos em câmeras digitais e dispositivos móveis, oferecendo praticidade, velocidade e capacidade para lidar com grandes volumes de dados, sendo compactos e eficientes. Com sua capacidade para armazenar dezenas de gigabytes de dados, os cartões SD são uma opção ideal para quem busca uma solução confiável e versátil de armazenamento para suas fotos. A transferência de arquivos desses dispositivos de armazenamento compactos é notavelmente descomplicada.
Você pode realizá-la utilizando um leitor ou adaptador de cartão SD através do Explorador de arquivos, OneDrive e Reprodução automática no Windows, ou utilizando o aplicativo Explorador de arquivos no Android. Para uma experiência ainda mais eficiente, aplicativos de terceiros como o Wondershare Dr.Fone oferecem uma opção ainda melhor para transferências rápidas e descomplicadas de arquivos.
No entanto, os cartões SD também estão sujeitos à corrupção, principalmente quando mal gerenciados. Vírus, malware, bugs de software, leitura e gravação excessivas, cartões SD não formatados e ejeção inadequada representam ameaças potenciais à integridade das imagens armazenadas em seu cartão SD. Quando esses problemas ocorrem, é essencial recorrer a uma solução especializada de reparo de arquivos, como o Wondershare Repairit, para restaurar suas fotos com segurança e garantir a preservação de suas memórias digitais.




