Após editar e processar a imagem no Photoshop, você já tentou exportá-la para outras plataformas? Você notou um problema de as cores parecerem um pouco diferentes do que você vê no Photoshop? Este é um problema comum no Photoshop. Quando você altera o formato da imagem para JPEG e o abre em um visualizador de sistema operacional padrão, as cores podem parecer muito escuras, muito brilhantes ou apenas distorcidas. Para corrigir a mudança de cor jpeg ao exportar no Photoshop CC, você pode usar esses métodos.
Parte 1: Por Que Minhas Fotos Mudam de Cor Após a Exportação?
As Imagens exportadas várias vezes do Photoshop não estão ficando como você esperava. Não são as cores erradas, você está vendo elas em um espaço de cores diferente.

Os espaços de cores permitem que você veja o número máximo de cores em diferentes dispositivos e formatos. Para computadores, isso significa principalmente o espaço de cores sRGB. Depois de muitas mudanças ao longo do tempo, os monitores são capazes de exibir 100% Adobe RGB ou DCI-P3.
Quando as cores são representadas em Adobe RGB ou ProPhoto RGB, então, quando o programa tenta exibi-las de volta como sRGB, ele mapeia as cores incorretamente. As cores reais ainda estão presentes. Acontece que o programa não sabe como apresentá-las corretamente.
Em comparação com outras alternativas, sRGB é um pequeno espaço de cores usado para fins de edição. Os fotógrafos costumam editar imagens em espaços de cores maiores (como Adobe RGB e ProPhoto RGB) para tentar preservar o máximo possível de cores e detalhes. Às vezes, você não consegue ver todas as cores em um perfil mais amplo. Embora os dados ainda existam, você pode restaurar alguns deles para um formato visível.
Se você não converter a edição final feita em Adobe RGB ou ProPhoto RGB para o perfil correto (geralmente sRGB) ao exportar, ocorrerão problemas. Mesmo que sua tela esteja calibrada, o espaço de cores é o principal motivo pelo qual suas impressões parecem diferentes das fotos no monitor.
Você sempre pode importar seus arquivos raw como sRGB também, mas estará em desvantagem na edição, dependendo das imagens que estiver usando.
Parte 2: O Que Posso Fazer?
Se você quiser lidar com o problema sozinho e fazer algo a respeito da situação anormal, aqui estão alguns métodos testados e comprovados que podem trazer resultados positivos. Eles exigem que você gaste algum tempo usando prompts de comando e configurações para que a qualidade do arquivo de imagem não mude e você ainda possa corrigir a exportação de mudança de cor jpeg no Photoshop CC.
Defina o menu da câmera para o perfil de cor sRGB antes de tirar a foto.
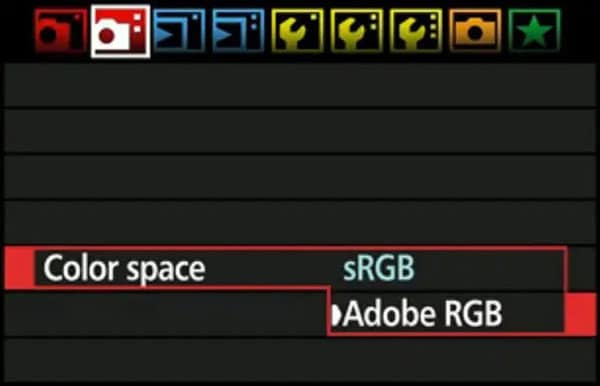
Você pode escolher fotografar em sRGB ajustando as configurações de espaço de cor da câmera para sRGB (mostrado abaixo) ou pode escolher fotografar imagens em Adobe RGB e converter as imagens em sRGB no pós-processamento.
Método 1: Obtenha o Perfil de Cores JPEG para sRGB no Programa de Edição
Os Programas de edição são muito úteis, pois eles realizam o trabalho em segundo plano e você só precisa ajustar algumas configurações para obter os resultados desejados.
Passo 1: Abra o Photoshop, clique em editar e escolha as configurações de cores conforme mostrado na imagem abaixo:
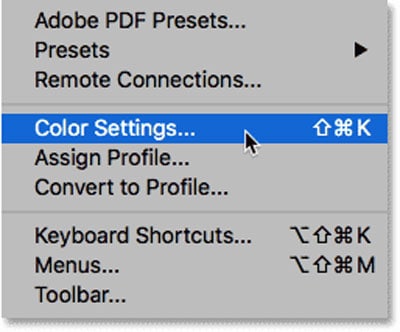
Passo 2: Escolha sRGB no perfil de cor RGB e clique em OK.

Método 2: Exportar JPEG em Perfil de Cor sRGB
Passo 1: Abra sua imagem no Photoshop, clique em editar e selecione 'converter para perfil'.

Passo 2: Clique na caixa suspensa do espaço de destino.

Passo 3: Selecione a opção sRGB. Depois de fazer isso, verifique seu progresso e, se estiver satisfeito, clique em OK e salve sua foto.
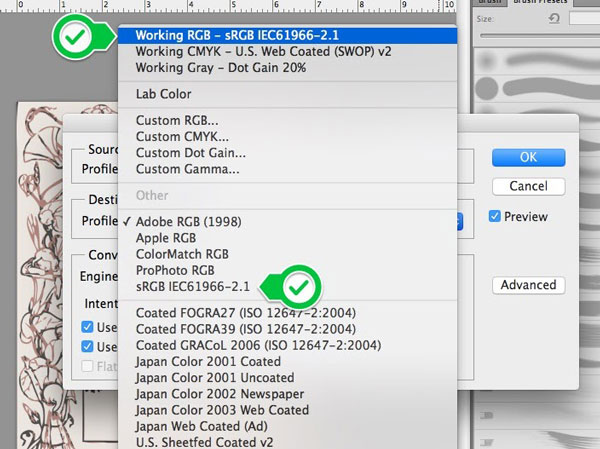
Método 3: Converter para sRGB por Meio do Comando Editar
Você pode converter para sRGB usando o comando Editar seguindo este caminho.
Passo 1: Clique em editar e, em seguida, converta o perfil para sRGB nas configurações.
Passo 2: Em seguida, salve a foto como JPEG usando o caminho - Arquivo > Salvar como > Nome .JPEG.
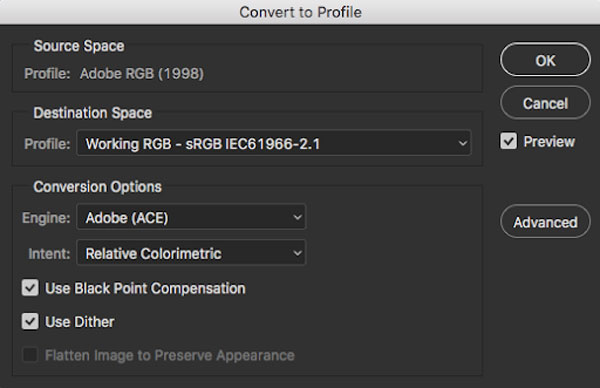
Parte 3: Como Reparar Fotos Corrompidas da Sony A9II?
Nossas recomendações - Usando Wondershare Repairit:
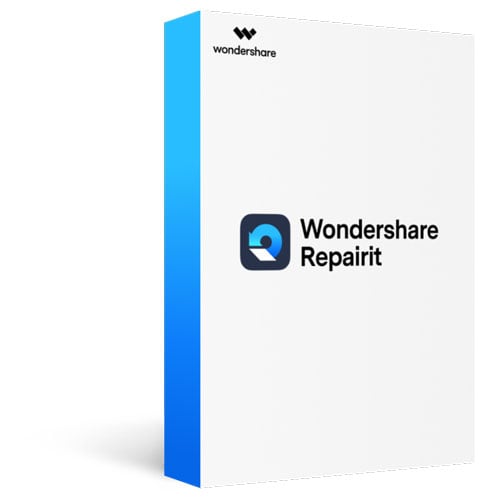
-
Reparo Avançado de Fotos: Você pode corrigir até mesmo problemas críticos com fotos, como fragmentos ausentes, imagens borradas, áreas cinza e muito mais.
-
Reparo Rápido de Fotos: Como o nome sugere, essa ferramenta produz resultados instantâneos seguindo 3 passos simples. E pode-se carregar várias imagens e repará-las ao mesmo tempo, sem qualquer aborrecimento.
-
Interface Amigável: Por ser uma ferramenta com interface amigável, sua facilidade de uso oferece uma vantagem sobre a concorrência. Tudo que você precisa fazer é dar alguns cliques para deixar sua foto pronta.
-
Compatível com Todos os Principais Formatos de Imagem: JPG, PNG, TIFF, GIF, MOV, MP4, M4V, M2TS, MKV, MTS, 3GP, AVI, FLV e mais.
Se não quiser consertar a alteração de cor da imagem jpeg no Photoshop CC, você pode escolher uma ferramenta externa que pode ajudá-lo a concluir o trabalho! O Wondershare Repairit é um programa confiável que pode reparar seus arquivos de mudança de cor em um processo simples de três passos. Veja como você pode usar isso.
Guia passo a passo para reparos Wondershare
Passo 1: Carregue fotos danificadas ou corrompidas.
Abra o Wondershare Repairit e selecione 'Reparo de Foto' na barra lateral. Clique no botão 'Adicionar'.
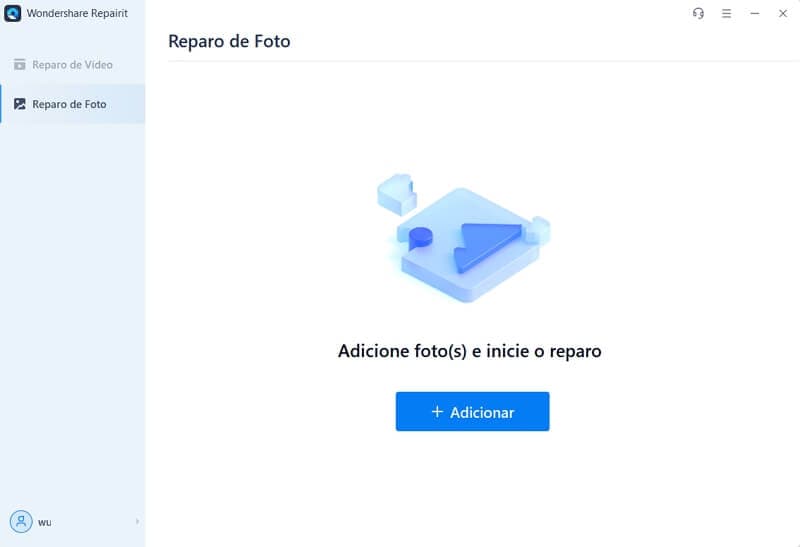
Passo 2: Repare as fotos danificadas
Assim que suas fotos forem importadas, os detalhes serão exibidos conforme a imagem abaixo, basta clicar no botão 'Reparar' e o processo será iniciado.
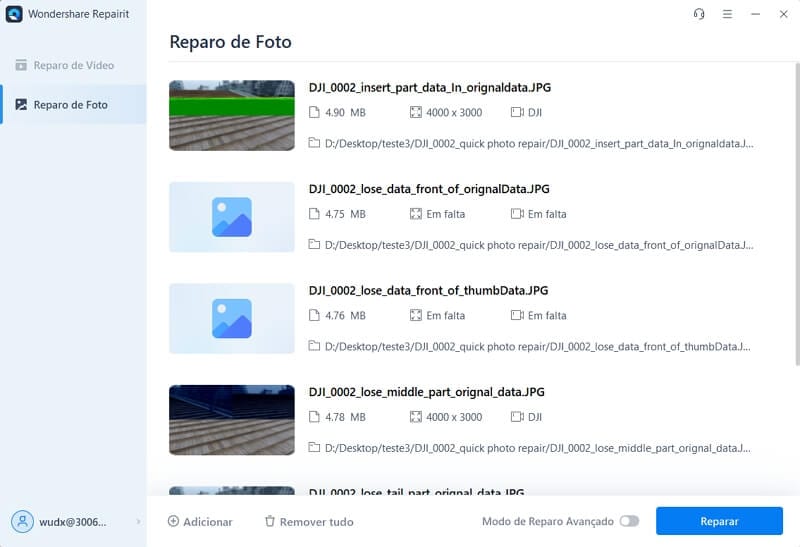
Passo 3: Visualize e salve
Depois de um tempo, uma janela aparecerá para lembrá-lo de ver ou salvar o arquivo reparado. Clique facilmente no botão "Visualizar" para visualizar o vídeo reparado e verificar se o vídeo/foto está corrigido. Se o projeto reparado atender às suas expectativas, clique no botão "Salvar" para selecionar um método de salvamento.
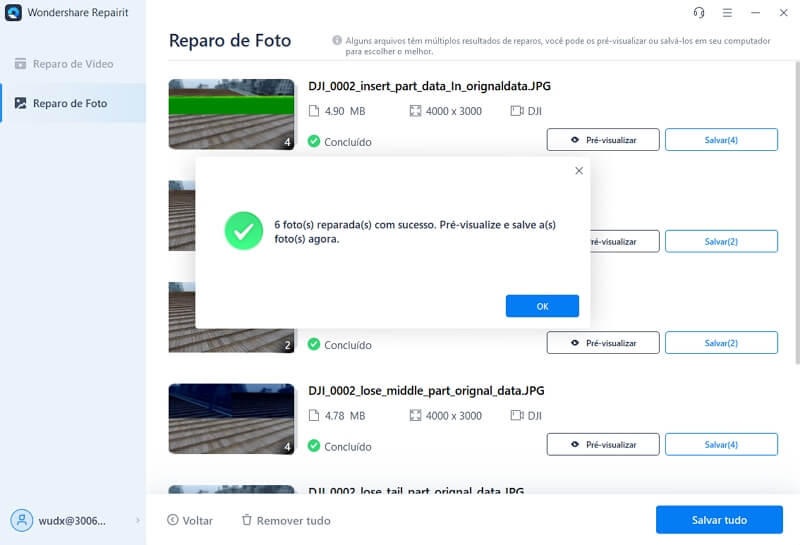
Opcional: Reparo avançado
Esta opção é usada quando os passos que acabamos de seguir não produzem o resultado esperado. Você pode clicar diretamente no botão de reparo avançado, como mostrado na imagem abaixo.
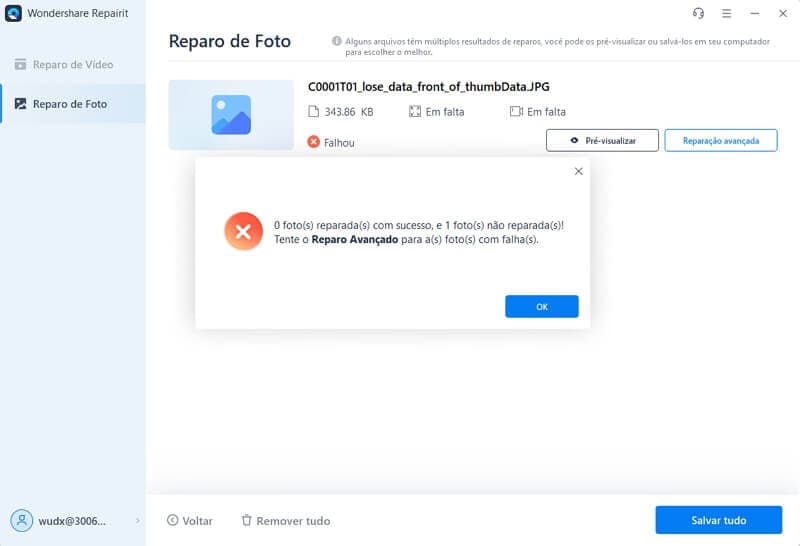
Ou você pode escolher 'Reparação avançada' na janela de visualização. Também existe uma opção disponível para ativar o modo de reparo avançado logo no início.
Observação: Uma imagem de amostra tirada no mesmo dispositivo que a foto corrompida deve ser carregada para executar o Reparo avançado da foto. O formato também deve ser o mesmo.
Do exposto, sabemos que nenhuma configuração complicada e nenhum código são necessários. Com apenas alguns cliques, você pode corrigir a cor da foto. Isso explica muito sobre a facilidade de uso do Wondershare Repairit. Esta ferramenta pode resolver vários problemas, como fotos pixeladas, imagens cinzas, cores erradas, etc. A melhor parte é que até fotos danificadas podem ser reparadas. Esta ferramenta pode ser baixada gratuitamente e uma versão de teste também está disponível. Experimente gratuitamente agora!
Leitura adicional:
Confira aqui os artigos úteis para ajudá-lo.
1. Reparar Fotos de Baixa Resolução.
2. Foi Encontrado um Tipo de Marcador JPEG Inválido.
Conclusão:
Este artigo cobre as perguntas mais comuns para iniciantes. A alteração de cor na exportação de imagem JPEG no Photoshop CC pode ser tratada de várias maneiras, e você deve escolher a que melhor se adapta a você. Você pode começar com um reparo rápido e fácil, como abrir o arquivo de imagem no Paint ou usar o comando "Salvar como" no Photoshop CC para salvar um JPEG.
No entanto, para minimizar a possibilidade de distorção de cores, certifique-se de tirar todas as fotos no espaço de cores sRGB. Uma das melhores maneiras de reparar imagens é através do Wondershare Repairit. Ao usá-lo, você pode consertar fotos em apenas alguns cliques. O programa é gratuito para baixar e pode reparar fotos em 3 minutos. Experimente grátis agora mesmo!
As Pessoas Também Perguntam:
-
1. Por que o Photoshop exporta com cores diferentes?
Você precisa marcar "incorporar perfil de cor" na caixa de diálogo Exportar.
Com isso marcado, você vê a imagem com gerenciamento de cores. Desmarcado, ele é exibido sem gerenciamento de cores. -
2. Como altero a cor que exporto no Photoshop?
O problema aqui é que o arquivo está em ProPhoto RGB.
As "Fotos" do Windows não são gerenciadas por cores e não podem representar um arquivo ProPhoto corretamente. Mesmo outros programas não conseguem fazer isso sem o gerenciamento de cores.
A resposta correta é 'Converter seu arquivo em sRGB'. Este é um erro muito comum de iniciante. Mas pode ser corrigido facilmente. No Adobe Photoshop, vá para Editar > Converter para perfil > sRGB IEC61966-2.1. -
3. Como faço para converter JPEG em sRGB no Photoshop?
Passo 1: Abra sua imagem no Photoshop.
Passo 2: Vá para Editar e clique em Converter em Perfil.
Passo 3: Clique na caixa suspensa do espaço de destino.
Passo 4: Selecione a opção sRGB.
Passo 5: Clique em OK e salve sua imagem.


