Infelizmente, algumas fotografias vintage estão em baixa qualidade ou arruinadas por razões desconhecidas. Isso pode ser devido ao dano pela água ou luz, exposição ao ar, armazenamento incorreto ou outros fatores. Agora esses tempos passaram, e a tecnologia avançou, você pode não apenas tirar lindas fotografias, mas alguns aplicativos também estão aqui para te prover com serviços de restauração de fotos antigas. Esse artigo vai mostrar os melhores exemplares de programas para restaurar fotos com fundos coloridos.
Parte 1: Como restaurar cores em uma foto antiga com Adobe Photoshop?
Adobe Photoshop é um nome muito bem conhecido nas mídias digitais que também pode ser usado para restauração de fotos antigas. Pessoas na indústria de design gráfico são bem reconhecidos e experts nas suas áreas e esse programa pode ajuda-lo a fazer todos seus trabalhos criativos com facilidade. O único requisito é que você deve ser um expert nele para usa-lo. Adobe Photoshop separa sua imagem em camadas, permitindo que você a modifique selecionando a camada que você deseja modificar. Isso implica que em vez de meramente aplicar um filtro na sua imagem e dizer que está bom, Adobe Photoshop irá melhorar a qualidade da sua imagem, trabalhando-a em múltiplos leveis.
Aqui estão alguns passos para restaurar fotos antigas usando Adobe Photoshop:
Passo 1: Instale e inicie o Photoshop.
Passo 2: Abra a imagem no Photoshop e clique “Duplicar camada“.
Você pode usar o método arrastar e soltar ou clicar em adicionar arquivos na opção de abrir o arquivo no Photoshop. Entre tanto, clicar em “Duplicar camada“ para criar uma nova camada para um arquivo duplicado, salvando sua fotografia original para usos futuros se algum problema ocorrer.
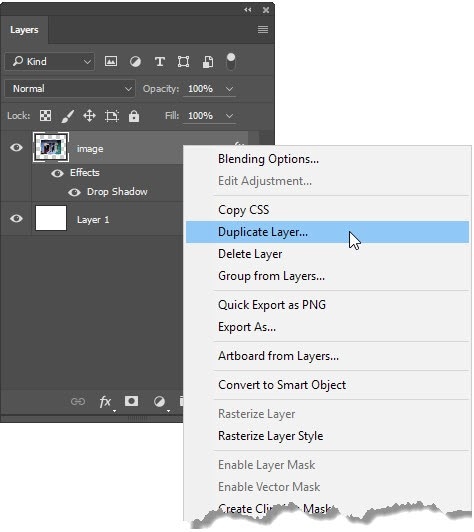
Passo 3: Ajuste sua imagem.
Antes de iniciar o processo principal, você deve primeiramente observar a imagem e se você achar que precisa ser cortada ou a posição não está apropriada, você pode também rotacionar a imagem pela sua observação. Isso vai te ajudar muito a conseguir os melhores resultados de qualidade de imagem. Você terá a opção de cortar pela caixa de ferramentas.
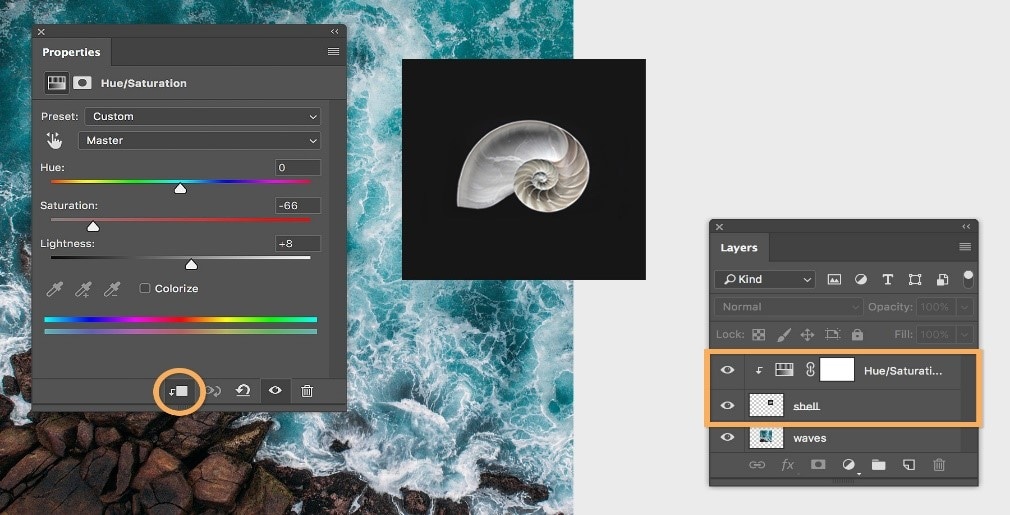
Passo 4: Faça ajustes para faze-la mais colorida.
Ajustes podem ser feitos usando as ferramentas do Photoshop como melhorar o contraste da imagem, cor, vibração e tom. Você vai encontrar uma lista de ferramentas para fazer perfeitamente.
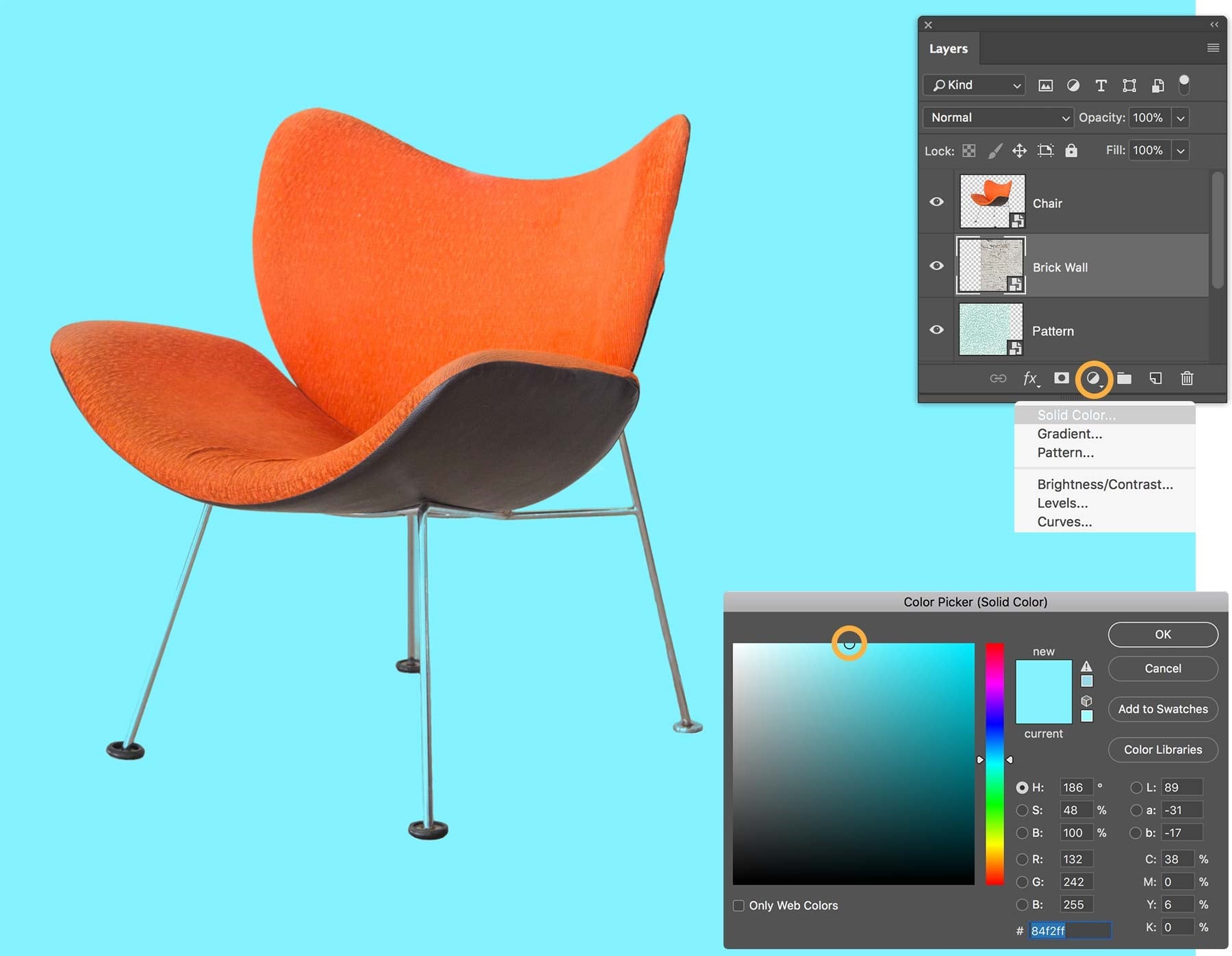
Passo 5: Adicione filtros.
Após adicionar e ajustar cor e outros elementos necessários, você pode também adicionar filtros adequados se você achar que isso fará sua imagem atraente e colorida. Após adicionar os filtros, você pode finalmente salva-la para futuros usos.
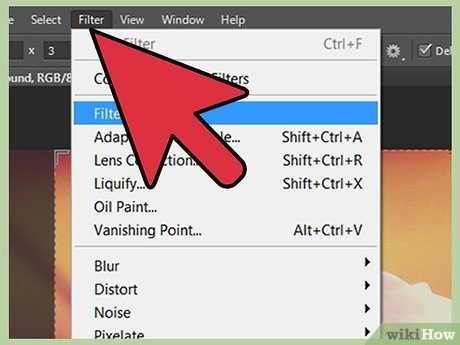
Prós
Ferramentas extraordinárias estão lá para restaurar suas fotos antigas.
Transferência de arquivos é fácil e as camadas são adicionadas para fazer o trabalho mais suave.
Contras
A interface é complicada e é necessário aprender muitos conhecimentos profissionais antes de usa-lo.
A cobrança de preços é cara para seus usuários.
Parte 2: 1-Clique para restaurar fotos antigas com o Repairit
Wondershare Repairit é outro software excelente para restaurar fotos antigas, similar ao Adobe Photoshop, porém fazer com o Repairit é mais conveniente direto ao ponto, requerido apenas alguns passos e não é necessário aprender nenhuma habilidade profissional. Pode corrigir praticamente todo tipo de foto danificada. Podendo rapidamente reparar borrões, perda de cores, espaços em branco, ilegibilidade, acinzentados, granulações, e fotos não disponíveis. Então, você poderá usar Repairit para restaurar suas fotos antigas com alta qualidade, e também permite você a reparar varias fotos com um único clique.
Veja os simples passos para restaurar corres em fotos antigas.
Passo 1: Baixe e instale o Repairit em seu PC/Mac.
Após iniciar o Repairit, selecione “Reparo de Foto“ e clique em “Adicionar” para carregar as fotos antigas a serem reparadas.
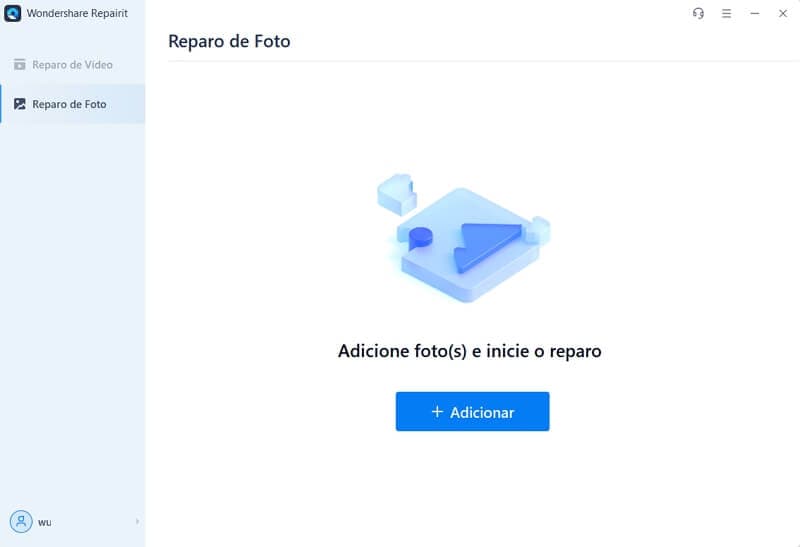
Passo 2: Clique em “Reparar“ para iniciar o processo de restauração de foto.
Após suas fotos antigas terem sido carregadas, Repairit vai te mostrar as informações relevantes de cada foto na parte inferior da tela. Então clique no botão “Reparar” para iniciar o processo de reparo.

Passo 3: Pré-visualize e salve as fotos reparadas.
Após restaurar as fotos desbotadas, você pode pré-visualizar a foto reparada para garantir que sua restauração foi bem sucedida clicando no botão “Pré-visualizar“. Se você está satisfeito com a foto restaurada, clique no botão “Salvar” e salve a no seu dispositivo.

Parte 3: Restaure fotos desbotadas com Gimp
GIMP é também um sólido programa gratuito que pode restaurar fotos desbotadas. Isso é amplamente reconhecido como um das mais excelentes ferramentas de código aberto para reparo de fotos. Podendo ser alterado por usuários que saibam programar por sua arquitetura de código aberto, por causa disso profissionais podem lidar com isso da forma como desejarem. Aqueles que não sabem como alterar seu código podem usar as ferramentas do GIMP's já existentes e suas capacidades. É divulgado como um dos mais excelentes opções gratuitas para aplicativos de nível profissional. Artistas, designers, e fotógrafos vem o utilizando por vários propósitos, incluindo ganho financeiro e restauração de fotos em múltiplos casos onde a foto poderia ser um elemento essencial.
Passo 1: Escaneie a foto.
Após instalar, primeiramente, você pode scanear a foto para ficar em forma digital em seu PC. Após isso, você pode escanear usando vários scanners online e abri-los no GIMP.
Passo 2: Corte.
Você pode também cortar o video se você precisar apenas de uma parte específica para ser clareada da foto escaneada.
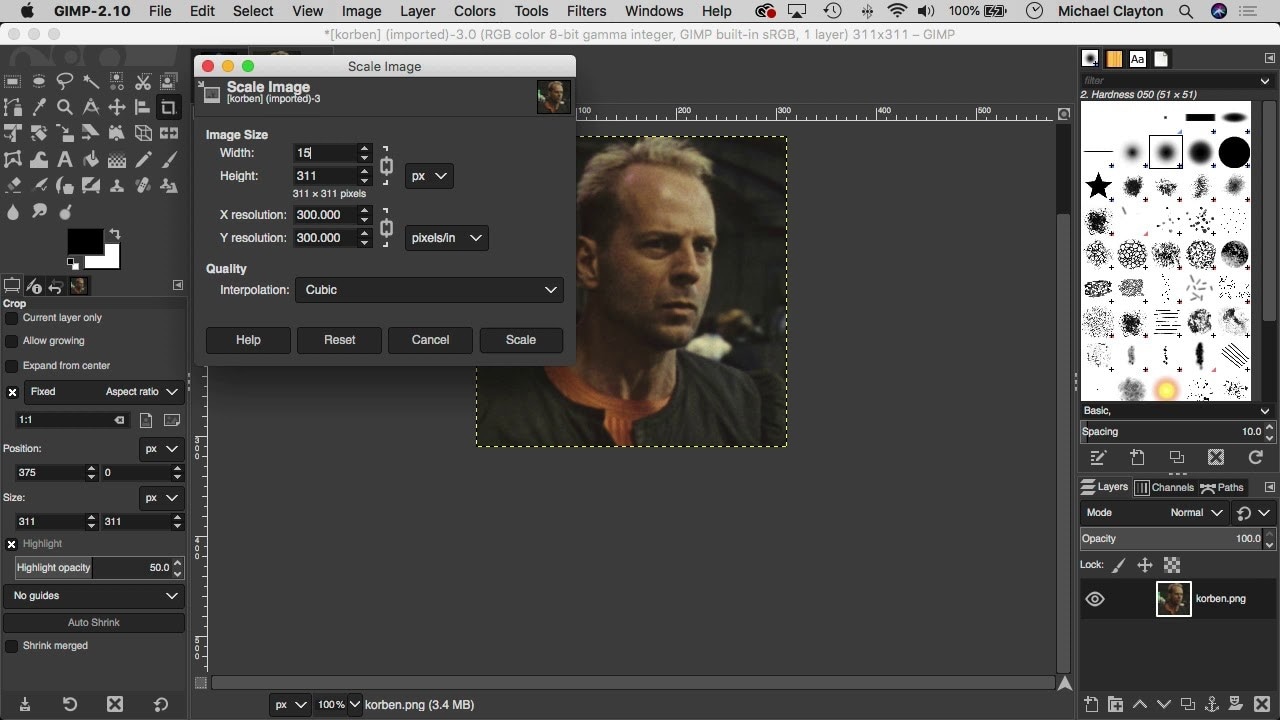
Passo 3: Comesse o reparo.
Você pode começar a reparar agora usando varias ferramentas que o GIMP dispõe. Use seus pinceis brilhantes para restauração de fotos em preto e branco. Adicione filtros, temas e cores e ajuste a umidade, rachaduras e pontos a serem coloridos. Também, mude o balanço de branco para fazer sua foto velha danificada parecer nova.
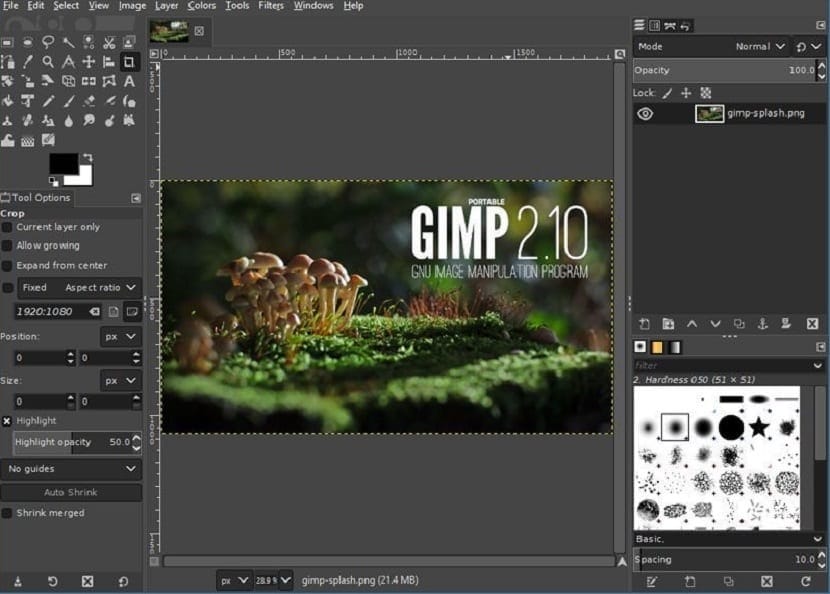
Prós
Edição é fácil com a ajuda das camadas.
Ferramenta flexível para experts e profissionais.
Contras
Cortar fotos é um pouco complicado usando essa ferramenta online.
A característica de exportar arquivos com seleção do tipo e qualidade não é disponível.
Parte 4: Como restaurar e fazer fotos em preto e branco?
AKVIS é uma companhia que vem criado software de processamento de imagens e vídeo para Windows e Mac. Também serve como um serviço de restauração de foto. A firma foi criada em 2004 por especialistas em TI com grande experiência em programação e desenvolvimento de software. Aqui está uma vasta lista dos serviços que ele provê. Você pode desenhar em sua foto, e aquarela pode ser usada para restaurar fotos em preto e branco, pinturas a óleo, ArtSuit, Refocus AI, Coloriage e muitos outros recursos que estão disponíveis nesse aplicativo para fazer com que suas fotos fiquem perfeitas. Adiciona lindos e naturais efeitos a suas fotos.
Passo 1: Selecione a área.
Primeiramente, você vai precisar selecionar a áreas que precisa de retoques. Então escolha o “Pincel de seleção“ e pinte todos os arranhões.

Passo 2: Comece a restauração.
Aperte o botão Reproduzir para iniciar o processo de restauração. Será colorido em vermelho.

Passo 3: Adicione configurações adicionais.
Você pode usar o carimbo para remover defeitos menores, use a ferramenta Escurecer para escurecer algumas partes da imagem, e de forma similar, muitas outras ferramentas podem ser usadas, incluindo desfoque, iluminador, etc.

Prós
Ele já tem configurações pré-definidas embutidas.
AKVIS provê um período de 10 dias de teste gratuito para novos usuários e suporta uma longa lista de formatos.
Contras
O plugin AKVIS não suporta cortes.
Além disso, o suporte a PSD não estará disponível no modo autônomo.


