Solução one-stop para vários cenários e formatos
A edição de imagens pode certamente elevar o apelo visual de suas fotos. No entanto, você pode encontrar inúmeros problemas durante a edição de suas fotos no Lightroom. É uma pena! Prepare-se e clique em 'Verifique agora' para obter ajuda.
O software Adobe tem dominado a indústria da fotografia por muito tempo. Ele faz o trabalho rapidamente e garante que você tenha pouco com que se preocupar. Os dois softwares de edição de imagens da Adobe geralmente trabalham juntos para proporcionar um processo de edição sem interrupção. Entretanto, há momentos em que o Lightroom e Photoshop não parecem estar dispostos a cooperar.
Com a edição do Lightroom no Photoshop não funcionando, como você completa a edição de sua foto? Este artigo completo cobre tudo o que você precisa para responder a esta pergunta. As diferentes seções também facilitam a navegação pelo artigo; vamos começar.
Abstrato do Lightroom e Photoshop
Lightroom e Photoshop são softwares brilhantes com muitos recursos para ajudar você a editar suas imagens sem problemas. Se você quiser fazê-las, então o software de edição Adobe é o caminho a seguir. No entanto, para resolver a edição do Lightroom no Photoshop não funcionar, é crucial entender como eles funcionam e a diferença entre eles. Vamos descobrir o que ambos os softwares de edição de imagens trazem para a mesa.
Lightroom
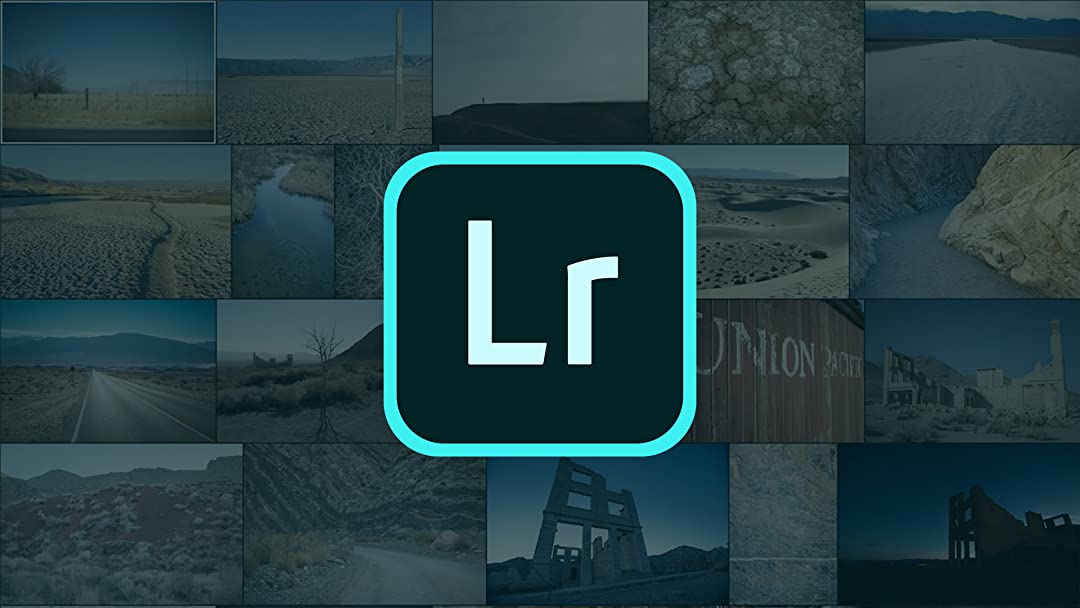
O Lightroom foi introduzido em 2006 e foi um dos conjuntos criativos de ferramentas lançados pela Adobe. Seu nome completo é Adobe Photoshop Sala de luz, e embora tenha o Photoshop em seu nome, ele está muito longe da ferramenta de edição do Photoshop. O Lightroom é mais descomplicado e fácil de aprender. Ela se concentra no fluxo de trabalho e abre uma foto de cada vez.
Este software é melhor se você quiser conhecer os princípios da edição de vídeo. Ele pode ser usado para consertar arquivos cr2, sobre-expostos, etc. Com os bancos de dados de imagens, ele armazena, Lightroom facilita muito a navegação através das fotos. Ele também armazena dados descritivos de qualquer câmera que você utilize. Desta forma, o processo de edição em massa se torna muito mais acessível.
Em termos mais simples, Adobe desenvolveu o Adobe Photoshop Lightroom para ajudar os fotógrafos a classificar suas fotos, pós-processá-las e exportá-las. É a ferramenta de edição ideal para organizar suas fotos em coleções a fim de promover fácil acessibilidade.
Photoshop

Embora o Photoshop tenha começado tão simples quanto o Lightroom, ele evoluiu para um poderoso software de edição ao longo dos anos. O Photoshop é a melhor escolha para a maioria dos profissionais por causa de suas características únicas. Suas amplas características permitem aos criativos utilizá-lo em diversas mídias como design gráfico, desenhos 3D, animação, e muito mais.
O Photoshop está em nível de pixel em sua edição, o que permite aos usuários um maior controle sobre a aparência de suas imagens. Se suas imagens estiverem pixelizadas ou desfocadas, o Photoshop pode lhe ajudar! Entretanto, você precisa editar cada foto individualmente, o que torna o processo de edição muito mais longo. Este software de edição de imagem é resistente, o que pode ser assustador para os iniciantes.
Estação de resolução de problemas
Agora que você tem uma noção clara do que o Photoshop e o Lightroom trazem para a mesa, vamos prosseguir com as soluções. Se você tem o problema de a Edição do Lightroom no Photoshop não funcionar, você não está sozinho. Vários fotógrafos reclamaram sobre este assunto. No entanto, estamos aqui com soluções para você. Esta categoria abrange soluções para problemas comuns enfrentados ao usar o Lightroom e o Photoshop; vamos dar uma olhada.
Questão 1: A foto do Photoshop não aparece no Lightroom
Esta questão tem aparecido muitas vezes, pois os usuários parecem enfrentar este problema com freqüência. Entretanto, notamos que não há muita ajuda fornecida para este problema. A principal razão pela qual a maioria das pessoas usa os dois softwares de edição de vídeo é como é fácil navegar entre os dois. Entretanto, quando a foto do Photoshop não aparece no Lightroom, você poderia dar alguns passos.
Passo 1: Verificar a ordem de classificação
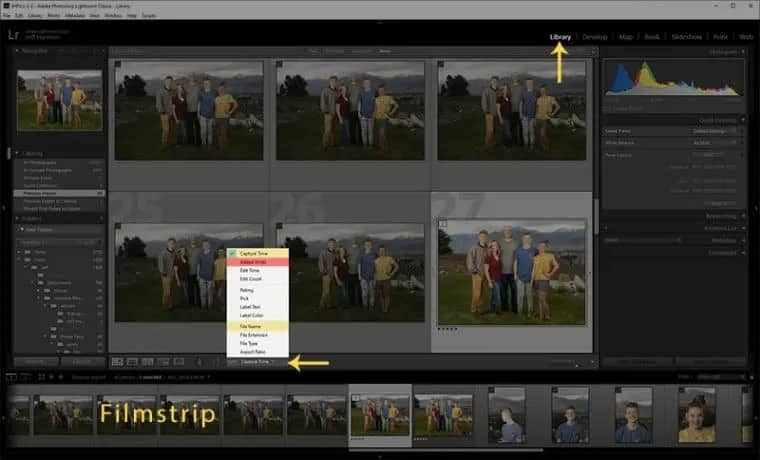
A maioria das pessoas não percebe a opção no Photoshop que lhe permite mudar a ordem de suas fotos. O Lightroom usa pedido adicional, o que significa que o pedido de fotos está em tiras de filme. Às vezes faz sentido porque o Lightroom acrescenta fotos na ordem de sua primeira sessão fotográfica até a última. Entretanto, torna-se um problema ao procurar suas fotos editadas, e você não consegue encontrá-las. Para mudar isso, visite seu módulo biblioteca, e você encontrará a ordem de classificação acima da vista da faixa de filme. Altere a ordem de classificação para capturar o tempo ou o nome do arquivo, e suas imagens com serão reordenadas.
Passo 2: Empilhar com preferência original
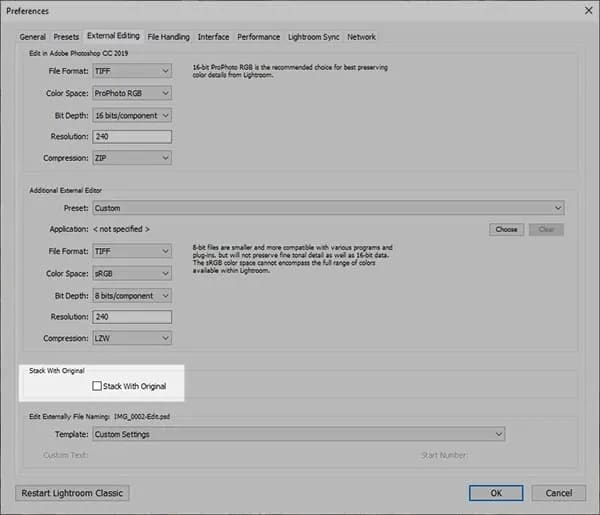
Alternativamente, você pode verificar suas preferências de Lightroom para ver se a caixa de seleção para a pilha com o original está marcada. Embora marcar esta caixa possa não ajudar em outras edições do Lightroom, ela será benéfica para quem usa o Lightroom Classic 8.3.1.
Passo 3: Verificar a coleção inteligente
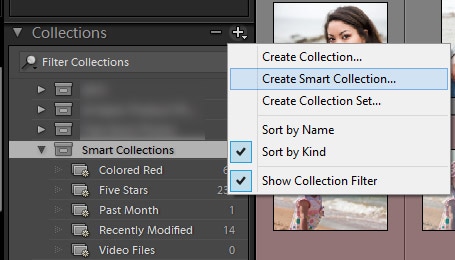
Se a ordem de classificação não for o problema, você provavelmente está em uma coleção inteligente ou em um conjunto de filtros que não combina com a foto. Para consertar a edição do Lightroom no Photoshop que não está funcionando, mude da coleção inteligente ou remova a configuração do filtro que você está usando.
Passo 4: Abrir Lightroom ou salvar
Outra razão pela qual você pode estar achando difícil ver as fotos editadas no Photoshop no Lightroom é porque eles estão fechando o Photoshop para abrir o Lightroom e vice-versa. Não abrir os dois softwares ao mesmo tempo poderia causar uma quebra em sua conexão. Alternativamente, tente usar 'salvar' ao invés de 'salvar/exportar' quando quiser salvar seus arquivos.
Questão 2: A edição do Lightroom no Photoshop não funciona para arquivos RAW
Um problema comum que os fotógrafos também enfrentam é a edição do Lightroom no Photoshop, não para arquivos RAW. Há muitos métodos que você poderia tentar resolver este problema. Primeiro, você terá que fazer seus ajustes iniciais no Lightroom. Como dissemos anteriormente, começa um bom fluxo de trabalho no Lightroom, onde você pode fazer seu ajuste inicial à imagem RAW.
Após o ajuste inicial, se você enfrentar a edição do Lightroom no Photoshop não funcionar, o problema é provavelmente a versão que você está usando. Muitas pessoas que encontraram este problema concordam que a mudança para uma versão anterior da Camera Raw resolveu o problema. Alternativamente, se você usar Acronis True Image 2020, o problema pode ser o recurso de proteção ativa. Desative esta opção, e você verá que o problema de edição do Lightroom no Photoshop não funcionar está resolvido.
Questão 3: JPEG ou TIFF não pode Enviar de Lightroom para Photoshop
O JPEG é o melhor formato de arquivo de imagem porque a maioria das câmeras o utiliza como saída padrão. O TIFF é típico entre os editores porque é o formato de arquivo preferido deles. Você pode editar ambos os formatos de arquivo no Lightroom e no Photoshop. Portanto, há um problema se seu JPEG ou TIFF não puder enviar do Lightroom para o Photoshop. Uma solução que você pode experimentar para seu arquivo JPEG é mudar o formato do arquivo para outros formatos de imagem. Esta ação poderia ajudar a abrir facilmente o arquivo de imagem no Photoshop. Os arquivos TIFF são normalmente não compactados. Se você quiser saber mais, este artigo - Reparo de Arquivo TIFF Danificado pode lhe ajudar.
Entretanto, você pode tentar comprimir o arquivo, pois o tamanho do arquivo pode ser o motivo pelo qual a edição do Lightroom no Photoshop não está funcionando. A maioria dos arquivos de imagem TIFF usa o algoritmo de compressão JPEG, e o Photoshop pode não estar reconhecendo este algoritmo. Portanto, para resolver este problema, use um programa de terceiros para salvar seus arquivos JPEG e TIFF com outro algoritmo de compressão. Você poderia mudá-lo para nenhum ou LZW se preferir.
Questão 4: Problema com o envio de uma foto do Lightroom para o Photoshop como um objeto inteligente
Uma maneira de enviar fotos de vários formatos de arquivo para o Photoshop é enviando como objeto inteligente. Enviar uma imagem como um objeto inteligente permite editar a foto sem danificar a foto original. É como um invólucro protetor que garante que nada prejudique sua foto. Se o formato do arquivo que você está enviando ao Photoshop como o objeto inteligente for um arquivo Raw, o objeto também permanecerá na forma Raw. Portanto, o problema pode ser o formato de arquivo que você está enviando como um objeto inteligente. Alterar o formato para JPEG ou outros formatos de arquivo preferidos antes de enviar como objeto inteligente.
Outra opção é evitar o envio como Objeto Inteligente mas, em vez disso, converter a imagem antes do envio. Para converter a imagem no Lightroom, clique com o botão direito do mouse sobre a imagem e, a partir das opções fornecidas, selecione converter para objeto inteligente.
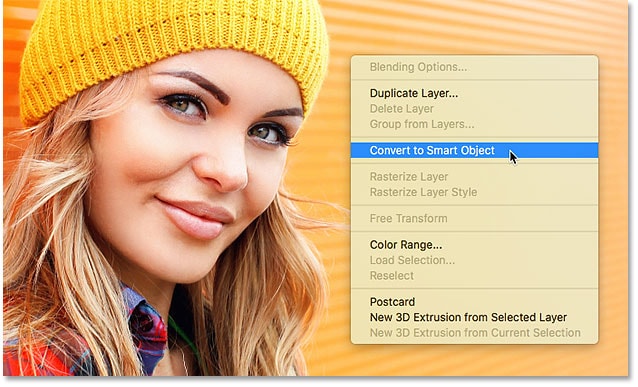
Além disso, mudar para uma versão anterior do Photoshop pode resolver este problema, já que muitos usuários reclamaram de bugs que causaram o problema.
Dicas extras: E se minhas fotos forem corrompidas e não puderem ser corrigidas pelo Lightroom ou Photoshop?
Você pode estar enfrentando a questão da problema do Lightroom no Photoshop não funcionar porque sua foto é corrupta. Se sua imagem estiver corrompida, você pode achar difícil abrir arquivos Lightroom e Photoshop. No entanto, existem muitos softwares de reparo que você pode utilizar para consertar suas imagens. Uma opção de topo para você é o Wondershare Repairit. Este software é fácil de usar e permite corrigir uma ou mais fotos ao mesmo tempo. É fácil de utilizar e não precisa ser baixado. Você pode visitar o site e consertar suas fotos em minutos. Abaixo estão os passos para corrigir suas fotos corruptas para facilitar a edição no Lightroom e Photoshop.
Passo 1: Adicionar fotos
Quando você visitar o site oficial da Wondershare Repairit, você encontrará facilmente o botão de adicionar arquivos. Clique neste botão e escolha as fotos que você deseja reparar. O Wondershare Repairit lhe permite reparar mais de uma foto simultaneamente. Você pode encontrá-lo facilmente no centro da página.

Passo 2: Fotos de reparo
Uma vez adicionada a(s) foto(s) que você deseja reparar, ela o levará a uma nova página com o botão de reparo e o canto inferior direito. Clique neste botão 'reparo' e o software começará a reparar suas fotos. Há cenários onde suas fotos precisam de reparos extras; você pode clicar em reparos avançados em tais situações.

Passo 3: Salvar fotos
Uma vez que o Wondershare Repairit salva com sucesso suas fotos, você pode visualizar os arquivos reparados. Se você estiver satisfeito e suas fotos estiverem em seu estado original, você pode então clicar em salvar fotos.

Escolha o local da pasta em que você gostaria de salvar suas imagens e clique em salvar. Isso é tudo que você tem que fazer, suas fotos estão livres de corrupção agora, e você pode começar a editar no Lightroom e Photoshop.
Hora de Concluir
Lightroom e Photoshop são duas poderosas ferramentas de edição da Adobe. Entretanto, há cenários quando você se depara com problemas no software, como o Lightroom editar no Photoshop não funcionar. Fizemos pesquisas e você pode explorar a solução para muitos problemas comuns ao editar no Photoshop e no Lightroom acima.
Você notará que algumas das questões acima estão relacionadas a atualizações. É aconselhável que você só atualize seu Lightroom quando for necessário. Se você também tiver o problema de arquivos corruptos, usando o Wondershare Repairit terá seus arquivos de volta ao original em um piscar de olhos. Experimente estas soluções, e você estará usando o Lightroom e o Photoshop sem problemas.
FAQs
-
O que fazer quando o Lightroom continua a cair?
Pode ser um bug do Lightroom, e você pode precisar atualizar seu Lightroom para corrigir este problema. Visite Adobe e no menu de ajuda, clique em "verificar se há atualizações" para ver se há atualizações que você pode baixar. Alternativamente, você pode desinstalar, reinicializar seu computador e reinstalar o software. Além disso, desligue a GPU e verifique se o problema é seu hardware ou sistema operacional. -
Como salvar seu trabalho no Adobe Photoshop Lightroom Classic?
Você pode facilmente salvar seu trabalho e também determinar o local e quando você deve salvá-lo. Você pode optar por salvar seu trabalho no Adobe Photoshop Lightroom Classic no nível do Catálogo Lightroom. Alternativamente, você pode escolher salvar somente quando clicar manualmente na opção salvar metadados em arquivo. A melhor opção é salvar seus arquivos automaticamente. Para fazer isso, você tem que ativar automaticamente as mudanças no catálogo XMP. Ele garante que o Lightroom salve seus arquivos de imagem para você enquanto você edita. -
O que fazer se o Photoshop ficar louco?
Às vezes, o Photoshop começa a agir como louco e a executar comandos que não fazem sentido. Ele poderia congelar, dar erros e não reagir ao seu comando. Você pode verificar os arquivos de ajuda da Adobe ou entrar em contato com o suporte técnico para obter ajuda. Além disso, desinstalar e depois reinstalar poderia ajudar. S vezes, o problema são as preferências, e preciso eliminá-las. Você também poderia verificar se há atualizações, pois a Adobe poderia ter corrigido o problema em uma nova atualização.


