Soluções Rápidas e Eficientes para Consertar as suas Fotos Corrompidas
Você está pronto para fotografar, editar, gerenciar ou compartilhar, mas está tendo problemas indesejados com as suas imagens? Se a resposta for sim, não hesite em clicar em "Verificar Já!" para analisar a sua ferramenta para corrigir as suas fotos corrompidas.
Nos últimos dois anos, o uso de cartões SD tem aumentado drasticamente. Embora nos ajudem a expandir o armazenamento de nossos dispositivos inteligentes ou a transferir nossos dados, eles também são vulneráveis a várias questões relacionadas ao armazenamento. Por exemplo, você pode ter setores ruins ou corrompidos nos seus cartões SD que podem levar à perda indesejada de dados e outros erros lógicos. Mas não se preocupe - para o ajudar a reparar setores ruins num cartão SD, eu criei este guia detalhado, listando todos os tipos de soluções viáveis.

Parte 1: O que se Deve Saber Acerca de Cartões SD e Setores Danificados
Antes de aprender como você pode reparar setores ruins num cartão SD, é importante cobrir algumas noções básicas. Idealmente, os cartões SD podem ser classificados em numerosos parâmetros com base no seu armazenamento, velocidade, tamanho e assim por diante.
Um cartão SD padrão pode ter um armazenamento até 2 GB enquanto os cartões SDHC (High Capacity) podem armazenar até 32 GB de dados. Para além disso, os cartões SDXC (Capacidade Extendida) podem ter um armazenamento de até 2 TB.

Agora, tal como outras unidades de armazenamento inteligentes, os cartões SD também contam com memória flash para armazenar dados. Portanto, os cartões SD são compostos por blocos de memória dedicados a que você pode chamar de "setores". Às vezes, ao manusear os seus cartões SD, um setor pode ser danificado, o que o pode tornar inacessível. Este setor danificado ou corrompido é frequentemente conhecido como um "setor danificado" em unidades de armazenamento como cartões SD ou discos rígidos.
Parte 2: Sintomas e Razões para Haver Setores Danificados em Cartões SD
Antes de você reparar setores danificados num cartão SD, você deve analisar vários sintomas para estes problemas. Para além disso, você deve tentar entender o que poderia ter causado este problema com o seu cartão SD para que você o possa evitar no futuro.
Sintomas
-
Zero armazenamento: Se o seu cartão SD inteiro sofreu algum problema, então ele pode mostrar zero capacidade de armazenamento.
-
Não ser detectado: Mesmo após você ter conectado o seu cartão SD no seu computador, câmera ou smartphone, ele pode não ser reconhecido.
-
Formatação necessária: Assim que você conectou o seu cartão SD no seu sistema, ele pode lhe pedir para formatar o cartão para acessar os dados.
-
Erro de setor danificado: Às vezes, até o seu sistema pode ter um erro lógico relacionado com a ocorrência de setores danificados.
-
Outros sintomas: Para além disso, você pode não ser capaz de efetuar operações básicas de leitura/gravação no cartão, ou até de o formatar apropriadamente.
Causas
-
Uso extensivo: O seu cartão SD pode ter completado os seus ciclos de leitura/escrita ou pode ter sofrido desgaste após uso extensivo.
-
Ataque de Malware: Às vezes, uma entidade maliciosa (como um vírus ou malware) também pode corromper o seu cartão SD, causando setores ruins no mesmo.
-
Uso impróprio: O manuseio inadequado dos seus cartões SD, como a inserção ou a remoção imprópria, também pode acionar tais erros lógicos. Outro motivo pode estar relacionado com o uso consecutivo do seu cartão SD em vários dispositivos.
-
Falha de energia: Se você estava processando algumas operações no seu cartão SD e a potência do seu dispositivo diminuiu, então, ele também pode ser corrompido.
-
Dano físico: Para além destas questões lógicas, o seu cartão SD também pode ser fisicamente danificado devido ao calor, água, pressão, e assim por diante.
Parte 3: 9 Formas Eficazes de Reparar Setores Danificados num Cartão SD
Agora, tendo coberto o básico, vamos lá aprender como você pode reparar setores ruins num cartão SD, aplicando métodos diferentes. Uma vez que podem existir várias razões para causar estes problemas de cartão SD, você pode tentar um punhado destes métodos para os superar.
Solução 1: Analisar o Cartão SD com o Recurso de Verificação de Erros do Windows
Uma das melhores coisas do Windows é que ele tem um recurso de Verificação de Erros incluído que lhe permite analisar o seu cartão SD e corrigir todos os tipos de problemas com ele. Para reparar setores ruins em um cartão SD, você pode simplesmente seguir um simples processo de cliques, pois o Windows analisa e conserta inúmeros problemas com ele.
-
Conecte o cartão SD ao seu computador, abra o Windows Explorer, e selecione o ícone do cartão.
-
Clique com o botão direito no ícone do cartão SD e vá a Propriedades > Ferramentas.
-
Clique no botão "Verificar" abaixo de "Verificação de Erros" e inicie a reparação do seu cartão SD.
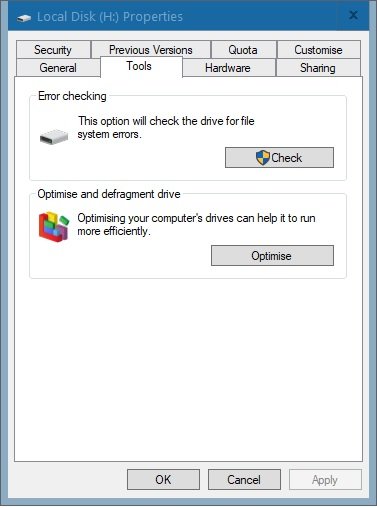
Solução 2: Executar a Solução de Problemas de Hardware do Windows para reparar o seu cartão SD
Como listei acima, pode haver algum problema relacionado com o hardware do seu sistema que possa estar causando este problema. A melhor maneira de o corrigir é executando o recurso de solução de problemas de hardware incluído que o Windows disponibiliza. Na maior parte dos casos, este método pode corrigir pequenos problemas de hardware com cartões SD e o seu sistema.
-
Assim que o seu cartão SD estiver conectado ao sistema, vá às suas configurações do Windows.
-
Após abrir a tela de configurações do Windows, navegue até Atualização & Segurança > Solução de Problemas.
-
Das opções disponibilizadas, vá para a seção "Hardware e Dispositivos", e execute o seu solucionador de problemas.
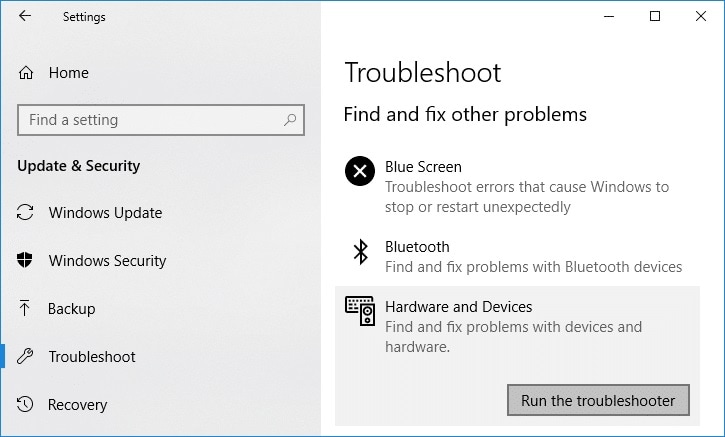
Solução 3: Atribuir Diferentes Atribuições de Letras ao Cartão SD
Caso o seu cartão SD tenha uma letra de unidade que já foi atribuída a qualquer outra partição ou disco, então isto pode causar problemas com o seu cartão SD. Para superar estes problemas, você pode simplesmente ir à seção Gerenciamento de disco no Windows e alterar manualmente a letra da sua unidade.
-
Vá ao menu Iniciar e procure a ferramenta utilitária Gerenciamento de disco na barra de busca.
-
Abra o app de gerenciamento de disco e detecte o seu cartão SD na seção Dispositivos Removíveis.
-
Clique com o botão direito do mouse no armazenamento do cartão SD e escolha mudar manualmente a letra e o caminho do drive.
-
Siga um simples processo de cliques no assistente para atribuir uma nova letra de unidade ao seu cartão SD.
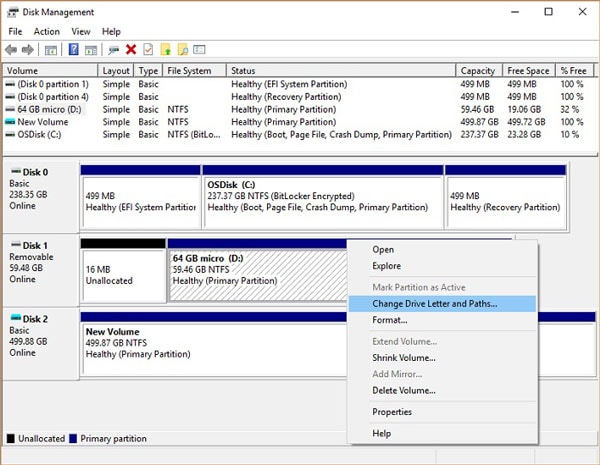
Solução 4: Reinstalar os Drivers Essenciais no seu Sistema
Se os drivers dos cartões de memória do seu sistema tiverem sido corrompidos ou desatualizados, então isto também pode causar estes problemas com o seu cartão SD. Entretanto, você pode facilmente reparar setores ruins num cartão SD simplesmente desinstalando as unidades e reinstalando-as posteriormente.
-
Procure o Gerenciador de Dispositivos no menu Iniciar ou simplesmente insira o comando "devmgmt.msc" no prompt e execute-o.
-
Quando a janela do Gerenciador de Dispositivos estiver aberta, tente encontrar os drivers do leitor de cartões de memória.
-
Clique com o botão direito no driver instalado no seu PC e desinstale-o.
-
Assim que o driver for desinstalado, vá ao site oficial dele para baixar um instalador, e instale-o novamente no seu sistema.
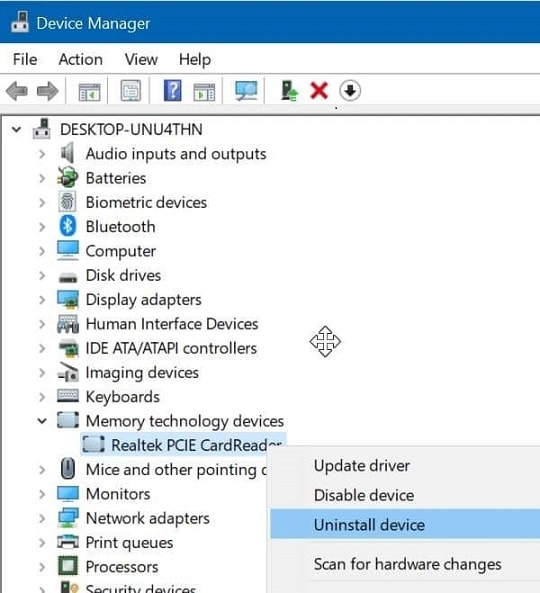
Solução 5: Formatar o Cartão SD para Remover Qualquer Setor Danificado
Idealmente, a formatação do cartão de memória é uma das soluções mais simples para reparar setores ruins num cartão SD. O único problema é que a formatação do seu cartão SD removerá todos os dados existentes do mesmo. Embora, ele também corrigiria todos os tipos de problemas relacionados ao seu armazenamento corrompido, como ter um setor danificado.
-
Após conectar o seu cartão SD ao seu sistema, inicie o Windows Explorer e selecione o cartão.
-
Clique com o botão direito do mouse no ícone do cartão SD e escolha formatá-lo a partir do seu menu de contexto.
-
Quando a janela de formatação for aberta, você pode selecionar o seu sistema de arquivo, capacidade e outros parâmetros.
-
Clique no botão "Formatar" e aguarde, pois o seu cartão SD seria formatado para o sistema de arquivo designado.
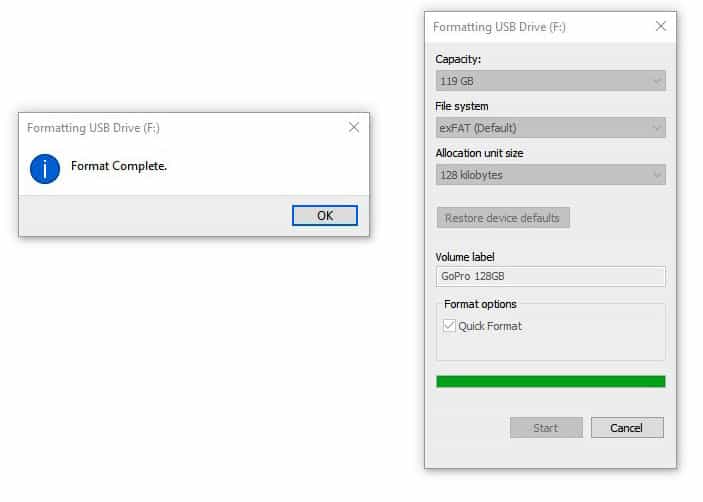
Solução 6: Testar o Wondershare Repairit para Reparar os seus Dados Corrompidos
Um setor danificado no seu cartão SD pode acabar corrompendo ou danificando seus dados salvos. Portanto, se as suas fotos ou vídeos armazenados também forem corrompidos no processo, então você pode consertá-los usando o Wondershare Repairit. Este app desktop pode corrigir todos os tipos de problemas com os seus arquivos de mídia relacionados com a corrupção de seus dados, cabeçalhos ausentes e outros problemas.
-
Abra o Wondershare Repairit e carregue simplesmente as fotos ou vídeos que você deseja reparar.
-
Comece o seu processo de Reparação Rápido e aguarde que ele conserte os seus dados corrompidos.
-
Você pode simplesmente visualizar os seus dados reparados no final e salvá-los em qualquer local desejado.
-
Caso o analisador de Reparo Rápido não funcione, você pode realizar um Reparo Avançado no seu lugar. Para executar um reparo avançado, você precisa carregar uma foto/vídeo de amostra primeiro.

Solução 7: Usar o Comando CHKDSK para Reparar o Seu Cartão SD
CHKDSK, que significa Check Disk, é o comando utilitário incluído no Windows que consegue reparar facilmente setores ruins num cartão SD. Para o executar, basta abrir a Prompt de Comando como administrador e inserir o comando no formato correto.
-
Inicie a Prompt de Comando como administrador a partir do menu Iniciar ou simplesmente insira o comando "cmd" no Prompt de Execução.
-
Em seguida, innsira o comando "chkdsk" seguido da letra de unidade do Cartão SD (como E: ou H:) e os parâmetros "/r /f".
-
Por exemplo, se o seu cartão SD for representado pela letra E: drive, então o comando seria "chkdsk e": /r /f".
-
Agora você pode pressionar enter e simplesmente aguardar, pois isto irá reparar todos os tipos de setores ruins e erros lógicos no seu cartão SD.
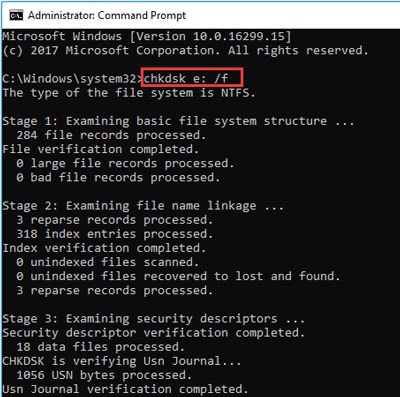
Solução 8: Reparar o Seu Cartão SD com a Utilidade de Partição de Disco
Disk Partition (Diskpart) é outro utilitário de linha de comando no Windows que nos pode ajudar a gerenciar nossos drives e dispositivos externos. Usando-o, você também pode formatar o seu cartão SD ou alterar a letra da unidade que o ajudaria a reparar todos os tipos de problemas com ele.
-
Para reparar setores ruins num cartão SD, basta conectá-lo ao seu sistema, e lançar o Prompt de Comando.
-
Insira o comando "Diskpart" para simplesmente carregar o utilitário de Partição de Disco no sistema.
-
Agora, insira o comando "list disk" para visualizar os discos conectados. Você pode usar o comando "select" seguido do identificador do disco para escolher o seu cartão SD (como select disk 2).
-
Uma vez selecionado o seu cartão SD, você pode entrar com o comando "clean" para limpar o seu armazenamento de destino.
-
Depois, insira o comando "create partition primary" para efetuar uma partição primária. Isto pode ser seguido pelo comando "format fs=ntfs" que formataria o seu cartão SD no formato NTFS (você também o pode substituir por fat ou fat32).
-
Aguarde um pouco, pois ele formatará o seu cartão SD para o sistema de arquivos facultado. Por último, insira o comando "assign letter" seguido por uma letra para o disco.
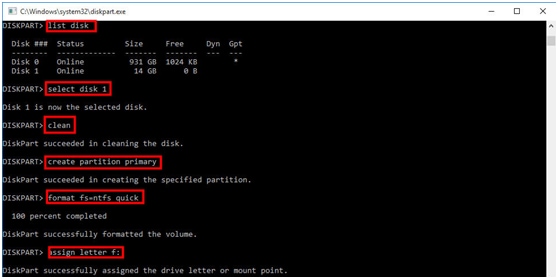
Solução 9: Certificar-se de que Você Consegue Ver Arquivos Ocultos no seu Cartão SD
Finalmente, você precisa ter certeza de que consegue visualizar todos os tipos de arquivos e pastas ocultas no seu cartão SD para que você possa recuperar facilmente o seu conteúdo. Desta forma, você pode acessar todos os tipos de dados perdidos ou inacessíveis a partir dos seus dados, sem tomar nenhuma medida drástica.
-
Assim que seu cartão SD esteja conectado ao sistema, vá para o seu armazenamento via Windows Explorer.
-
Agora, vá para a seção "Visualizar" na barra de ferramentas.
-
Aqui, você precisa ativar a opção de visualizar itens ocultos (arquivos e pastas) no seu sistema e no cartão SD conectado.
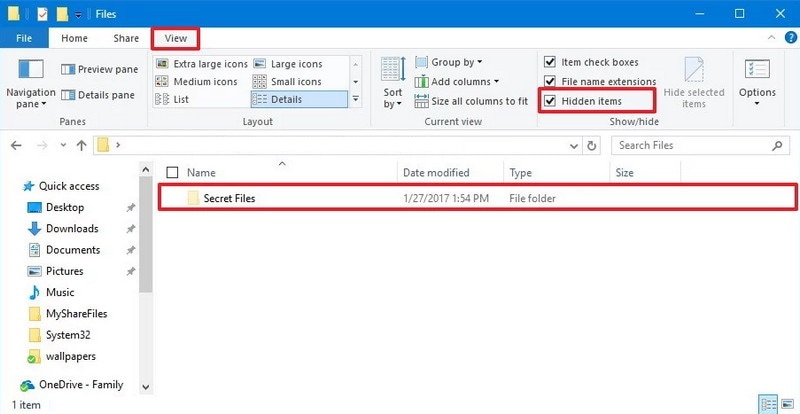
É isso aí! Seguindo estas soluções inteligentes, você pode facilmente reparar setores ruins num cartão SD e também pode reparar qualquer conteúdo corrompido ou danificado que ele contenha.
Leituras Aprofundadas:
Aqui estão alguns artigos para lhe ajudar.
1. Reparar Fotos de Baixa Resolução.
2. Reparar Arquivos ARW Danificados.
Hora da Conclusão
Isto nos leva ao final deste extenso guia acerca de como você pode reparar setores ruins em um cartão SD. Para o ajudar a entender a questão, eu cobri todos os aspectos básicos importantes, como os sintomas e causas relacionadas. Além disso, você pode tentar as soluções listadas acima, pois pode haver todo tipo de razões para causar setores ruins no seu cartão SD. Embora, se a questão levou à corrupção dos seus dados armazenados, o uso de uma ferramenta como o Wondershare Repairit seria útil.
Perguntas Frequentes
-
É Possível Reparar um Cartão SD Danificado?
Isto dependeria do grau de dano no seu cartão SD. A maior parte dos problemas lógicos ou de software pode ser corrigida através da verificação de erros ou usando qualquer ferramenta de reparação de cartão SD. Porém, se o seu cartão SD foi fisicamente danificado, então o conserto seria difícil. -
Como Posso Verificar se há Setores Danificados no meu Cartão SD?
A melhor forma de se procurar qualquer setor ruim num cartão SD é verificá-lo através de alguma ferramenta anti-malware confiável (como o Windows Defender). Você também pode ir às suas propriedades para efetuar uma operação de "verificação de erros" que procurará todos os tipos de problemas como setores ruins no seu cartão.


