
Reparar vídeo corrompido
Repare vídeos corrompidos, danificados e que não são reproduzidos facilmente com Repairit Online.
Continue lendo14/01/2022 • Arquivado para: Recuperação de HD • Soluções comprovadas
Os HDs estão sujeito a falhas e, quando isso acontece, é hora de dar uma olhada. Na maioria das vezes, as falhas podem ser corrigidas, mas em alguns casos raros os danos podem ser permanentes.
Para ser mais preciso, existem muitas formas de provocar danos aos HDs e elas podem ser resolvidas de algumas maneiras.

O HD pode ter vários nomes, a depender do usuário. Alguns chamam de HD, outros de disco, unidade fixa ou mesmo unidade de disco rígido. Todos esses nomes se referem ao HD, inclusive o nome HDD.
Bom, o HDD interno, ou unidade de disco rígido, não é o único HD que existe, existem diversos outros tipos. Eles diferem em tamanho, capacidade de armazenamento e design.
Por exemplo, um pen drive é um HD e, embora seja pequena em tamanho, foi criado para salvar dados e, portanto, pode ser considerado um HD. Outro exemplo é o HD externo.
Existem muitas diferenças entre SSD e HDD. Para começar, SSD significa Unidade de Estado Sólido e seu design de configuração é como o de uma Unidade USB - ou seja, ele não tem partes móveis, nem cabeçote de leitura e gravação e nem discos de dados. É composto por um chip ou conjunto de chips, dependendo de sua capacidade de armazenamento.
Por outro lado, HDD significa Unidade de Disco Rígido e foi criado como um dispositivo mecânico que consiste em peças giratórias ou móveis. Dentre essas peças encontram-se as bandejas que carregam o disco, uma cabeça de leitura ou gravação (que normalmente se move sobre o disco durante a leitura ou gravação de dados), entre muitas outras partes.
Veja abaixo algumas causas das falhas de HD, bem como o tipo de cada uma, o que significam, os indícios das falhas e como corrigi-las.
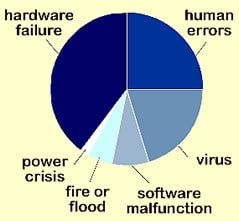
Uma pane de computador pode ocorrer tanto em aplicativos quanto em sistemas operacionais. Quando ocorre uma pane no sistema operacional e ele para de funcionar corretamente, isso pode resultar em falhas no HD. E quando ocorre algum problema de hardware, o sistema não consegue corrigi-lo. Essas falhas podem aparecer durante um teste ou verificação de integridade interna dentro do sistema operacional, o qual detecta que o sistema perdeu sua autoconsistência.
As falhas, seja de um aplicativo ou do sistema operacional, geralmente ocorrem devido a parâmetros ou instruções de máquina inválidos. Entre as causas típicas, principalmente no sistema operacional, são a tentativa de acessar um endereço de memória inválido ou quando alguém ativa algo que até o momento não havia sido tratado.
Geralmente a origem do problema é um bug de software que iniciou a cadeia de eventos resultantes na pane; e isso pode ser descoberto através de um processo conhecido como depuração. Resolve-se o problema removendo do sistema o trecho do código que contém o bug original.
Como incomoda muito, as infecções por vírus costumam ser percebidas rapidamente. Os vírus demonstram muitos sinais e causam muitos problemas no HD, como o desligamento do computador por conta própria. Alguns desses problemas são pop-ups estranhos em abas da Internet ou links de redirecionamento aleatório. Podem aparecer também travamentos, falhas ou atrasos.
Há muitos motivos para que essa infecção ocorra no PC, dentre eles a abertura de links e e-mails de fontes não confiáveis e o download de materiais infectados por vírus.
A solução para combater os problemas que levam à falha do HD devido a infecções por vírus é bastante simples. Primeiro, se por acaso o seu PC estiver infectado, limpe-o usando um software antivírus ou antimalware. Há muitos softwares desse tipo que funcionam de forma satisfatória.
Em seguida, depois de colocar em prática a primeira solução ou precaução de segurança, use um firewall e instale bloqueadores de anúncios. Isso ajuda a evitar que pop-ups, bem como sites infectados por phishing e malware, cheguem ao seu PC ou apareçam nos resultados da pesquisa.
Por último, tenha cuidado ao realizar pesquisas na Internet com o seu PC: observe se os sites são confiáveis e se os downloads são seguros.
Esta falha no HD é mais uma consequência do que uma causa, pois acontece gradualmente à medida que alguns problemas com o PC começam a aparecer. Para deixar mais claro, um arquivo importante que fica corrompido em um sistema pode dificultar o acesso a ele.
Este problema acontece devido a falhas como desligamento repentino ou reinicialização forçada, o que faz com que os arquivos fiquem corrompidos e impeçam o acesso ao HD, como nos casos de erro de inicialização de disco. Existem muitos outros motivos que podem levar à corrupção de arquivos, como o uso de maneiras não convencionais de desligar o PC, o fechamento repentino de programas em execução, aplicativos maliciosos ou até mesmo oscilações de energia.
A solução para esse problema é usar sempre a forma convencional ou padrão de desligar o PC e fechar todos os programas em execução antes de desligar o sistema. Além disso, tenha cuidado para não instalar softwares maliciosos no seu PC.
O problema também pode ser causado por falhas eletrônicas, que podem fazer com que a BIOS do sistema não consiga detectar o HD. |||UNTRANSLATED_CONTENT_START|||Electronic failure can cause the system BIOS to be unable to detect the hard drive. |||UNTRANSLATED_CONTENT_END|||A falha eletrônica pode fazer com que o BIOS do sistema |||UNTRANSLATED_CONTENT_START|||One can also experience startup failure due to Electronic failure.|||UNTRANSLATED_CONTENT_END|||
Os motivos das falhas eletrônicas geralmente envolvem o uso de uma fonte de alimentação não confiável. Além disso, o uso de no-breaks com fonte de alimentação baixa ou muito alta também podem ser a origem do problema.
Para evitar esse tipo de erro e, como consequência, salvar o HD, use uma marca boa de UPS e desligue o sistema quando ele não estiver em uso.
Operações inadequadas em um sistema podem estar relacionadas a erros humanos e causar muitos problemas no HD, como instalação do sistema operacional errado, movimentação de arquivos cruciais para o sistema ou até mesmo a alteração dos arquivos de registro.
Normalmente, quando esses problemas aparecem em um HD, eles são difíceis de reparar. A melhor solução é buscar a ajuda de um profissional para evitar um prejuízo ainda maior.
Esse problema costuma ocorrer em HDs novos, que tendem a falhar porque os fabricantes podem ter vendido sem testá-lo. Identifica-se este erro quando o HD se torna indetectável pelo sistema, o qual também pode apresentar falha na inicialização do disco.
A solução nesse caso é solicitar a Autorização de Devolução (AD), pois o HD ainda é novo e está na garantia.
Além das causas, vamos ver também os tipos das falhas de HDD, o significado detalhado de cada um desses tipos e os sinais que aparecem.
Esse tipo de falha costuma aparecer em HDDs e ocorre quando seus componentes apresentam defeitos; ou seja, os cabeçotes de leitura e gravação ou os motores podem podem parar de funcionar de forma repentina. O motivo para isso é a degradação das partes móveis da unidade e o que torna este tipo de falha perceptível é quando se começa a ouvir estalos ou ruídos, principalmente durante a inicialização do disco. Outra possibilidade é que, devido ao travamento do motor, pode ser que não ocorra nenhum movimento no disco.
A solução para a falha mecânica é usar antivírus e fazer varreduras constantes. Além disso, atualize o seu sistema com regularidade. Caso o problema persista, recomendamos o uso de um software de recuperação de dados de HDs.
Essa falha pode ser fatal ou apenas um pequeno problema, visto que possui diversas variações e sua complexidade depende do estado da falha. Nesse sentido, as causas para este tipo de problema são muitas e algumas delas podem envolver ataques de vírus e malwares, arquivo ou sistema corrompido, bug de software, ou até mesmo exclusão ou formatação acidental. Com o tempo, alguns sinais tornam-se visíveis - por exemplo, os arquivos do sistema podem ficar corrompidos ou danificados, podendo até mesmo causar uma falha completa no HD de forma a impossibilitar o acesso ao sistema.
Pode-se tomar algumas medidas para evitar que esse problema aconteça, como desligar o sistema de forma adequada e ter cuidado ao instalar um software no seu PC. Se o problema for grave, ou se já aconteceu e você está procurando uma solução, use um software profissional para recuperar os dados do HD.
Para entender esta falha, é necessário saber que o firmware está localizado na bandeja do HD é um código criado pelo fabricante para avaliar o hardware durante a inicialização. Caso esta parte apresente algum dano, considera-se que o inversor está com avaria, independentemente do estado dos componentes elétricos ou mecânicos. Não há nenhum motivo específico para este tipo de falha, visto que ele é considerado uma falha do fabricante. Então, se você estiver com essa falha, o seu PC não vai conseguir detectar o HD de forma correta devido aos caracteres ilógicos e pode haver falha de inicialização do disco.
Para resolver este problema, é necessário entrar em contato com o fabricante e solicitar a troca.
A parte responsável pela comunicação e o controle entre o sistema e o HD, e que se usa para ler e gravar dados no HD, é conhecida como Placa PCB. Se esta parte for danificada devido a oscilações elétricas, a leitura ou gravação de dados se tornaná mais difícil, e os dados salvos ficarão inacessíveis. Essa falha pode ocorrer se a fonte de alimentação não for confiável ou se o no-break usado também tiver uma fonte de alimentação oscilante. Quando esse tipo de falha acontece, a BIOS pode não conseguir detectar o HD, que pode não girar ou começar a produzir um som estranho. Pode ocorrer também uma falha de inicialização abrupta.
Para evitar essa falha, recomenda-se utilizar uma marca confiável de no-break e desligar o PC quando ele não estiver em uso.
Se o HD falhar, recomenda-se descobrir o motivo e o tipo da falha, pois isso vai te ajudar quando você quiser repará-lo. Independentemente do sistema operacional, os tipos e motivos das falhas podem variar bastante e, para fazer o reparo do HD, pode-se também executar um disco com a lista de correções.
Setores defeituosos são pequenos espaços de cluster de armazenamento que surgem por diversos motivos e podem ser físicos ou lógicos. Um setor com defeito físico ou de hardware não pode ser consertado, porém pode-se consertar o que resulta de erros de software.
Um setor defeituoso acontece tanto em HDDs como em SDDs. Portanto, recomenda-se fazer um backup dos dados, visto que o HD é suscetível a falhas.
Para corrigir o problema do setor com defeito de software, o Windows possui uma ferramenta de varredura de disco embutida que é executada por meio de uma função de comando. Essa operação também é conhecida como reparo chkdsk e ajudar a corrigir setores defeituosos no HD. Esta ferramenta executa uma varredura no HD para reparar os setores defeituosos que tornam o HD inutilizável. Assim como o Windows, os outros sistemas operacionais têm seus próprios utilitários de disco para verificar os setores defeituosos.
Os arquivos podem se corromper por vários motivos, como malware, falha elétrica, erro ou uso inadequado. Eles surgem gradualmente e causam falhas no HD, podendo trazer problemas durante o processo de inicialização e levar à pane do computador.
Para resolver esta falha, aplique medidas preventivas durante o uso do sistema, como a instalação de programas anti-malware e o cuidado com sites e downloads. Além disso, desligue o sistema de maneira adequada para evitar um desligamento indevido, fazendo com que o HD não leia/grave dados corretamente e os destrua ao longo do tempo.
Lembre-se também de fazer um backup de todos os seus dados para evitar o tedioso processo recuperação de dados do HD.
Um computador pode começar a ficar lento, mas por quê?
Bom, para começar, o culpado geralmente é um vírus ou um malware. Agora, quer você use um programa antivírus ou não, esse problema ainda pode acontecer, visto que os programas antivírus são conhecidos por usar muitos recursos do sistema e torná-lo lento. Eles também podem causar conflitos com outros programas e são executados todas as vezes que o computador inicializa. Felizmente, alguns programas antivírus usam menos recursos.
Além disso, esse problema também pode ser causado pelo uso de muitos tipos de programas em segundo plano. Por isso, recomendamos que você aprenda a configurá-los para que eles não funcionem durante a inicialização.
A RAM utilizada pode ser insuficiente, então verifique o desempenho do sistema para conferir se ele está usando um limite padrão e não depende demais de um único arquivo.
Além disso, verifique se o modo da unidade mudou de DMA para PIO.
Execute também uma limpeza de disco usando uma ferramenta de reparo de HD.
O reparo dos erros de disco, como o uma falha de inicialização, exige que o usuário esteja atento e saiba o que está fazendo. As falhas de inicialização podem ocorrer por vários motivos e são um pouco complexas de se corrigir. Veja abaixo algumas dessas causas e as soluções sugeridas para cada problema.
Comece pela verificação da BIOS do sistema e a redefina para as configurações padrão. Em seguida, inicialize o dispositivo e verifique se o erro acontece novamente. Nesse caso, espere é um pouco para conseguir observar se o erro reaparece.
Se o erro persistir, a segunda opção é usar um cabeamento diferente para o PC. Verifique o cabo IDE e os outros cabos. Desligar o dispositivo por completo e reconfigure o cabo; se houver violação de outro cabo IDE, use-o e veja se o erro continua.
A terceira opção é verificar se há erros no disco, ou seja, realizar uma verificação de integridade do HD. Isso ajuda a verificar as condições do HD para determinar se há algum erro que possa estar causando o problema. Neste momento, executar um reparo de disco pode não ser a melhor solução - antes, é melhor avaliar se ele têm garantia. Entre em contato com o fabricante para pedir ajuda e, se não der certo, procure a ajuda de um profissional para ajudar a resolver o problema. Nesses casos, a substituição do HD pode ser uma boa ideia.
Este é um erro que assusta a maioria dos usuários de PC, pois trata-se de um erro fatal, geralmente é conhecido como pane do sistema. Ele acontece quando o sistema não consegue mais funcionar em segurança, e isso pode acontecer por vários motivos, como corrupção ou exclusão indevida de arquivos de registro, download de atualizações não compatíveis e muitos outros motivos que interferem na operação ou execução normal do sistema operacional.
Normalmente, esse erro aparece em uma tela azul que também identifica o motivo da pane, como, por exemplo, um dispositivo de inicialização inacessível ou um processo importante inativo; às vezes vem acompanhado de um código de erro.
A parte boa da Tela Azul da Morte é que existem opções de reparo para recuperação do sistema e dos dados do HD. Portanto, não precisa se preocupar, pois isso pode ser feito até com um disco de reparo do Windows 10 no próprio sistema operacional Windows 10.
Em caso de falha de inicialização do disco, pode-se até usar o comando 'scan disk', que é a opção de reparo chkdsk para descobrir a causa do problema e executar um reparo no HD.
Embora possa estar desatualizado em alguns sistemas, este é um protocolo de análise de status bastante útil para um PC. Em inglês, a sigla S.M.A.R.T significa Tecnologia de Automonitoramento e Análise e trata-se de um protocolo utilizado para monitorar os HDDs, os SSDs e até a unidade eMMC. Sua função é monitorar, avaliar e fornecer um relatório sobre a confiabilidade de um HD, de modo a antecipar um falha iminente em um HD.
Caso o SMART detecte uma falha futura no HD, ele vai notificar o sistema e o usuário para que se tome medidas preventivas. Faça o possível para efetuar um backup dos seus dados ou recupere o que puder antes de surgir a falha no HD. Nesses casos, embora seja possível, será difícil reparar o HD; por isso recomenda-se fortemente que o HD seja substituído.
Quando se escuta um som de clique no HD, identifica-se logo que o HD não está funcionando corretamente e que ele vai falhar em breve. Para entender de onde vem o som do clique, primeiro é importante saber como um HD funciona.
O mecanismo por trás do funcionamento dos HDs é uma cabeça de leitura ou gravação que gira sobre um prato para ler ou gravar dados. Esta basicamente assim que os HD funcionam.
Caso os discos sofram algum dano, como um esmagamento de cabeça, que ocorre quando a cabeça de leitura e gravação entra em contato com os pratos, a cabeça não executa a tarefa. Quando isso acontece, a cabeça se move para frente e para trás para localizar sua posição correta no prato, e esses movimentos são muito rápidos.
Depois, a cabeça chega ao fim do prato e pára. Percebe-se que o processo chegou ao fim quando se ouve o estalo da cabeça.
Não precisa se preocupar, porque isso pode ser corrigido. Porém recomendamos que você não faça nada, visto que algum movimento errado pode comprometer ainda mais a capacidade de recuperação dos dados do computador ou de reparo do HD. Nesse sentido, é altamente recomendável procurar os serviços de um especialista em recuperação de dados.
Antes de procurar a ajuda de um especialista, desligue o sistema, pois o som de estalo do HD é um problema mecânico. Se o barulho continuar, destrua os pratos do HD e execute uma recuperação de dados, por mais difícil que esse processo possa parecer.
Nesse caso também não precisa se preocupar. Embora uma falha no HD possa ser um dos motivos para isso, também há outras possibilidades. Entre algumas das causas pelas quais o HD não é detectado, está o fato de que alguém pode ter dois HDs em um PC e, portanto, um deles não é detectado, talvez por uma falha de conexão. Outra razão pela qual o HD pode não ser detectado são as atualizações e o upgrade. Em geral, isso é comum com os usuários de Windows 10 e a correção não é tão difícil se as etapas corretas forem seguidas da maneira correta.
Portanto, a solução para os erros associados à não detecção do HD pode ser resumida da seguinte forma: caso tenha dois HDs no PC, primeiro altere a letra e o caminho dos HDs; isso vai ajudar a resolver o problema. Se a primeira solução não funcionar, verifique também se há atualizações de unidade e de driver. Nas atualizações de driver, a atualização pode ser manual ou automática – esta última é a mais recomendada.
Um HD pode superaquecer e isso pode gerar falhas. Existem vários motivos pelos quais isso pode acontecer e há sinais que indicam esse superaquecimento. Alguns deles são sons incomuns, como estalos, falha na inicialização do disco, HD não aparecendo ou não sendo detectado, setores defeituosos e arquivos corrompidos. Os sistemas de resfriamento também podem não estar funcionando e a ventilação insuficiente para o PC também pode ser um sintoma.
Para evitar uma falha de HD por superaquecimento, deve-se começar verificando os dispositivos ou unidades de ventilação e o sistema de resfriamento. O próximo passo é fazer imediatamente um backup dos dados do HD. Por fim, como precaução, se os sintomas de superaquecimento persistirem, não inicialize o dispositivo. Pode haver graves problemas de mau funcionamento, como aqueles relacionados aos cabeçotes de acionamento, que podem causar mais danos.
Fluxo de ar insuficiente, sobrecarregando o PC ou mesmo malware e vírus também podem ser a causa do superaquecimento. Caso o dano seja muito severo, recomenda-se procurar os serviços de recuperação de dados e especialistas.
Quais tipos de erros no HD podem ser corrigidos?
O uso da opção chads repara quase todos os tipos de erros. Desde entradas corrompidas no MFT – que é a Tabela de Arquivos Mestre do volume, a outros, como descritores de segurança incorretos associados a arquivos ou até carimbo de data/hora desalinhado ou informações de visualização de arquivo sobre arquivos individuais. Para corrigir esses erros, pode-se usar esta ferramenta. Ele vai consertar os setores defeituosos mais leves e marcar os mais graves para que não possam ser usados, uma vez que não é possível consertar os setores defeituosos mais graves.
Primeiro, é bom notar que pode-se usar esta ferramenta para reparar erros de disco do Windows 10 ou para executar um reparo de setor defeituoso do HD.
Além disso, ela também pode ser usada no caso de falha de inicialização do disco.
Com o Prompt de Comando, execute uma operação de cmd de varredura de disco para verificar o problema. Use o comando chkdsk, que também funciona para o caso de falha de inicialização do disco e pode ser usado para fazer uma varredura de setores defeituosos.
Abra o prompt de comando no seu dispositivo Windows e use o comando chkdsk. Ele normalmente oferece suporte a várias opções de mudança, aqui as duas a serem consideradas serão: /f e /r.
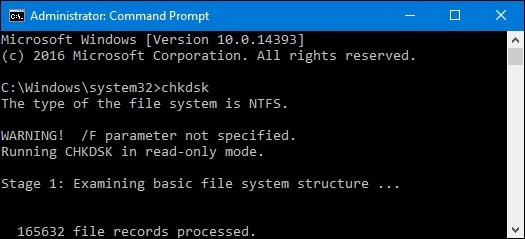
Executar o comando no modo somente leitura não repara a unidade, mas faz uma varredura no sistema e relata os erros que estão causando o problema.
Para executar o chkdsk e reparar erros lógicos do sistema, durante a varredura você vai precisar adicionar a opção /f.
É assim que o comando vai fica:
chkdsk /f c:
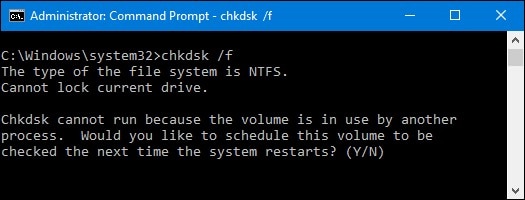
Este comando também pode ser usado para verificar se há setores defeituosos no HD. Para iniciar esta operação, digite o comando com a opção /r, que também verifica a integridade dos HDs. Além disso, é possível executar esse comando com a opção /f implícita. Ou seja, ele vai verificar erros lógicos e setores defeituosos, tudo ao mesmo tempo. Nenhum há risco de dano algum.
O comando digitado é
chkdsk /r c:
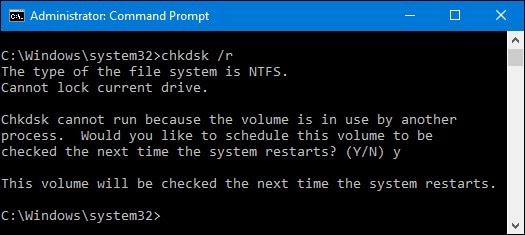
Pode-se usar muitos outros parâmetros para realizar uma varredura no sistema ou no HD. Veja abaixo uma lista completa deles abranger tudo ao executar o comando chkdsk.
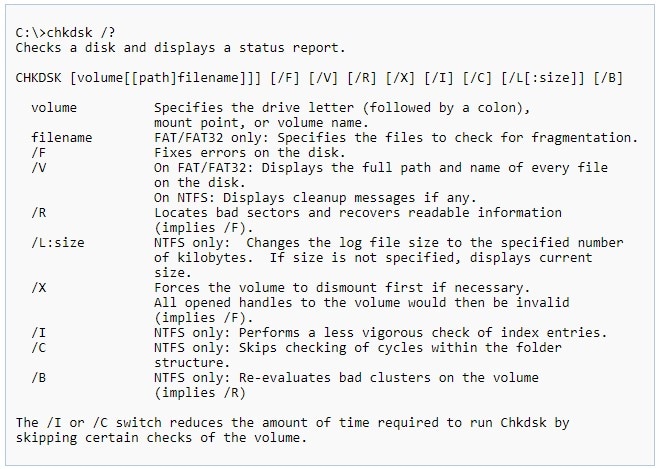
A Recuperação de Dados do Disco Rígido é uma tarefa que deve ser realizada por profissionais e principalmente em salas limpas, para garantir que nenhuma impureza, como sujeira, entre no HD durante o processo de reparo. Pode-se usar outras maneiras para reparar um HD, quer você se refira a ele como SSD, HDD ou disco rígido externo, tudo se trata de consertar HD e pode-se até mesmo reparar o HD do Windows 10. Mas antes de tudo, é necessário saber o que é um HD e como ele funciona.
Portanto, para falar de forma simples e clara, a recuperação é um processo que recupera os dados perdidos em um HD, seja devido a circunstâncias ruins, como falha, corrupção de dados ou devido a um defeito do próprio HD. É possível recuperar esses dados, exceto nas raras circunstâncias em que o HD está gravemente danificado, situação que vai exigir um profissional especializado em recuperação de dados.
Conforme explicamos acima, a Recuperação de Dados do Disco Rígido é o processo clínico de recuperação de dados perdidos em um HD. Às vezes, esse processo pode ser feito através de reparos, em que é preciso primeiro consertar o HD para depois recuperar os dados. É sempre bom passar esta tarefa para os técnicos que sabem o que precisa ser feito para não aumentar ainda mais os danos ao disco.
Com o advento da tecnologia, surgiu recentemente uma maneira singular de recuperar dados. A presença desta nova técnica de recuperação de dados em HDs simplificou a tarefa de um tedioso processo mecânico para o uso de um software profissional de recuperação de HDs. Ele executa o trabalho perfeitamente e já foi comprovado em todo o mundo que esse método funciona.
O indiscutível e maravilhoso software de recuperação de HD que faz esse trabalho é conhecido como Recoverit. Não há necessidade de substituir o HD; com apenas alguns cliques neste software, todos os dados são recuperados de volta para o seu sistema, tudo com bastante facilidade e simplicidade. Veja abaixo algumas de suas melhores características.
O uso do Recoverit Data Recovery é muito simples e abrangente. Com ele, é possível recuperar muitos tipos de arquivos, pois ele suporta uma grande variedade de formatos, como:
Além dos tipos de dados recuperáveis, pode-se também utilizar esta ferramenta para realizar uma recuperação de HD externo. Com ele, recuperar os arquivos em HDs externos também é algo muito simples, visto que ele dá suporte a muitos casos de perda de dados, como:
Desde a recuperação de dados em HDs externos a qualquer outro tipo de recuperação de dados, o custo da tarefa depende do que deve ser feito. Quando se trata de recuperação de dados, existem muitos casos, como, por exemplo, executar um reparo de setor defeituoso no HD ou fazer uma varredura de sua integridade. Veja abaixo alguns desses casos e quanto eles podem custar.
Fazer um reparo de software pode custar de 40 a 50 dólares
A substituição de um HD custa de 100 a 225 dólares
Reparação de danos causados por líquidos, de 99 a mais de 250 dólares
Atualização de SSD, de 150 a 400 dólares
Recuperação de dados, de 99 a 1000 dólares
Normalmente, qualquer tipo de reparo ou ajuste em um sistema antigo ou com defeito custa mais de 40 dólares.
Com menos de US$ 40 em sua versão Pro, o software Recoverit Professional Data Recovery te ajuda a resolver muitos casos de perda de dados e, embora seja altamente recomendável procurar a assistência de um profissional, os novos usuários de PC também podem aprender várias coisas sobre reparo de computadores. Esse preço é para a tanto para a versão Mac quanto a versão Windows.
Enquanto muitos outros softwares de recuperação de HD custam mais de 40 dólares, o Recoverit é reconhecido como uma das melhores ferramentas de reparo de SSD e HDD do mercado.
Primeiro, baixe, instale e inicie o software. Depois de iniciá-lo, entre as opções que aparecem na interface principal, selecione um local de recuperação, conforme a imagem abaixo.

Neste momento, o software executa uma varredura de recuperação e procura arquivos perdidos e excluídos em toda a unidade.

Quando a varredura terminar, vai aparecer uma lista com os arquivos recuperáveis separados por formato. É possível selecionar apenas um ou vários de uma vez para pré-visualizá-los.

Você já viu alguns dos exemplos do que pode surgir se você não manusear o HD de maneira adequada.
Portanto, aqui nesta seção, listamos algumas medidas preventivas que você precisa pôr em prática ao manusear um HD.
Para manter de HD de maneira adequada e combater os problemas geradores das falhas que já mencionamos, pode-se tomar algumas medidas preventivas.
Pode-se verificar a integridade do HD por meio do Gerenciamento de Disco ou da ferramenta chkdsk. É melhor tanto verificar, como também reparar os erros do HD no Windows 10/8/7 com o Chkdsk.
Se você não sabe fazer usar a ferramenta chkdsk para verificar a integridade do seu HD, siga as etapas a seguir:
Primeiro, clique com o botão direito do mouse no HD que deseja verificar e selecione as propriedades conforme mostra a imagem abaixo.
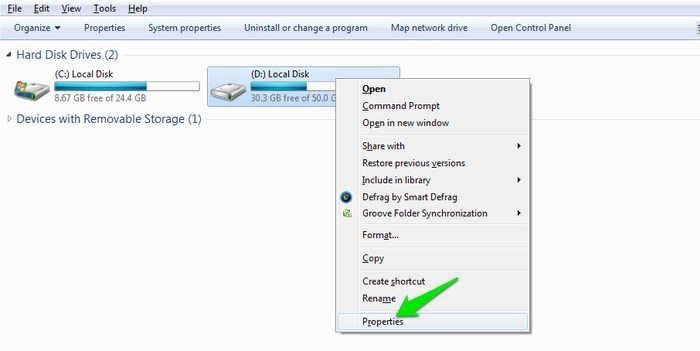
Agora vá em "Ferramentas" e clique no botão "Verificar agora".
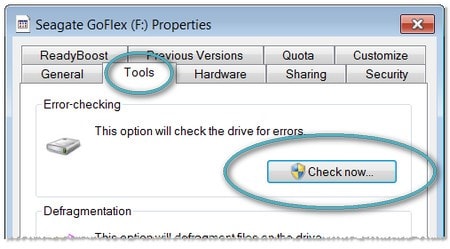
Agora você vai ver uma janela aberta com duas opções para corrigir os erros ou verificar se há setores defeituosos no disco.
Selecione um deles para um realizar um check-up geral da integridade do seu HD e repará-lo de imediato.
Atenção: Esta é uma maneira muito básica e simples de verificar a integridade do HD. Para problemas mais importantes, consulte os métodos descritos nas seções anteriores.
Sempre faça backup de todos os seus dados. Alguns tipos de falha de HD são imprevisíveis e, para previnir grandes prejuízos, mantenha sempre um backup dos seus dados mais importantes. Alguns dos lugares mais interessantes para se fazer backup de dados é um espaço de armazenamento online ou um HD externo. Além disso, é possível adquirir mais espaço virtual para os seus dados, protegendo-os contra exclusão ou qualquer outra forma de dano.
Alguns HDs falham devido a manuseio incorreto, o que também se conhece como erro humano. Todo mundo que tem um HD deve fazer o possível para evitar esbarrar, bater ou até mesmo deixar o HD cair. Além disso, evite deixá-lo em locais muito quentes ou muito frios. Sabe-se que algumas pessoas colocam o HD no congelador para tentar fazê-lo funcionar, mas na verdade isso pode acabar causanso ainda mais danos. Por isso, caso você tenha um HD danificado, recomendamos fortemente que você procure a ajuda de um profissional.
Depende de como você usa o seu HD, mas a vida útil comum para ele costuma ser de 3 a 4 anos. Em alguns casos, ele pode durar até 6 anos se for bem cuidado. No entanto, durante todo esse tempo, a vida útil de um HD vai se degradando aos poucos, o que aumenta as chances de falha no HD. Portanto, recomenda-se que todos que tenham um HD antigo considere a possibilidade de substituí-lo por um novo.
Esses são alguns dos melhores métodos disponíveis no mercado para reparar o seu HD. Esperamos que, daqui para frente, você não tenha mais nenhuma dificuldade para reparar o seu HD por conta própria e, além disso, recomendamos que você siga nossas dicas acima e mantenha o seu HD saudável para evitar a perda de dados importantes.
Por último, recomendamos muito que você use o software Recoverit, pois ele promete o resgate de todos os dados e uma recuperação rápida do seu HD.
Luís Santos
chief Editor