28/03/2020 • Arquivado para: Recuperação de vídeos/áudios • Soluções comprovadas
Está claro que a vida de um vídeo está em sua qualidade. Às vezes, a qualidade vem com o tamanho. Dessa forma, transferir/enviar um vídeo em boa qualidade se torna um problema para as pessoas. Não há dúvidas de que um vídeo pode ser comprimido sem perder sua qualidade. Neste guia, você conhecerá vários métodos para reduzir o tamanho do seu vídeo sem que este perca a qualidade. Você também descobrirá como reparar vídeos embaçados em apenas alguns minutos. Basta continuar a leitura e ler calmamente cada método mencionado no guia abaixo.
Parte 1: Como comprimir arquivos de vídeo sem perder na qualidade?
Muitas vezes as pessoas acham que comprimir um arquivo de vídeo deve demorar muito tempo ou que nem é possível. Isso não é verdade, você pode comprimir seus vídeos facilmente sem perder suas qualidades. Comprimir vídeos com um método não apropriado pode fazer com que ele perca sua qualidade. Ao invés disso, você pode ler os métodos mencionados abaixo para resolver seus problemas de maneira apropriada. Basta seguir os passos com atenção. Em primeiro lugar, vamos tentar comprimir seu vídeo sem reduzir sua qualidade utilizando o VLC e o Handbrake.
Método 1: Utilizando o VLC
O VLC Media Player é versátil o bastante para comprimir arquivos de vídeo sem reduzir suas qualidades, além de suas várias outras funções. O VLC Media Player é a ferramenta mais utilizada para reduzir o tamanho dos vídeos sem perder na qualidade. Vamos usar o VLC seguindo os passos abaixo:
Passo 1: Em primeiro lugar, baixe o VLC Media Player. Certifique-se de que baixou a versão adequada para o seu computador.
Passo 2: Abra o VLC e clique em Media. Logo após, clique na opção Convert/Save.

Passo 3:Ao clicar na opção Convert/Save, uma nova janela será aberta em sua tela.
Passo 4: Clique no botão Add para selecionar o arquivo de vídeo que deseja comprimir.

Passo 5: Agora, clique na opção Convert/Save.
Passo 6: Clique em Settings embaixo da seção Profile.
Passo 7: Abra a aba Codec, e insira a altura e a largura do vídeo. Por favor, mantenha a mesma proporção do vídeo original para obter uma melhor qualidade de imagem. Os fatores chave para a redução dos vídeos são a taca de bits e a resolução.

Passo 8: Agora, escolha a pasta onde deseja salvar o arquivo e clique em Start.
Passo 9: Aguarde até que o VLC comprima o vídeo, e não interrompa o processo pela metade, pois isso irá corromper o vídeo.
Método 2: Handbrake
Depois do VLC, o Handbrake é outra ferramenta popular para a redução do tamanho dos vídeos sem perdas em suas qualidades. O Handbrake é um software gratuito e de fácil acesso, adequado para Windows, Mac e Linux. Siga os passos abaixo para usar o Handbrake para comprimir seus vídeos sem reduzir suas qualidades.
Passo 1: Baixe e execute o Handbrake.
Passo 2: Execute o Handbrake.
Passo 3: Comece por selecionar seu vídeo, pressione Source, e então em Option File para selecionar o arquivo que deseja comprimir.
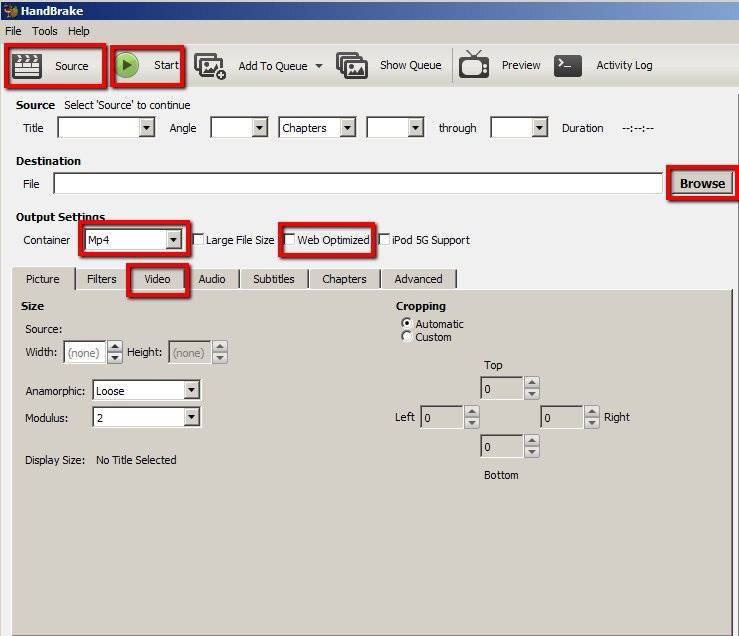
Passo 4: Na barra de destino, você pode procurar o local onde deseja que seu vídeo seja salvo após ser comprimido.
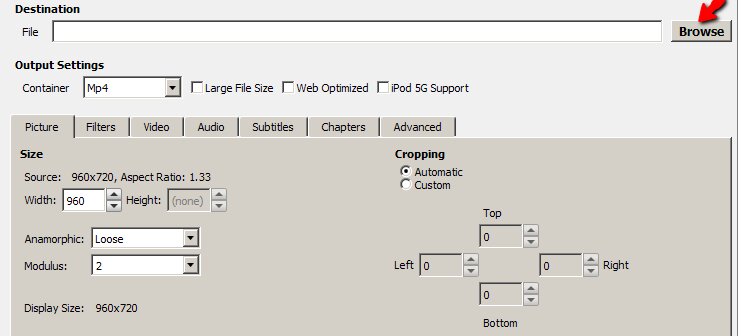
Passo 5: Feito isso, escolha MP4 em Output Settings, e confirme a opção Web Optimized.

Passo 6: Marque a opção Video Codec e tenha certeza de selecionar (X264).
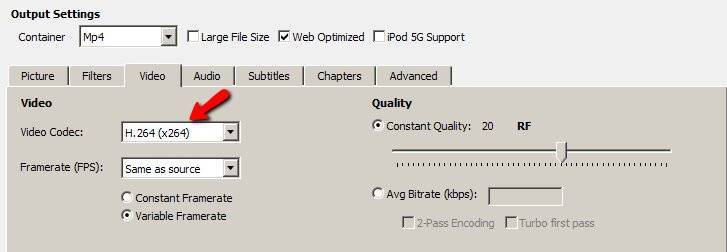
Passo 7: Por fim, clique no botão Start para iniciar o processo de conversão do vídeo. O botão ficará vermelho (Stop) automaticamente quando a compressão for concluída.
Parte 2: Como reduzir o tamanho de um vídeo online sem perder sua qualidade?
Algumas pessoas procuram soluções que demandam menos tempo, e por isso muitas pessoas recorrem a ferramentas online para resolver seus problemas. O lado bom é que você também pode reduzir o tamanho do vídeo sem perder sua qualidade se utilizar uma ferramenta online eficiente. As ferramentas online normalmente são subestimadas, mas são capazes de resolver seus problemas em muitas situações. Existem várias ferramentas online que são capazes de ajudar. Você pode utilizar estas ferramentas:
1. Clideo
Comprima seu vídeo nesta ferramenta online. A ferramenta é capaz de comprimir arquivos de grandes tamanhos em períodos de tempo decentes. Siga os próximos passos para proceder:
Passo 1: Abra a página "Clideo".
Passo 2: Você receberá a opção de escolher um arquivo. Escolha-o e faça o upload do arquivo que deseja comprimir sem perder sua qualidade.
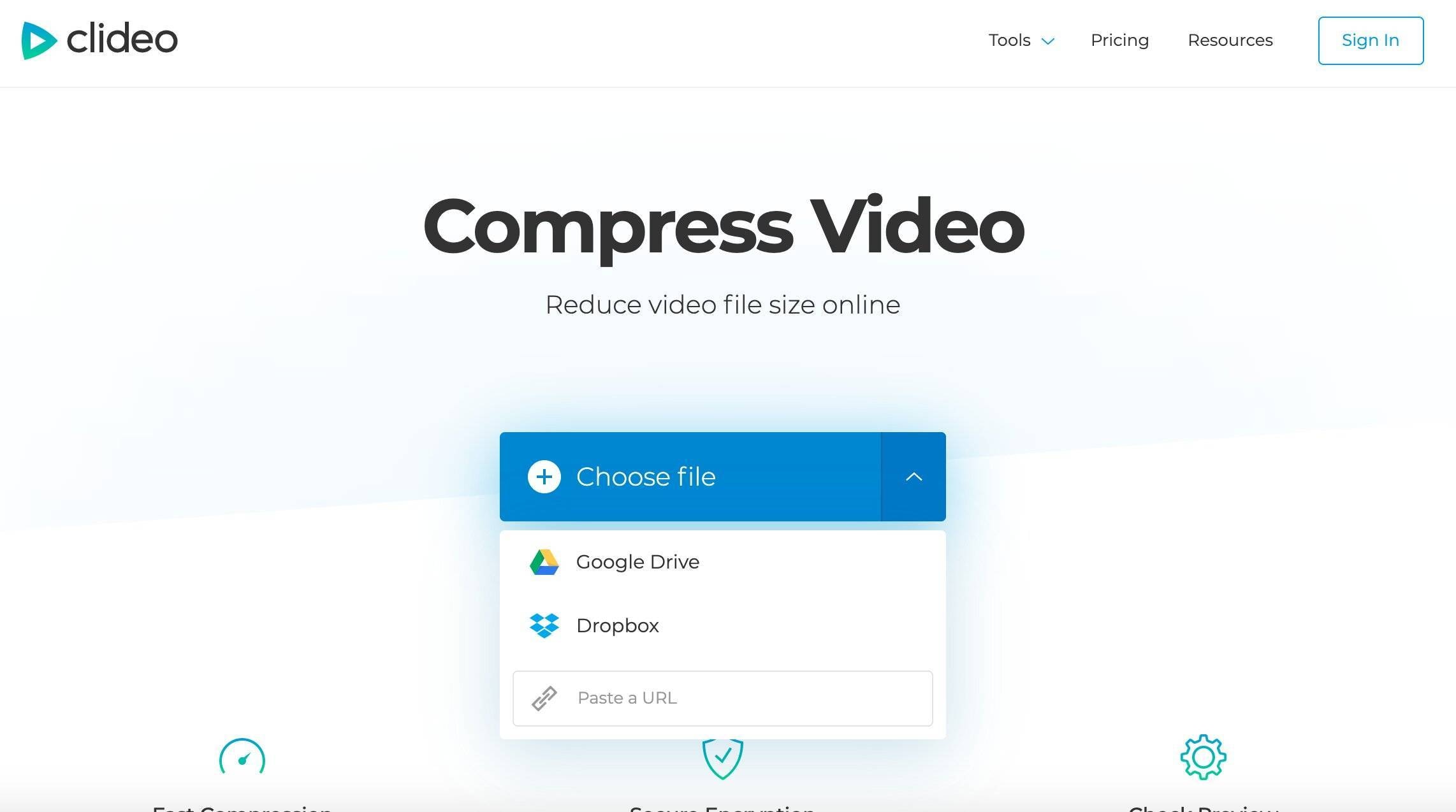
Passo 3:Uma vez que o arquivo foi enviado, clique na opção "Compress".
Passo 4: Espere um pouco até que a ferramenta online comprima o vídeo.
Passo 5: Por fim, baixe o vídeo comprimido para o seu dispositivo.
2. You compress
O You Compress também é uma ferramenta online gratuita muito utilizada para comprimir arquivos de vídeo sem perder na qualidade do vídeo. Você só precisa de uma conexão à internet para acessar a ferramenta online. Siga os próximos passos;
Passo 1: Abra a página "You Compress".
Passo 2: Agora, quando a página carregar, selecione o arquivo utilizando a opção Upload File.
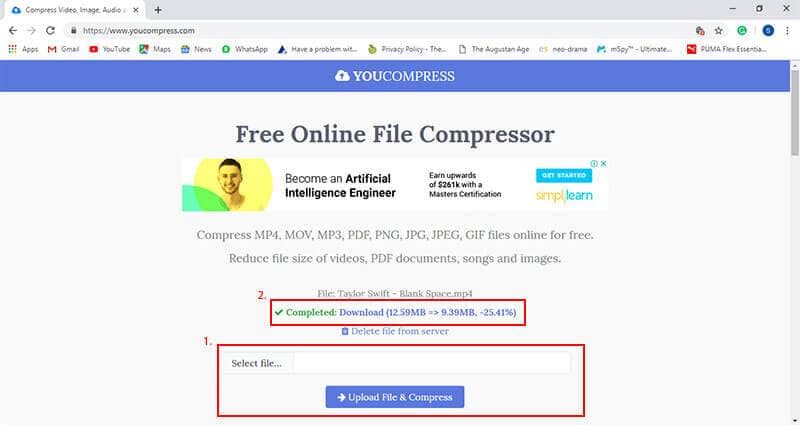
Passo 3: Após fazer o upload do arquivo, clique na opção Compress Video.
Passo 4: Aguarde até que o processo de conversão do vídeo termine.
Passo 5: Após sua conclusão, você pode, por fim, baixar seu vídeo comprimido em uma boa qualidade.
Dica bônus: Como reparar vídeos embaçados com baixa qualidade?
Existem vários casos nos quais os vídeos ficam embaçados, com pouca qualidade. Isso acontece porque o vídeo está corrompido. Vídeos embaçados são inúteis para as pessoas. Muitas até desistem quando pensam em reparar vídeos embaçados. Com certeza os vídeos embaçados são muito irritantes. O lado bom é que os vídeos embaçados são reparáveis, você só precisa da assistência correta para fazê-lo. É possível reparar seus vídeos embaçados com o software Wondershare Repairit. O ótimo software é proficiente no reparo de vídeos embaçados, além de suas outras várias funções.
É possível corrigir seu vídeo embaçado rapidamente usando o Recoverit, pois ele suporta vários formatos de vídeos, e permite que você repare mais de um arquivo de uma vez. O Recoverit conta com vários modos de reparo para usuários de todo o mundo. O Recoverit suporta Windows 10/8.1/8.7/Vista e MacOS. Ele não tem limitações quando o assunto é o reparo de arquivos de vídeo de grandes tamanhos. O Recoverit pode reparar vídeos embaçados de diferentes dispositivos, incluindo cartões memória, cartões SD, disco rígido do computador, etc. Ao contrário de outros softwares, ele permite a pré-visualização do vídeo reparado antes que seja salvo em um local de sua escolha. Muitas dos usuários do Recoverit não sabem destas funções distintas. Reparar vídeos embaçados é uma utilidade excepcional. A seguir estão os passos que você precisa seguir para resolver seu problema:
Passo 1: Adicione seu vídeo embaçado
Baixe e instale o Wondershare Repairit. Abra o software no seu PC. Quando ele estiver aberto, clique na opção "Add" e selecione seu arquivo de vídeo embaçado.

Passo 2: Repare seus vídeos
Após adicionar seu arquivo de vídeo embaçado, clique na opção Repair. Espere um pouco, deixe o aplicativo reparar o vídeo.

Passo 3: Pré-visualize seus vídeos reparados
O processo de reparo pode levar um tempo. Após sua conclusão, serão exibidas informações sobre o vídeo reparado. Pré-visualize seu vídeo reparado e pressione "OK" para prosseguir.

Passo 4: Modo de reparo avançado para vídeos gravemente corrompidos (opcional)
Caso os vídeos estejam severamente corrompidos e não tenham sido reparados, acesse o modo de reparo avançado. Basta clicar no botão "Reparo Avançado".
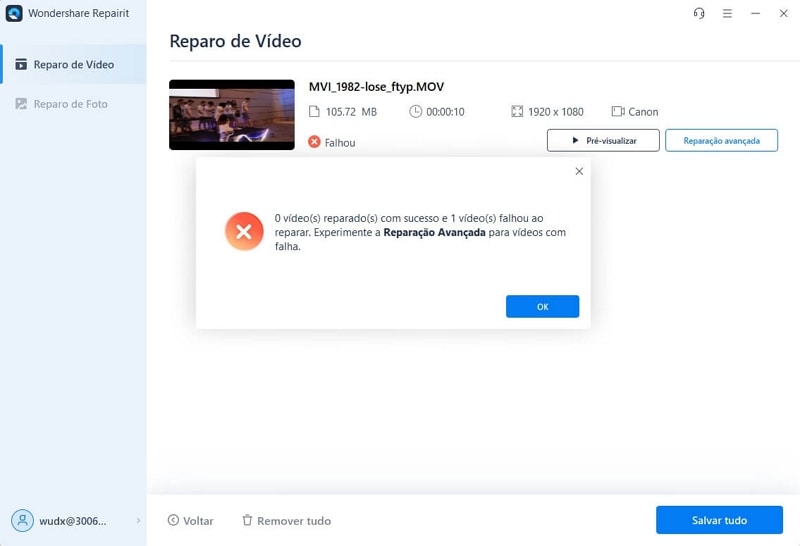
Então adicione um vídeo de amostra para reparar seu vídeo embaçado.

Passo 5: Salve seu vídeo reparado
Quando todos os vídeos corrompidos forem reparados, clique no botão "Save" para armazenar os vídeos em algum local do seu computador.

Recuperação de vídeos/áudios
- Recuperar vídeos
- Reparar vídeos
- Editar/cortar vídeos
- Reparar .mkv corrompido
- Reparador para vídeo .mp4
- Tela preta durante reprodução
- Reparar vídeo que não tem som
- Programa grátis para reparo de vídeo
- Dicas de vídeos
- Corrigir o erro 224003
- Corrigir chrome sem som
- Corrigir o erro 0xc00d5212
- Não consigo renderizar o arquivo
- Recuperar áudios








Luís Santos
chief Editor