04/08/2021 • Arquivado para: Recuperação de vídeos/áudios • Soluções comprovadas
Diferente de outros tempos, a era atual envolve a conexão pela tela por meio de tecnologia e câmeras. Até mesmo reuniões institucionais e profissionais são realizadas online. Ao mesmo tempo, as pessoas encontram diferentes tipos de problemas ao usar câmeras para diferentes fins.
Um problema semelhante chamou nossa atenção. Quando as pessoas usam uma webcam, muitas vezes encontram o código de erro 0xa00f4244 da câmera no Windows 10, e o dispositivo não consegue detectar a câmera. Você encontrou o mesmo erro? Isso com certeza vai atrapalhar a continuidade do seu trabalho. Então, vamos resolver esse inconveniente juntos. Este artigo te ajudará a superar esse erro irritante.
Parte 1: Por Que o Código de Erro 0xA00F4244 Aparece na Minha Câmera no Windows 10?
A notificação que diz "Não foi possível encontrar sua câmera" pode interrompê-lo ao realizar tarefas importantes. O código de erro 0xa00f4244 da câmera pode ter vários motivos. Este erro ocorre quando o aplicativo da câmera não está instalado corretamente e não pode ser detectado pelo sistema. Seu antivírus pode estar bloqueando a câmera. Essa pode ser a causa do erro correspondente. Se o driver da câmera não estiver atualizado, seu dispositivo pode exibir um erro. Às vezes, sua webcam não está habilitada, esse também pode ser o motivo. Isso também pode ser causado pela alteração das configurações da câmera. Além disso, diferentes padrões de codificação e vírus em seu sistema também podem causar erros parecidos.
Parte 2: Dicas para Corrigir o Código de Erro 0xa00f4244 da Câmera no Windows 10?
Todo problema relacionado a software tem sua própria solução. Nesta parte do artigo, apresentaremos uma solução que pode nos ajudar a resolver o código de erro 0xa00f4244 da câmera. Todas essas soluções são viáveis, simples e produzirão os melhores resultados.
Solução 1: Atualize o Driver da Câmera
Seu dispositivo exibe o código de erro 0xa00f4244 da câmera, que pode ser causado por um problema com o driver da câmera. Portanto, a primeira solução é verificar o driver. Nesse caso, a atualização do driver resolverá o problema. Tudo o que você precisa fazer é seguir os passos abaixo um por um.
- Clique com o botão direito no “Menu Iniciar”.
- Clique em “Gerenciador de Dispositivos”.

- Agora encontre os "Dispositivos de imagem".
- Expanda o menu para selecionar sua câmera.
- Clique com o botão direito em “Dispositivo de câmera”.
- Clique em "Atualizar Driver".

Após seguir os passos, aguarde o processo de atualização. Quando terminar, tente usar a webcam. Se o seu driver já estiver atualizado, é provável que a atualização tenha corrompido seu sistema da câmera. Você não precisa se preocupar porque você pode reverter o driver a qualquer momento. Para reverter o driver da câmera, siga estes passos:
- Clique com o botão direito no “Menu Iniciar”.
- Clique em “Gerenciador de Dispositivos”.
- Encontre a opção "Dispositivos de Imagem" e expanda o menu.
- Agora, clique com o botão direito no dispositivo da câmera e abra as propriedades.
- Na guia Driver, clique na opção "Reverter Driver".
Isso o ajudará a se livrar do problema se ele estiver relacionado ao driver da câmera, mas se o problema persistir, vá para a Solução 2.
Solução 2: Faça uma Varredura em seu Dispositivo em Busca de Vírus
Devido a um vírus, seu dispositivo pode exibir o código de erro 0xa00f4244 da câmera. Se for esse o motivo, tente verificar se tem vírus em seu dispositivo. Para continuar usando esta solução, siga estes passos:
- Clique em "Windows Defender" na área de notificação.
- Clique em “Proteção Contra Vírus e Ameaças”.
- Clique em “Verificar Offline”.

- Depois disso, o seu pc será reiniciado e passará pelo processo de verificação.
- Após a conclusão, clique em "Windows Defender" na barra de notificação novamente.
- Clique em “Proteção Contra Vírus e Ameaças”.
- Ative a "Proteção baseada em nuvem".
- Reinicie o pc novamente e verifique se a câmera está funcionando.
Se a causa do erro correspondente for vírus, esta solução irá ajudá-lo. Mas se o erro ainda ocorrer, não é por causa de vírus. Mas isso pode ser causado pelo próprio programa antivírus. Desligue o programa antivírus e veja se o problema persiste. Se a notificação de erro ainda aparecer na tela, esse não é o motivo do reaparecimento do erro. Nesse caso, sugiro que você vá para a solução 3.
Solução 3: Execute o Solucionador de Problemas nos Aplicativos da Loja
Executar o solucionador de problemas pode resolver seu problema se nenhuma das soluções acima funcionar. Para executar o solucionador de problemas, repita as Passos a seguir no seu PC.
- Pressione a tecla "Windows" e "I". Isso abrirá as "Configurações".
- Clique em “Atualização e Segurança”.
- Clique em “Solucionar problemas” no painel esquerdo.
- Role e selecione "Apps Store".
- Clique no ícone "Executar o Solucionador de Problemas".

Depois de seguir todas esses passos, verifique se o código de erro 0xa00f4244 da câmera ainda aparece. Esperamos que o erro desapareça, mas se continuar, experimente a próxima solução.
Solução 4: Padrões de Registro
Padrões de codificação diferentes podem levar ao código de erro 0xa00f4244 da câmera. Dessa forma, ajustar o registro pode resolver o problema. Tudo que você precisa fazer é seguir os seguintes passos.
- Na barra de pesquisa do Windows, procure "regedit".
- Clique com o botão direito do mouse em “Editor do Registro”.
- Agora execute o "Editor do Registro" como administrador.
- Clique em “Arquivo”.
- Escolha “Exportar”.
- Faça backup do seu registro.
- Em todo esse processo, se algo der errado, você pode facilmente restaurá-lo e também criar um "Ponto de Restauração".
- Agora siga o exemplo:
(Para sistema de 32 bits)
- HKEY_LOCAL_MACHINESOFTWAREMicrosoftWindows media FoundationPlatform
(Para sistema de 64 bits)
- HKEY_LOCAL_MACHINESOFTWAREWOW6432NodeMicrosoftWindows media foundationPlatform
- Agora, clique com o botão direito e clique em “Novo”.
- Selecione o valor DWORD (32) a partir de outras opções.

- Clique com o botão direito e escolha “Alterar”. Defina o valor do registro como 0 e salve as alterações.
- Reinicie o pc.
Esta solução detalhada certamente resolverá seu problema se o motivo for padrões de codificação diferentes. Mas se o problema persistir, o motivo não são os diferentes padrões de codificação. Você pode tentar uma solução diferente neste caso.
Solução 5: Certifique-se de Que o Aplicativo da Câmera Esteja Ativado no PC
Devido às suas configurações de privacidade, às vezes aparece o código de erro 0xa00f4244 da câmera. Nesse caso, o aplicativo da câmera não é ativado. Portanto, um sistema que respeite sua privacidade não detectará a câmera. Mas a vantagem é que você pode alterar as configurações da câmera a qualquer momento. Você só precisa repetir os passos a seguir no seu computador.
- Pressione a tecla "Windows" e a tecla "I". Abrirá as "Configurações".
- Clique em "Privacidade" nas configurações.

- Clique em “Câmera” no painel esquerdo.
- Verifique se está desligada. Caso esteja desligada, ligue ela.

Nesse caso, o dispositivo conseguirá acessar a câmera e o erro desaparecerá. Mas se o problema persistir, a causa é outra. Então, é recomendável pular para a próxima solução. Esperamos que você encontre nela uma solução para o seu problema.
Solução 6: Reiniciando a câmera
Se o código de erro 0xa00f4244 da câmera ainda aparecer após tentar as soluções acima, tudo o que você precisa fazer é reiniciar a câmera. Isso ajudará nesse sentido e terá a maior oportunidade de resolver seu problema. Para executar este processo, você deve executar os seguintes passos em seu PC.
- Comece pressionando a tecla "Windows" e a tecla "I" ao mesmo tempo. Isso abrirá as configurações na tela.
- Na configuração, clique em "Aplicativos".

- Depois disso, clique em "Aplicativos padrão" no menu à esquerda.
- Em seguida, nas opções, clique em "Câmera".
- Em outras opções, clique em "Opções avançadas".

- Na próxima janela, clique na opção "redefinir" para redefinir o aplicativo da câmera no Windows 10.

Isso redefinirá o aplicativo da câmera e corrigirá o código de erro 0xa00f4244 da câmera. Então você pode continuar seu trabalho sem nenhum desconforto.
Conclusão:
Este artigo cobre todas as informações básicas e necessárias sobre o código de erro 0xa00f4244 da câmera. Ele o informará sobre a causa do erro e fornecerá soluções. Existem muitos motivos para esse erro, como programa antivírus, drivers da câmera, configurações de privacidade, vírus no PC e diferentes padrões de codificação.
A boa notícia é que, considerando este artigo, você não precisa se preocupar, pois fornecemos algumas soluções viáveis e eficazes. Você pode fazer uma varredura em seu dispositivo, alterar as configurações de privacidade, atualizar o driver da câmera, redefinir a câmera, ajustar o registro e executar um solucionador de problemas para lidar com isso. Então, livre-se desse erro chato naquele momento e deixe suas tarefas importantes serem concluídas sem obstáculos.
Se você obteve um vídeo corrompido, não precisa se preocupar com isso porque estamos aqui com um programa maravilhoso chamado Wondershare Repairit. Independentemente do formato do seu vídeo, ele será reparado. Isso não afetará a qualidade do vídeo. Então, se o seu vídeo estiver danificado, você só precisa deste programa. Para continuar o processo de reparo, tudo que você precisa fazer é seguir os passos abaixo.
 Download Seguro
Download SeguroPasso 1: Importar o vídeo
No primeiro passo, você adiciona o vídeo corrompido ao programa. Para fazer isso, siga os passos indicados. Abra o programa e clique no arquivo "+" para adicionar um símbolo. Insira o vídeo. Você também pode navegar pelos vídeos relacionados a partir do arquivo.

Passo 2: Processo de reparo
Depois de adicionar o vídeo danificado, você encontrará o processo de reparo. Para este processo, basta clicar na opção reparar. Isso iniciará o processo de reparo e reparará o vídeo em seu estado original para você. Após o término do processo de reparo, você pode salvar o vídeo em qualquer formato que desejar
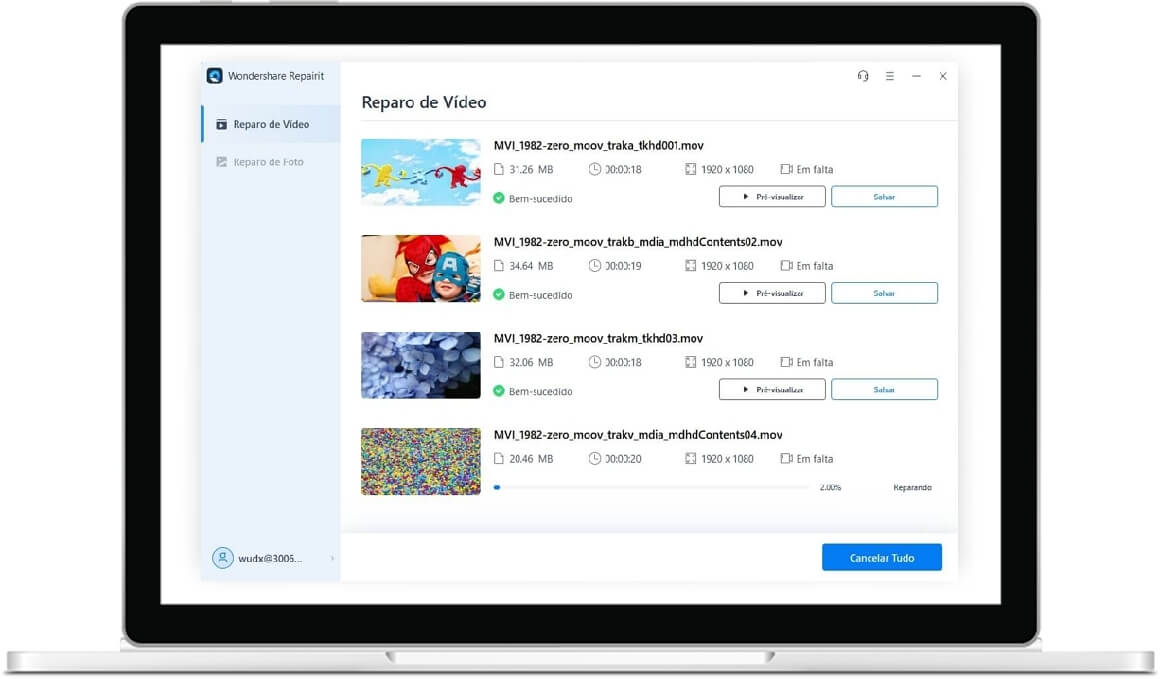
Passo 3: Reparo vídeo avançado
No programa Wondershare Repairit, existe um recurso chamado Modo de Reparo Avançado. Este modo é para os vídeos que requerem atenção especial.
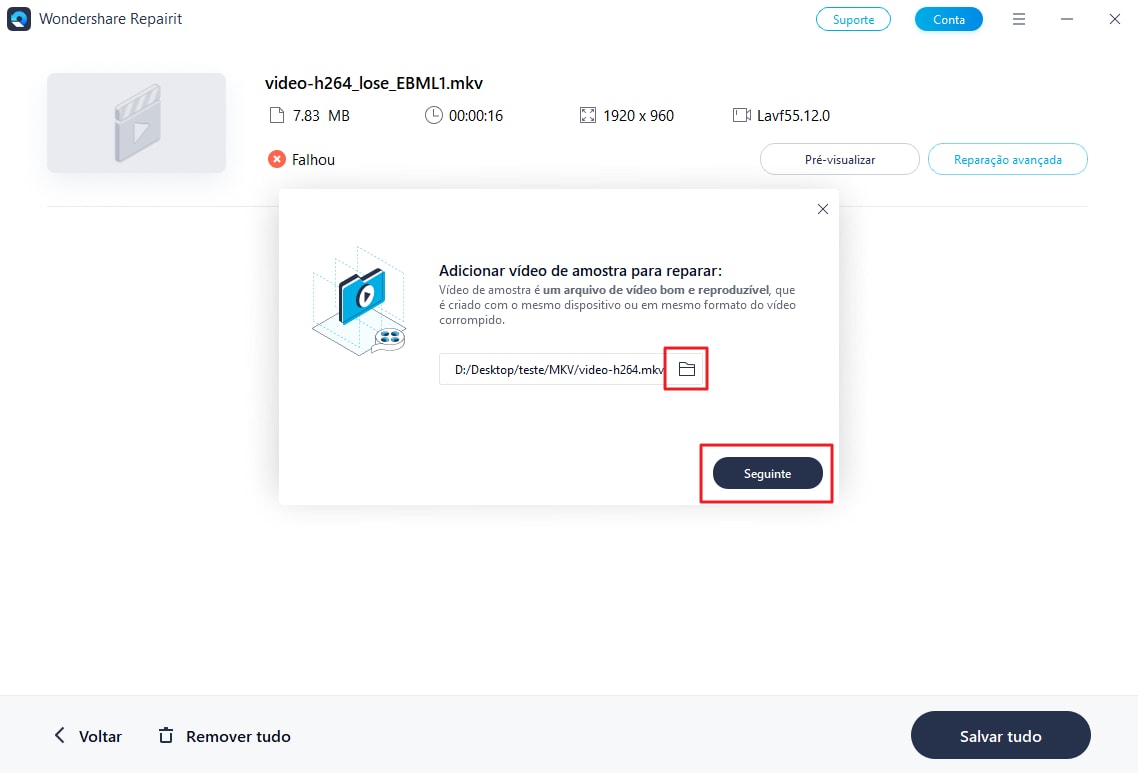
Passo 4: Salve o vídeo
Após a conclusão do processo de reparo, você poderá usar o vídeo e salvá-lo no formato desejado. Com a ajuda do Wondershare Repairit, não é surpreendente que seja tão fácil recuperar dados danificados.
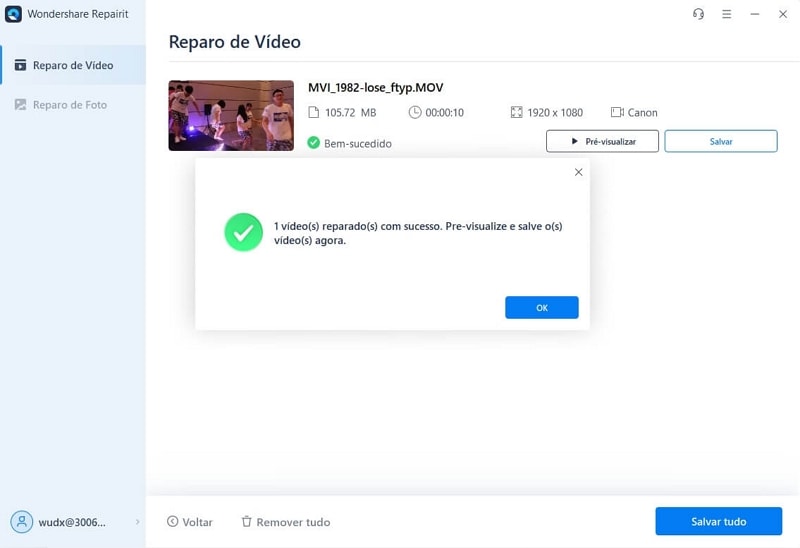
 Download Seguro
Download SeguroAs Pessoas Também Perguntam:
-
O que significam os códigos de erro 0xA00F4244 e 0xc00d36cb?
No código de erro 0xa00f4244 da câmera, seu dispositivo não pode acessar sua webcam ou câmera e exibe a mensagem "Não é possível encontrar sua câmera." Isso pode ter vários motivos, como problemas de software, configurações da câmera ou problemas de vírus.Para o código de erro 0xc00d36cb, você pode visitar os métodos para corrigir o erro 0xc00d36cb no Windows 10 . -
Por que minha webcam não foi detectada?
Devido ao código de erro da câmera 0xa00f4244, sua webcam pode não ser detectada. Existem muitos motivos para esse erro, como privacidade e configurações de câmera, drivers de câmera, problemas de vírus ou problemas de codificação. -
Como faço para ativar a câmera no meu notebook?
Você pode habilitar a câmera em seu notebook habilitando o acesso à câmera, atualizando o driver da câmera, escaneando o dispositivo, desabilitando o programa antivírus (se este for o motivo), reiniciando a câmera e ajustando o registro. -
Por que a câmera do meu computador não funciona?
Devido ao código de erro 0xa00f4244 da câmera, a câmera do seu computador pode não funcionar. Nesse erro, seu computador não detectou sua câmera e uma notificação como "Não foi possível encontrar sua câmera" aparecerá na tela.
Recuperação de vídeos/áudios
- Recuperar vídeos
- Reparar vídeos
- Editar/cortar vídeos
- Reparar .mkv corrompido
- Reparador para vídeo .mp4
- Tela preta durante reprodução
- Reparar vídeo que não tem som
- Programa grátis para reparo de vídeo
- Dicas de vídeos
- Corrigir o erro 224003
- Corrigir chrome sem som
- Corrigir o erro 0xc00d5212
- Não consigo renderizar o arquivo
- Recuperar áudios








Luís Santos
chief Editor