29/12/2020 • Arquivado para: Recuperação de vídeos/áudios • Soluções comprovadas
Ao compilar um filme no Adobe Premiere Pro, podem surgir problemas como "erro ao compilar o filme, erro desconhecido". Esses problemas são muito frustrantes, pois toda a edição e esforços que você colocou no vídeo serão desperdiçados em uma instância. No entanto, existem algumas maneiras de resolver e até mesmo evitar esse problema, mas antes disso, é muito importante saber sobre as várias causas que estão por trás desses erros. Continue lendo para descobrir mais.
- Parte 1. Como identificar o "erro ao compilar filme" no Premiere Pro
- Parte 2. Como resolver o "erro desconhecido de compilação"
- Parte 3. Como corrigir o "erro ao compilar filme" devido a causas específicas
- Parte 4. Como recuperar arquivos não encontrados no computador
- Parte 5. Como garantir que o Premiere Pro reproduza vídeos sem problemas?
Parte 1. Como identificar o "erro ao compilar filme" no Premiere Pro
Para poder resolver os problemas que causam um erro de compilação, é importante entender quais são as causas desse problema e o que isso significa. É por isso que a seguir estão algumas das informações que você pode considerar vitais para melhor compreender o erro-
O que significa "erro ao compilar o filme"?
Este erro significa que o software não conseguiu processar sua solicitação para compilar e editar o filme. Isso pode ser devido a algum tipo de erro durante a renderização ou edição do vídeo. Devido a esse erro, seus vídeos não serão compilados completamente e todo o seu trabalho árduo e esforços irão ser desperdiçados. Como isso pode acontecer por diversos motivos, é difícil para as pessoas identificar e apontar uma causa para que sejam tomadas as medidas necessárias para sua prevenção e solução.
É possível especificar as causas do erro ao compilar o filme?
Há uma ampla gama de causas que podem estar por trás do "erro ao compilar o filme, erro desconhecido". Alguns dos principais estão listados abaixo.
- Disco cheio
Este erro ocorre quando o disco no qual você está renderizando seu arquivo fica cheio.
- Arquivo duplicado
Se outro arquivo estiver presente no mesmo local com o mesmo título e formato, você poderá ver este erro.
- Arquivo não encontrado
Você obtém este erro quando os arquivos de origem dos projetos não estão devidamente vinculados.
- Unidade de saída inválida
Se o disco de destino no qual você deseja renderizar seu vídeo não estiver disponível ou estiver protegido, esse erro será exibido na tela.
- Erro desconhecido
Se a causa do erro não for conhecida pelo algoritmo do Adobe Premiere Pro, ele exibirá um erro desconhecido.
- Incapaz de produzir quadros.
Isso pode acontecer se as taxas de quadros que você definiu em um determinado período do vídeo estiverem enfrentando problemas com VFX adicionais e efeitos que você possa ter colocado, por causa dos quais não é capaz de produzir os quadros.
- Erro de compressão de codec
Essa mensagem de erro informa sobre um tamanho de quadro não suportado, que pode ser devido a um problema com a memória do sistema ou com algum outro hardware.
- Erro de renderizador acelerado
Este erro aparecerá se o renderizador atual que você está usando não puder renderizar os arquivos. O renderizador pode ser alterado nas configurações do codificador de mídia.
- Erro de E/S
Certifique-se de que seu disco rígido tenha espaço suficiente e você tenha permissão para gravar no local de saída. Exclua os arquivos de cache disponíveis nas pastas de cache de mídia e banco de dados de cache de mídia
Parte 2. Como resolver o "erro desconhecido de compilação"
Para resolver erros que surgem devido a razões desconhecidas, primeiro você deve se certificar de que os arquivos usados no filme são todos suportados adequadamente; tente remover alguns clipes ou efeitos indesejados. Se não funcionar, você pode tentar seguir os métodos fornecidos abaixo-
1. Certifique-se de que o nome do arquivo não tenha caracteres especiais
Certifique-se de que o nome do arquivo não tenha nenhum caractere especial. Se houver algum caractere especial no nome do arquivo, ele pode não ser compilado e exibirá um erro, pois o sistema não conseguirá ler. É por isso que certifique-se de renomear esse arquivo específico e remover caracteres especiais.
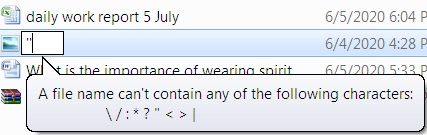
2. Experimente um formato diferente
Se um formato não funcionar para você, tente usar um formato diferente para exportar o vídeo. Às vezes, alguma parte do seu vídeo de compilação pode ter um clipe com um formato incompatível para edição e renderização. Se for assim, converta esse arquivo em algum outro formato que seja amplamente suportado.

3. Remova efeitos e desative recursos especiais
Às vezes, efeitos excessivos e recursos como renderização inteligente ou renderização por GPU, podem causar problemas enquanto você renderiza seu vídeo. Para resolver esse problema, você pode remover o excesso de efeitos e ativar esses recursos especiais, como a renderização inteligente e forçar a renderização da GPU. Além disso, às vezes, os clipes presentes entre os vídeos têm formatos que não são suportados ou algum codec que não pode ser reproduzido. Eles também precisam ser removidos antes que você possa renderizar seu vídeo.
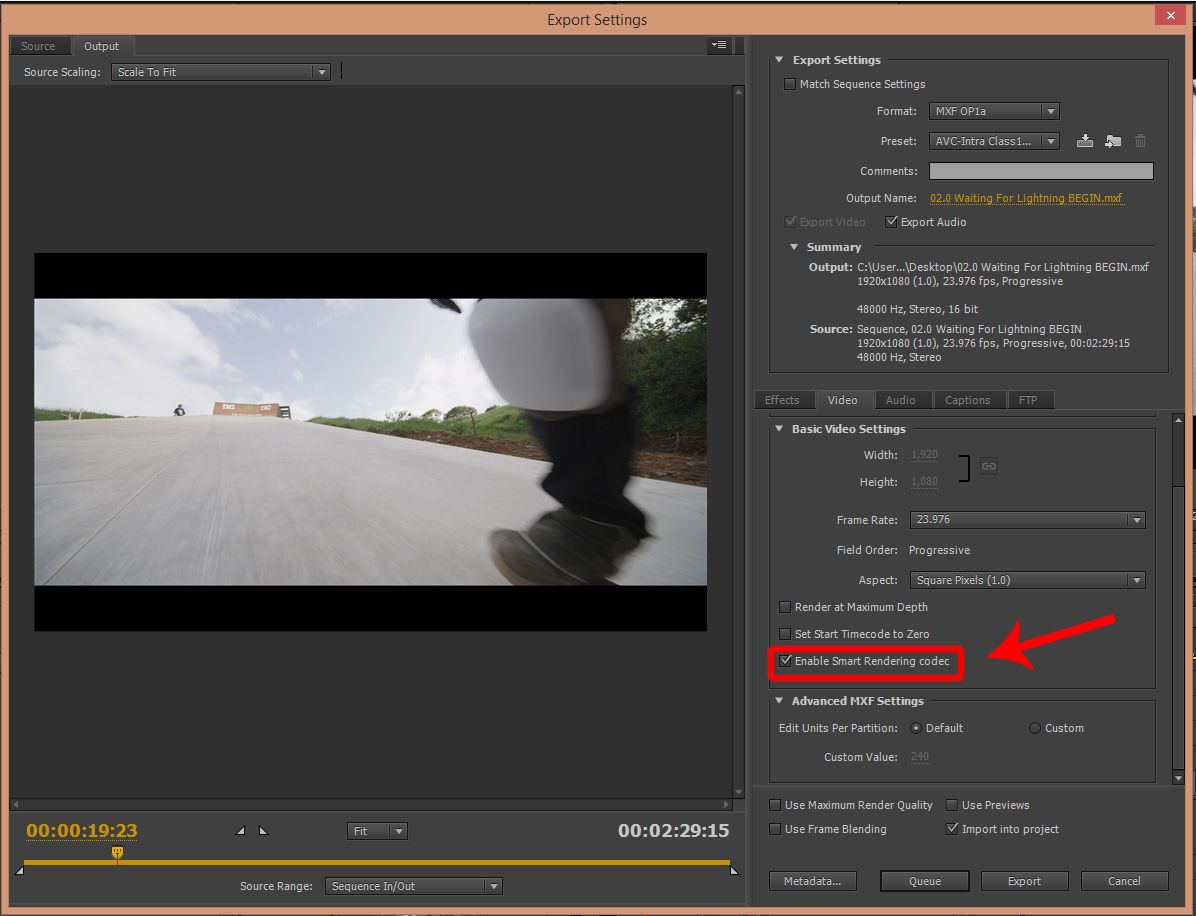
4. Reinicie o seu computador
Como as causas do problema são desconhecidas, tentar reiniciar o computador pode ser útil. Em primeiro lugar, salve sua edição e feche o software Adobe Premiere Pro e feche também todos os outros processos em segundo plano. Em seguida, reinicie o computador. Depois de reiniciar, atualize seu computador, inicie o software novamente e abra a mesma sessão de edição de vídeo e renderize o vídeo novamente.

5. Reinicie o Adobe Premiere Pro
Às vezes, simplesmente reiniciar o Adobe Premiere Pro pode resolver o problema, pois o software pode ter apresentado uma falha ou bug durante a última tentativa de renderização. Certifique-se de ter salvo o progresso da edição antes de sair do Adobe Premiere Pro ou você perderá todo o progresso que fez até agora. Feche o software e atualize o sistema algumas vezes e, em seguida, inicie o software novamente.

Parte 3. Como corrigir erro ao compilar filme devido a causas específicas
Erros que possuem uma explicação conhecida podem ser facilmente resolvidos. A caixa de diálogo que mostra o erro geralmente especifica o problema que o aplicativo está enfrentando para que você possa tomar medidas preventivas para evitá-lo ou resolvê-lo. A seguir estão algumas das soluções para localizar comumente os erros específicos no Adobe Premiere Pro.
Erro de disco cheio
O erro de disco cheio ocorre quando o local onde você está tentando renderizar o arquivo não tem espaço suficiente. Você pode liberar espaço no disco rígido excluindo arquivos indesejados e o cache presente no computador. O Adobe Premiere Pro também cria muito cache para seus arquivos quando você importa clipes para editar, certifique-se de limpar tudo, pois permitirá que você economize muito espaço em seu disco rígido.

Arquivo duplicado
Se um arquivo com o mesmo nome existir em seu sistema e no mesmo local que o arquivo que você está renderizando, o Adobe mostrará este erro. Isso ocorre porque nenhum sistema permite que você tenha 2 arquivos diferentes com o mesmo nome e formato. Para resolver isso, basta alterar o nome do arquivo que você está renderizando, adicionando uma letra ou palavra no final, ou você pode simplesmente renderizar e salvar o arquivo em um local diferente onde você possa encontrar espaço livre.

Arquivo não encontrado
Certifique-se de que todos os arquivos de entrada ou origem que você inseriu estão vinculados corretamente. Use a opção Vincular Mídia ou a caixa de diálogo Localizar Arquivo para localizar e vincular os arquivos de mídia off-line novamente, o que os colocará on-line novamente no software para que você possa usá-lo em seu projeto sem nenhum problema.
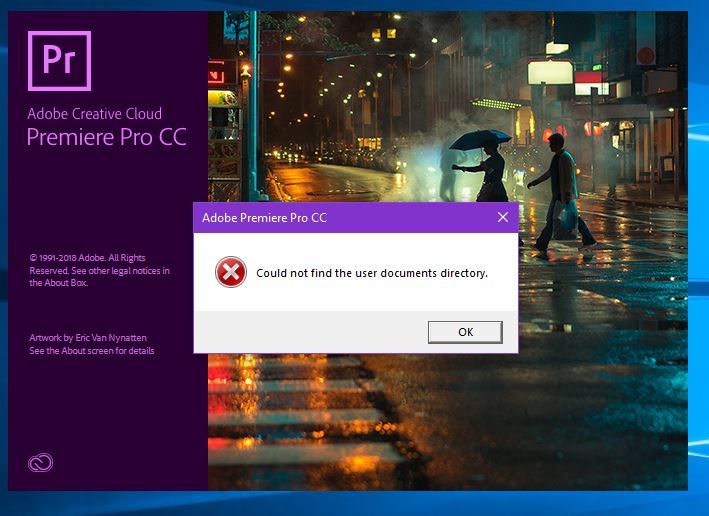
Incapaz de produzir o quadroQuando esse erro aparecer, você poderá ver o período de tempo durante o qual o erro ocorreu. Ele será escrito na caixa de diálogo de erro que você obter. Para resolvê-lo, vá até o quadro mencionado no erro e procure coisas como efeitos acelerados no período de tempo em que o problema ocorreu. Você pode tentar desativar os efeitos para um teste. É aconselhável deixar os efeitos serem mínimos, se possível. Além disso, procure por imagens estáticas de resolução extremamente alta ou forme camadas com efeitos e tente mantê-los um entalhe
Quando esse erro aparecer, você poderá ver o período de tempo durante o qual o erro ocorreu. Ele será escrito na caixa de diálogo de erro que você obter. Para resolvê-lo, vá até o quadro mencionado no erro e procure coisas como efeitos acelerados no período de tempo em que o problema ocorreu. Você pode tentar desativar os efeitos para um teste. É aconselhável deixar os efeitos serem mínimos, se possível. Além disso, procure por imagens estáticas de resolução extremamente alta ou dê forma a camadas com efeitos e tente mantê-las no mínimo.
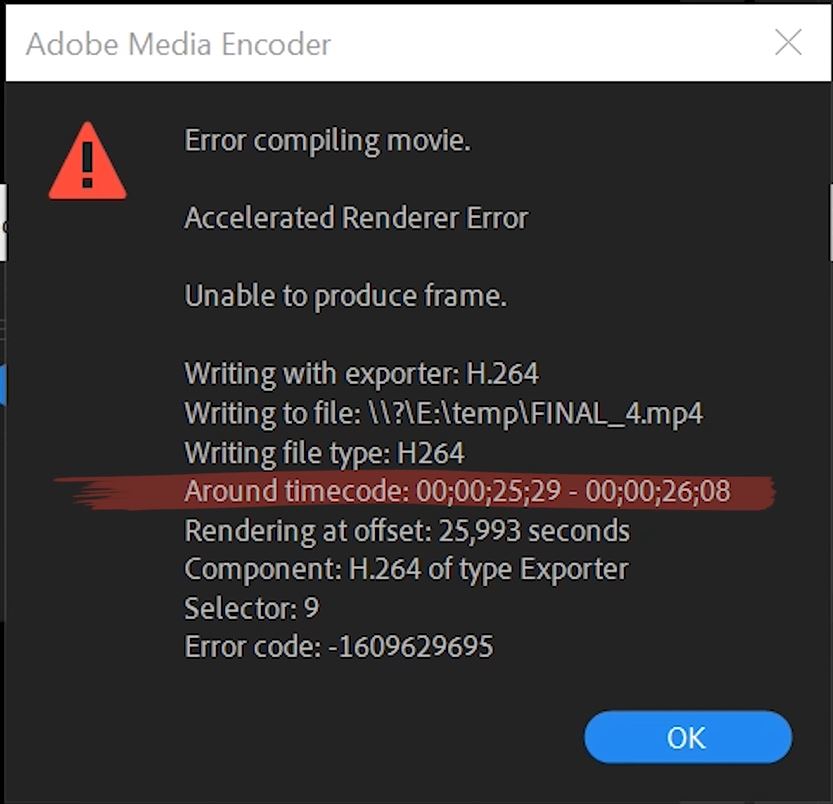
Fora da memória. Para maximizar a memória disponível, defina a preferência de otimização de renderização para 'Memória'
O Adobe Premiere Pro permite maximizar a memória disponível em seu computador. Para isso, você terá que alterar a preferência de otimização de renderização. Esta opção normalmente será voltada para desempenho, mas você terá que mudá-la para a opção de memória. Você pode facilmente alterar essa opção de volta à configuração original assim que seu trabalho for concluído. As etapas a seguir o guiarão até isso.
Passo 1: Vá para Editar> Preferências > Otimize a renderização e selecione a opção Memória.
Passo 2: No menu suspenso próximo a Otimizar RenderizaçãO selecione Memória. Agora clique em OK, feche o Premiere Pro, reinicie-o e abra o mesmo projeto novamente para renderizá-lo.

Erro de compactação do codec. Este codec pode ser incapaz de suportar o tamanho de quadro solicitado ou pode haver um problema de hardware ou de memória
Este é talvez o problema específico mais comum e para resolvê-lo, você pode usar um codec irrestrito, como a opção 'Nenhum' encontrada em arquivos AVI. Em arquivos QuickTime, você pode defini-lo para animação para ter certeza de que o tamanho do quadro está causando o problema. A caixa de diálogo de erro também terá um link para os formatos suportados no Adobe Premiere Pro. Você também pode consultar isso para encontrar uma solução melhor

Unidade de saída inválida
Se você não tiver permissão para gravar no local de saída que selecionou ou se o sistema não conseguir ler o local, você receberá este erro. A solução para isso é simples e você pode obter permissões administrativas para obter acesso ou pode escolher outra unidade para renderizar o vídeo.

Parte 4. Como recuperar arquivos não encontrados no computador
Se de repente seus arquivos desaparecerem de seu computador, você ficará preocupado. Suponha que isso tenha acontecido com um arquivo importante do trabalho e pense nos problemas que você pode enfrentar. É por isso que você deve estar ciente do software responsável pela recuperação de arquivos, como Recoverit. Este software é compatível com diferentes formatos, como Mac e Windows.
Você pode baixar este software gratuitamente e usá-lo para recuperar qualquer tipo de arquivo, incluindo imagens, vídeos, música, documentos de texto, etc. Este software suporta quase todos os principais formatos de arquivo para recuperação de arquivo e é muito fácil de usar. Ele se orgulha de uma interface de usuário muito limpa e descomplicada que permite que novos usuários entendam os recursos do software facilmente e naveguem sem problemas. Este software também possui um modo de recuperação avançado para vídeos que requer o upload de um arquivo de amostra originado no mesmo dispositivo e com o mesmo formato.
A seguir estão as etapas para usar o Recoverit para recuperar os arquivos ausentes do seu computador.
Passo 1. Selecione e inicie
Agora instale a configuração, inicie a ferramenta e selecione o local onde você acha que o arquivo foi originalmente armazenado e clique em iniciar para começar a verificação.

Passo 2. Verificando a partição
O software agora fará a varredura do local em busca de arquivos recuperáveis e os listará na tela. Você pode aplicar filtros para restringir sua pesquisa. A varredura vai demorar algum tempo.

Passo 3. Visualize e salve o vídeo
Assim que a digitalização for concluída, você terá a opção de visualizar os arquivos e verificar se estão funcionando ou não. Se estiverem funcionando bem, clique na opção salvar e os arquivos serão salvos no seu dispositivo.

Parte 4. Como garantir que o Premiere Pro reproduza vídeos sem problemas?
Se você entende os tipos de arquivo, as limitações do software e o seu computador, você será capaz de fazer com que o vídeo seja reproduzido sem problemas. Para ter certeza de que o Adobe Premiere Pro pode executar os vídeos sem problemas, você pode seguir as dicas fornecidas abaixo.
- Mantenha seu sistema atualizado
Continue verificando seu sistema operacional, Adobe Premiere Pro e drivers de vídeo/áudio para qualquer atualização. Manter essas coisas atualizadas garantirá que todos os codecs e drivers mais recentes estejam presentes em seu computador, o que por sua vez garante que seus vídeos sejam reproduzidos perfeitamente no Adobe Premiere Pro.
- Certifique-se de que o vídeo está no formato correto
Antes de reproduzir o vídeo verifique se o formato está correto ou não. Formatos errados ou não suportados sempre apresentarão problemas ao reproduzir o arquivo.
- Verifique os requisitos do sistema
Adobe premiere pro é um software avançado e, para reproduzir todos os arquivos, precisa de suporte de hardware igualmente capaz. Certifique-se de que seu computador atenda aos requisitos de sistema do Adobe Premiere Pro ou você poderá enfrentar problemas de reprodução ou travamentos constantes.
- Verifique o cache de mídia
De vez em quando, limpe o cache de mídia. Além disso, o Premiere Pro possui um gerenciamento de arquivos complexo, ou seja, os arquivos são referidos a partir de sua localização e, quando você o abre, o cache de mídia é criado no momento em que é carregado. Embora sejam muito pequenos individualmente, o cache de mídia preencherá sua memória. É por isso que tente limpá-lo de vez em quando e definir um local que possa armazenar uma grande quantidade de cache.
- Liberar memória
Todo processo usa RAM, especialmente edição e reprodução de vídeo. É por isso que ter muitos programas abertos em segundo plano pode consumir grande parte da memória RAM disponível, fazendo com que tarefas intensas como reprodução e edição de vídeo possam enfrentar atrasos e trepidações.
Conclusão
Adobe Premiere Pro é uma importante ferramenta de edição de vídeo para Mac e também para computadores com Windows. É um editor de nível profissional usado para edição de vídeo de alto nível. Freqüentemente, podem ocorrer erros durante o processo de compilação, o que pode tornar os vídeos inutilizáveis ou diminuir sua qualidade ou usabilidade.
Você deve compreender as causas e os efeitos desse problema para melhor resolvê-lo de forma adequada. Se você tiver um arquivo ausente que esteja causando esse problema, um software de recuperação de terceiros como o Recoverit pode ser de grande ajuda também para recuperar esses arquivos.
Recuperação de vídeos/áudios
- Recuperar vídeos
- Reparar vídeos
- Editar/cortar vídeos
- Reparar .mkv corrompido
- Reparador para vídeo .mp4
- Tela preta durante reprodução
- Reparar vídeo que não tem som
- Programa grátis para reparo de vídeo
- Dicas de vídeos
- Corrigir o erro 224003
- Corrigir chrome sem som
- Corrigir o erro 0xc00d5212
- Não consigo renderizar o arquivo
- Recuperar áudios








Luís Santos
chief Editor