
Se você está tendo problemas para reproduzir os seus vídeos MP4 no VLC media player, você está no lugar certo. Quando você quer assistir um vídeo em qualquer que seja o lugar, a última coisa em que você pensa é no formato do arquivo de vídeo.
Porém, em muitos casos, o reprodutor de vídeo tem problemas para reproduzir em determinados formatos. Embora o VLC seja um dos reprodutores de mídia mais populares devido à sua capacidade e a ampla variedade de formatos de vídeo conhecidos e desconhecidos que ele suporta, ele também está sujeito à erros de tanto em tanto.
Felizmente, o VLC é conhecido por ter os melhores codecs de vídeo, os quais permitem que ele possa oferecer grandes recursos de reprodução de vídeo. O VLC oferece muitos recursos e ferramentas de primeira linha, nas quais você pode confiar para resolver problemas de vídeo. O que levar em consideração, aqui está como solucionar o problema de arquivos mp4 que não funcionam no VLC.
Neste artigo
-
- Método 1: Desativar decodificação de hardware
- Método 2: Habilitar reparação automática no VLC
- Método 3: Reparar arquivos MP4 corrompidos
- Método 4: Mudar a configuração de áudio/vídeo no VLC
- Método 5: Mudar o vídeo para modo de saída
- Método 6: Atualizar o VLC
- Método 7: Atualizar o seu sistema operativo
- Método 8: Atualizar codecs
- Método 9: Atualizar os drivers dos vídeos
- Método 10: Reparar a unidade que armazena o vídeo
Motivos que podem levar o seu VLC a não reproduzir arquivos MP4
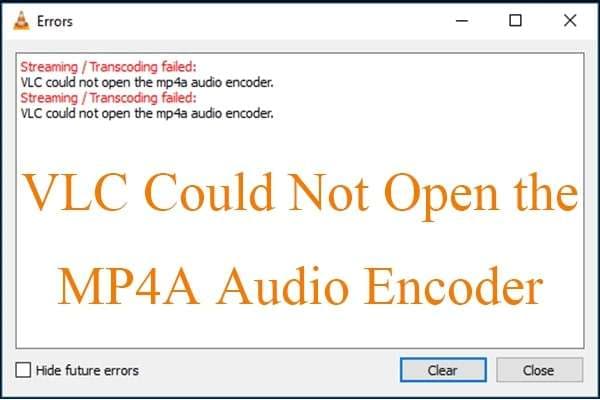
Erros de reprodução, congelamento de vídeo e problemas de codec estão entre os problemas mais comuns que você pode ter que enfrentar ao tentar assistir vídeos MP4 no VLC. Estes problemas acontecem quando o reprodutor de vídeo não suporta o arquivo de vídeo que você quer assistir, pois o vídeo está corrompido.
O VLC pode enviar mensagens de erro quando o arquivo que você está tentando reproduzir não é compatível com a seleção de codecs do VLC. Abaixo alguns dos motivos mais comuns que leva o VLC a não reproduzir arquivos MP4.
Motivo 1: Faltam codecs
O VLC deve solicitar o codec de MP4 para que o arquivo de vídeo funcione. Caso o codec necessário não esteja disponível, o VLC não será capaz de reproduzir o arquivo, uma vez que ele não reconhece o codec de áudio/vídeo. Faça o download do codec do MP4 que falta na página oficial do Media Player Codec.
Motivo 2: VLC media player ou sistema operativo desatualizado
Se você ainda não tem a última versão do VLC media player, pode ser que ele não reproduza os arquivos de áudio/vídeo, incluindo MP4. Abra o VLC e navegue até Ajuda > Verificar se há atualizações. Se você encontrar uma atualização disponível, clique Sim para atualizar o seu reprodutor.
Motivo 3: Configurações de vídeo configuradas incorretamente
Configurar incorretamente o vídeo prejudica a reprodução do VLC pode causar todos os tipos de problemas que a reprodução de vídeo pode causar, incluindo o que o MP4 não funciona no VLC. Ele também pode impedir que o VLC reproduza vídeos.
Motivo 4: Arquivos MP4 corrompidos
Embora o VLC seja capaz de reproduzir a maioria dos formatos de vídeo, ele não consegue reproduzir arquivos de vídeo se estes estiverem corrompidos. Nenhum reprodutor de mídia pode reproduzir arquivos dessa maneira. Você tem que primeiro resolver o problema do corrompimento do vídeo antes de tentar usar o VLC ou qualquer outro reprodutor de mídia.
Motivo 5: O dispositivo externo não está funcionando apropriadamente
Se você está assistindo um arquivo MP4 com VLC diretamente de um dispositivo externo, você experimentar problemas, se o dispositivo de mídia não estiver funcionando corretamente ou devido a problemas de conexão.
Reparar arquivos corrompidos usando uma ferramenta profissional de reparação

Aqui estão os melhores métodos para reparar os arquivos MP4 corrompidos e corrigir o problema dos arquivos MP4 que não funcionam no VLC.
Método 1: Desativar decodificação de hardware
Desativar a decodificação do hardware no seu VLC pode resolver muitos problemas de reprodução de vídeo, incluindo travamentos durante a reprodução de arquivos MP4. Aqui está como desligar esta configuração:
Passo 1: Abrir o VLC e navegar até Ferramentas > Preferências.
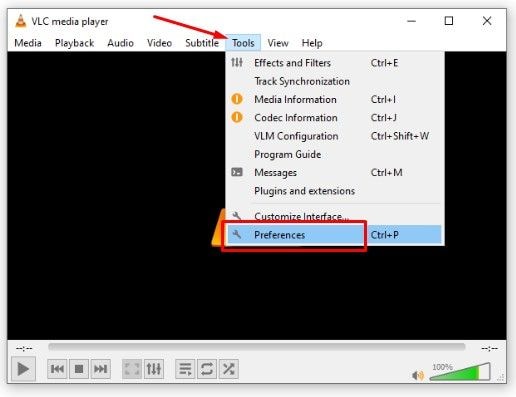
Passo 2: Selecione Entrada / Codecs e clique em Todos na sessão de Configurações mostradas.
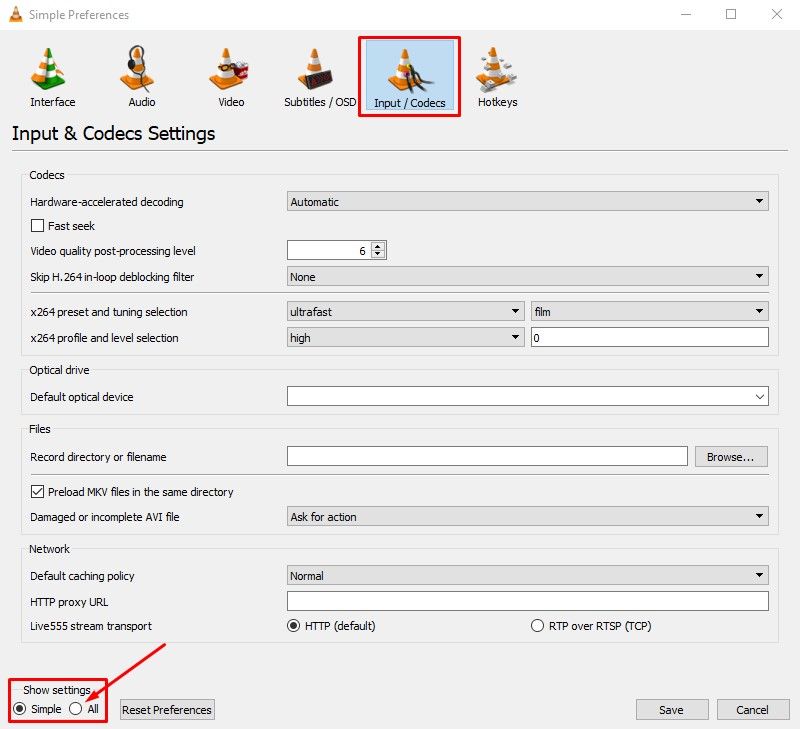
Passo 3: Selecione Desabilitar na sessão Decodificador de hardware acelerado e clique em Salvar.
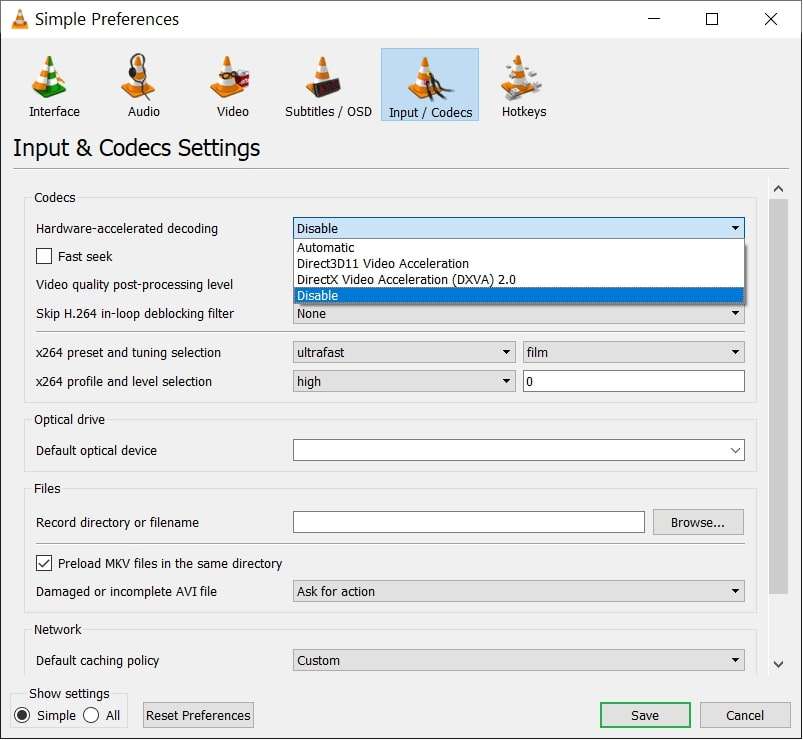
Método 2: Habilitar reparação automática no VLC
O VLC em um recurso embutido para reparar os arquivos de vídeo automaticamente, incluindo vídeos de MP4. Você pode solucionar o problema de arquivos de vídeo corrompidos habilitando o recurso de reparação automática do VLC. Aqui estão os passos para habilitar o recurso em VLC:
Passo 1: Abra VLC e navegue até Ferramentas > Preferências > Entrada / Codecs.
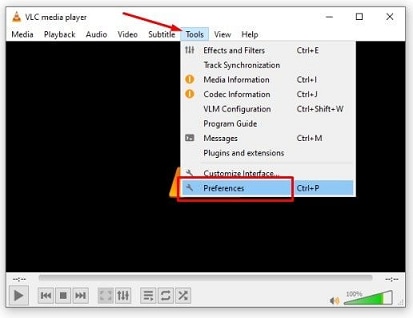
Passo 2: Navegue até Arquivos > Arquivos AVI danificados ou incompletos, selecione Sempre reparar na sessão que Pergunta pela ação e clique em Salvar.
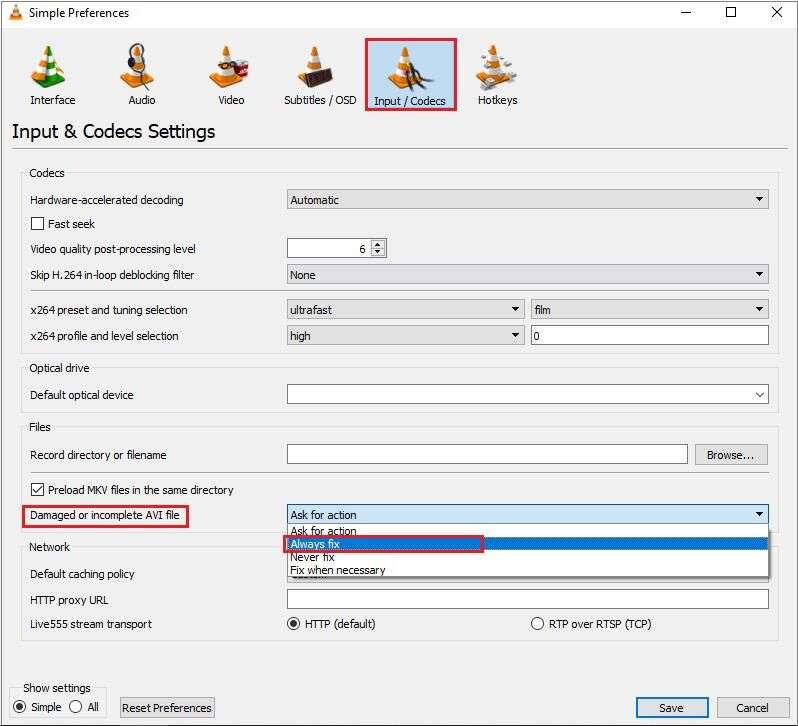
Método 3: Reparar arquivos MP4 corrompidos
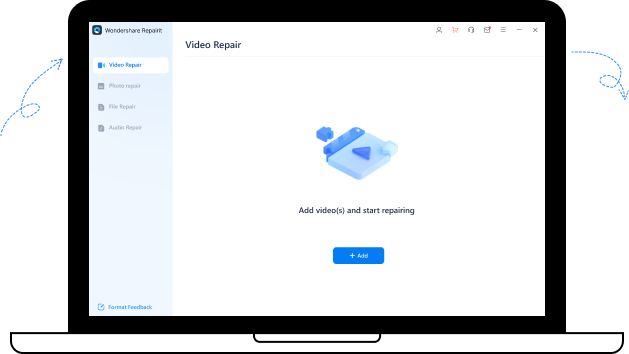
VLC pode ser um reprodutor de vídeo efetivo, mas ele não é capaz de reproduzir arquivos MP4 corrompidos. Por sorte, você também pode reparar os arquivos MP4 com um programa para reparar vídeo. Entre em Wondershare Repairit.
Wondershare Repairit é uma ferramenta profissional para reparar vídeo que pode ser usada para solucionar o problema de arquivos de vídeo corrompidos, sem ter importância o formato ou o motivo do corrompimento. Além disso, ele tem uma interface amigável e uma ferramenta de reparar vídeo habilitada para restaurar os seus arquivos MP4 com apenas alguns cliques.
O programa permite você resolver o problema dos seus arquivos de vídeo online ou via computador. Além de reparar arquivos MP4 corrompidos, o Repairit pode eliminar vários problemas de vídeo, incluindo aqueles borrados, telas pretas/azuis da morte, sem som, etc.
Para reparar arquivos MP4 corrompidos no seu computador, faça download, instale e inicie o Wondershare Repairit, e então, siga os passos abaixo:
Passo 1: Navegue até a sessão Reparo de vídeo e clique em Adicionar para importar arquivos de vídeo corrompidos e arraste e solte os seus arquivos.

Passo 2: Pré--visualize os arquivos adicionados e clique em Reparar para começar o processo.

Passo 3: Clique em OK para ver e salvar os arquivos de vídeo reparados.

Passo 4: Escolha um local para salvar os arquivos reparados e clique em Salvar tudo.

Passo 1: Visite o site oficial do Wondershare Repairit e clique em Adicionar para carregar arquivos de vídeos corrompidos (ou arraste-os e solte-os). O processo vai começar automaticamente.

Passo 2: Atualize os arquivos reparados e clique em Baixar todos para salvar os seus vídeos.

Método 4: Mudar a configuração de áudio/vídeo no VLC
O VLC é um reprodutor de vídeo ideal para arquivos MP4. Porém, configurações inadequadas de áudio e vídeo podem causar problemas, tais como reprodução instável, tela preta, etc. Siga os passos abaixo para mudar as configurações de vídeo do VLC e resolver estes problemas:
Passo 1: Abra o VLC e navegue até Ferramentas > Preferências.
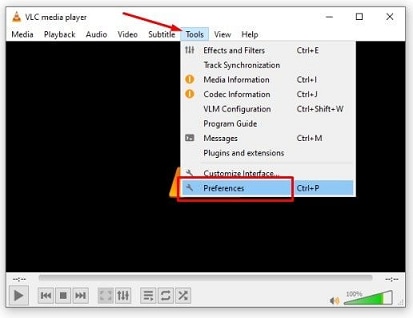
Passo 2: Selecione Entrada / Codecs e clique em Todos na sessão Configurações mostradas.
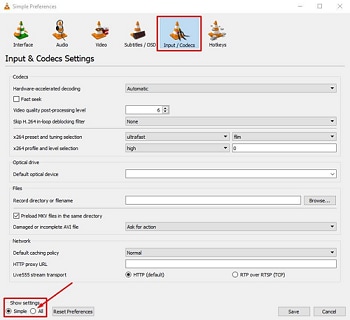
Passo 3: Na sessão Avançada, selecione Entrada / Codecs de novo.
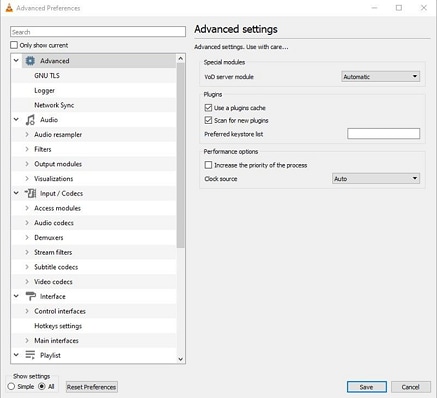
Passo 4: Mude a configuração em Preferência de resolução de vídeo (se esta configuração estiver em baixa resolução (360 linhas)).
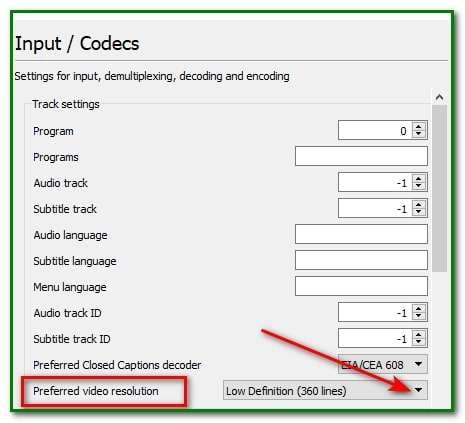
Passo 5: Configure Preferência de resolução de vídeo para Full HD (1080p) e clique em Salvar.
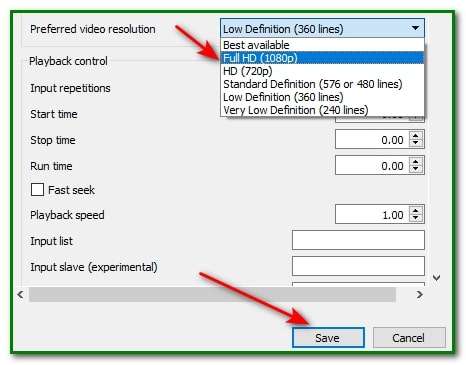
Método 5: Mudar o vídeo para modo de saída
Alterar as configurações de saída de vídeo (renderização) pode resolver problemas de reprodução de vídeo e corrigir arquivos de vídeo MP4 distorcidos ou impossíveis de assistir. Esta opção é ideal nos cenários de distorção, tais como ver a tela preto e branco quando está assistindo arquivos de vídeo MOV ou MP4. Aqui está como mudar as configurações do seu vídeo VLC:
Passo 1: Abra o VLC e navegue até Ferramentas > Preferências > Vídeo.
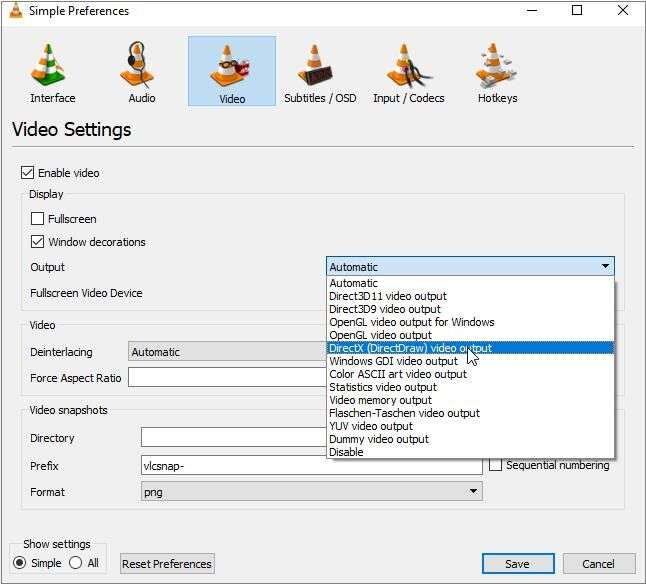
Passo 2: Mude a Saída de Automático para saída de vídeo de DirectX (DirectDraw) na Configuração de vídeo e clique em Salvar.
Reiniciar o VLC e tentar reproduzir o seu arquivo MP4 de novo.
Método 6: Atualizar o VLC
Atualizar o seu VLC com a versão mais recente pode resolver muitos problemas de reprodução de vídeo. Ele também pode atualizar o seu reprodutor com as melhorias de aplicativos novas introduzidas, atualizações de segurança e recursos adicionais. Aqui está como verificar atualizações:
Passo 1: Abra o VLC e navegue até Ajuda > Verifique as atualizações.
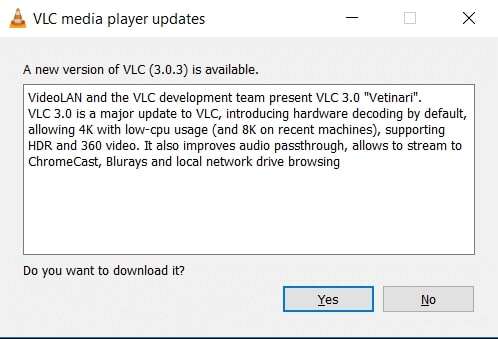
Passo 2: Clique em Sim para fazer download do arquivo atualizado e selecione Instalar para instalar a versão mais recente do VLC.
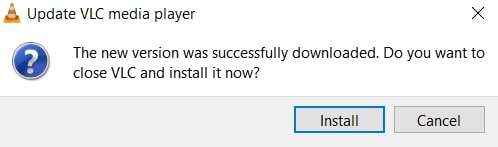
Passo 3: Siga a atualização e clique em Terminar para completar o processo.
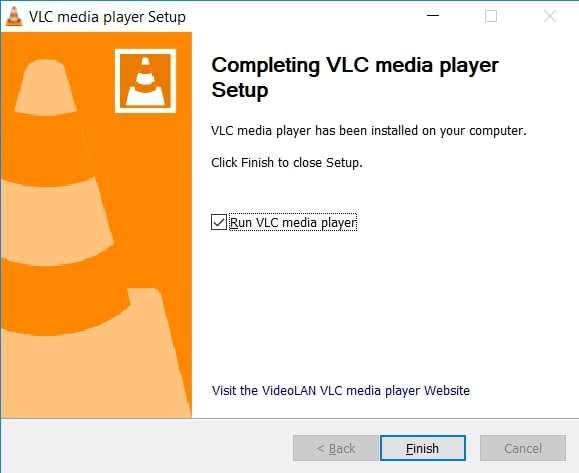
Método 7: Atualizar o seu sistema operativo
Em muitos casos, o seu VLC pode ser inabilitado para arquivos MP4 porque o programa não está com os componentes compatíveis com a versão desatualizada do sistema operacional do Windows. Você pode resolver este problema rapidamente verificando as atualizações do sistema operacional. Aqui está como:
Passo 1: Vá até a barra de busca do Windows, clique em atualizações de Windows, e clique em Abrir.
Passo 2: Abaixo da Atualização do Windows, clique em Verificar se há atualizações.
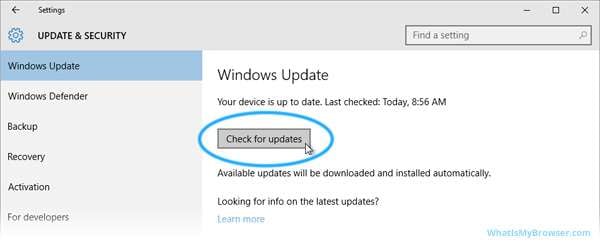
Método 8: Atualizar codecs
Embora você obtenha todos os codecs ao atualizar o VLC para a versão de software mais recente, você também pode verificar manualmente as atualizações de codecs disponíveis. Aqui está como:
Passo 1: Abra o VLC e navegue até Ajuda > Verificar se há atualizações.
Passo 2: Se uma nova versão estiver disponível, clique em Sim para fazer o download do novo aplicativo e dos codecs atualizados.
Método 9: Atualizar os drivers dos vídeos
Atualizar os seus drives de vídeo pode resolver os muitos problemas de vídeo, como bugs e melhorar problemas de reprodução. Aqui está como fazer com que os seus vídeos funcionem corretamente ou sem embaçar:
Passo 1: Digite Gerenciador de Dispositivos na barra de busca do Windows e clique em Abrir.
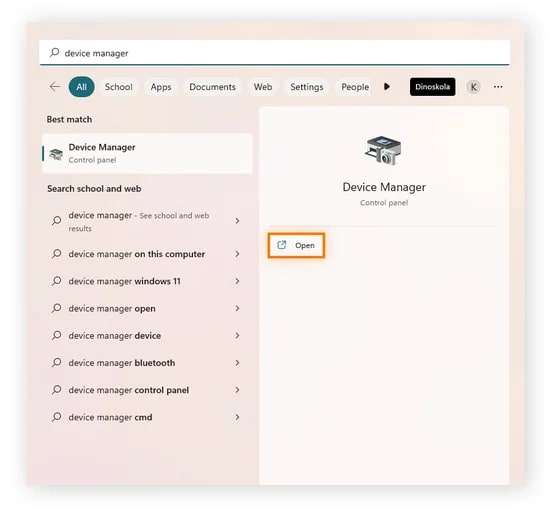
Passo 2: Selecione Adaptadores de tela, com o direito clique nos cartões de gráficos, e clique em Atualizar driver.
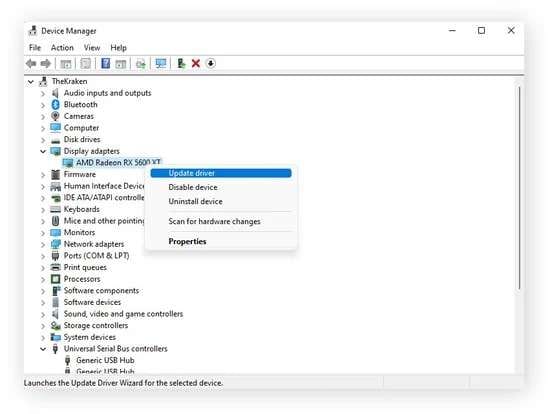
Método 10: Reparar a unidade que armazena o vídeo
O último recurso é usar o comando CHKDSK para reparar a unidade de localização do VLC. Algumas vezes, a unidade de localização pode se tornar inacessível devido ao erro de sistema do seu Windows.
Quando isso acontece, a unidade que contém a pasta VLC pode parar de responder e corromper os arquivos, causando problemas como o erro "VLC não reproduz arquivos MP4".
Aqui está como reparar a unidade de localização:
Passo 1: Digite Prompt de comando na barra de busca do Windows e clique em Executar como administrador.
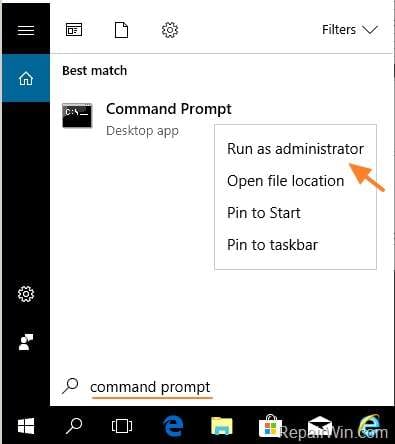
Passo 2: Digite chkdsk X: /R na janela do Prompt de comando e clique Enter (substitua X com a letra do drive onde o VLC está instalado).
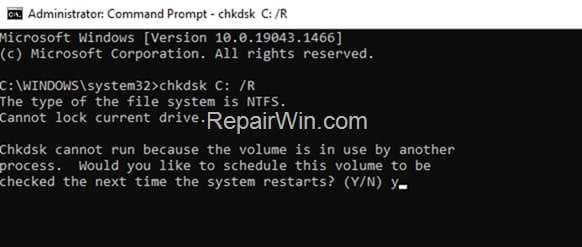
Passo 3: Digite Y e clique Enter to desmontar o drive. Permitir CHKDSK para repará-lo.
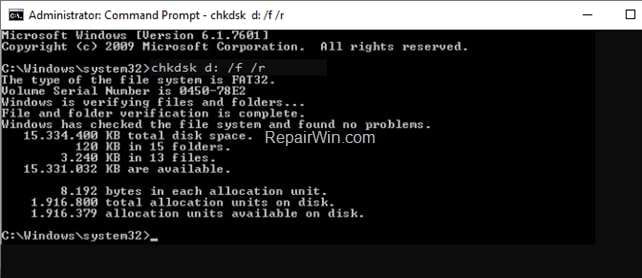
Passo 4: Espere CHKDSK para completar o processo. Uma vez feito isso, explore o conteúdo para corrigir o drive. Abra o VLC e experimente reproduzir o arquivo MP4 para ver se está funcionando.
Como evitar problemas futuros com arquivos MP4
Aqui estão algumas dicas úteis para evitar futuros problemas de reprodução de vídeo no VLC e problemas de arquivo MP4:
- Evite abrir vários arquivos de vídeo ao mesmo tempo.
- Não saia do VLC enquanto o arquivo MP4 estiver sendo reproduzido.
- Não desligue da tomada ou reinicie o seu computador quando o arquivo MP4 estiver sendo reproduzido.
- Faça a conversão de arquivos de vídeo não compatíveis para formatos suportados pelo VLC antes de reproduzir.
- Verifique regularmente se há atualizações do VLC.
- Faça download somente do VLC no site oficial.
- Evite adulterar configurações críticas do VLC, como esquema de codec, cachê de arquivos, módulos de saída, etc.
- Não altere o meta componente ou cabeçalho do arquivo MP4.
Conclusão
Enfrentar problemas de reprodução de vídeo quando você menos espera pode ser bem frustrante. Felizmente, você mesmo pode resolver o problema irritante. Este guia vai he ajudar a entender porque você continua vendo a conhecida mensagem de erro "VLC não reproduz arquivos MP4" que tem atormentado os usuários de computador há anos.
Aplicar qualquer um destes métodos para resolver o problema. Se o problema persistir, use o Wondershare Repairit para corrigir os arquivos MP4 corrompidos. Além disso, certifique-se de que você tem a versão atual do VLC no seu Windows, para evitar problemas.




