28/03/2020 • Arquivado para: Recuperação de vídeos/áudios • Soluções comprovadas

O formato de arquivo de vídeo MOV, desenvolvido pela Apple INC, é uma plataforma bem popular, principalmente para usuários de Mac. Ele armazena dados de forma muito eficiente e permite que os arquivos sejam editados facilmente.
No entanto, se torna um pouco problemático para alguns usuários, pois arquivos MOV foram desenvolvidos especificamente para o QuickTime Media Player, e poucos outros reprodutores suportam este formato de arquivo.
Além disso, os arquivos MOV, assim com todos os outros, podem ser corrompidos, se tornando praticamente inúteis, mas novamente, assim como todos os arquivos, podem ser facilmente reparados. E isso, meus amigos, é a essência deste artigo. Por favor! Sente-se!
Parte 1: Por que seus arquivos MOV são corrompidos
Os arquivos MOV podem ser corrompidos, se tornando irreproduzíveis devido a vários fatores. Alguns dos possíveis problemas que podem fazer com que arquivos de vídeo sejam corrompidos serão explicados abaixo:
- Desligamento inadequado do sistema
Se o processo de desligamento não for executado de forma sequencial, a estrutura dos arquivos MOV pode ser danificada, fazendo com que os arquivos operem de formas anormais.
- Reprodutores de vídeo incompatíveis
Aplicativos que não são capazes de reproduzir arquivos de vídeo MOV podem danificar ou sobrescrever os cabeçalhos dos arquivos se forem utilizados para reproduzir os arquivos. Isso pode corromper dos dados do arquivo, tornando-os inacessíveis. (Corrija o erro de "Não é possível reproduzir o arquivo")
- Conversões inadequadas
Nem todos os aplicativos são capazes de converter arquivos MOV para formatos mais comuns de forma eficiente, e por isso vários problemas podem surgir de tais conversões.
Os arquivos podem ser facilmente corrompidos se o aplicativo utilizado para realizar as conversões não for eficiente ou se a conversão por interrompida.
- Transferências interrompidas
Se o processo de transferência de arquivos entre dois locais ou mais for interrompido abruptamente, os arquivos podem ser facilmente corrompidos.
- Problemas de compressão
Quando os vídeos são comprimidos para reduzir seus tamanhos, eles podem ser facilmente corrompidos, principalmente se o usuário não utilizar o aplicativo correto, ou se o processo não for concluído de forma lógica.
- Setores com defeito em mídias de armazenamento
O local de armazenamento de um vídeo pode afetar sua viabilidade, caso o local apresente seus próprios problemas. Problemas como setores com defeito no disco rígido
ou discos rígidos com danos físicos podem fazer com que os vídeos sejam corrompidos.
- Ataques de vírus
Os ataques de vírus, atacando diretamente os arquivos de vídeo ou não, podem adulterar a estrutura interna de um arquivo de vídeo, corrompendo-o.
Parte 2: Como reparar arquivos MOV corrompidos?
Se um arquivo MOV for corrompido, a situação ainda pode ser revertida utilizando as ferramentas adequadas. Agora explicaremos como utilizar tais ferramentas para reparar arquivos MOV corrompidos.
Solução 1. Usado o QuickTime Player
Embora o QuickTime Player tenha muitas funções, como edição, corte, repetição, armazenamento e reversão de arquivos de vídeo, ele não possui as funções avançadas necessárias para reparar arquivos danificados severamente.
Se o QuickTime Player detectar um arquivo danificado severamente, ele simplesmente mostra uma mensagem de erro em uma tela preta.
No entanto, o QuickTime Player pode reparar vídeos levemente danificados de forma automática, mas se o arquivo estiver gravemente danificado, há muito pouco que o QuickTime possa fazer a respeito; Talvez você precise estudar outros métodos para reparar seus arquivos.
Solução 2. Usando o Wondershare Repairit
Se o método acima falhar em corrigir os erros, você pode usar o Recoverit para reparar os erros em seus arquivos de vídeo.
O Recoverit Video Repair é uma ferramenta avançada de reparo de vídeos que permite o reparo de vídeos com erros como alterações no formato do arquivo, erros de leitura e escrita, erros de reprodução como "vídeo não pode ser reproduzido" ou "erro ao abrir o arquivo de mídia", dentre outros.
O Recoverit pode facilmente corrigir vídeos com tremedeiras, travamentos e interrupções com um simples clique em um botão.
A ferramenta é muito eficiente, e suporta vários formatos de vídeo, como MOV, MP4, M2TS, MKV, MTS, 3GP, AVI e FLV. Essa grande cobertura de formatos significa que é praticamente certo que o Recoverit é capaz de tratar qualquer arquivo que você desejar.
- Busca sem restrições por vídeos corrompidos e pré-visualização dos vídeos reparados.
- Capacidade de salvar seus vídeos reparados em dispositivos externos.
- Acesso e capacidade de reparar vídeos de vários dispositivos, como cartões memória, cartões SD, discos rígidos, HDs externos, câmeras digitais, etc.
- Ele suporta Windows da versão 10 até a XP, e Mac OS 10.9-10.15.
- Interface simples e amigável.
- Sem limite de tamanho para os vídeos a serem reparados.
Siga os passos a seguir para utilizar o modo de reparo simples do Recoverit.
- Abra o Recoverit e arraste e solte o vídeo que deseja reparar dentro da área retangular da interface.

- Clique no botão "Repair" e aguarde a reparação ser concluída.

- Na nova janela que aparecer após a conclusão do reparo, você pode pré-visualizar os arquivos de vídeo MOV.

Modo "Advance Repair":
Esse modo é mais adequado para arquivos de vídeo gravemente corrompidos. O Advance Repair permite a reparação de vídeos ao adicionar um arquivo de amostra ao programa. O arquivo de amostra é um arquivo em funcionamento criado pelo mesmo dispositivo que o vídeo corrompido, e com o mesmo formato.
Consequentemente, o Recoverit utiliza as informações do arquivo de amostra para reparar os arquivos corrompidos. Siga os passos a seguir para reparar seu vídeo no modo Advance Repair:
- Adicione alguns vídeos de amostra gravados pelo mesmo dispositivo.

- Após selecionar o vídeo de amostra, clique no botão salvar. Após a conclusão do reparo, uma nova janela será aberta indicando que o processo foi bem sucedido. Por fim, você também pode pré-visualizar e salvar o vídeo reparado.

Solução 3. Usando o VLC Player
O VLC Media Player pode ser usado para reparar arquivos MOV corrompidos, pelo método da conversão ou pelo método da alteração da extensão do arquivo.
Ambos os métodos serão explicados detalhadamente abaixo:
Método 1: reparando arquivos MOV corrompidos através da conversão
Para instalar o codec necessário, faça o seguinte:
- Abra o VLC Player no seu Windows ou Mac, vá até o menu Media e selecione Convert/Save.
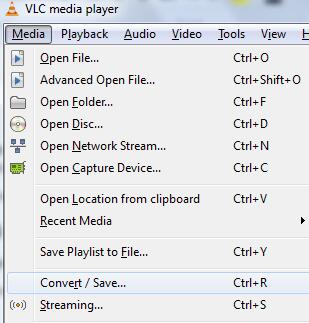
- Adicione os arquivos MOV corrompidos ou danificados ao VLC Player, e então clique em Convert/Save.

- Selecione a pasta de destino, dê um nome ao arquivo, selecione o perfil de vídeo desejado, e clique no botão start para reparar o arquivo MOV no Windows/Mac.

Método 2: reparando arquivos MOV corrompidos/danificados alterando as extensões dos arquivos
- Renomeio a extensão dos arquivos MOV danificados ou corrompidos de MOV para.
- Abra o VLC Player e selecione Preferences.
- Clique em Input or Codecs.
- Clique em Save no final da seção Preferences.
- Por fim, selecione "Always Fix" para reparar seus arquivos AVI.
Solução 4. Convertendo MOV para MP4
O VLC Media Player não só reproduz vídeos; ele também pode convertê-los para vários formatos, inclusive pode realizar a conversão de arquivos MOV para o formato MP4. Siga as instruções abaixo para saber como converter arquivos MOV para o formato MP4.
- Abra o VLC e clique na aba Media na barra de menus, e então selecione Convert/Save no menu seguinte.
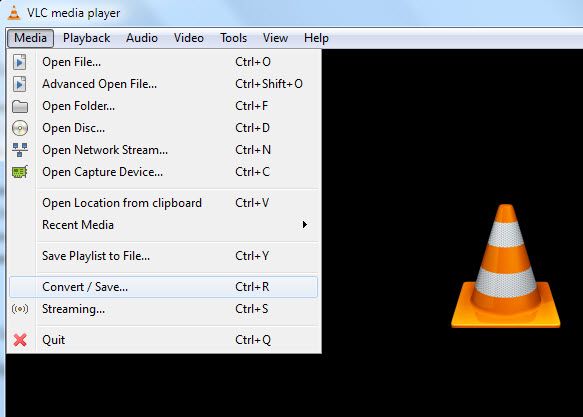
- Clique no botão Add no lado direito para localizar seus arquivos, e adicione-os.

- Clique na aba Convert/save na parte de baixo para proceder. (Vai abrir uma janela onde você poderá escolher o destino e formato de saída do vídeo convertido)
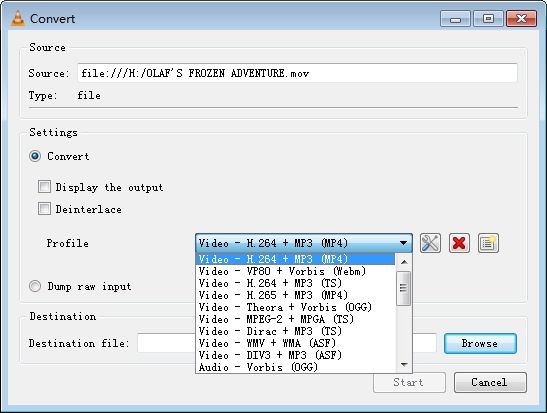
- Clique na aba Browse, selecione um local, nomeie o arquivo, clique em Save, e selecione a opção "Video - + MP3 (.mp4)" no menu "Profile".
- Por fim, selecione a aba Start na parte inferior para iniciar o processo de conversão de MOV para MP4, e voila! Está pronto.
Parte 3: Dicas extras sobre arquivos de vídeo MOV
MOV é um formato de arquivo de vídeo desenvolvido pela Apple INC, criado para dar suporte ao reprodutor de filmes da empresa, o QuickTime.
Ele é único dentre outros formatos de arquivos, pois utiliza um processo especializado de armazenagem de dados em faixas. Uma faixa, nesse caso, armazena um tipo de dados em particular, que é armazenado em um arquivo de recipiente de multimídia.
Existem várias dessas faixas presentes no recipiente, sendo que cada uma delas possui um tipo de dados em particular, como texto, áudio, ou vídeo.
O seu design distinto garante aos arquivos MOV uma vantagem sobre outros tipos de formatos de arquivos, devido à sua facilidade para realizar edições e sua grande capacidade de se entrelaçar com outras mídias.
1. Quais softwares reproduzem arquivos MOV no Mac e Windows?
Você pode reproduzir arquivos MOV utilizando os seguintes reprodutores:
- QuickTime Player
Usuários de Windows também podem usas o reprodutor padrão do Mac, o QuickTime, para reproduzir vídeos.
No entanto, desde 2016, a Apple INC não mais suporta o QuickTime Player para Windows.
Isso significa que você precisaria rodar uma versão mais antiga do QuickTime no Windows, e não receberia atualizações de segurança oficiais da Apple INC.
- Windows Media Player (WMP)
É possível reproduzir arquivos MOV no Windows usando a mais nova verão do Windows Media Player (Versão 12). O Windows Media Player já vem instalado em seu PC Windows.
- VLC Media Player
O VLC Media Player é um grande reprodutor, capaz de reproduzir arquivos MOV, com suporte tanto para Windows quanto para Mac. Além dos arquivos MOV, o VLC também suporta uma quantidade extraordinárias de formatos de vídeo, inclusive formatos como M4V, MKV, AVI, WMV, FLV, MTS, VOB, AVCHD, M2TS e MP3.
2. Como reproduzir arquivos MOV no Mac e Windows
Se você quiser abrir um arquivo MOV sem convertê-lo, você deve utilizar um reprodutor de mídia compatível.
Os reprodutores de mídia padrões dos dispositivos Apple e computadores Windows 10 são capazes de reproduzir arquivos MOV sem a necessidade de plugins adicionais.
Você também pode abrir arquivos MOV em um computador utilizando o Google Drive, salvando os vídeos na plataforma de armazenamento online. Isso permite a transmissão de arquivos MOV de qualquer navegador em um computador.
3. Como cortar arquivos MOV
Você pode utilizar o QuickTime Player para cortar arquivos MOV em qualquer vídeo que possa ser reproduzido pelo QuickTime Player.
Para utilizar o QuickTime para este fim, siga as instruções abaixo:
- Abra o aplicativo QuickTime.
- Clique na aba File, e clique em Open File no menu.
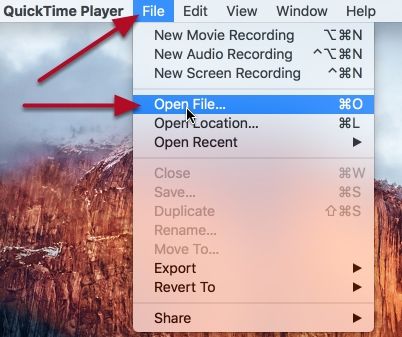
- Abra o vídeo que você deseja editar.
- Clique em Edit, e clique em Trim no menu seguinte; Isso mostrará o vídeo em modo de edição.
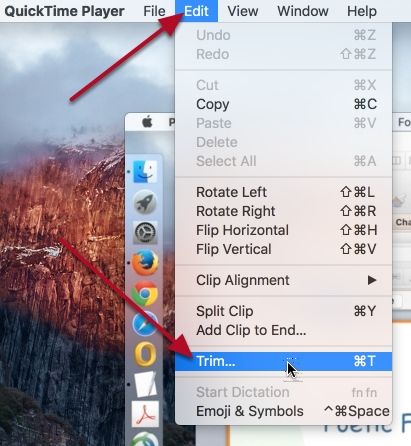
- Altere o intervalo de início e fim para selecionar a parte da gravação que você deseja salvar.
- Clique e arraste o intervalo para a posição desejada.

- Clique em Trim para eliminar as porções do vídeo que ficaram de fora do intervalo, e retorne para a exibição do vídeo cortado no QuickTime Player.

- Você pode pré-visualizar sua gravação utilizando os controles de reprodução.
Para salvar seu vídeo cortado,, clique em Save/Export.
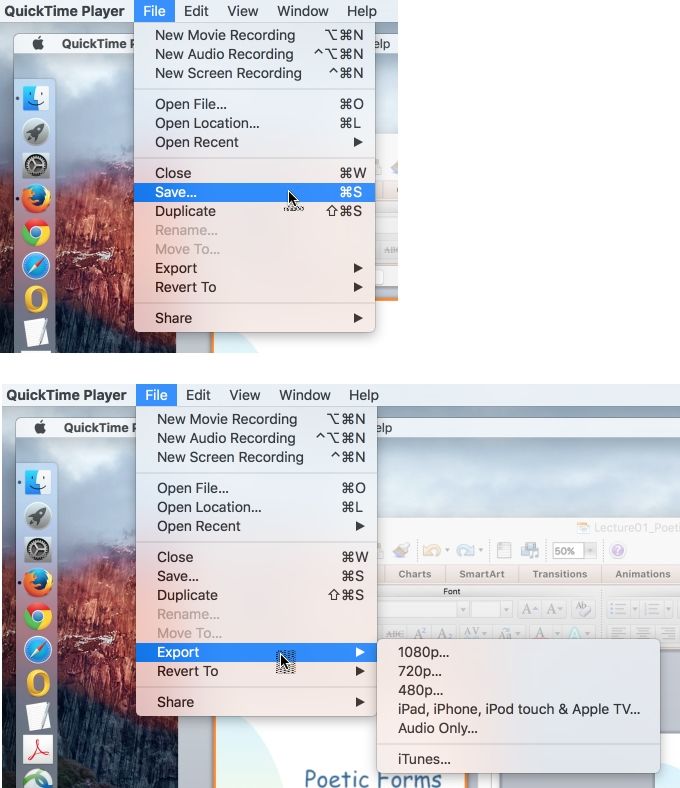
Neste artigo ensinamos o que são os arquivos MOV, por que são corrompidos, e como repará-los.
Não importa quem você seja, acho que vai chegar na mesma conclusão que eu... Reparar arquivos MOV não é complicado!
Recuperação de vídeos/áudios
- Recuperar vídeos
- Reparar vídeos
- Editar/cortar vídeos
- Reparar .mkv corrompido
- Reparador para vídeo .mp4
- Tela preta durante reprodução
- Reparar vídeo que não tem som
- Programa grátis para reparo de vídeo
- Dicas de vídeos
- Corrigir o erro 224003
- Corrigir chrome sem som
- Corrigir o erro 0xc00d5212
- Não consigo renderizar o arquivo
- Recuperar áudios








Luís Santos
chief Editor