28/05/2020 • Arquivado para: Recuperação de vídeos/áudios • Soluções comprovadas
P: Como sincronizo permanentemente o áudio e o vídeo no VLC?

Esta é uma consulta publicada por um usuário do VLC player que encontrou problemas de sincronização de áudio e vídeo com alguns arquivos. Bem, as chances são de que você também enfrenta um problema semelhante e gostaria de reparar um arquivo MP4 corrompido. Como o problema pode ocorrer devido a um vídeo, media player ou qualquer outro problema corrompido, você deve procurar várias maneiras de corrigir a sincronização de áudio e vídeo permanentemente. Neste guia, vou informá-lo sobre todas as formas possíveis para corrigir o áudio em vídeos.
Parte 1: O que faz com que o áudio fique fora de sincronia?
A sincronização de áudio para vídeo é uma parte vital de qualquer conteúdo de mídia. Ele garante que o componente de áudio no arquivo seja sincronizado com o vídeo para uma reprodução contínua. Para fazer o reparo de áudio e vídeo, você pode primeiro aprender por que o problema surge em primeiro lugar.
- O registro de data e hora no arquivo para áudio e vídeo pode ser diferente.
- O arquivo pode ser afetado durante o processamento ou codificação.
- O vídeo pode ter sido corrompido, danificando seu componente de áudio.
- Os metadados do arquivo de vídeo podem estar danificados.
- Qualquer ferramenta de terceiros ou reprodutor de vídeo pode ter causado o problema de sincronização
- Pode haver algum atraso no seu sistema ou no componente de áudio conectado.
- Pode ter ocorrido um atraso na entrada do vídeo durante a reprodução.
- Pode haver alguns problemas com o dispositivo de gravação.
- Qualquer outro vídeo, media player, sistema ou erro humano também pode causar esse problema.
Idealmente, pode haver diferentes cenários para os problemas de sincronização de áudio e vídeo:
- Você pode encontrar o problema ao transmitir um vídeo no YouTube, Netflix, Hulu ou qualquer outro serviço relacionado.
- Um player de vídeo (como VLC ou Windows Media Player) pode encontrar o problema durante a reprodução do vídeo.
- Você também pode obter essa situação enquanto assiste a um vídeo no dispositivo de gravação. Principalmente, isso ocorre devido a um problema com o dispositivo de gravação.
- Se você baixou um vídeo da internet, o problema pode ocorrer se os metadados ou o carimbo de data/hora do vídeo foram violados.
- Isso pode acontecer em duas situações - o componente de vídeo do arquivo pode estar à frente ou o componente de áudio pode estar à frente.
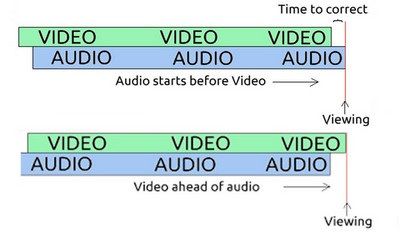
Parte 2: Melhores soluções para corrigir erros de sincronização de áudio e vídeo
Como você pode ver, os problemas de sincronização de áudio para vídeo podem ocorrer em diferentes cenários. Por exemplo, um tempo atrás, percebi que meu vídeo da GoPro só reproduz áudio, e o vídeo inicia depois de alguns segundos. Isso me levou a pesquisar algumas soluções para corrigir problemas de sincronização de áudio e vídeo permanentemente. A seguir, estão algumas das soluções infalíveis para reparar um arquivo MP4 corrompido de vários problemas de sincronização de áudio e vídeo:
Correção 1: Use uma ferramenta profissional de reparo de vídeo
Se você está procurando uma solução rápida para corrigir a sincronização de áudio e vídeo permanentemente, tente uma ferramenta confiável como o Wondershare Repairit. O aplicativo DIY pode corrigir todos os tipos de problemas relacionados a um vídeo, como um arquivo corrompido, falta de um componente, imagens borradas, áudio/vídeo fora de sincronia e muito mais. Possui dois modos de reparo diferentes, rápidos e avançados. Para um reparo avançado, você precisa enviar um vídeo de amostra com o mesmo formato que o vídeo corrompido.
O aplicativo é executado no Mac e no Windows e suporta todos os principais formatos de vídeo, como MOV, MP4, FLC, AVI e muito mais. Para saber como corrigir o atraso de áudio em um vídeo usando o Wondershare Repairit, siga estas etapas:
Etapa 1: carregar o(s) vídeo(s) para reparar
Sempre que desejar reparar um arquivo MP4 corrompido, basta iniciar o aplicativo Wondershare Repairit. Você pode simplesmente clicar no botão Adicionar ou na área "Adicionar vídeo e começar a reparar" para adicionar os vídeos que deseja reparar. Você também pode adicionar vários vídeos para repará-los ao mesmo tempo.

Etapa 2: repare os vídeos corrompidos
Depois que os vídeos com defeito forem adicionados ao aplicativo, basta clicar no botão "Reparar" para iniciar o processo. Seja paciente e aguarde alguns minutos para que o aplicativo conclua o processo de reparo.

Etapa 3: visualize e salve os vídeos reparados
Quando a operação de reparo estiver concluída, você será notificado pelo aplicativo. Agora você pode visualizar qualquer arquivo de vídeo e salvar os vídeos reparados em qualquer local apropriado no seu computador.

Etapa 4: execute um reparo avançado (opcional)
Caso o processo de reparo rápido não consiga resolver o problema, você poderá executar uma operação mais sofisticada. Basta clicar na opção "Reparo avançado" neste caso e adicionar um vídeo de amostra. Um vídeo de amostra deve ter o mesmo formato que o vídeo corrompido (e também deve ser gravado no mesmo dispositivo). Embora o reparo avançado leve mais tempo, os resultados também serão melhores.

Correção 2: mantenha os vídeos sincronizados usando o Windows Media Player
Se você usa o Windows Media Player para assistir a vídeos, também pode usar o recurso nativo para corrigir problemas de áudio. O media player tentaria sincronizar qualquer diferença de carimbo de data e hora entre áudio e vídeo por conta própria. Se houver um pequeno problema no seu arquivo, o Windows Media Player poderá fazer o reparo de áudio e vídeo nesse caso.
1. Para começar, basta iniciar o aplicativo Windows Media Player no seu sistema, carregar o vídeo com defeito e basta ir para a guia Organizar na parte superior.
2. A partir daqui, acesse o recurso Organizer > Options para abrir uma janela pop-up de Media Player Options.
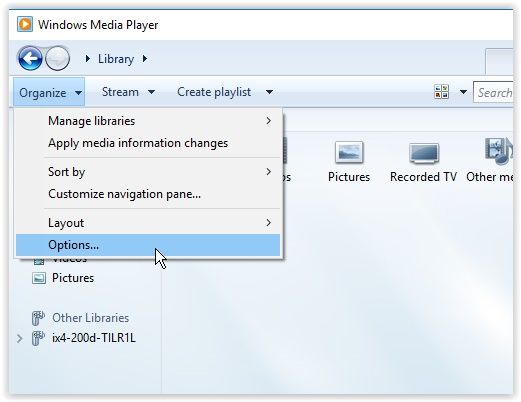
3. Visite a guia "Desempenho" a partir daqui, que geralmente é a última guia na janela. Agora, você pode primeiro ativar o buffer por alguns segundos (1 a 10), para que o player armazene primeiro os vídeos em rede antes de reproduzir.
4. Além disso, você pode encontrar uma opção para “Soltar quadros para manter o áudio e o vídeo sincronizados”. Simplesmente ative esta opção e salve suas configurações para que o media player derrube quadros indesejados para manter os componentes de áudio e vídeo sincronizados.
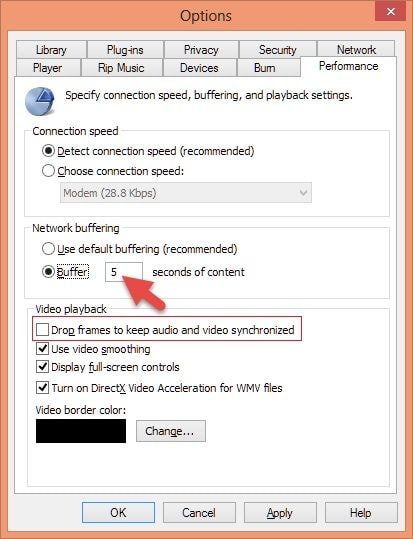
Correção 3: Ajuste a sincronização de faixas usando o VLC Media Player
O VLC oferece outro media player popular e disponível gratuitamente para diferentes sistemas que você pode tentar corrigir permanentemente a sincronização de áudio e vídeo. Você pode acessar o recurso de sincronização de faixas para ajustar o registro de data e hora do áudio. Isso ajudará você a corrigir automaticamente um lag de vídeo entre o componente de áudio e vídeo do arquivo. Para saber como corrigir o atraso de áudio em um vídeo (ou vice-versa) usando o VLC Media Player, siga estas etapas:
1. Se você encontrar algum atraso de áudio/vídeo durante a reprodução do vídeo, basta pressionar as teclas J ou K. São teclas de atalho predefinidas no VLC que ajustariam o atraso do áudio para +/- 50 milissegundos instantaneamente.
2. Para acessar configurações personalizadas, você pode ir para a barra de ferramentas do VLC Media Player, > Ferramentas > opção Sincronização de faixa. Certifique-se de que o vídeo que você deseja corrigir já esteja aberto no VLC anteriormente.
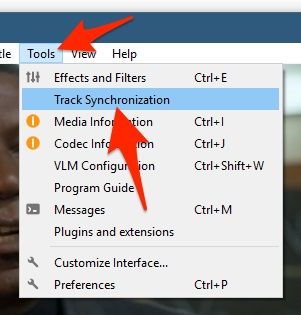
3. Isso abrirá uma janela dedicada para você ajustar os efeitos de áudio e vídeo do arquivo. A partir daqui, vá para a guia Sincronização e ajuste a sincronização da faixa de áudio.
4. Se o áudio estiver sendo executado antes do vídeo, clique na seta para cima para adicionar atraso ao arquivo. Por outro lado, use a seta para baixo se o componente de vídeo estiver à frente do áudio.
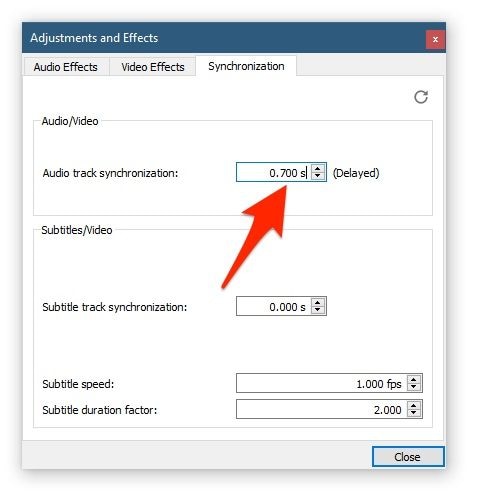
Outros métodos comuns para fazer reparo de áudio e vídeo
Além das soluções listadas acima, você pode tentar as seguintes sugestões para corrigir problemas de áudio em vídeo.
- Se você baixou o vídeo de um site online, considere excluir o arquivo e faça o download do vídeo novamente.
- Se você estiver enfrentando um problema no sistema de áudio e vídeo durante a transmissão de um vídeo (no Netflix ou Prime), verifique se possui uma conexão estável à internet. Você também pode sair da sua conta e fazer login novamente para acessá-la.
- O problema de atraso de áudio é mais comum em dispositivos Bluetooth, como fones de ouvido. Nesse caso, você pode remover o dispositivo Bluetooth primeiro e conectá-lo ao seu sistema novamente.
- Se você estiver transmitindo um vídeo Ultra HD ou HD, considere alterar sua resolução para 720p ou 480p para transmissão rápida.
- Além do Windows Media Player ou VLC Player, existem várias outras ferramentas online e offline que você pode explorar ainda mais para corrigir a sincronização de áudio e vídeo permanentemente.
Parte 3: Quais problemas de áudio você pode encontrar em vídeos
Além do problema de sincronização de áudio e vídeo, você também pode encontrar alguns outros problemas relacionados ao áudio. Aqui estão alguns desses problemas comuns que você pode corrigir facilmente para obter uma experiência melhor.
Problema 1: nenhum componente de áudio nos vídeos
A situação surge quando um arquivo de vídeo não possui nenhum componente de áudio. Isso pode ocorrer devido a um componente ausente ou a um problema relacionado ao dispositivo com seu sistema.
- Se não houver áudio no arquivo, considere fazer o download novamente ou transferi-lo novamente da fonte original.
- Verifique se o sistema não está no mudo. Vá para o ícone de volume na barra de tarefas e ajuste os volumes de áudio de acordo.
- Por fim, você precisa verificar se todos os drivers estão instalados corretamente no sistema. Para fazer isso, vá para o Painel de controle > Gerenciador de dispositivos > Controladores de som, vídeo e jogos. A partir daqui, você pode redefinir (desativar/ativar) um driver ou optar por atualizá-lo.
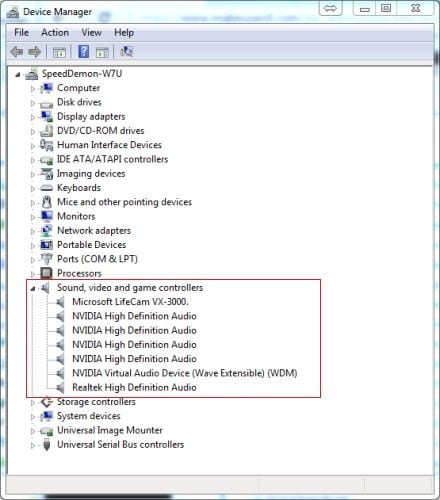
Problema 2: áudio distorcido ou ausente
Às vezes, os usuários também encontram que o áudio está distorcido ou está faltando em alguma parte do vídeo. Você pode ter silenciado o áudio durante a gravação do vídeo ou o arquivo também pode estar corrompido.
- Verifique as configurações do dispositivo de gravação de vídeo enquanto grava um vídeo. Por exemplo, quando o vídeo GoPro reproduz apenas áudio, é possível que você tenha silenciado o áudio durante a gravação.
- Além disso, verifique os drivers de áudio do sistema no Gerenciador de dispositivos e considere atualizá-los (se não tiverem sido atualizados há algum tempo).
- Se o vídeo estiver corrompido, você poderá usar uma ferramenta de reparo profissional como o Wondershare Repairit para corrigir problemas de áudio.
Parte 4: Como evitar problemas de áudio nos seus vídeos
Se você não deseja sofrer de problemas de áudio indesejados nos seus vídeos, considere seguir estas sugestões.
- Mantenha os drivers de áudio em seu sistema atualizados para que não haja nenhum problema relacionado ao dispositivo.
- Tente não baixar vídeos de fontes desconhecidas ou usar plug-ins de navegador não confiáveis que possam adulterar o arquivo.
- Não conecte unidades USB não confiáveis nem copie vídeos deles, pois eles podem corromper os arquivos de mídia do seu sistema.
- Se você estiver movendo seus vídeos de uma fonte para outra, tente não interromper o processo.
- Evite violar o meta conteúdo ou os carimbos de data e hora do vídeo.
- Tente não converter o vídeo online usando qualquer conversor não confiável.
- Evite reproduzir o vídeo em um media player em que você não confia. Use apenas ferramentas confiáveis como o Windows Media Player ou VLC Player.
Isso nos leva ao final deste extenso guia sobre como corrigir áudio atrasado em um vídeo (ou vice-versa). Como você pode ver, abordamos todos os problemas possíveis de sincronização de áudio e vídeo com diferentes opções de reparo de áudio e vídeo. Se você não quiser encontrar um problema semelhante novamente, mantenha uma ferramenta dedicada como o Wondershare Repairit à mão. É um aplicativo altamente confiável, que pode reparar arquivos MP4 corrompidos (ou outros formatos de vídeo) facilmente. Você pode seguir seu processo simples de clique para corrigir arquivos de vídeo corrompidos e danificados por conta própria, sem nenhum problema.
Recuperação de vídeos/áudios
- Recuperar vídeos
- Reparar vídeos
- Editar/cortar vídeos
- Reparar .mkv corrompido
- Reparador para vídeo .mp4
- Tela preta durante reprodução
- Reparar vídeo que não tem som
- Programa grátis para reparo de vídeo
- Dicas de vídeos
- Corrigir o erro 224003
- Corrigir chrome sem som
- Corrigir o erro 0xc00d5212
- Não consigo renderizar o arquivo
- Recuperar áudios








Luís Santos
chief Editor