28/03/2020 • Arquivado para: Recuperação de vídeos/áudios • Soluções comprovadas
Com cada vez mais pessoas assistindo vídeos em seus celulares e tablets, os problemas relacionados aos vídeos também tendem a aumentar. Muitos usuários sofrem de problemas na reprodução de vídeos como travamentos e saltos de quadros. Felizmente, programas especializados como o Recoverit estão aqui para ajudar a deixar seus vídeos rodando lisos.
O que causa os problemas de vídeos no VLC?
O VLC Media Player é um aplicativo de reprodução de áudio e vídeo gratuito e portátil, que suporta o Windows nas versões 10/8/7 e até mesmo o XP, Mac nas versões 32bit/64bit, Android, iOS e outras plataformas. Sua flexibilidade o torna o melhor aplicativo de reprodução para muitas pessoas. Se você é visitante de muitas páginas da internet com vídeos, deve saber como é frustrante quando as transmissões de vídeos não funcionam corretamente, e parecem ficar travando.
Quando um vídeo é descrito como 'travado', pode significar várias coisas, como taxa de frames instável, áudio fora de sincronia, reprodução com saltos, ou até mesmo velocidade de transmissão inconsistente. Um exemplo disso é a frequente tela preta do YouTube, que aparece quando o vídeo se recusa a abrir. Quando você vê uma tela preta no YouTube, é porque o vídeo falhou em carregar por algumas razões, que podem estar relacionadas com os problemas mencionados acima.
Algumas das representações mais comuns de problemas em vídeos são:
- Problemas nos codecs de áudio e vídeo
- Arquivo de vídeo corrompido ou danificado
- Reprodutores de mídia instalados no sistema desatualizados
- Requisitos de sistema inadequados para reproduzir o arquivo de vídeo em questão
Destes, a falta de recursos de sistema adequados– os sistemas de operação dos computadores, tablets ou celulares – são a maior causa dos problemas na reprodução correta de vídeos. A próxima razão mais comum é o uso de reprodutores de vídeo incorretos ou inapropriados.
O VLC Media Player também pode sofrer de problemas na reprodução de vídeos, e embora isso pode ser um grande problema para os usuários, existem diversas maneiras de corrigir de uma vez por todas os fatores que causam os problemas de reprodução e ajudar a tornar suas reproduções de vídeos muito mais lisas.
Como corrigir problemas nos vídeos do VLC.
Felizmente, corrigir um vídeo com problemas não é muito difícil, se seguir os próximos passos. No entanto, existe mais de uma maneira de fazê-lo, então vamos analisar as principais formas de corrigir problemas nos vídeos do VLC.
1. Atualize as configurações do computador.
É possível prevenir problemas nos vídeos ao liberar recursos do sistema, ajudando seu PC a reproduzir vídeos de maneira mais simplificada. Para tanto, você precisa:
a) Limpar o cache e os arquivos temporários do seu navegador de internet. Clique no menu "Ferramentas" e selecione "Excluir histórico de navegação" no Internet Explorer (outros navegadores podem ser diferentes). Estes arquivos podem atolar seu computador, então exclua-os para aumentar seu desempenho. A figura 1 mostra o menu.
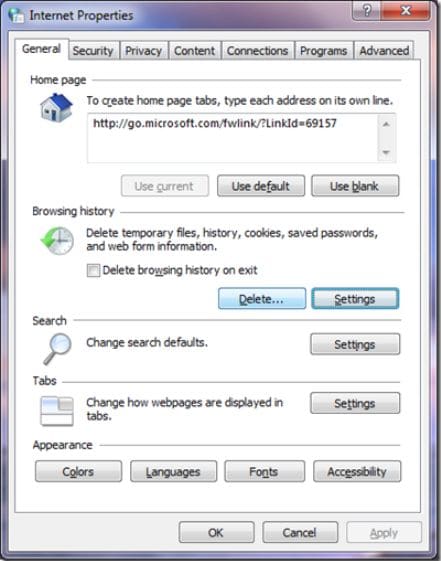
b) Abra o "Painel de Controle" do seu computador e clique em "Exibição". Selecione a aba "Configurações", clique em "Avançado", e então clique em "Resolução de problemas". Arraste a caixa de aceleração de hardware toda para a esquerda. Isso reduzirá o esforço realizado pelo seu processador.
c) Adicione memória virtual. Se estiver usando Windows Vista ou 7, é possível adicionar mais memória RAM ao seu computador encaixando um dispositivo de armazenamento USB, e permitindo que o sistema converta o espaço de armazenamento vazio em memória RAM.
d) Faça a desfragmentação, clicando em "Iniciar", e depois em "Programas". Clique em "Ferramentas do sistema", e então em "Desfragmentação de disco". Esse processo irá eliminar a fragmentação dos arquivos, o que pode afetar o desempenho do seu processador.
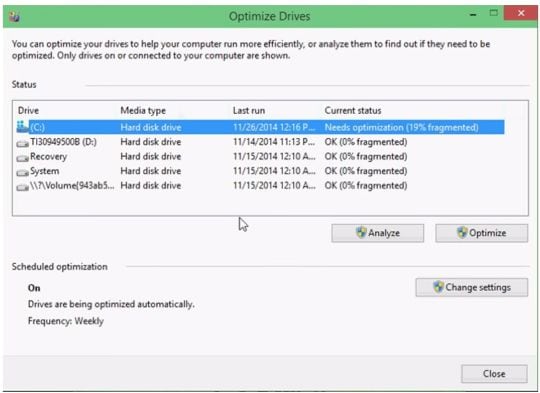
Estes passos devem limpar recursos de sistema o suficiente para permitir que seus vídeos sejam reproduzidos.
2. Use o Recoverit.
Você pode utilizar programas especializados como o Recoverit para reparar vídeos que foram danificados ou que apresentam problemas de reprodução. Para tanto:
a) Abra o programa Recoverit - Recoverit Video Repair. Então, clique no botão "Add" ou clique em "Add video and start repairing", e adicione o vídeo desejado ao programa.

b) Com o vídeo selecionado, clique no botão "Repair" para iniciar o processo de reparo.

c) O programa Recoverit irá notificar quando o processo de reparo estiver concluído e for seguro avançar.
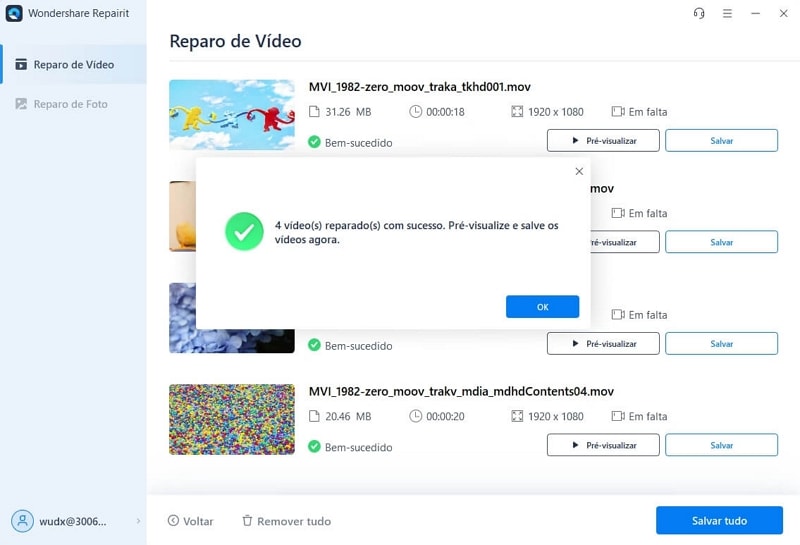
c) Você pode pré-visualizar o vídeo reparado antes de salvá-lo.

e) O programa Recoverit destaca a opção de vídeo de amostra para vídeos gravemente corrompidos.

f) Uma vez visualizado, você pode proceder com o reparo do arquivo.
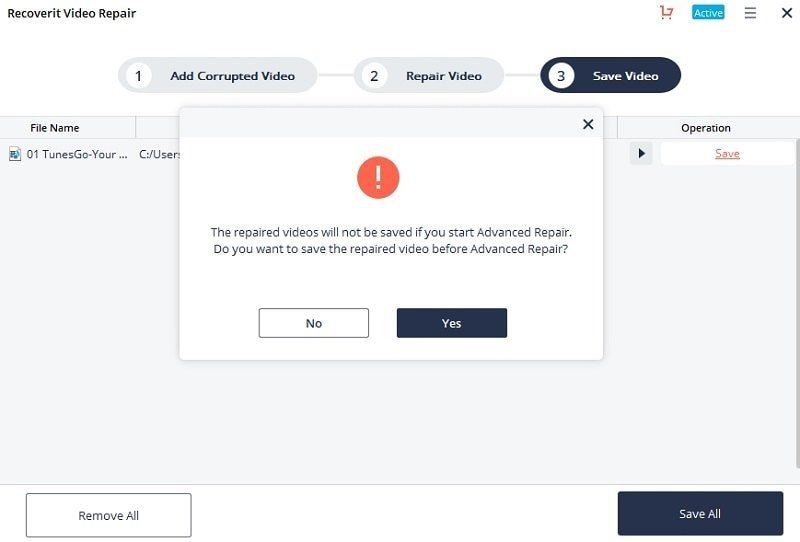
g) O reparo está concluído. Agora você pode escolher um local para salvar seu vídeo reparado.

O Recoverit é um aplicativo especializado projetado para o reparo de arquivos MP4, MOV, 3GP, etc, e pode ajudar a reparar arquivos MP4 danificados por quaisquer causas comuns. Estas incluem mudanças de formato, corrompimento do arquivo, danos causados por desligamentos repentinos do sistema, erros de escrita e leitura do arquivo, ataques de vírus, download inadequado e problemas de compressão.
3. Altere o tempo de cache do VLC.
É bom saber que alterar a quantidade de memória de cache que o VLC player utiliza pode ajudar com o fluxo dos vídeos. Para fazer isso, abra o VLC Player, vá até o menu 'tools', e clique em 'preferences' no final do menu principal.
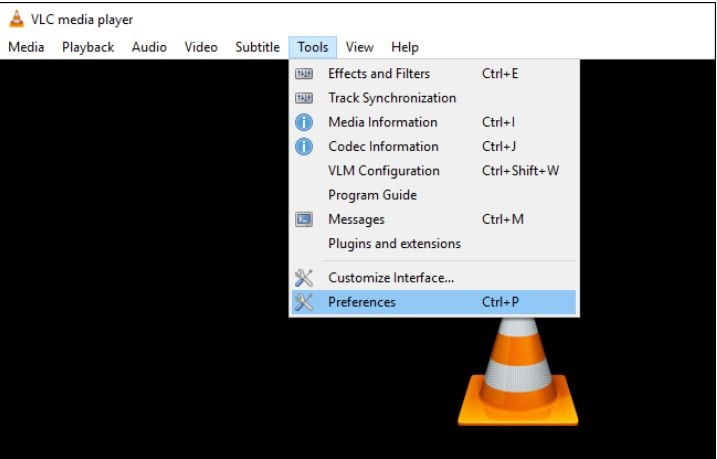
Então, clique em "All" na opção "Show Settings" no parte de baixo da janela. Clique em "Input / Codecs" na barra lateral da esquerda.
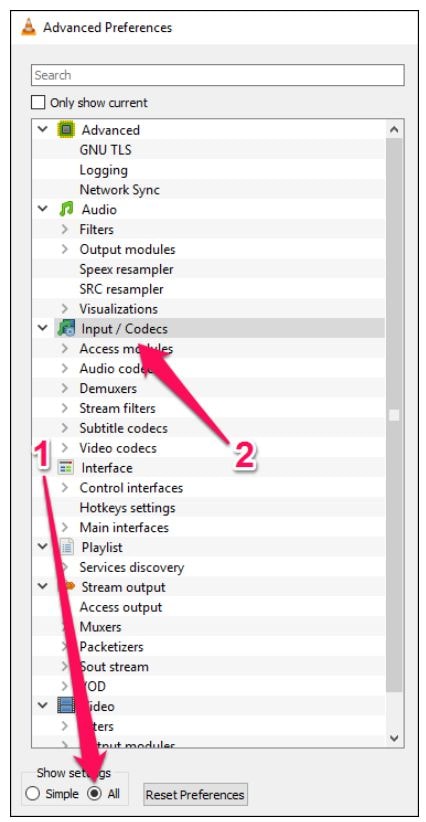
Se o arquivo com problemas estiver salvo no disco rígido local, procure pela opção "File Caching (ms)" em "Advanced" no lado direito. Aqui, o valor de cache é definido em milissegundos, então definir o valor em 1000 irá carregar por 1 segundo (o valor padrão é 300, ou 0,3 segundos). O problema de definir um valor muito alto é que se você quiser avançar o vídeo manualmente até outro ponto, haverá um atraso maior até que o conteúdo seja carregado novamente.
Se o arquivo que estiver tentando reproduzir estiver em um compartilhamento de rede, você pode alterar o valor de cache em "Network Caching" em milissegundos (ms). Veja a figura 8.
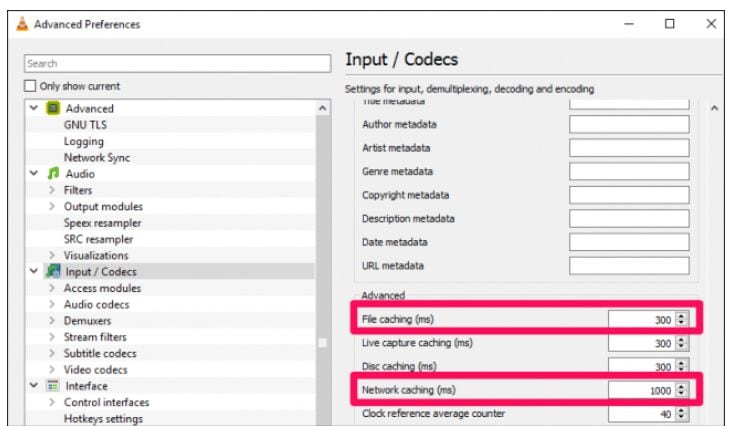
Na figura 8, o tempo de carregamento de cache do arquivo está definido em 300 ms, e o cache de rede está definido em 1 segundo, mas você pode alterar esses valores para praticamente qualquer valor que quiser, para permitir que o sistema acompanhe o fluxo do vídeo. Você pode definir valore altos como 5 segundos, ou até mesmo 20, se achar que isso evitará problemas em seus vídeos.
4. Desative a decodificação por hardware.
Os sistemas de codificação por hardware do seu computador podem, às vezes, causar conflitos que podem interferir no desempenho dos seus hardwares e softwares de transmissão de vídeos. A decodificação por software significa que o vídeo é manipulado, em maior parte, por softwares, e o sistema lê as informações dos vídeos utilizando apenas a Unidade Central de Processamento (CPU).
Alternativamente, a decodificação por hardware transfere a maior parte da decodificação para a CPU, decodificando vídeos de alta resolução mais rapidamente. No entanto, essa medida pode cobrar muito dos recursos do sistema, pois a decodificação de vídeos de alta definição é uma tarefa que demanda muito trabalho da CPU, de forma que computadores com CPUs mais fracas não são capazes de decodificar tais vídeos de forma adequada.
Para ajudar com este prolema, no seu VLC Player, vá até o menu 'tools' e selecione 'preferences'. Então entre na opção 'Input / Codec'. Na seção 'Codecs', localize a opção 'Hardware-accelerated decoding' e a defina como 'Disable'. Veja a figura 9.
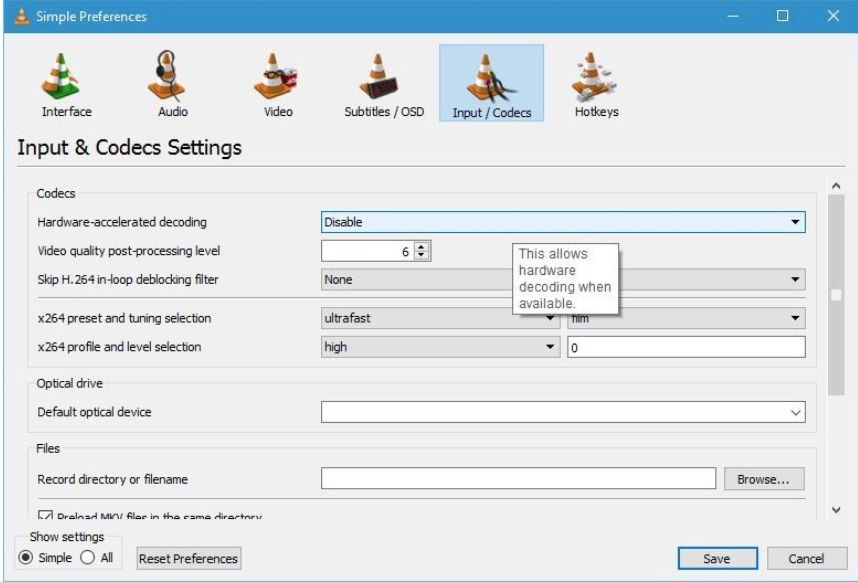
Após clicar em 'save', a reprodução de vídeos do VLC deve ficar bem mais lisa, e os travamentos devem ser reduzidos.
Como tratar seus vídeos VLC.
O VLC Media Payer é, sem dúvidas, um dos reprodutores de vídeo gratuitos mais populares hoje em dia. Isso se deve, em grande escala, ao fato de que ele reproduz praticamente qualquer arquivo de áudio ou vídeo que você quiser, sem precisa lidar com codecs. Além do mais, ele suporta várias plataformas, possui código aberto, e conta com várias outras funções que você pode usar para aprimorar a reprodução dos seus vídeos.
Se você é um usuário do VLC que simplesmente utiliza o programa para reproduzir arquivos de vídeo ou áudio sem se importar em alterar suas preferências, talvez esteja perdendo algumas grandes funções que aprimoram consideravelmente a experiência dos usuários com multimídias. Existem várias funções que auxiliam a reprodução de arquivos, como:
a) Abrir arquivos recentes rapidamente. O VLC Player mantém um histórico de arquivos assistidos recentemente que pode ser acessado em 'Media' > 'Open Recent Media' na interface do programa. Isso é útil se quiser reproduzir um arquivo de vídeo ou áudio novamente e não souber onde ele está armazenado no seu dispositivo.
b) Salva capturas de tela dos vídeos. Se quiser tirar uma captura de tala rápida de um vídeo, e possível de fazê-lo com o VLC Media Player. Para tanto, clique com o botão direito do mouse sobre o vídeo, e selecione as opções 'Video' > 'Take Snapshot' no menu. Então você pode visualizá-las como imagens miniaturas, ou expandi-las para seus tamanhos originais.
c) Reproduzir arquivos RAR. O VLC é tão flexível que reproduz arquivos RAR não protegidos. Basta abrir a primeira parte do arquivo - caso haja vários arquivos comprimidos no arquivo RAR - no reprodutor, e ele iniciará a reprodução do vídeo ou áudio sem problemas.
d) Adicione marcadores aos vídeos. É possível marcar posições nos vídeos e áudios com o VLC. Isso pode ser útil se quiser acessar rapidamente sua parte favorita de uma música ou de um vídeo sempre que quiser. Basta abrir o menu 'bookmarks' apertando Ctrl+b enquanto o vídeo ou áudio estiver rodando, e clique em 'create' para adicionar um novo marcador associado a posição atual do arquivo. Então será possível encontrar o segmento marcado sempre que precisar.
Dê adeus a arquivos de vídeo defeituosos, lentos e quebrados ao utilizar alguns dos melhores procedimentos para reparar vídeos defeituosos e lentos descritos neste artigo. Existem poucas coisas tão frustrantes quanto um arquivo de vídeo que não reproduz corretamente, e é exatamente isso que estas soluções previnem.
Recuperação de vídeos/áudios
- Recuperar vídeos
- Reparar vídeos
- Editar/cortar vídeos
- Reparar .mkv corrompido
- Reparador para vídeo .mp4
- Tela preta durante reprodução
- Reparar vídeo que não tem som
- Programa grátis para reparo de vídeo
- Dicas de vídeos
- Corrigir o erro 224003
- Corrigir chrome sem som
- Corrigir o erro 0xc00d5212
- Não consigo renderizar o arquivo
- Recuperar áudios








Luís Santos
chief Editor