08/08/2022 • Arquivado para: Soluções de Foto/Vídeo/Áudio • Soluções comprovadas

Muitas vezes, os usuários do Windows enfrentam problemas com um erro de item não reproduzível no programa de reprodução padrão ou no Windows Movie Maker. Eles não conseguem fazer o vídeo funcionar. O erro que aparece é o erro 0xc00d36e5. Esse problema pode surgir às vezes e deixa o usuário confuso sobre o que fazer.
O erro 0xc00d36e5 é encontrado em todas as versões do sistema operacional Windows e é bastante comum para usuários do Windows 10. É provável que este erro ocorra em arquivos .MOV reproduzidos em uma unidade externa. Quando esse erro ocorrer, você não vai conseguir reproduzir seus vídeos no Windows.
No entanto, você não deve entrar em pânico. Existem soluções para resolver o erro 0xc00d36e5, que discutiremos abaixo.
Neste artigo, vamos aprender:
Por que ocorre o erro 0xc00d36e5 de item que não pode ser reproduzido?
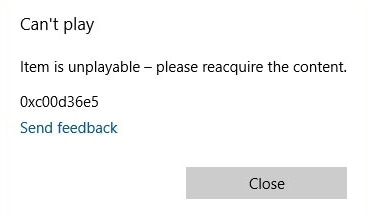
As pessoas costumam se perguntar como encontraram o erro 0xc00d36e5 no sistema operacional Windows. Embora existam várias maneiras de corrigir o erro 0xc00d36e5, você ainda quer saber por que isso está acontecendo. Existem vários culpados por tais contratempos com seus arquivos de vídeo. Vamos verificar os motivos pelos quais o erro "item não reproduzível" ocorre.
Dispositivo: Se você enfrentar apenas o problema de “item não reproduzível” com os arquivos que você está reproduzindo através de um dispositivo externo, como cartões SD ou HD externo, pode ser devido a um cabo defeituoso ou pendrive com poeira. Se esse for o motivo, você poderá corrigir substituindo o dispositivo danificado.
O Windows Media Player não suporta o arquivo: Quando você enfrenta o erro de item não reproduzível ao reproduzir um arquivo em seu Windows Media Player, pode ser porque este reprodutor não suporta o arquivo. A melhor opção seria usar reprodutores de mídia de terceiros.
Instâncias corrompidas no sistema: Você pode encontrar o erro 0xc99d36e5 se tiver com instâncias corrompidas no Windows durante a reprodução de um vídeo. Quando isso acontece, você pode excluir efetivamente essas instâncias do Windows. Você precisa usar um utilitário específico, como DISM ou SFC, para resolver esse problema.
Como corrigir o erro 0xc00d36e5 no Windows 10/8/7?
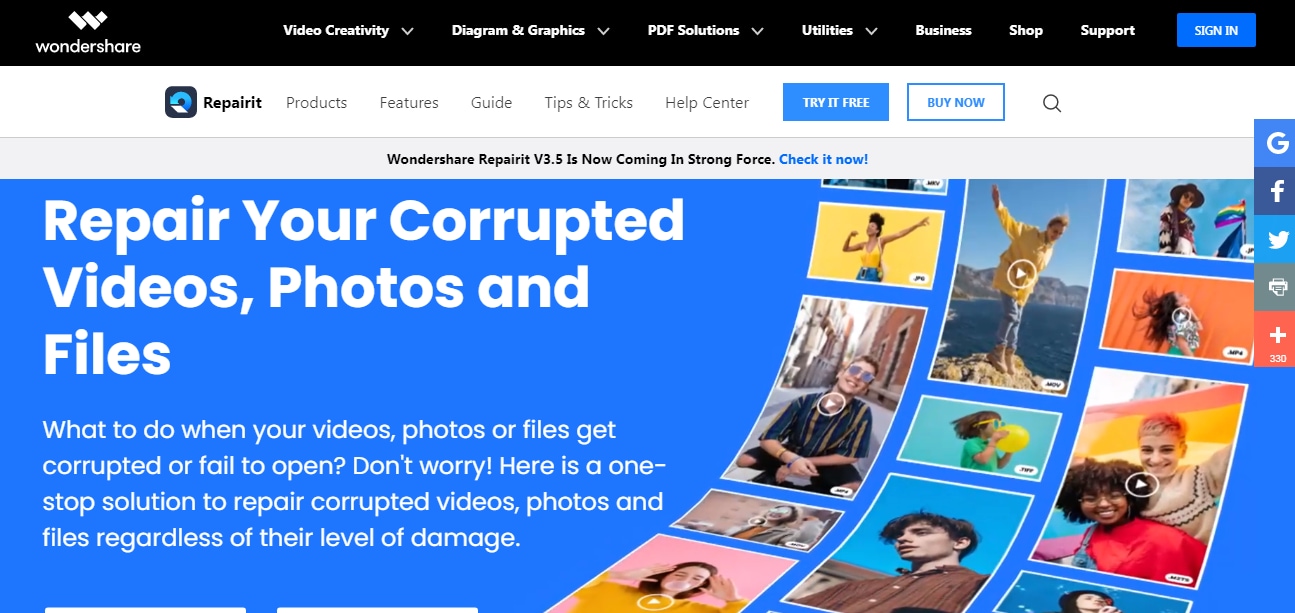
Às vezes, você pode se deparar com esse problema, que pode ser muito irritante. No entanto, você pode corrigir isto e reproduzir o vídeo novamente. Vamos ver diferentes maneiras de corrigir o erro 0xc0036e5 no Windows.
Método 1: Wondershare Recoverit - A solução mais rápida
Uma das melhores maneiras de corrigir o problema do "item não reproduzível" é usar o programa Wondershare Recoverit. É um programa profissional de reparo de vídeo com o qual você pode reparar arquivos de vídeo danificados ou corrompidos. A melhor parte deste programa é que você pode corrigir qualquer vídeo com problemas de corrupção, ataque de vírus, download impróprio, alteração de formato ou falha do sistema.
É a solução que mais economiza tempo para reparar seu problema de “item não reproduzível”, pois pode ajudá-lo a reparar seus arquivos em 3 passos simples. Além disso, permite reparar quaisquer danos que ocorram em seus arquivos. Alguns dos recursos do Wondershare Repairit - Reparo de Vídeo Corrompido incluem:
- Repara diferentes formatos de vídeo ao mesmo tempo.
- Permite reparar vídeos em qualquer dispositivo, incluindo cartões SD, disco rígido externo e disco rígido do computador.
- Suporta a reparação de vários formatos de arquivo de vídeo, incluindo MP4, MOV, M2TS, MTS, AVI, 3GP, MKV e FLV.
- Suporta sistemas operacionais, incluindo Windows XP, Vista, 7, 8, 8.1, 10, 11 e Mac OS 10.10, 11, 12.
Como corrigir o erro de vídeo 0xc00d36e5 usando o Recoverit - Reparo de vídeo?
Este programa vem com dois modos de reparo diferentes - modo de reparo rápido e modo de reparo avançado. Através do modo de reparo rápido, você pode resolver erros simples. Enquanto isso, através do modo de reparo avançado, você pode reparar erros complexos. Vamos ver como você pode corrigir o problema.

Passo 1: Adicione o arquivo corrompido
Depois de abrir o programa Wondershare Repairit, você pode adicionar o arquivo corrompido. Para fazer isso, você deve clicar no botão “Adicionar”.

Passo 2: Repare os vídeos corrompidos
Depois de carregar o(s) arquivo(s) de vídeo que você deseja reparar, clique no botão “Reparar” no canto inferior direito. Em seguida, clique no botão OK.

Passo 3: Visualize seu arquivo reparado
Então você verá um triângulo na tela. Você pode clicar nele e visualizar o vídeo reparado. Isso permitirá que você verifique se o reparo foi bem-sucedido.

Passo 4 (opcional): Adicione um vídeo de amostra
No entanto, se o seu vídeo estiver gravemente corrompido, você precisará seguir este método. Primeiro, clique em "Reparo avançado". Em seguida, clique no ícone da pasta e adicione uma amostra de arquivo de vídeo criado no mesmo dispositivo do seu arquivo corrompido. Em seguida, clique no botão “Reparar” e escolha se deseja salvá-lo ou não.

Passo 5 (opcional): Salve seu vídeo reparado
Depois disso, selecione um local onde você deseja salvar o arquivo e clique em salvar. Você pode salvar o arquivo em um novo local e não no local onde o mesmo ficou corrompido.
Método 2: Altere as configurações e drivers do PC
O erro 0xc00d36e5 de “item não reproduzível” também pode aparecer devido a determinadas configurações ou drivers do seu computador. Para saber se este é o problema, tente reproduzir o vídeo no 'modo de segurança'.
Como abrir o “modo de segurança” para verificar seus arquivos de vídeo:
- Vá para Configurações no seu sistema operacional Windows 10.
- Clique em 'Atualização e segurança > Recuperação'.
- Clique em 'Reiniciar agora' na inicialização avançada.
- Depois que o PC reiniciar na tela 'escolha uma opção', vá para solução de problemas > Opções avançadas > Configurações de inicialização > Reiniciar.
- Salve seus arquivos reparados.
- Depois de reiniciar o PC, pressione 4 ou F4 e seu PC iniciará no modo de segurança.
Verifique o vídeo no modo de segurança, se funciona ou não, e saia do 'modo de segurança'. Para sair, siga os passos abaixo:
- Pressione R + tecla do logotipo do Windows.
- Em seguida, digite “Msconfig” na caixa de execução que aparece e selecione OK.
- Depois, desmarque a caixa de seleção de inicialização segura nas opções de inicialização.
Se seus vídeos forem reproduzidos no modo de segurança, você precisará:
- Atualizar seus drivers de vídeo.
- Alterar as configurações do seu computador. Para fazer isso, vá para Configurações > Aplicativos > Reprodução de vídeo. Em seguida, você pode fazer alterações nas configurações de Exibição, Avançadas e Gráficos.
Se seus vídeos não funcionarem mesmo no modo de inicialização, seu arquivo de vídeo está corrompido e você deve tentar outros métodos fornecidos neste artigo.
Método 3: Execute a verificação SFC e o comando DISM
Quando seu arquivo de vídeo está corrompido, pode aparecer o erro 0xc00d36e5. Uma verificação SFC pode ajudá-lo a resolver quaisquer problemas em seu sistema que estejam causando esse erro. Verifica e às vezes substitui arquivos de vídeo ausentes ou corrompidos. Se a verificação SFC falhar, você poderá executar o comando DISM para resolver o erro 0xc00d36e5. Vamos verificar como fazer isto.
1. Como executar a verificação SFC?
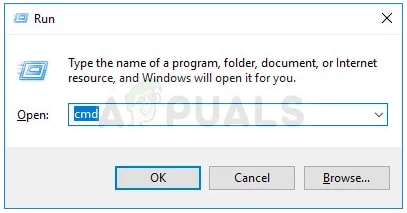
- Digite CMD na caixa de pesquisa do Windows.
- Em seguida, clique com o botão direito do mouse em “CMD”.
- Nas opções, selecione "Executar como administrador".

- Em seguida, você verá o prompt de comando; agora, você tem que digitar SFC /scannow e pressionar o botão enter.
- Então, o processo de reparo e digitalização continuará. Quando terminar, reinicie o seu PC.
- Depois, você pode reproduzir seu vídeo. Se mostrar os mesmos resultados, use o DISM.
2. Como executar a varredura do DISM?
- Primeiro, pressione Windows + X.
- Em seguida, você pode selecionar o prompt de comando (Admin).

- Em seguida, digite Dism/Online/Cleanup-Image/RestoreHealth.
- Pressione o botão Enter e o processo será iniciado. O processo levará aproximadamente 10 minutos.
- Uma vez feito, você pode reiniciar seu PC e executar novamente a verificação SFC como já foi mencionado.
Método 3: Desinstale programas de terceiros
O erro de "item não reproduzível" também pode ser causado por um programa de terceiros. Esses programas podem alterar a maneira como seu computador funciona. Portanto, seu sistema pode ficar lento e erros podem aparecer. Se você ver o erro 0xc00d36e5 após instalar qualquer programa, extensões ou plug-ins de terceiros, poderá remover eles.
Método 4: Usando o VLC Player para corrigir o problema
Para corrigir o erro 0xc00d36e5 sem problemas, você também pode tentar usar o VLC. Ele suporta diferentes formatos de vídeo. Também permite corrigir erros de reprodução de vídeo, como o erro 0xc00d36e5. Vamos ver como fazer:
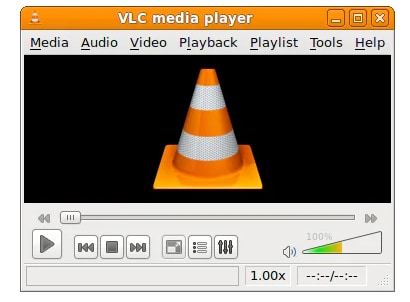
- Baixe o VLC Media Player no seu PC (se não tiver ainda).
- Vá para a opção Ferramentas e selecione as configurações.
- Depois disso, clique em Entrada e Codecs, e depois na opção de Sempre Corrigir.
- Selecione Sempre Corrigir e clique em Salvar.
- Em seguida, você poderá verificar se o erro 0xc00d36e5 foi corrigido ou não.
Método 5: Inicialização limpa no seu PC
Muitos usuários resolveram o erro 0xc00d36e5 com a inicialização limpa do PC. Vamos ver como você pode fazer isso abaixo:
- Primeiro, pressione a tecla do logotipo do Windows + R.
- Você verá uma caixa para digitar. Digite msconfig, clique no botão OK.
- Depois disso, clique em Inicialização seletiva e desmarque a opção 'Carregar itens do sistema'.
- Em seguida, marque as caixas atribuídas em usar a configuração de inicialização original e carregar os serviços do sistema.
- Selecione a opção “Ocultar todos os serviços da Microsoft” e clique no botão 'Desativar tudo'.
- Uma vez feito, você pode clicar no botão Aplicar e pressionar OK. Seu PC será reiniciado e você poderá verificar se o vídeo está funcionando ou não.
Conclusão:
Você não precisa entrar em pânico quando encontrar o erro 0xc00d36e5 de "item não reproduzível". Existem várias maneiras de corrigir facilmente. Você pode usar o Wondershare Repairit ou usar o VLC. Você também pode tentar fazer uma inicialização limpa do seu dispositivo. Também discutimos como corrigir esse problema executando o comando SFC ou DISM.
No entanto, se você deseja uma maneira rápida e sem complicações de corrigir o erro 0xc00d36e5, o programa Wondershare Repairit é o melhor. Ele fornecerá resultados rápidos e você poderá resolver em poucos segundos.
Recuperação de vídeos/áudios
- Recuperar vídeos
- Reparar vídeos
- Editar/cortar vídeos
- Reparar .mkv corrompido
- Reparador para vídeo .mp4
- Tela preta durante reprodução
- Reparar vídeo que não tem som
- Programa grátis para reparo de vídeo
- Dicas de vídeos
- Corrigir o erro 224003
- Corrigir chrome sem som
- Corrigir o erro 0xc00d5212
- Não consigo renderizar o arquivo
- Recuperar áudios








Luís Santos
chief Editor