04/08/2022 • Arquivado para: Soluções de Foto/Vídeo/Áudio • Soluções comprovadas
O Skype é um programa muito antigo. Apesar disso, ainda é amplamente utilizado em todos os lugares para todos os fins. Especialmente durante os tempos de pandemia, os programas que permitem videoconferências foram os mais usados para entrar em contato com nossos entes queridos, tutoria, trabalho e quase tudo.
Ninguém pode negar o aumento do uso do Skype e outros programas relacionados. Este programa se destaca e brilha com seu desempenho incrível. No entanto, pode acontecer alguns problemas com o Skype. Se você quiser saber mais sobre como corrigir a chamada de vídeo do Skype que não está funcionando e o que está causando o problema, vamos começar.
Neste artigo, vamos aprender:
Parte 1. O que há de errado com sua chamada de vídeo do Skype?
As chamadas de vídeo do Skype não estão funcionando? Pode haver um problema com sua webcam do Skype. Os programas que são amplamente usados têm o potencial de funcionar mal e dar problemas. Você pode estar enfrentando um problema em sua chamada de vídeo do Skype. Então, é necessário entender alguns motivos que podem fazer com que sua chamada do Skype não esteja funcionando:
1. Conexão lenta com a Internet
A primeira e principal causa de problemas com chamadas de vídeo do Skype é a conexão com a Internet. Lidamos diretamente com problemas complexos sem perceber os problemas menores e mais comuns. Com a internet ruim, você não vai conseguir fazer chamadas de vídeo de alta qualidade, portanto, a causa número um desse problema é a conectividade ruim.
2. Dispositivos externos desconectados
Outro fator para que as chamadas de vídeo do Skype não funcionem são dispositivos externos desconectados. Se você estiver usando uma câmera USB externa e perceber que seu Skype não está funcionando ou mostrando seu vídeo, a primeira coisa a fazer é verificar o dispositivo externo. Seu dispositivo pode ser desconectado.
3. Windows desatualizado
Se você estiver usando o Skype e enfrentar algum problema, outro fator pode ser a versão antiga do Windows. É muito provável que você esteja usando uma versão antiga do Windows e não tenha atualizado seu sistema há algum tempo. Esta condição acabará por resultar em funcionamento problemático do seu dispositivo e aplicativos.
4. O acesso à câmera está desabilitado
Se seu Skype não estiver funcionando corretamente, então uma das razões que pode estar causando isto pode ser o acesso à sua câmera. Existem duas razões, você não ativou o acesso à câmera. Ou então, pelo contrário, você pode reativar para recomeçar a funcionar melhor.
Parte 2. Como corrigir a chamada de vídeo do Skype que não está funcionando?
Nem todo programa funciona perfeitamente toda vez que você usa ele. Além disso, isso não significa que as falhas não podem ser corrigidas. Você já sabe quais são os fatores que causam problemas ao trabalhar no Skype. Portanto, agora vamos fornecer as melhores soluções que podem corrigir o vídeo do Skype que não está funcionando. Seguindo essas medidas, você pode obter um bom funcionamento das chamadas de vídeo do Skype.
Método 1: Verifique seu acesso à câmera
Um fator que pode estar causando problemas nas chamadas de vídeo do Skype é a acessibilidade da câmera. Você pode verificar facilmente o acesso à câmera nas configurações para corrigir. Confira os passos para esta solução simples.
Passo 1: Primeiro, abra o menu de configurações do Windows. Uma vez aberto, vá para 'Privacidade' e clique para abrir a guia de privacidade.
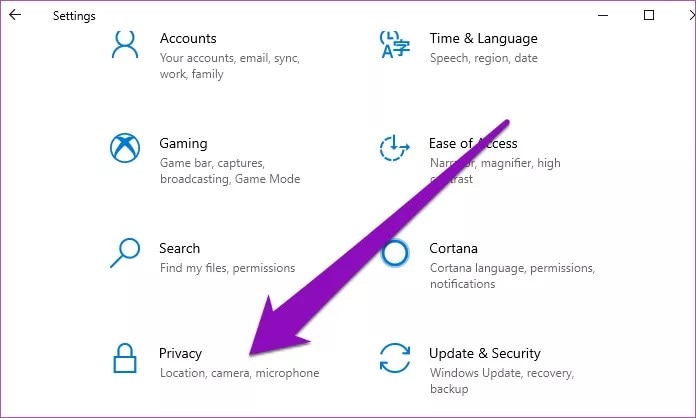
Passo 2: Agora, procure a seção 'Permissões do aplicativo' e clique em 'Câmera'.
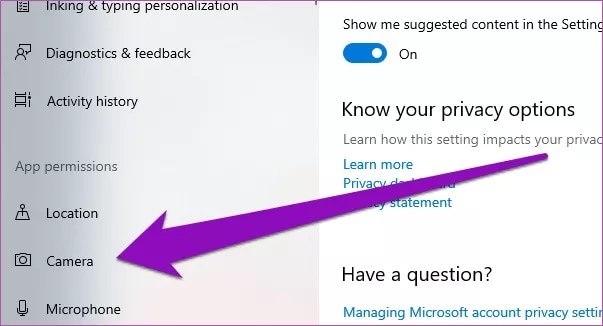
Passo 3: Na seção Câmera, role para baixo e procure as permissões de 'Aplicativos da Microsoft Store'. Em seguida, você deve verificar o acesso das webcams para o Skype. Se estiver desligado, você deve ativar para permitir o acesso da webcam do PC ao Skype.
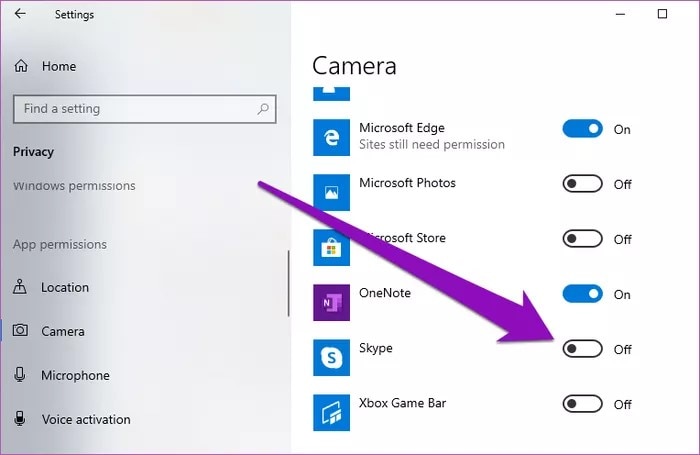
Método 2: Reative o driver da webcam
O programa pode estar funcionando bem, mas, por algum motivo, não conseguiu reconhecer a webcam. Para esses casos, a melhor solução é reativar o driver da webcam. Se você não sabe como isso pode ser feito, deixe-nos compartilhar os passos com você.
Passo 1: Primeiro de tudo, temos que abrir o Menu de Acesso Rápido do Windows pressionando 'Tecla Windows + X.' Quando estiver no menu de acesso rápido, vá para a opção 'Gerenciador de dispositivos'. Em seguida, vá para a categoria Câmera e expanda.
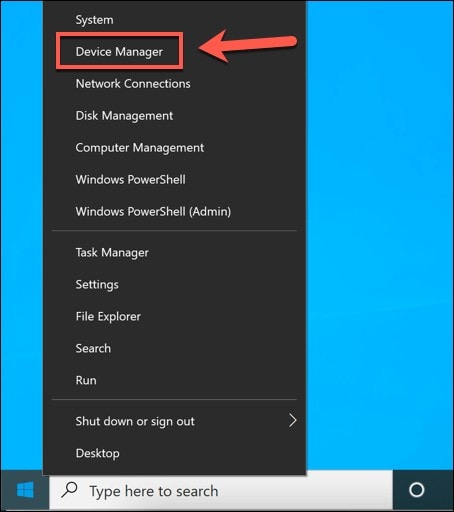
Passo 2: Agora, clique com o botão direito do mouse no driver da câmera e, no menu que aparece, selecione 'Desativar dispositivo'. Neste ponto, outra janela vai aparecer; clique na opção 'Sim' para prosseguir.
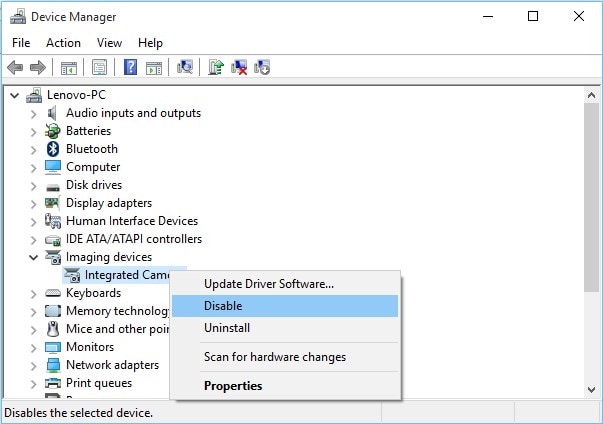
Passo 3: Agora é hora de reativar o driver da câmera clicando com o botão direito do mouse. Em seguida, selecione a opção 'Ativar dispositivo' para concluir o processo.
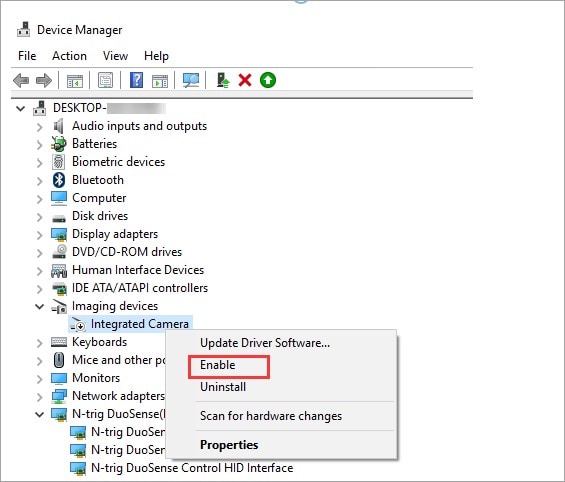
Método 3: Verifique as conexões da câmera externa
Pode ser que seu dispositivo de câmera não esteja conectado corretamente. Este é o caso se você estiver usando uma câmera USB externa. Se você estiver enfrentando problemas a chamada de vídeo do Skype, verifique primeiro a conexão da câmera. Se tudo estiver conectado corretamente, desconecte e conecte novamente para garantir que tudo esteja perfeitamente configurado agora.

Método 4: Verifique sua conectividade com a Internet
Outra razão muito crucial para a falha nas chamadas de vídeo do Skype que foi discutida é a conexão com a Internet. É aconselhável que, em caso de problemas, verifique sua conexão com a Internet. Você também pode realizar um teste de velocidade no site do Speedtest para verificar sua conectividade.
Método 5: Atualize o Windows
Se você é um usuário do Windows 10 e está enfrentando alguns problemas nas chamadas de vídeo do Skype, a correção para esse caso é muito fácil. Seu Windows 10 precisa de uma atualização e, por esse motivo, os aplicativos estão tendo problemas. Os passos para atualizar o Windows 10 são:
Passo 1: Para iniciar o processo, você precisa abrir o menu de configurações do Windows. Você pode usar o atalho de tecla 'Windows + I.'
Passo 2: Na tela 'Configurações', localize 'Atualização e segurança' e vá para essa seção.
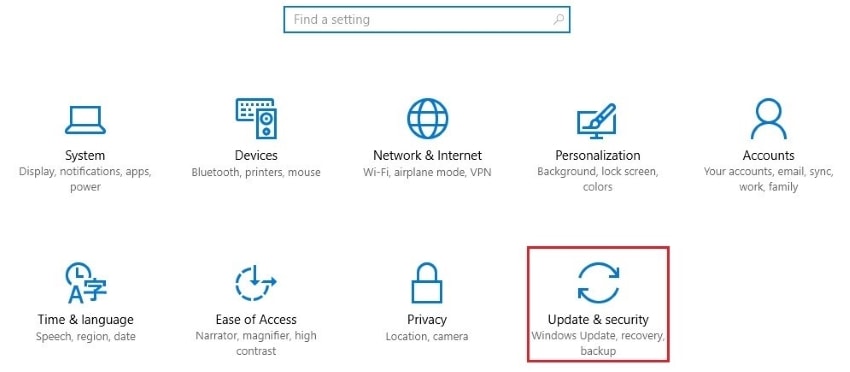
Passo 3: Por fim, clique no botão 'Verificar atualizações' e ele baixará e instalará a versão mais recente do Windows no seu dispositivo.
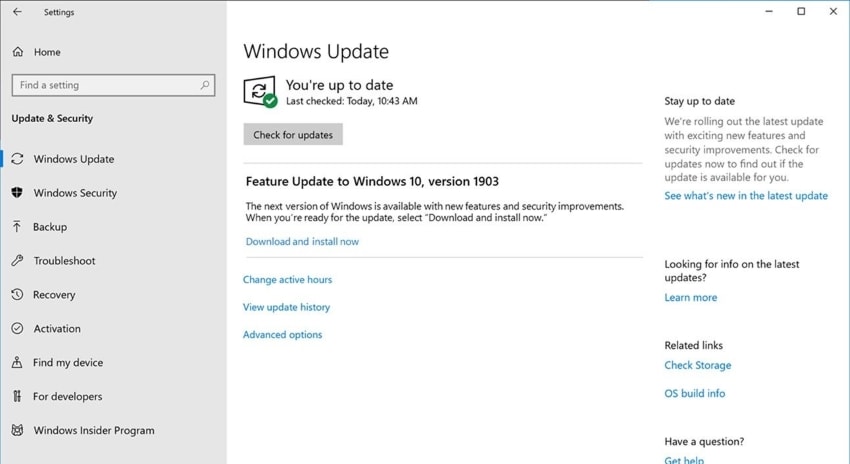
Descubra mais soluções: Como recuperar a gravação do Zoom
Parte 3. Perguntas frequentes sobre o uso do Skype
1. O que fazer quando o Skype não está funcionando?
Existem vários motivos para a falha do Skype, assim como várias soluções que podem ser adotadas para corrigir a chamada de vídeo do Skype. Em primeiro lugar, você pode verificar sua conectividade de internet e ter uma internet boa para um melhor funcionamento.
Em segundo lugar, você pode verificar as configurações e permissões de áudio do Skype para garantir que elas estejam habilitadas. Você também pode redefinir a senha da sua conta; talvez isso também possa ajudar.
2. Como fazer um teste na chamada do Skype?
Você pode verificar o desempenho do Skype fazendo um teste. Os passos são os seguintes:
Passo 1: Abra o Skype e faça login na sua conta. Agora, vá para a guia 'Contatos' no painel esquerdo. Localize 'Echo/Sound Test Service' e abra. Os detalhes vão aparecer na interface principal.
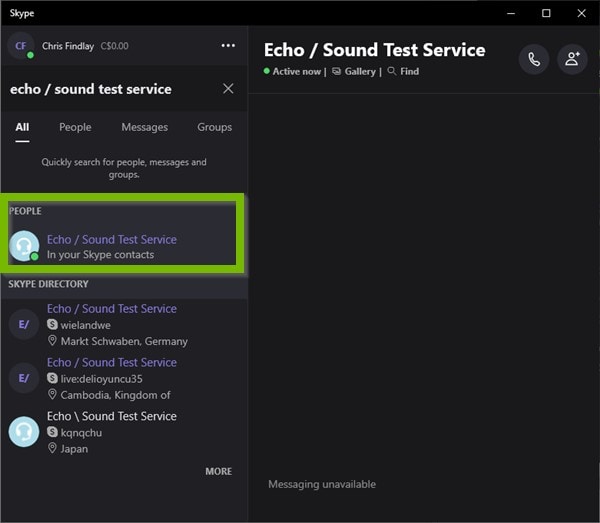
Passo 2: Agora inicie uma chamada com o botão de 'Chamada'. Você pode falar no microfone por 10 segundos após o bipe. Após o segundo bipe, sua voz gravada será reproduzida por 10 segundos e, por último, uma voz feminina concluirá o teste.
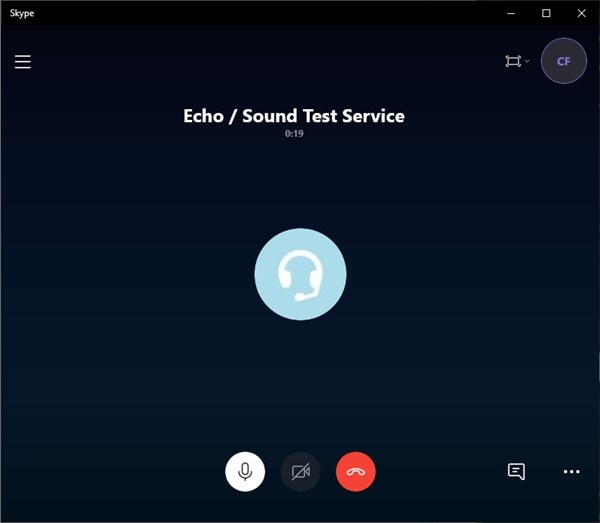
Caso você ouça sua voz gravada claramente, isso significa que o áudio está configurado. Considerando que, para o caso em que você não pode ouvir a reprodução, significa que seu microfone está danificado.
Não se esqueça de testar a câmera e o vídeo. Se você não conseguir ver a imagem, primeiro verifique se a câmera está conectada corretamente; se ela está ligada e está apontado para você. Para câmeras embutidas, você precisa ter certeza de que nada está bloqueando elas.
3. Como desinstalar o Skype?
Você pode querer desinstalar o Skype, então, para isso, confira os passos para desinstalar o Skype do seu Windows nesta parte:
Passo 1: Em primeiro lugar, na barra de pesquisa, digite 'Adicionar ou remover programas' e clique nela. Isso abrirá uma nova guia na seção 'Configurações'.
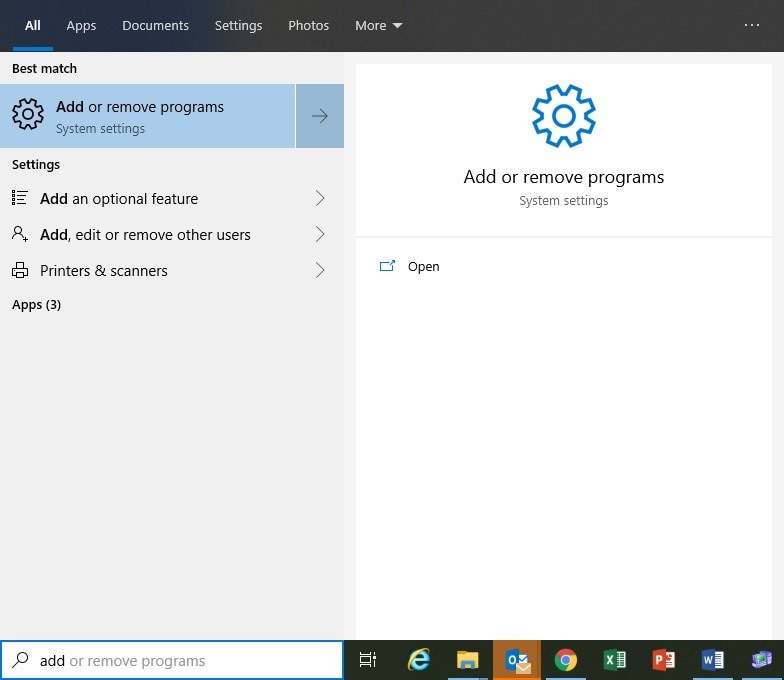
Passo 2: Agora, role para baixo na seção de configurações e procure por Skype. Uma vez localizado, clique para abrir uma caixa suspensa. Em seguida, pressione o botão 'Desinstalar'.
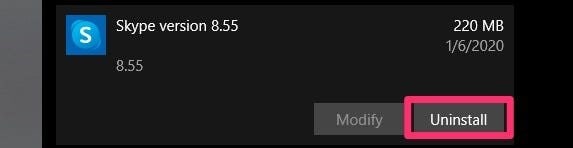
4. Como atualizar o Skype?
Assim como outros programas, o Skype também precisa ser atualizado. Nesta parte, ensinaremos os passos para atualizar o Skype no Windows.
Passo 1: Para iniciar o processo, abra o Skype. Em seguida, selecione os 3 pontos verticais disponíveis no canto superior esquerdo.
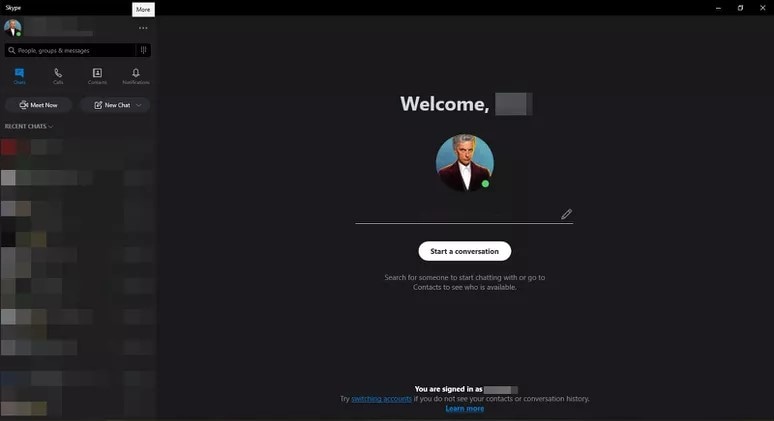
Passo 2: No menu suspenso que aparecerá, selecione a opção 'Ajuda e Feedback'. O programa irá informá-lo se houver alguma atualização. Por fim, clique em 'Baixar' para iniciar a atualização.
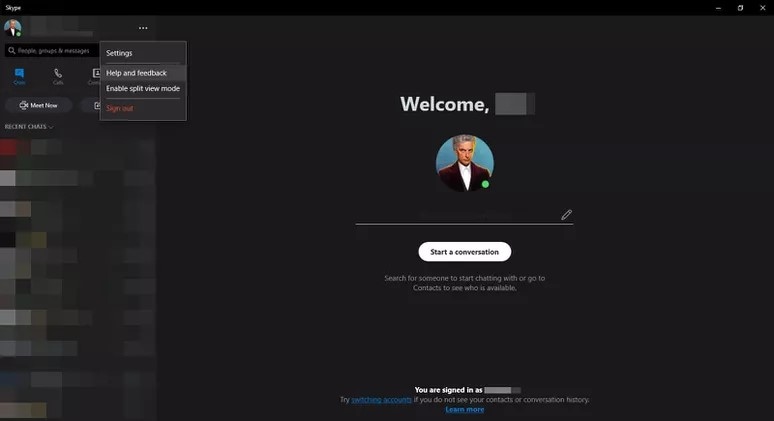
Conclusão:
É muito frustrante quando sua conversa é distorcida ou interrompida por algum problema desconhecido com seu Skype. Existem várias razões pelas quais isso pode acontecer ao se comunicar no Skype. Para corrigir isso, este artigo explica muito claramente como corrigir chamadas de vídeo no Skype. Os usuários podem seguir estas diretrizes para evitar distorções em suas chamadas de vídeo do Skype.
Recuperação de vídeos/áudios
- Recuperar vídeos
- Reparar vídeos
- Editar/cortar vídeos
- Reparar .mkv corrompido
- Reparador para vídeo .mp4
- Tela preta durante reprodução
- Reparar vídeo que não tem som
- Programa grátis para reparo de vídeo
- Dicas de vídeos
- Corrigir o erro 224003
- Corrigir chrome sem som
- Corrigir o erro 0xc00d5212
- Não consigo renderizar o arquivo
- Recuperar áudios








Luís Santos
chief Editor