29/12/2020 • Arquivado para: Recuperação de vídeos/áudios • Soluções comprovadas
O texto atraente em sua apresentação do PowerPoint pode chamar a atenção do público, mas se você adicionar mídia, ele pode atrair seus olhos e ouvidos.
No entanto, é bastante comum descobrir esse erro de mídia indisponível do PowerPoint ao tentar usá-lo. Se o PowerPoint não conseguir reproduzir mídia, você precisará fazer um pequeno trabalho de detetive e encontrar soluções para o problema.
Tabela de conteúdo
Por que a mídia do PowerPoint não está disponível?
"Inseri alguns vídeos na minha apresentação do PowerPoint, mas não havia som nos vídeos do PowerPoint. Por favor me ajude com como consertar a mídia não disponível do PowerPoint!"
Às vezes, ao usar o PowerPoint em seu dispositivo, você pode se deparar com alguns erros. Um dos erros mais comuns é que a mídia não está disponível no PowerPoint. Esse erro pode fazer com que os arquivos de mídia, como vídeos e áudios incorporados à sua apresentação do PowerPoint, não funcionem corretamente ou nem sejam reproduzidos.
Causa 1. O arquivo de vídeo está corrompido
Pense nisso, você criou uma apresentação criativa em PowerPoint, mas o arquivo de mídia não abre apenas alguns minutos antes de você fazer uma apresentação. Isso certamente pode causar alguns momentos tensos.
Uma boa explicação para este problema pode ser devido a um arquivo de vídeo corrompido. Um arquivo de vídeo pode ser corrompido por vários motivos, incluindo infecção do sistema por vírus, falha do disco rígido, desligamento repentino do sistema e mau funcionamento do software.
Causa 2. Vídeos embutidos em Flash não são mais suportados
Você pode incorporar vídeos ou vídeos online ao usar o PowerPoint para web e Microsoft 365. Da mesma forma, os vídeos salvos em seu dispositivo podem ser incorporados em sua apresentação do PowerPoint. No entanto, se você vir que vídeos incorporados em flash não são mais compatíveis, isso pode significar que o formato de mídia não é adequado para a versão do Office que você está usando.
- O que é um vídeo embutido em flash?
Um vídeo embutido em flash ocorre quando um vídeo é reproduzido diretamente da apresentação do PowerPoint, em vez de você abrir uma janela do navegador da web para reproduzir um vídeo. Você pode usar vídeos incorporados em versões do seu PowerPoint para Windows e Mac.
- Por que não consigo inserir vídeo no PowerPoint?
Às vezes, você não pode inserir vídeo no PowerPoint porque o formato de mídia não possui um codec adequado. Além disso, a instabilidade da Internet ou a ausência da Internet podem impedir a inserção de vídeos no PowerPoint.
- Como saber se um vídeo está incorporado ao PowerPoint?
Se você incorporou um vídeo no PowerPoint, pode verificar se ele está inserido corretamente. Você pode fazer o check-in do Arquivo e ir para Informações. Haverá informações sobre o vídeo em Optimize Media Compatibility, o que significa que você pode ver se o arquivo de vídeo está incorporado ou vinculado.
Causa 3. O arquivo PowerPoint não é compatível
Um arquivo do PowerPoint incompatível ocorre quando você usa uma versão diferente do PowerPoint. Portanto, se você tentar abrir arquivos do PowerPoint em uma versão mais antiga do PowerPoint criada com a versão mais recente, poderá receber uma mensagem de erro informando que o arquivo do PowerPoint não é compatível.
Se você não tiver o formato Quicktime no Windows, isso pode fazer com que a mídia não esteja disponível nas apresentações do PowerPoint. Portanto, ter o Quicktime incorporado ao seu computador pode evitar esse problema de incompatibilidade.
Causa 4. Não tem codec
Formatos e codecs não suportados são as principais causas de mídia não disponível no PowerPoint.
Todos os arquivos de áudio e vídeo exigem um codec, e o PowerPoint precisa decodificar esses arquivos de mídia quando você os reproduz. Portanto, a indisponibilidade do codec correto pode fazer com que a mídia do PowerPoint fique indisponível.
Parte 2: Como corrigir a falta de som no vídeo do PowerPoint
Muitas vezes, ao usar o PowerPoint no seu dispositivo, você pode encontrar vários erros. Um dos problemas comuns é a falta de som no vídeo do PowerPoint. Isso pode ser irritante porque significa que você não pode reproduzir o vídeo incorporado em sua apresentação. Independentemente da causa de tais erros, você pode ter certeza de que pode resolver esses problemas.
Causa 1.O arquivo de vídeo está corrompido
A corrupção no arquivo de vídeo é uma das principais causas da falta de som no vídeo do PowerPoint. Um arquivo de vídeo pode ser corrompido devido ao desligamento incorreto do sistema, ataques de vírus, download impróprio, problemas de compactação de vídeo e muito mais. Nesses casos, você precisa de um bom software de recuperação de dados para corrigir qualquer problema de som em seus arquivos de vídeo.
Para ter a melhor chance de restaurar o som em seus arquivos de vídeo, você deve usarno software Wondershare Video Repair. Esta ferramenta suporta vários formatos de arquivo de vídeo, incluindo MOV, AVI, MP4, MTS, FLV, M2TS e muito mais.
Além disso, o software repara vídeos de vários dispositivos, como cartão SD, cartão de memória, disco rígido do computador, câmeras digitais e unidade flash USB. Dito isso, a seguir estão as etapas que você pode seguir para corrigir nenhum som no vídeo do PowerPoint:
Passo 1 Adicionar Vídeos Corrompidos
Em primeiro lugar, você deve baixar e instalar o software Wondershare Video Repair em seu computador Windows ou Mac. Em seguida, adicione o arquivo de vídeo corrompido para que possa ser consertado.
Você pode adicioná-lo clicando no botão Adicionar ou na opção Adicionar vídeo e começar a reparar.

Passo 2 Reparar vídeos corrompidos
A segunda etapa envolve escanear e reparar o arquivo de vídeo corrompido.
Portanto, você precisa clicar no botão Reparar para iniciar o processo de reparação do arquivo de vídeo corrompido.

Passo 3 Visualize seus vídeos
Após alguns minutos, o arquivo de vídeo corrompido será reparado e você verá uma mensagem na tela do computador informando que o processo de reparo foi concluído.
Ao ver esta mensagem, você pode clicar no botão de visualização para ver o arquivo de vídeo reparado.

Passo 4 Iniciar reparo de vídeo por amostra
Infelizmente, alguns arquivos de vídeo podem estar imensamente corrompidos, tornando um pouco difícil recuperá-los com o modo de reparo rápido. Nesses casos, você precisa usar o modo Advance Repair. Portanto, se este for o caso do seu arquivo de vídeo, clique no botão Advance Repair para adicionar um vídeo de amostra. arquivo de ed.vídeo.
Um vídeo de amostra refere-se a um arquivo de trabalho que foi criado no mesmo dispositivo e tem o mesmo formato do arquivo de vídeo corrompido. O software obtém as informações do vídeo de amostra para corrigir o arquivo de vídeo corrompido.

Por último, você pode salvar o arquivo de vídeo reparado no local de sua escolha.
Causa 2. Vídeos embutidos em Flash não são mais suportados
Você pode enriquecer sua apresentação do PowerPoint com vídeos incorporados de seu computador. Ao contrário de outros arquivos de mídia, como imagens ou textos, um vídeo incorporado não se torna parte da apresentação do PowerPoint. Aqui está o que acontece, quando você incorpora um vídeo de seu computador: você está simplesmente permitindo que o PowerPoint use o vídeo como uma referência de seu armazenamento, como disco rígido.
Portanto, se você alterar o armazenamento do disco rígido para um dispositivo de armazenamento externo, como um cartão SD, o vídeo não será carregado quando você reproduzir a apresentação do PowerPoint. Para evitar a desvinculação entre o seu vídeo e a apresentação, você deve salvar a fonte do seu arquivo de vídeo incorporado e a apresentação do PowerPoint na mesma pasta.
Se houver um link em sua apresentação, mas o arquivo de vídeo foi movido ou excluído, você verá uma mensagem de erro informando que o arquivo de vídeo vinculado não está disponível. Nesses casos, faça o seguinte:
- Clique na opção "Informações sobre o arquivo".

- Nos Documentos Relacionados, você pode clicar em Editar Links para localizar a guia Arquivos.
- Aqui, você verá o arquivo de vídeo relacionado.
Causa 3. O arquivo PowerPoint não é compatível
A última edição do PowerPoint possui um modo de compatibilidade que permite usar formatos de arquivo mais antigos. Portanto, se o seu arquivo do PowerPoint não for compatível, siga estas etapas:
- Execute o Verificador de Compatibilidade para certificar-se de que sua apresentação do PowerPoint não tem problemas de compatibilidade.

- Você também pode converter sua apresentação do PowerPoint para uma versão posterior.
- Comece a converter abrindo a apresentação para o formato PowerPoint mais recente.
- A apresentação será aberta em modo de compatibilidade. Clique no arquivo para acessar as informações.
- Você pode clicar na opção Converter, que está próxima ao Modo de Compatibilidade. Agora, clique no botão Salvar na caixa Salvar como.
Causa 4. Não tem codec
O PowerPoint às vezes não consegue reproduzir seus vídeos e áudios embutidos porque o codec necessário pode estar faltando. O método a seguir pode ajudá-lo a resolver o problema:
- Em primeiro lugar, verifique os codecs de vídeo e áudio instalados no seu dispositivo. Certifique-se de usar os codecs corretos.

- Se os codecs não estiverem corretos, instale os corretos ou atualize os codecs já corretos. Isso corrigirá a falta de som no vídeo do PowerPoint.
Solução comum para mídia do PowerPoint indisponível
Muitos sites dizem que a mídia indisponível do PowerPoint é um problema relacionado a problemas com o Windows Media Player. Para resolver este problema, você deve aprimorar, atualizar ou reparar seu Windows Media Player. A melhor maneira de corrigir esse problema é executar a Ferramenta de Reparo do Office, não todas as três. Aqui está como você pode fazer isso:
- Feche todos os produtos do Microsoft Office, como Word, PowerPoint e Outlook.
- No Painel de Controle, selecione o Programa e Recursos.
- Escolha o Microsoft Office Professional 20## e clique na opção Alterar.
- Agora, selecione o Reparar. Para começar a reparar, clique em Continuar.

- Quando terminar de reparar, você deve fechar a janela e abrir a apresentação novamente.
Parte 3. Como fazer uma mídia tocar no PowerPoint?
É sempre melhor estar preparado para o inesperado quando se trata de apresentações em PowerPoint. Dessa forma, você pode encontrar as soluções adequadas para ajudá-lo a fazer com que a mídia seja reproduzida no PowerPoint. Abaixo estão algumas das soluções que você pode usar:
Método 1: Mova a apresentação para outro destino
Passo 1: Vá para a pasta com o arquivo de apresentação. Em seguida, copie sua apresentação para outro dispositivo de armazenamento.
Passo 2: Caso a apresentação esteja em um disco rígido, mova-a para um dispositivo de armazenamento externo como o USB.
Passo 3: Crie uma nova pasta na unidade do seu computador e tente mover a apresentação para ela.

Abra a apresentação copiada em um novo local e execute o arquivo do local salvo recentemente.
Método 2: Abra o PowerPoint no modo de segurança
Passo 1: Abra o PowerPoint usando o Modo de Segurança clicando no menu Iniciar.
Agora, na caixa de pesquisa, digite as palavras PowerPoint/safe e pressione o botão Enter.

Passo 2: O PowerPoint começará com uma apresentação em branco.
Mas certifique-se de que o Modo de Segurança tenha o nome do arquivo.
Passo 3: Clique no arquivo e selecione a opção Abrir. Verifique se o arquivo abre no modo de segurança. Aqui está o negócio, se a apresentação não abrir no Modo de segurança, reinstale o aplicativo de outro recurso confiável.
Método: Use os formatos de vídeo corretos
Para que os arquivos de mídia funcionem corretamente, é crucial escolher os formatos de mídia corretos para o PowerPoint. Então, quais são os melhores formatos de vídeo para PowerPoint? Bem, os melhores formatos dependem da versão do seu PowerPoint e do tipo de computador que você está usando.
Passo 1: Para PowerPoint 2013 e versões posteriores de computadores Windows, você pode adicionar formatos de vídeo de apresentação do PowerPoint como MP4, M4M, AVI e MOV.
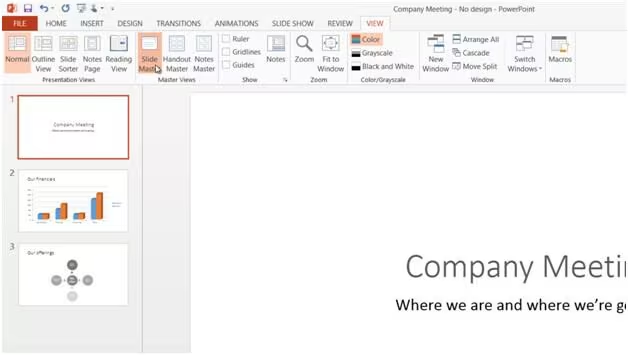
Passo 2: Para PowerPoint 2016 ou 2011 em um computador Mac, os melhores formatos de vídeo para apresentações em PowerPoint incluem MPG, MPEG4, MOV, AVI e QT.
O PowerPoint 2010 geralmente usa arquivos WAV para áudio. Portanto, se você estiver usando MP3 em sua apresentação do PowerPoint, poderá ter alguns problemas. Com o PowerPoint 2016, as coisas são um pouco diferentes. Além dos arquivos WAV, você também pode usar M4A que são codificados com áudio AAC.
Quando se trata de vídeos, existem formatos compatíveis limitados. A Microsoft recomenda que você use arquivos WMV com o PowerPoint 2010. Da mesma forma, você pode usar arquivos MP4 codificados com áudio AAC e vídeo para a versão 2016 do PowerPoint 2016. Além disso, a Microsoft informa que os vídeos em flash podem não funcionar nas versões mais recentes do PowerPoint, ou seja, as versões do PowerPoint 2013 e 2016.
Considerações finais
Agora que você sabe como usar soluções testadas para corrigir a indisponibilidade de mídia no PowerPoint, pode ver que os métodos geralmente dependem do tipo e da gravidade do problema. Mas, independentemente do problema, você pode ficar tranquilo usando o software Wondershare Video Repair. Esta ferramenta de reparo de vídeo com sua interface intuitiva e amigável pode reparar vídeos corrompidos no Windows e Mac. Como se isso não bastasse, a ferramenta repara vários formatos de vídeo, como MOV, M2TS, MP4, MKV e AVI. Agora é só começar reparando seus vídeos MP4.
Recuperação de vídeos/áudios
- Recuperar vídeos
- Reparar vídeos
- Editar/cortar vídeos
- Reparar .mkv corrompido
- Reparador para vídeo .mp4
- Tela preta durante reprodução
- Reparar vídeo que não tem som
- Programa grátis para reparo de vídeo
- Dicas de vídeos
- Corrigir o erro 224003
- Corrigir chrome sem som
- Corrigir o erro 0xc00d5212
- Não consigo renderizar o arquivo
- Recuperar áudios








Luís Santos
chief Editor