28/12/2020 • Arquivado para: Recuperação de vídeos/áudios • Soluções comprovadas
As placas de vídeo possuem uma excelente tecnologia, sendo responsável pelo manuseio e saída de imagens na tela do sistema. Embora aprimorem os gráficos do seu computador, acelerando o tempo geral de processamento gráfico, elas podem não ser necessários se você não realizar atividades que requerem processamento gráfico pesado (como jogos modernos ou modelagem 3D) em seu dispositivo.
Parte 1. Uma Visão Geral dos Erros em Placas de Vídeo

Erros em placas de vídeo podem fazer com que seu dispositivo funcione mal com frequência - especialmente ao jogar jogos pesados. Você poderá ver seu computador congelar, travar, travar e exibir cores anormais - ou padrões de cores estranhos - em sua tela.
Estes são os sintomas a serem observados:
- Driver que para de funcionar
- A tela do computador fica branca enquanto outras luzes no teclado ou CPU estão ligadas (indicando um computador que funciona
- Sons altos do ventilador (que podem ser da placa-mãe do seu sistema ou do sistema de resfriamento da placa de vídeo)
Todos esses são sintomas de uma placa de vídeo com problemas. Neste guia, trazemos várias maneiras de corrigir esses erros; mas antes de pular para as correções disponíveis para placas de vídeo com problema, aqui estão algumas coisas que você deve saber:
1. O Que é uma Placa de Vídeo
Uma placa de vídeo é uma tecnologia que tem como objetivo melhorar a qualidade gráfica. Pode ser um adaptador de display ou placa de vídeo dentro da placa-mãe de um computador, ou instalado e conectado à placa-mãe externamente. A placa de vídeo é um periférico dedicado a fornecer dados gráficos muito claros ou de alta definição. Na maior parte dos casos, jogos grandes ou software para modelagem 3D exigirão alto GPU (Unidade de Processamento Gráfico) que pode não vir originalmente embutido em seu computador. Nesses casos, uma placa gráfica será necessária para uma experiência ideal.
2. O Que Pode Fazer com Que uma Placa de Vídeo Falhe?
São vários os erros que podem fazer com que sua placa de vídeo falhe. Aqui está um resumo do pode fazer uma placa de vídeo ficar ruim:
- Má ventilação
- Superaquecimento do dispositivo
- Ventiladores da placa vídeo não funcionam
- Capacitores não funcionam mais
- Drivers ultrapassados
- O GPU está recebendo energia insuficiente
Os motivos que levam uma placa de vídeo a falhar são vários, mas os listados acima são a maioria. Geralmente, os problemas de superaquecimento e fornecimento de energia são as principais causas. Os efeitos do superaquecimento podem ser graves e imediatos (geralmente a causa do Erro 43 da placa de vídeo). Sua placa de vídeo é um dispositivo eletrônico feito de pequenos componentes eletrônicos, como resistores e capacitores. Portanto, um aumento na temperatura além do limite pode resultar em danos físicos nesses componentes.
Além disso, sua GPU (Unidade de Processamento Gráfico) requer uma fonte de alimentação constante e suficiente, especialmente ao jogar jogos que utilizam intensamente sua GPU.
3. Sintomas de uma Placa de Vídeo com Problemas
Os sintomas de erros em placas de vídeo são numerosos. Você deve estar atento à sua placa de vídeo sempre que notar algum desses sintomas. Aqui está um resumo:
- Visuais distorcidos ou formatos estranhos exibidos na tela
- O driver para de funcionar com frequência
- O barulho alto feito pelos ventiladores
- Tela preta
- Tela azul aparecendo ao jogar
- O sistema reinicia inesperadamente
4. Erros da Placa de Vídeo VS erros de Vídeo
Não há distinção entre placas gráficas e placas de vídeo - elas significam as mesmas coisas. No entanto, há uma distinção entre os sintomas de erros da placa de vídeo e erros de vídeo – e isso não deve ser confundido com erros de vídeo normais. Os sintomas de erros da placa de vídeo foram listados acima em “Sintomas de Placa de Vídeo com Problemas”, enquanto os sintomas de erros de vídeo como resultado de placa de vídeo ruim incluem:
- Cores estranhas exibidas ao assistir vídeos
- Vídeos que ficam travando e parando
- Tela travando ao reproduzir vídeos
Parte 2. Como Consertar Erros na Placa de Vídeo
Ok, sem perder mais tempo, vamos falar logo sobre as várias maneiras conhecidas de solucionar erros da placa de vídeo.
Antes de recorrer a um técnico ou sair desmontando a placa inteira, aqui estão algumas dicas para que você consiga consertar os erros da sua placa de vídeo de maneira fácil. Em primeiro lugar, lembre-se de que existem alguns sintomas de erros de placas de vídeo ruins, conforme mencionado anteriormente nesta postagem. Relembrar esses sintomas pode tornar isso mais fácil para você. Uma placa de vídeo mal ventilada, por exemplo, pode precisar apenas de uma boa ventilação para funcionar novamente. Então, tente essas coisas:
1. Esfrie a Temperatura

O superaquecimento é uma das causas mais comuns dos erros em placas de vídeo. Se a placa de vídeo veio com seu sistema de resfriamento ou depende do sistema de resfriamento do dispositivo principal, ela precisa de ventilação adequada.
Uma maneira de saber se sua placa-mãe ou placa de vídeo está superaquecendo é quando você ouve o som repentino de um ventilador rugindo em seu dispositivo após lançar um videogame que consome muito de sua GPU. Sempre use seu dispositivo em locais bem ventilados, especialmente ao jogar. Todo o calor gerado pela placa-mãe do seu computador precisa ser dissipado.
2. Atualize os Drivers
Devido à possibilidade dos drivers de sua placa de vídeo ou placa gráfica estarem desatualizados, é sempre bom verificar e atualizar com frequência seus drivers. Atualizar os drivers da placa de vídeo é uma boa maneira de acompanhar as constantes mudanças das tecnologias de jogos.
Confira o link que corresponde aos fabricantes de sua placa de vídeo;
Melhor ainda, você pode atualizar automaticamente os drivers no Windows usando as seguintes etapas:
1° Passo. Abra o Gerenciador de Dispositivos
Mantenha pressionada a tecla Windows + R no teclado, digite cmd na caixa de diálogo que aparece e inicie o prompt de comando do Windows.
2° Passo. Digite 'devmgmt.msc' na janela e aperte a tecla Enter no seu teclado.
Você também pode simplesmente clicar no ícone do Windows no canto inferior esquerdo da tela e digitar "Gerenciador de Dispositivos" na caixa de pesquisa para localizá-lo e iniciá-lo.
3° Passo. Expanda os "Adaptadores de Display"
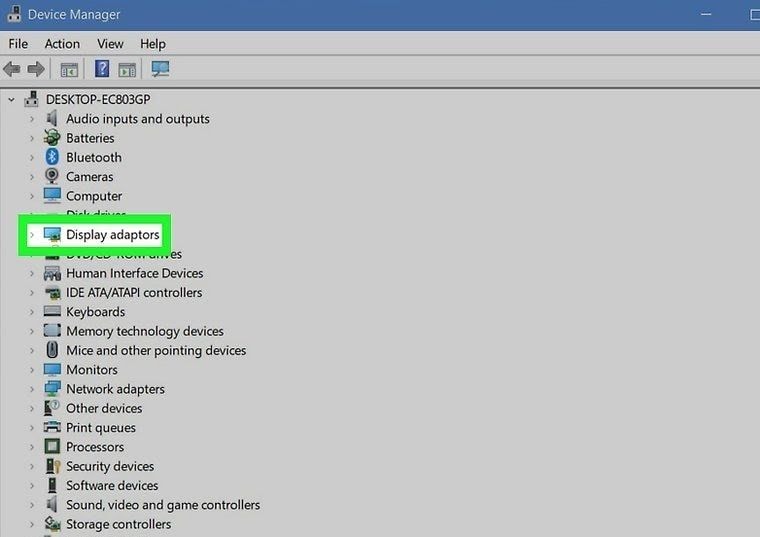
4° Passo. Selecione o nome da sua placa de vídeo e clique no ícone de “Atualizar”.


5° Passo. Selecione o método de pesquisa
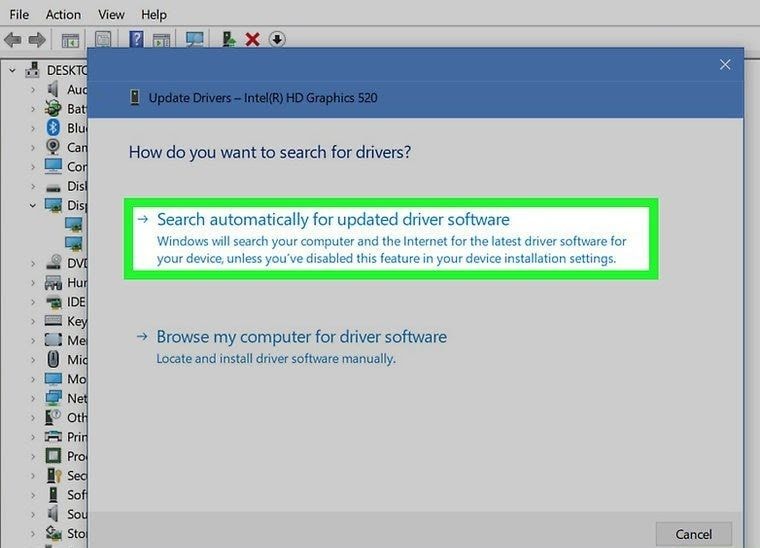
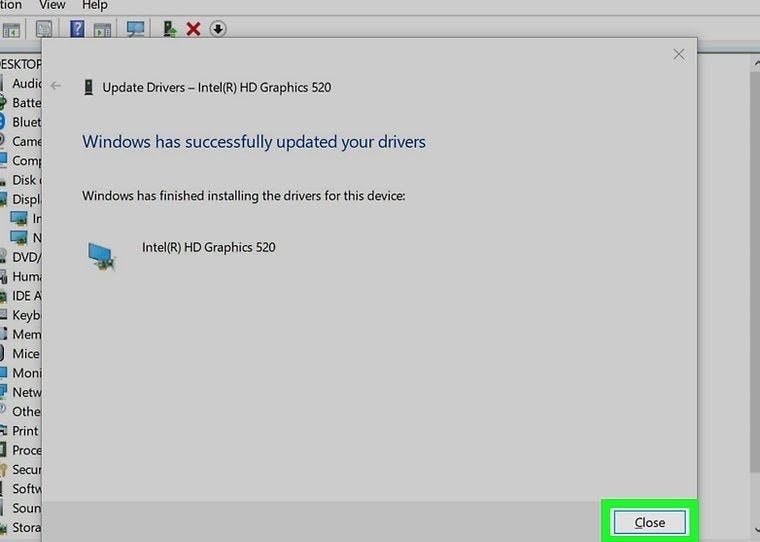
3. A Sua Placa de Vídeo Está Habilitada?
It is unlikely that your graphics card is disabled but why wonder if you can easily check to confirm?
Você pode desabilitar ou habilitar sua placa de vídeo no Gerenciador de Dispositivos no Windows. É possível abrir o gerenciador de dispositivos no Windows digitando 'devmgmt.msc' no prompt de comando do Windows. Inicie o Gerenciador de Dispositivos e clique duas vezes na opção "Adaptadores de vídeo" e clique com o botão direito no driver gráfico para habilitar ou desabilitar. Você deverá então reiniciar o dispositivo para que a ação tenha efeito adequado.
4. Verifique o Status da Sua Placa de Vídeo
Visite o Gerenciador de Dispositivos novamente na opção Adaptadores de Display – clique com o botão direito na placa de vídeo e visualize as propriedades. Na página de propriedades, você poderá visualizar o status do dispositivo. Códigos de erro como o código 43 ou 12 podem ser exibidos. Qualquer código de erro denota um erro em sua placa gráfica. A próxima etapa (se você encontrar um código de erro) será seguir os métodos de solução de problemas e o guia para corrigir o erro da sua placa de vídeo ou placa gráfica.
5. Limpe seu Dispositivo Fisicamente ou Verifique seus Drivers
Se os problemas com a placa de vídeo continuarem, você provavelmente deverá retirar a placa de vídeo e limpar a poeira. Este processo, no entanto, deve ser realizado por um técnico de informática! Como a maioria dos drivers gráficos tem seu sistema de refrigeração (ventiladores), também é necessário verificar e confirmar se os ventiladores estão funcionando. Ventiladores de refrigeração não funcionais levarão ao superaquecimento da placa de vídeo e provavelmente afetarão a placa-mãe do seu sistema também.
6. Substitua sua Placa de Vídeo
É muito fácil uma tela de computador com problema exibir cores ou ficar completamente branca com frequência periodicamente - o que pode ser facilmente confundido com um problema na placa de vídeo! Uma forma de confirmar a falha é da placa de vídeo ou não é substituir a placa de vídeo por outra. Você pode usar a de um amigo ou comprar uma nova. Se outra placa de vídeo mais recente não funcionar, a falha provavelmente é do seu computador principal. No entanto, se a placa de vídeo mais recente funcionar, provavelmente você está trabalhando com uma placa de vídeo danificada. Nesse caso, você terá que comprar outra.
7. Entre em Contato com os Fabricantes da sua Placa de Vídeo
Os fabricantes de sua placa de vídeo saberão exatamente o que há de errado com sua placa se você entrar em contato e explicar os sintomas para eles. A maioria dos fabricantes irá substituir a placa, em casos onde o sistema de refrigeração está com defeito - ou pelo menos oferecerão uma explicação mais detalhada para você sobre o que fazer a seguir.
8. Ela Está Adequadamente Encaixada nos Espaços PCI?
As placas de vídeo devem estar conectadas corretamente a todos os terminais ou slots PCI para funcionarem como esperado. Você deve verificar se a sua está bem encaixado ou não.
Parte 3. Como Consertar Vídeos Corrompidos Após Erros nas Placas de Vídeo
O Wondershare Video Repair é um programa fácil de usar e de entender. Esta ferramenta de reparo de vídeo é capaz e muito eficiente quanto o assunto é vídeos corrompidos que não estão sendo reproduzidos no Chrome.
Para consertar o seu arquivo de vídeo (MOV, MP4, M2TS, MKV, MTS, 3GP, AVI, FLV e 3GP) com a ferramenta Wondershare Video Repair, simplesmente siga os passos abaixo. Baixe e instale este software se você ainda não o tiver instalado em seu sistema.
1° Passo: Adicione o Vídeo Corrompido
Abra a pasta/local onde está o vídeo corrompido. Em seguida, arraste e solte o arquivo corrompido no painel “Adicionar vídeos e Iniciar o Reparo”. Da mesma forma, você também pode clicar no botão "Adicionar" localizado no canto inferior esquerdo da interface do software.

2° Passo: O Reparo do Vídeo
Você tá vendo aquele botão azul de “Reparar” no canto inferior direito da janela do programa? Clique nele. Quando o processo de reparo for concluído, uma janela aparecerá e pedirá que você salve e visualize uma prévia do vídeo reparado. Clique no botão “OK” para salvar o vídeo onde você quiser.

3° Passo: Visualize uma Prévia do Vídeo Reparado
Olhe para o canto do programa à direita. Há um pequeno botão preto que se parece com um botão “Play” tradicional. Clique nele para visualizar o vídeo. Isso é opcional, mas é aconselhável porque permite que você confirme se o processo de reparo foi bem-sucedido ou não antes de salvar o vídeo. Mas não se preocupe, o seu arquivo de vídeo muito provavelmente estará funcionando bem.
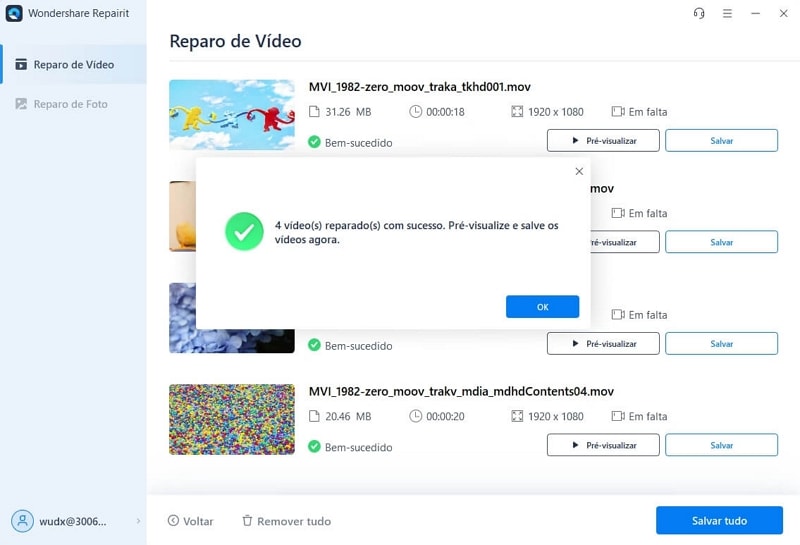
O Reparo Avançado é o recurso que você usa quando seu vídeo está bastante danificado. Na janela de visualização, olhe para o canto inferior direito da interface do Wondershare e você verá “A visualização falhou? Tente o Reparo Avançado”. Clique ali.

4° Passo: Adicione um Vídeo de Amostra
Uma janela menor irá abrir. Clique no ícone da pasta circulado em vermelho como mostrado na imagem abaixo “Adicione Vídeo de Amostra para fazer o Reparo” e, em seguida, escolha o vídeo de amostra. Um vídeo de amostra é algum vídeo que funcione perfeitamente, gravado no mesmo dispositivo e no mesmo formato do vídeo danificado.
O modo de Reparo Avançado consegue pegar as informações do vídeo de amostra e usá-las para reparar o vídeo corrompido. Temos que admitir, isso é bastante inovador, né?

Clique no botão “Reparar” na parte inferior da janela pequena. Ela será fechada e você será levado de volta à janela anterior. No entanto, lembre-se que o vídeo reparado no Reparo rápido não será salvo se você iniciar direto o Reparo Avançado. Então, salve o vídeo se quiser clicando em “Sim” na janela que aparece, ou clique em “Não” se você simplesmente quiser continuar.
Step 5: Salve o Vídeo
Clique no botão “Salvar” na seção superior direita da interface e outra caixa de diálogo aparecerá. Você verá esta mensagem: “Selecione um local para salvar os arquivos recuperados. Não salve os arquivos no mesmo local onde os perdeu." Isso evitará alguns possíveis problemas.

Você pode escolher qualquer local ou unidade, desde que tenha espaço suficiente. Escolha a unidade “D” ou “E”, mas não é aconselhável escolher a “C”. Agora, você terá duas opções: Se você clicar no botão “Recuperar”, o vídeo reparado será salvo na unidade que você escolheu, mas se você clicar no botão “Nova Pasta” antes de “Recuperar”, o vídeo reparado será salvo na “Nova Pasta”. Bem simples, certo?
É aconselhável dar um nome à nova pasta, para que seja ainda mais fácil pesquisar e localizá-la. Isso é especialmente importante se você tiver muitos arquivos em seu computador. Aguarde alguns segundos e o vídeo reparado será salvo.
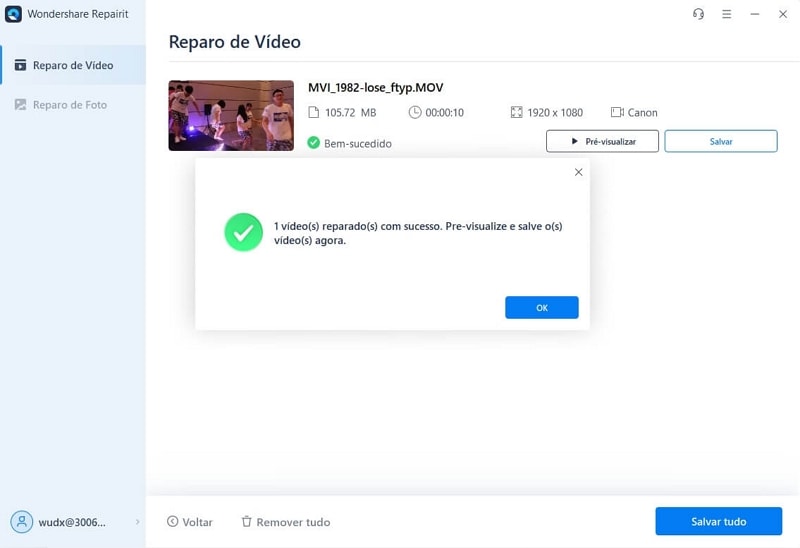
Isso é tudo sobre a ferramenta Wondershare Video Repair. Você está surpreso com o quão simples e fácil é pra utilizá-la, né? Contanto que você siga estas etapas corretamente, seu vídeo irá voltar a funcionar corretamente!
Parte 4. Perguntas Frequentes Sobe Erros de Placas de Vídeo
Ao longo dos anos, surgiram muitos equívocos e dúvidas sobre as placas de vídeo. Aqui estão algumas coisas que você deveria saber.
1. Quanto tempo as placas de vídeo conseguem durar??
Em circunstâncias normais, as placas de vídeo nunca ficam danificadas. É muito provável que ela dure enquanto o seu computador funcionar. No entanto, com má manutenção - ventilação insuficiente levando a superaquecimento (por exemplo) – não espere que sua placa de vídeo dure por muitos anos. Isso depende principalmente de quanta ventilação ela recebe.
2. Como eu texto minha placa de vídeo?
Abra o Gerenciador de Dispositivos (mantenha pressionada a tecla Windows + R, abra o cmd e digite 'devmgmt.msc' na janela; e pressione Enter) logo abaixo da opção Adaptadores de Display, clique com o botão direito do mouse em sua placa de vídeo e visualize as propriedades. Na página de propriedades, você poderá ver o status do dispositivo.
3. Como eu atualizo minha placa de vídeo?
A sua placa de vídeo pode ser atualizada a partir do seu Gerenciador de Dispositivos. Os passos já foram descritos na seção anterior. Abra o Gerenciador de Dispositivos > Adaptadores de Display > Selecione sua placa de vídeo > Atualizar
Um computador que trava com frequência pode estar sendo vítima de uma placa de vídeo com problemas. Às vezes, ele trava e reinicia após mostrar a tela azul. Para reiniciar ou destravar sua placa gráfica, use o atalho: Win+Ctrl+Shift+B.
5. Como eu posso proteger os vídeos do meu computador?
- Não veja vídeos no seu computador em áreas com ventilação muito ruim.
- Adquira uma boa ferramenta de reparo de vídeo, como o Wondershare Video Repair, para ser usada no caso de um vídeo corrompido.
Palavras Finais
As placas de vídeo produzem gráficos, vídeos e imagens de alta definição e qualidade. Ainda assim, as placas de vídeo são peças delicadas – pois qualquer tipo de superaquecimento ou ventilação insuficiente pode causar sérios danos a elas. Este guia te deu detalhes de tudo que pode dar errado com placas de vídeo, algumas dicas de prevenção e instruções para consertar placas de vídeo com problemas.
Recuperação de vídeos/áudios
- Recuperar vídeos
- Reparar vídeos
- Editar/cortar vídeos
- Reparar .mkv corrompido
- Reparador para vídeo .mp4
- Tela preta durante reprodução
- Reparar vídeo que não tem som
- Programa grátis para reparo de vídeo
- Dicas de vídeos
- Corrigir o erro 224003
- Corrigir chrome sem som
- Corrigir o erro 0xc00d5212
- Não consigo renderizar o arquivo
- Recuperar áudios








Luís Santos
chief Editor