28/12/2020 • Arquivado para: Recuperação de vídeos/áudios • Soluções comprovadas

Muitos usuários costumam relatar que o Google Chrome não consegue carregar o YouTube ou reproduzir qualquer vídeo do YouTube, aparentemente sem nenhuma razão. A maioria dos usuários não consegue dizer por que isso acontece ou o que causa o erro. Embora a solução para esse problema possa ser simples - bastando mudar para uma conexão de Internet mais forte e mais rápida – a solução também pode ser tediosa, sendo necessário que o usuário redefina os dados do navegador e do aplicativo.
Como listado e explicado neste guia, este problema pode ser causado por alguns fatores. Os passos para consertar o mau funcionamento de vídeos do YouTube no Google Chrome foram simplificados neste tutorial. Siga os passos adequadamente e você não irá enfrentar dificuldades ao consertar este problema no seu Google Chrome.
Parte 1. Por que o YouTube não está funcionando no Chrome?
O YouTube pode não funcionar em seu navegador Chrome por vários motivos. No entanto, problemas de dados do navegador e JavaScript desativado são geralmente as principais causas. Às vezes, o Chrome acessa persistentemente os dados do navegador (cookies e cache) para determinados sites. Quando isso ocorre, o site afetado pode não funcionar corretamente. Podem existir outras causas, é claro: conexão de internet ruim/indisponível ou navegador desatualizado.
1. Problemas Comuns do YouTube no Chrome
Aqui estão alguns erros/problemas do YouTube que já foram relatados por usuários:
- O vídeo do YouTube trava durante a reprodução
- Tela preta
- Carregamento infinito
- O navegador funciona corretamente, mas nada carrega no YouTube
I. O vídeo do YouTube trava durante a reprodução
Isso acontece quando o seu vídeo começa a ser reproduzido corretamente, mas no meio do caminho começa a dar umas travadas ou para de carregar completamente. A principal causa dos travamentos nos vídeos (playback error) que ocorrem desta forma está ligada à uma conexão de internet ruim.
II. Tela preta
Ver uma tela preta geralmente é um resultado de desabilitar JavaScript no seu browser. O front-end principal do YouTube para Web usa o JavaScript para funções essenciais, como buscar o vídeo do servidor, renderizá-lo e exibi-lo para ser reproduzido. Além disso, o JavaScript é responsável por carregar vídeos e comentários relacionados - o que é praticamente tudo na página do YouTube. Agora faz sentido porque o YouTube não funciona sem JavaScript, né?
III. O Vídeo Não é Reproduzido
Às vezes, você abre o YouTube e fica preso em uma tela preta, ou o vídeo fica carregando infinitamente. Isso significa simplesmente que algo não está certo e que você precisará identificar, detectar e corrigir esses problemas para fazer seu YouTube funcionar novamente. O carregamento infinito no YouTube também é causado por JavaScript desativado ou cache antigo armazenado no navegador.
2. Vídeos do YouTube Não São Reproduzidos no Chrome
Vídeos do YouTube não conseguirem ser reproduzidos no Chrome é realmente algo preocupante. As causas desse problema foram destacadas acima. O bom é que você deve ser capaz de corrigir esse problema antes do final deste artigo e começar a assistir vídeos novamente!
Parte 2. Como Consertar seu YouTube Quando ele Deixa de Reproduzir Vídeos no Chrome
Não é exatamente o fim do mundo quando seu navegador de internet do Google Chrome para de reproduzir vídeos do YouTube. Isso pode ser consertado. Tudo que você precisa fazer é relaxar; Ler, entender, e seguir os passos simplificados abaixo para consertar este problema.
- Solução 1. Resolva Vídeos Que Não São Reproduzidos ao Habilitar o JavaScript.
- Solução 2. Limpe seus dados do YouTube/Sites completamente ou dados do navegador
- Solução 3. Atualize seu Google Chrome
- Solução 4. Desabilite extensões de terceiros do YouTube no Chrome
- Solução 5. Use outro navegador (situações urgentes)
Solução 1. Resolva Vídeos Que Não São Reproduzidos ao Habilitar o JavaScript
Se você desabilitou o JavaScript, então é só você ir nas configurações do Chrome e habilitá-lo novamente. Se você não se lembra de fazer esse tipo de coisa, então utilize o guia abaixo para confirmar que o JavaScript está ligado no seu Google Chrome. Habilite-o caso você note que está desligado.
1° Passo. Abra o navegador Google Chrome
2° Passo. Clique em Configurações.
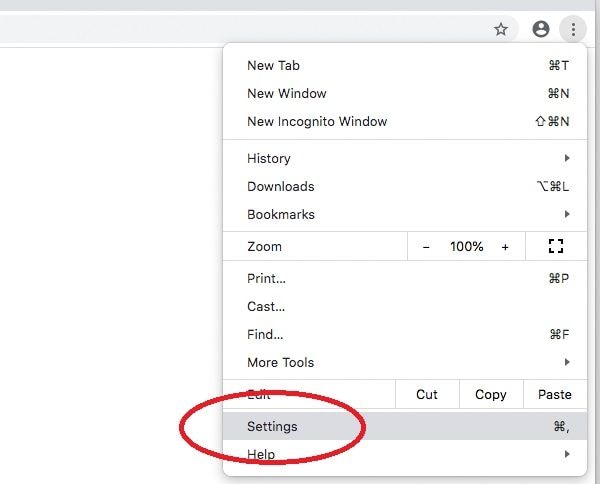
3° Passo. Clique em “Configurações de Sites" para expandir ou abrir mais opções.

4° Passo. Selecione "JavaScript".
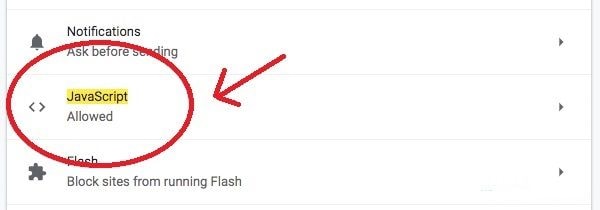
5° Passo. Analise as configurações atuais.
Ative ou desative a opção circulada em vermelho para alterar as configurações. Se já estiver em azul (ou seja, ativado), o JavaScript no seu navegador já está ativado. Em seguida, você deverá confirmar se o YouTube não está incluído na lista de sites bloqueados de executar JavaScript no Chrome. Basta olhar na seção "Bloquear".

Se o JavaScript não estava habilitado e você o habilitou, então volte ao YouTube agora e atualize a página. Se isso resolveu seu problema, parabéns! Caso contrário, passe para o próximo conjunto de soluções.
Solução 2. Limpe seus dados do YouTube/Sites inteiros ou dados do navegador
Para otimizar seu funcionamento, o YouTube e outros serviços/sites que você visita usam cookies e também podem armazenar em cache – ou seja, armazenar certas páginas em seu celular ou computador. Cache é quando um site armazena uma página da web em seu dispositivo, para que na próxima vez que você abrir essa página específica, seu navegador simplesmente exibirá aquela que armazenou em seu dispositivo em vez de estabelecer uma nova conexão. Isso torna o carregamento incrivelmente rápido. No entanto, isso às vezes pode levar a problemas maiores. Porém, felizmente, limpar o cache do site geralmente corrige os problemas.
AVISO!
Limpar os dados de um site ou limpar os dados do navegador inteiro também irá limpar/deletar:
- Senhas salvas dos sites
- Preenchimento automático de formulários
- Previsões de digitação
- Itens nos carrinhos de compras de lojas online (se você tiver itens armazenados em um site de comércio eletrônico, como a Amazon)
É recomendável que você, primeiramente, limpe somente os dados apenas do site que você acredita estar sendo afetado (o YouTube, neste caso).
1. Limpe Somente os Dados do YouTube (Recomendado)
1° Passo. Abra seu Google Chrome
2° Passo. Insira o seguinte endereço: chrome://settings/sitedata na barra de pesquisa/endereço e aperte Enter, como se estivesse visitando um site normal.
Isso irá abrir uma página de configurações diretamente. A partir desta página, você poderá gerenciar os dados dos sites diretamente.
3° Passo. Clique no ícone de deletar (lixeira) ao lado do site em questão para limpar seus dados.
Atualize sua página do YouTube e veja se funciona agora.
2. Limpe os Dados dos Sites Completamente
Limpar os dados do site inteiramente irá remover o cache e cookies persistentes. Seu navegador será obrigado a fazer uma conexão nova com os servidores do YouTube e reconfigurar a página – assim, podendo consertar seu problema. Por favor siga os passos abaixo para limpar os dados de algum site por completo no Google Chrome.
1° Passo. Abra seu Google Chrome e pressione Ctrl+H no seu teclado.

2° Passo. Da página atual, clique em “Limpar dados de navegação”.
Aqui, estamos focados em limpar apenas os caches e cookies – então, selecione as opções seguintes na lista:
- Imagens e arquivos em cache
- Cookies e outros sites e dados de plug-in
Você não precisa selecionar ou incluir outros itens como senhas ou histórico – pois eles muito provavelmente não tem nada a ver com os problemas do YouTube que você está enfrentando.
3° Passo. Defina “Obliterar os itens a seguir desde” (i.e. os itens a serem limpos) para desde o começo.
4° Passo. Clique no botão de “Limpar dados de navegação”, localizado na parte inferior da página; para proceder.
Volte para o YouTube e atualize a página. Se você não notar nenhuma mudança – se, por exemplo, a sua conta do Google ainda estiver conectada com o seu YouTube – isso significa que não tivemos sucesso. Repita o processo e reinicia o seu aparelho se necessário.
No Celular (Android):
1° Passo. Abra seu Google Chrome e clique nos três pontinhos no ponto superior direito do navegador.
2° Passo. A partir do menu exibido, clique em “Configurações”.
3° Passo. Clique em “Configurações do Site” e “Armazenamento” no celular.
4° Passo. Encontre o YouTube na lista/use a barra de pesquisas para achar o YouTube e clique nele para limpar os dados.
Para limpar tudo: Clique no "Limpar Armazenamento do Site…" na parte inferior da página.

5° Passo. Clique no ícone de deletar (lixeira) ao lado do espaço de memória usado pelo site para limpar seus dados.
Atualize sua página do YouTube e veja se funcionou.
3. Limpar Dados do Navegador
Isso será feito no seu dispositivo, e não no navegador. Antes de prosseguir com as etapas abaixo, certifique-se de que realmente quer fazer isso, pois a limpeza dos dados de um aplicativo provavelmente limpará todos os históricos, cache, cookies, itens do carrinho, senhas/informações de cartão de crédito.
No celular:
No seu celular, dependendo do sistema operacional, simplesmente vá nas Configurações do Aparelho > Aplicativos. Navegue pela lista e limpe os dados do Google Chrome.
Em um PC Windows 10:
- Vá para o “Sistema” e “Aplicativos e Recursos”

- Encontre o Google Chrome na lista de aplicativos e clique nele para mostrar mais opções.
- Clique no botão de "Redefinir".
- Confirme sua escolha e abra o Google Chrome. Visite o YouTube e verifique se o problema ainda persiste.
Solução 3. Atualize seu navegador Google Chrome
Se você ainda não tiver visto nenhum progresso na correção do seu problema, você deve considerar atualizar seu navegador. Às vezes, versões antigas do software ou dos aplicativos que você usa podem conter certos bugs que impedirão que o os sites funcione perfeitamente - é por isso que atualizações de software são lançadas com frequência. Atualize seu navegador Chrome para uma versão aperfeiçoada e com bugs corrigidos.
Solução 4. Desabilite extensões de terceiros do YouTube no Chrome
Se você instalou qualquer extensão do Google Chrome especificamente para o YouTube, você deve considerar desabilitá-las. É um pouco improvável que uma extensão irá afetar o YouTube desta maneira – mas quem sabe? Extensões geralmente têm muitos privilégios... instalando widgets na página da internet, etc. Desabilite as extensões relacionadas ao YouTube no seu Google Chrome e atualize o YouTube novamente.
Solução 5. Utilize outro navegador (solução urgente)
Se você realmente precisa acessar o vídeo e ainda não conseguiu resolver seu problema, existe a possibilidade de utilizar outro navegador de internet. Você não vai precisar passar horas tentando consertar o YouTube no Chrome se ele funcionar em outro navegador. Além disso, você deve considerar também o uso do aplicativo do YouTube em seu dispositivo móvel.
Solução 6. Wondershare Video Repair
O Wondershare Video Repair é uma das ferramentas de reparo de vídeo mais populares e versáteis. Com algoritmos eficientes de reparo de vídeo, o Wondershare Video Repair é muito eficiente quando a questão é reparar vídeos baixados do YouTube que não estão sendo reproduzidos no Chrome. Praticamente não há nenhum arquivo de vídeo com problemas que o Wondershare Video Repair não consegue resolver. Simplesmente siga os três passos abaixo para consertar seu arquivo de vídeo com problemas.
1° Passo: Adicione o Vídeo Corrompido
Abra a pasta na qual está localizado o vídeo corrompido, então arraste-o até o painel que diz “Adicionar Vídeos e começar a reparar”. Você também pode clicar no botão de “Adicionar”; localizado no canto inferior esquerdo da interface do programa.

2° Passo: O Reparo do Vídeo
Você consegue ver aquele botão azul que diz “Reparar” no canto inferior direito do programa? Clique nele quando o processo de reparo for concluído e uma janela aparecerá pedindo para você salvar o vídeo e visualizar uma prévia do vídeo reparado. Clique no botão de “OK” para salvar o vídeo.

3° Passo: Visualize uma Prévia do Vídeo Reparado
Olhe no canto da janela do programa – à sua direita. Tem um pequeno botão preto que parece muito com uma botão de “Reproduzir. Clique nele para visualizar uma prévia do vídeo. Isso é opcional, mas é recomendado – pois isso permite que você realmente confirme se o processo de reparo foi bem-sucedido ou não, antes de salvar o vídeo. No entanto, não se preocupe – as chances de o vídeo estar funcionando bem são muito altas.
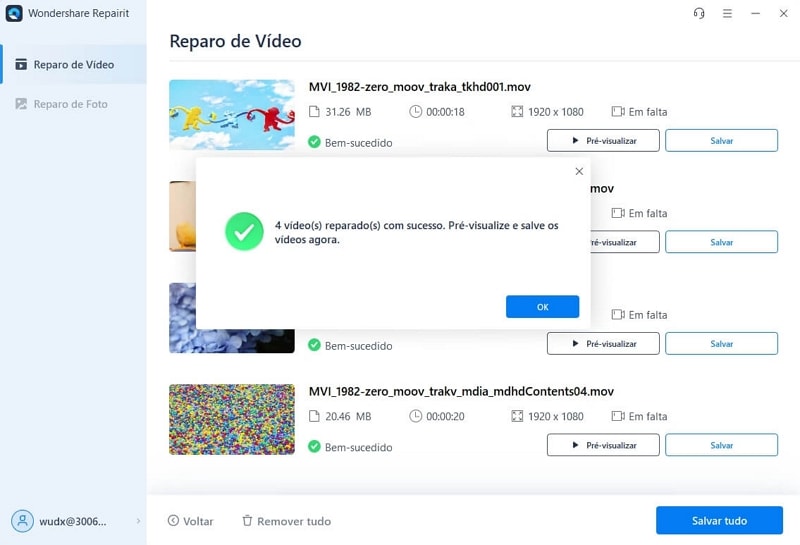
O Reparo Avaçado é o recurso que você deve utilizar quando o seu vídeo está bastante danificado. Na janela de visualizar uma prévia, observe o canto inferior direito da interface do Wondershare e você verá um botão que diz “Prévia com problemas? Experimente o Reparo Avançado”. Clique nele.

4° Passo: Adiciona um Vídeo de Amostra
Uma janela menor irá aparecer. Clique no ícone de uma pasta logo abaixo; “Adicionar Vídeo de Amostra para Reparar”, então escolha o vídeo de amostra. Caso você não saiba o que é, um vídeo de amostra é um vídeo que funciona perfeitamente e que foi gravado no mesmo dispositivo do vídeo danificado, possuindo o mesmo formato que ele.
Isso é o que tem de bom no recurso Advance Repair: ele consegue coletar as informações do vídeo de amostra e usá-las para reparar o vídeo corrompido. Temos que admitir, isso é muito inovador, né?

Clique no botão de “Reparar” na janela. Ela irá se fechar e você será levado de volta à janela anterior. No entanto, tenha em mente que vídeo reparado durante o Reparo Rápido não será salvo se você iniciar o Reparo Avançado. Portanto, salve o vídeo se você quiser – clicando em “Sim” na caixa de diálogo que aparece, ou clique em “Não” se quiser prosseguir.
5° Passo: Salve o Vídeo
Clique no botão de “Salvar” na seção superior direita da interface – e outra caixa de diálogo irá se abrir. Você verá a seguinte mensagem nela: “Selecione um lugar onde os arquivos recuperados serão salvos. Por favor, não salve os arquivos no lugar onde você os perdeu.”

Você pode escolher qualquer drive ou local, contanto que você tenha espaço suficiente. Escolha o drive “E” ou “D”, mas não recomendamos escolher o “C”. Agora, serão apresentadas duas opções para você: Se você clicar no botão de “Recuperar”, o vídeo reparado será salvo no drive que você escolher, mas se você clicar no botão “Nova Pasta” antes do “Reparar”, o vídeo reparado será salvo na “Nova Pasta”. Simples, certo? É recomendável que você dê um nome à nova pasta, para que você buscá-la e encontrá-la com maior facilidade. Isso é especialmente importante se você tiver muitos arquivos no seu drive. Apenas espere alguns segundos e o vídeo reparado será salvo.
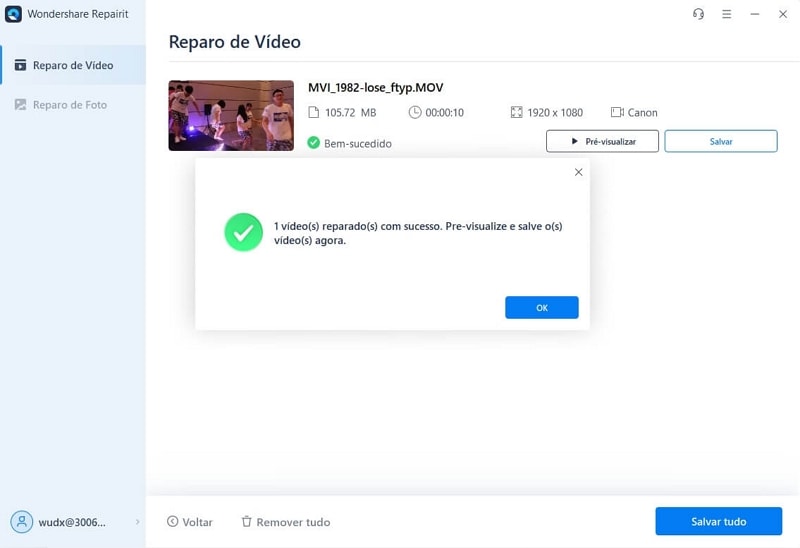
Pronto, isso é tudo sobre o Wondershare Video Repair. Você deve estar surpreso com o quão simples e amigável esse programa é, não está? Se você seguir estes passos devidamente, seu vídeo com certeza irá voltar a funcionar corretamente.
Parte 3. Como Prevenir Problemas do YouTube no Chrome?
Assistir a vídeos do YouTube é uma das melhores maneiras de se divertir na internet. O que não é muito divertido é quando os vídeos do YouTube param de funcionar no Chrome. Se você consertou este problema, então você provavelmente vai querer evitar que isso se repita no futuro. Aqui estão algumas dicas para você.
1. Previna o Mau Funcionamento de Vídeos do YouTube no Chrome
Aqui estão algumas coisas que você pode fazer pare prevenir o mau funcionamento de vídeos do YouTube no Chrome:
I. Nunca desligue o JavaScript para o YouTube
O JavaScript é uma linguagem de programação extremamente útil, geralmente usada no front-end. Praticamente todos os sites a utilizam para melhorar a experiência do usuário. Nos dias atuais, o JavaScript é usado para funções mais importantes. O YouTube, na maioria dos casos, utilize um JavaScript que tem como objetivo para ir buscar em seus servidores os dados do vídeo em si e de toda a seção de comentários, bem como os vídeos similares. Portanto, desabilitar o JavaScript no seu navegador poderá causar tela preta e carregamento infinito.
II. Utilize uma conexão de internet rápida
O YouTube é um serviço de streaming de vídeo, portanto, requer uma conexão rápida com a Internet para funcionar adequadamente. Ao assistir a vídeos do YouTube, tente usar uma conexão rápida. Assistir a vídeos do YouTube em uma internet discada, por exemplo, pode ser frustrante – e você assistirá a vídeos que travam toda hora. Assistir a vídeos do YouTube em uma conexão Wi-Fi pública superlotada também pode causar carregamentos longos e vídeos que travam muito.
III. Evite instalar plug-ins do YouTube indiscriminadamente
Devido ao fato de que os plug-ins recebem permissão para realizar muitas ações diretamente em sua conta do YouTube, é aconselhável não instalar plug-ins desnecessários para complicar as coisas ainda mais; tornando a solução de problemas mais difícil. Se você quiser instalar um plug-in do YouTube, certifique-se de fazer isso antes de continuar.
IV. Atualize seu Google Chrome
Atualizações são lançadas por vários motivos; que vão desde conserto de bugs a melhorias na interface do usuário. Se o YouTube não está reproduzindo vídeos como resultado de bugs no navegador em si, então atualizar o navegador irá resolver os problemas.
2. Previna Que o YouTube Deixe de Funcionar e Carregar Chrome
O não-funcionamento do YouTube no Chrome pode ser causado por vários fatores. Alguns desses problemas são resultado de:
- JavaScript desabilitado
- Conexão de internet lenta
- Carregamento persistente de caches
- Algumas configurações de sites armazenadas nos cookies
- Comportamento errôneo do navegador
Para evitar que o YouTube deixe de funcionar ou de carregar no seu navegador Google Chrome, você deverá checar algumas coisas e tomar algumas atitudes:
- Habilite o JavaScript no seu navegador Google Chrome
- Assista ao YouTube em conexões rápidas de internet
- Limpe os cookies e o cache do Chrome
- Evite adicionar uma quantidade excessiva de plug-ins para o YouTube no Chrome
- Atualize seu Google Chrome com frequência
- Resete os dados de aplicativo do Chrome
Palavras Finais
Assistir a vídeos do YouTube é uma maneira divertida de passar o tempo ou de aprender coisas novas, dependendo de como você utiliza o serviço. No entanto, o YouTube não funcionar no Chrome não é um problema incomum. Este artigo explicou as várias causas do YouTube não funcionar no Google Chrome: Soluções para o problema, Dicas, e Medidas Preventivas. Esperamos que você já tenha conseguido consertar seu problema!
Recuperação de vídeos/áudios
- Recuperar vídeos
- Reparar vídeos
- Editar/cortar vídeos
- Reparar .mkv corrompido
- Reparador para vídeo .mp4
- Tela preta durante reprodução
- Reparar vídeo que não tem som
- Programa grátis para reparo de vídeo
- Dicas de vídeos
- Corrigir o erro 224003
- Corrigir chrome sem som
- Corrigir o erro 0xc00d5212
- Não consigo renderizar o arquivo
- Recuperar áudios








Luís Santos
chief Editor