
Reparo de fotos com IA
Repare suas fotos, melhore a qualidade e restaure momentos preciosos com uma solução baseada em IA.
29/12/2020 • Arquivado para: Recuperação de vídeos/áudios • Soluções comprovadas
Antes de vender seu computador para um amigo ou outra pessoa, você primeiro precisa considerar excluir todos os vídeos do seu sistema permanentemente. Afinal, seus vídeos são privados e outras pessoas não deveriam assisti-los, certo?
Há muitas informações sobre a recuperação de arquivos excluídos (incluindo vídeo) de um computador na Internet. Quase qualquer pessoa pode seguir os métodos para recuperar os vídeos do seu sistema.
Não importa se você está usando Mac ou Windows, excluir arquivos com segurança é essencial. Este artigo explora como excluir todos os vídeos do Google Chrome e do computador passo a passo.
O YouTube se tornou uma plataforma viciante para muitas pessoas hoje em dia. Ele cativa a atenção do usuário ao coletar dados para recomendar conteúdos relacionados que são extremamente difíceis de resistir. Quer você assista ao YouTube, sinta-se entretido ou relaxado, basta seguir nosso guia que ele lhe dirá como você pode apagar todos os vídeos no YouTube.

Em um computador, você pode excluir seus vídeos usando a ferramenta YouTube Studio no site do YouTube. Depois de aprender como excluir um vídeo do canal do YouTube e o excluir, você encontrará as seguintes consequências:
Assim, se você enviar o vídeo novamente, estará começando tudo de novo.
Você pode remover o vídeo do YouTube rapidamente na versão para desktop. Abaixo de cada vídeo do YouTube, você encontrará uma barra de ferramentas com botões que realizam diversas ações, com um ícone de bandeira aparecendo à direita. Esta ferramenta de sinalização ajudará você a denunciar um vídeo à equipe do YouTube para análise. Você só precisa clicar nele e oferecer os detalhes do motivo pelo qual deseja remover o vídeo.
Se o vídeo for contra as Diretrizes da Comunidade do YouTube, eles o removerão imediatamente. No entanto, se a equipe não encontrar nenhuma violação, o vídeo não será removido, independentemente da frequência com que for sinalizado. Para esses cenários, siga as etapas abaixo para excluir um vídeo indesejado do YouTube:
Passo 1: Vá para a página inicial do YouTube na janela do navegador e faça login com sua conta do Google.

Passo 2: Clique no ícone do seu perfil localizado no canto superior direito.
Passo 3: Agora, clique na opção 'nosso canal' do menu. Isso permitirá que você veja todos os seus vídeos ao vivo.
Passo 4: Depois disso, clique no botão YouTube Studio localizado abaixo da sua foto de perfil no meio da tela. Isso o ajudará a ver todas as análises do canal, incluindo seus principais vídeos no YouTube.
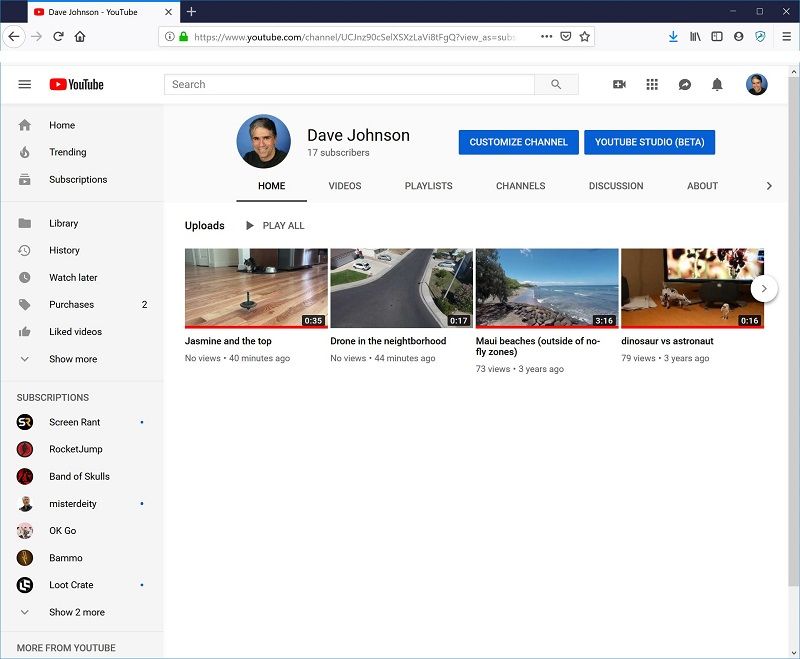
Passo 5: Em seguida, clique em Vídeos e você verá todos os seus envios anteriores. Marque a caixa ao lado do vídeo que deseja excluir e passe o mouse sobre o título. Ao passar o mouse, você encontrará o botão de análises, detalhes e comentários.
Passo 6: Você precisa procurar o botão "opções". Será parecido com três pontos verticais.

Passo 7: Clique nesses três pontos, em seguida, clique no ícone do menu e depois em Excluir.
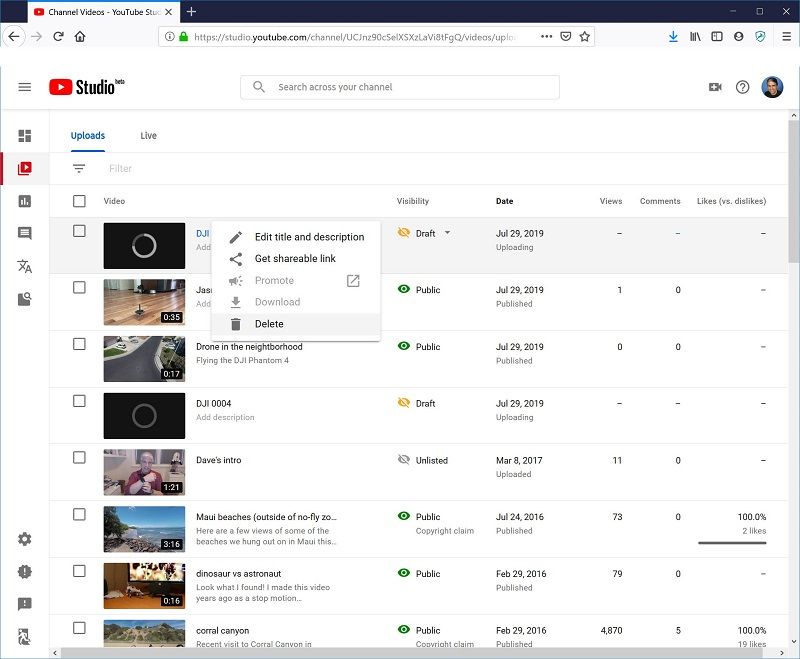
Passo 8: Finalmente, marque a caixa de confirmação e clique no botão Excluir para sempre para excluir o vídeo selecionado. O YouTube solicitará que você confirme esta decisão. Se você tem certeza da decisão, basta ir em frente e confirmar. Assim que a etapa final for concluída, o processo de exclusão estará concluído.
Nota: Se desejar salvar seu vídeo para registro antes da exclusão final, você pode escolher "baixar" e salvá-lo em sua área de trabalho ou em uma unidade externa. Depois disso, você pode prosseguir com as etapas mencionadas acima.
Para excluir vários vídeos do YouTube ao mesmo tempo, siga as etapas abaixo:
Passo 1: Faça login no YouTube Studio.
Passo 2: No menu esquerdo, escolha Vídeos.
Passo 3: Marque as caixas localizadas ao lado dos vídeos que você gostaria de excluir.
Passo 4: Agora, escolha Mais ações > Excluir permanentemente para excluir vídeos do YouTube para sempre.
Nota: Você pode ocultar o vídeo sem apagá-lo. Para fazer isso, clique em Privado ou Não listado.
Depois de excluir um vídeo, o URL e o título do vídeo não ficarão mais visíveis no YouTube. Isso significa que ele é excluído permanentemente e você não pode recuperá-lo via YouTube. No entanto, se quiser assistir ao vídeo no futuro, certifique-se de ter um backup salvo.
Você tem um vídeo em seu computador que deseja apagar? Bem, vai ser muito mais complicado do que arrastar e soltar na lata de lixo da área de trabalho. A lixeira remove apenas o arquivo de vídeo da sua área de trabalho.
Quando você exclui qualquer arquivo do seu computador usando as teclas básicas 'Shift + Delete', ele permanece no disco rígido, mesmo depois de esvaziá-lo da Lixeira. Assim, quando você vende seu computador para outra pessoa, ela pode recuperar e acessar esses arquivos. Existem muitas maneiras eficazes de remover esse arquivo de vídeo de uma vez por todas, sem maior complicação.
Isso não só ajudará a liberar espaço no disco para armazenar arquivos mais importantes, como também aumentará o desempenho do seu computador. Quando você exclui todos os vídeos do computador, também diminui as chances de ter problemas no futuro.
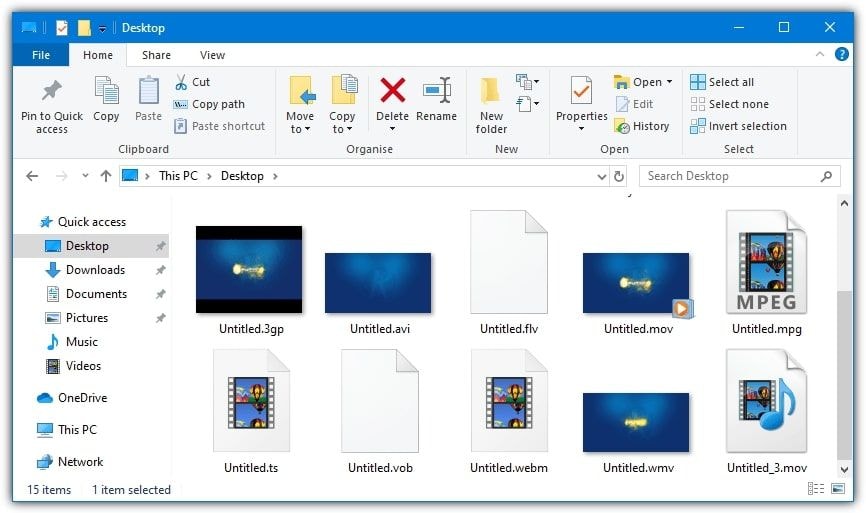
Muita desordem no disco rígido não só ocupa muito espaço, mas também dificulta a função do PC para encontrar os arquivos de que você precisa. Se você está ficando sem espaço, o que pode ser melhor do que excluir vídeos indesejados e outros arquivos?
A exclusão de vídeos não utilizados ou desnecessários de seu computador oferece as seguintes vantagens:
Abaixo estão os diferentes métodos pelos quais você pode excluir vídeos de computador no Mac e no Windows:
No Windows
a) Envie vídeos para a lixeira
A Lixeira é o armazenamento temporário dos arquivos que o usuário excluiu. Esses arquivos ainda não foram apagados permanentemente do sistema de arquivos.
Como o Microsoft Windows usa apenas 10% do espaço em disco disponível, isso significa que você sempre pode navegar por eles e restaurá-los, desde que os itens excluídos permaneçam lá.
Note: Se você tiver um backup do seu vídeo antes de excluí-lo, ele permanecerá na lixeira por sessenta dias. Para excluir vídeos permanentemente em seu computador, você precisa esvaziar a Lixeira. Para isso, siga os passos abaixo:
Passo 1: Vá para o meu computador e, em seguida, 'Lixeira'.
Passo 2: Clique com o botão direito em 'Lixo' na barra lateral.
Passo 3: Agora escolha os vídeos que você deseja excluir.
Passo 4: Clique em deletar permanentemente e aperte o botão deletar para esvaziar a Lixeira.
Você pode excluir um vídeo permanentemente sem enviá-lo para a Lixeira primeiro. Apenas siga os passos abaixo:
Passo 1: Escolha os vídeos de seu computador que você deseja excluir.
Passo 2: Pressione e segure a tecla 'Shift'.
Passo 3: Em seguida, pressione a tecla 'Delete' no teclado.
Como você não poderá recuperar os vídeos, será solicitado que você confirme se deseja excluí-los.
No Mac
Se você deseja liberar espaço de armazenamento, remover vídeos pessoais ou se livrar de duplicatas, o Mac facilita a exclusão de um ou vários vídeos em apenas algumas etapas.
Veja como você pode excluir vídeos no Mac:
a) Usando o aplicativo Fotos
Se você estiver usando a Biblioteca de fotos do iCloud, qualquer arquivo que você excluir no Mac também será excluído em todos os outros dispositivos baseados na Biblioteca de fotos do iCloud, incluindo o iPad e o iPhone.
Você pode recuperar as fotos e vídeos excluídos no Mac por até trinta dias (a menos que você tenha zero de armazenamento em seu sistema).
Passo 1: Abra o aplicativo Fotos no Mac.
Passo 2: Escolha o vídeo ou vídeos que você deseja excluir.

Passo 3: Clique com o botão direito no vídeo e clique em Excluir (você também pode pressionar Command + delete para pular a caixa de diálogo de confirmação.)
Passo 4: Clique em Excluir para confirmar a exclusão.
b) Use ferramentas de terceiros
Se você deseja excluir vídeos do Mac permanentemente, um método simples e eficaz é usar um software de terceiros. Simplesmente siga o guia corretamente. Além disso, uma vez que os vídeos sejam excluídos permanentemente do Windows ou Mac, eles não podem ser recuperados. Portanto, certifique-se de fazer backup de todos os seus vídeos importantes em um disco rígido secundário.
Se você não deseja mais um arquivo de vídeo e quer excluí-lo, lembre-se das dicas a seguir.
Abaixo estão os vários métodos que ajudam a recuperar seus vídeos excluídos do YouTube:
Método 1: Contate o Suporte de Ajuda
Passo 1: Faça Login no seu canal do YouTube e clique em 'Ajuda' na parte inferior da página.
Passo 2: Clique em "Precisa de mais ajuda" e prossiga para "Obter suporte para criadores".
Passo 3: Agora selecione o seu problema e clique na opção Suporte por Email.
Método 2: Usando Internet Archive Way Back Machine
Aqui estão as etapas para você recuperar seus vídeos excluídos do YouTube a partir da opção archive.org (Way Back Machine):
Passo 1: Faça login na conta de e-mail do YouTube e obtenha dados sobre vídeos do YouTube carregados anteriormente.
Passo 2: Abra o URL excluído dos vídeos do YouTube clicando nas informações do vídeo.
Passo 3: Agora, vá para archive.org e cole o URL no campo de pesquisa e toque em 'histórico de navegação.'
Passo 4: Quando você tiver todos os dados sobre os vídeos excluídos do YouTube, baixe ou envie novamente.
Quer você tenha excluído vídeos por acidente ou então formatado a mídia de armazenamento, use a ferramentaRecoverit. Este software de recuperação de dados para recuperar vídeos apagados ou perdidos no Windows e Mac sem qualquer aborrecimento. Aqui estão as etapas para usar o software para reverter vídeos perdidos ou excluídos do YouTube:
Passo 1: Selecione o local para recuperar o vídeo
A primeira etapa aqui é selecionar o local onde você perdeu seus vídeos. Agora, "Iniciar" para iniciar a digitalização no local selecionado.

Passo 2: Escaneie o local selecionado
A ferramenta Recoverit iniciará uma varredura geral e levará alguns minutos para concluí-la. Lembre-se de que, durante a varredura, você pode até alternar entre os diferentes arquivos de vídeo que deseja recuperar.

Passo 3: Pré-visualizar e recuperar vídeos
Escolha os vídeos que deseja e aperte o botão 'Recuperar' para recuperá-los. No entanto, é melhor evitar salvar os arquivos no local onde você excluiu ou perdeu os vídeos previamente.
Lembre-se, antes de recuperar vídeos do seu computador, você pode até visualizá-los. Isso ajudará você a saber se os vídeos que está recuperando são exatamente os que você deseja. Uma janela de visualização irá aparecer após clicar no botão "Visualizar".
Além disso, quando você clica em qualquer arquivo de vídeo, ele fornecerá informações sobre o tamanho do arquivo, o caminho do arquivo, a data de modificação e muito mais.

Nota: Se você tem vídeos complexos e grandes que deseja recuperar, use Advanced Video Recovery.
Você carregou um vídeo no YouTube há muito tempo e agora ele está desatualizado? Ou você tem muitos arquivos de vídeo no computador e deseja saber como excluí-los permanentemente?
Basta seguir nosso guia corretamente e você estará pronto para excluir todos os seus vídeos do Mac ou Windows permanentemente.
Se você excluiu qualquer vídeo importante acidentalmente, use a ferramenta Recoverit para recuperar vídeos excluídos e outros dados em seu computador. Você pode clicar no link de download em seu site oficial. O download do Recoverit começará automaticamente após alguns segundos. O software funciona com segurança e mais rápido do que outro software de recuperação de dados no mercado.
Luís Santos
chief Editor