04/08/2021 • Arquivado para: Recuperação de vídeos/áudios • Soluções comprovadas
Muitos usuários encontram erros em seus arquivos MP4. Este artigo apresentará alguns motivos comuns pelos quais você pode encontrar erros, bem como algumas soluções poderosas de reparo de arquivos MP4. Continue lendo e ao final deste artigo, você saberá o que precisa fazer rapidamente. Quando você instala um novo sistema operacional, às vezes o vídeo MP4 pode parar de funcionar. No entanto, pode haver muitos outros motivos.
Parte 1. Por Que o Vídeo MP4 Parou de Reproduzir no Meio?
Como dissemos, pode haver vários motivos pelos quais você não consegue reproduzir um arquivo MP4. Vamos verificar alguns dos motivos comuns.
Razão 1: O reprodutor de mídia que você está usando não é compatível com o formato.
Razão 2: Pode haver um problema de codec.
Razão 3: O arquivo MP4 que você baixou pode estar corrompido.
Estas são as razões mais comuns pelas quais você pode acabar procurando soluções MP4 para consertar arquivos de vídeo corrompidos.
Parte 2: Soluções Úteis para Consertar Vídeo MP4
Agora que você entende os motivos comuns pelos quais os arquivos MP4 podem parar de ser reproduzidos no meio, você pode considerar o uso de qualquer uma das soluções que compartilharemos a seguir. Essas soluções são fáceis de seguir e podem resolver seu problema. Continue a reparar arquivos MP4 hoje.
Solução 1: Considere usar um reprodutor de mídia diferente
Às vezes, quando o seu reprodutor de mídia não suporta este formato, você pode descobrir que não consegue reproduzir arquivos MP4. Você pode usar o VLC player para resolver este problema. Isso é o que você precisa fazer.
Passo 1: Se você não tiver o VLC player, baixe ele e aguarde alguns segundos para instalar. Uma vez feito isso, clique duas vezes no ícone VLC que você vê.
Passo 2: Agora, clique com o botão direito do mouse no arquivo MP4 que deseja reproduzir e escolha VLC para reproduzir o vídeo.
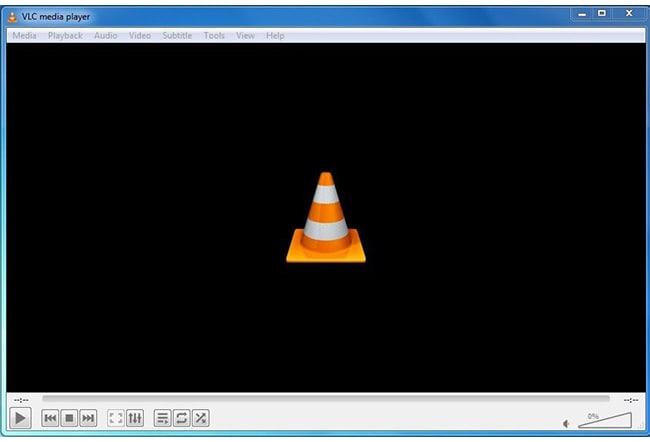
O VLC reproduz quase todos os tipos de formatos de vídeo. Se você ainda não consegue reproduzir o vídeo, você deve tentar outras opções.
Solução 2: A extensão do arquivo de vídeo precisa ser alterada
Se você não conseguir reproduzir o vídeo com o VLC media player, pode ser necessário alterar a extensão do arquivo de vídeo. Na maioria dos casos, isso deve resolver o problema e você deve conseguir executar o arquivo facilmente. A melhor maneira de alterar a extensão de um arquivo de vídeo é usar uma ferramenta confiável; por fim, vamos falar sobre qual ferramenta usar para reparar arquivos MP4. Agora, vamos dizer a você como alterar a extensão do arquivo de vídeo no Windows 10 sem usar nenhum software. Aprenda a executar o reparo de vídeo MP4.
Passo 1: Você precisa abrir o Explorador de Arquivos. Vá para a caixa de pesquisa do Windows para procurar o mesmo, ou você pode procurar a guia Explorador de Arquivos em sua área de trabalho.

Passo 2: Uma vez aberto, verifique as extensões de nome de arquivo. Se você não conseguir ver a extensão do arquivo de vídeo, você pode verificar este recurso, que você encontrará na guia Exibir. Ainda não consegue? Clique na guia Opções e siga os próximos passos.
Passo 3: Clique na guia Opções; você encontrará algumas opções; você precisa desmarcar Ocultar as extensões dos tipos de arquivo conhecidos.

É assim que você saberá sobre a extensão do arquivo MP4, que está corrompida. Depois disso, você terá que contar com a ajuda de uma ferramenta, que permitirá completar o processo de conversão do formato de vídeo.
Solução 3: Tente instalar codecs ausentes
Se você acabar tentando reproduzir um vídeo MP4 que não tem um codec, terá vários problemas. O Windows Media Player padrão geralmente exibe o código de erro: 0xc00d36c4.
Se isso acontecer, você precisa baixar e instalar o codec para o player correto. Siga os passos abaixo, que permitirão que você instale o código ausente.
Passo 1: No player, você deverá procurar a aba de ferramentas. Depois disso, localize a opção e, em seguida, o player.
Passo 2: Você verá uma caixa de seleção que destaca os codecs de download automaticamente. Tudo que você precisa fazer aqui é clicar na opção OK.
Passo 3: Se você seguiu os passos corretamente, seu arquivo MP4 deve estar sendo reproduzido corretamente. Se você vir um prompt solicitando a instalação dos codecs, será necessário concordar em instalá-lo manualmente.
Solução 4: Tente mover os arquivos de vídeo
Outro arranjo simples é mover arquivos de mídia não executáveis de um dispositivo de armazenamento externo (como um DVD ou driver USB) para o disco rígido interno do computador. Essa técnica é rápida e segura.
Como todos sabemos, o Windows ou Mac oferece vários métodos ou funções para entender o trabalho de transferência. Como teclas de roteamento alternativas: Ctrl + C e Ctrl + V.
Você deve selecionar o arquivo na unidade externa. Depois disso, você precisa copiá-los. Use o comando Ctrl + C. Depois disso, você deve colá-los no armazenamento interno. O comando é Ctrl + V. Depois de concluído, você poderá abrir o arquivo facilmente.
Mesmo depois de tentar fazer isso, se você não conseguir reproduzir ou abrir o arquivo, isso pode significar que o arquivo está gravemente corrompido.
Solução 5: Tente desligar a proteção contra cópia
O Windows Media Player sempre mantém os arquivos de mídia protegidos que grava. É assim que funciona a configuração padrão. Isso por si só torna os arquivos MP4 quase impossíveis de reproduzir em outros reprodutores. Se você desativar esse recurso, também poderá se livrar do problema. Aqui estão os passos que você precisa seguir.
Passo 1: Abra o Windows Media Player. Clique na guia Organizar que você vê no canto superior esquerdo. Clique em Organizar e, em seguida, selecione as opções.

Passo 2: Depois de clicar na guia Opções, você verá várias guias. Você precisa clicar na guia Ripar música. Na lista, desmarque Copiar música protegida. Depois disso, clique na opção OK para salvar as alterações.

Solução 6: Tente usar um programa de reparo de vídeo
Se nada parece funcionar, isso significa que seu arquivo MP4 está corrompido. Se for esse o caso, você precisa passar pelo processo de reparo do arquivo mp4. A ferramenta que você deve usar é o Wondershare Repairit Video Repair. Este é um programa fácil de usar que pode reparar arquivos MP4 danificados sem problemas. Se você não está familiarizado com o programa de reparo de vídeo Wondershare Repairit, aqui estão as instruções passo a passo que você precisa seguir. Para Windows e Mac, as instruções que discutiremos permanecerão as mesmas.
Reparar vídeos MP4 online
Primeiro, você pode visitar o site de reparo de MP4 online Wondershare Repairit. Ele pode reparar vídeos MP4 de até 200 MB. Basta fazer upload de seus arquivos MP4 corrompidos para o site sem qualquer download ou inscrição. Então, o vídeo MP4 será reparado em alguns segundos.

Repare vídeos MP4 em seu Windows ou Mac
Passo 1: Baixe o programa Wondershare Repairit Video Repair
A primeira coisa que você precisa fazer é baixar e instalar o programa Wondershare Repairit Video Repair no Mac ou Windows. Depois de baixar e instalar, você precisa clicar duas vezes no ícone para abrir ele.
Passo 2: Clique no arquivo Adicionar
Assim que o programa de reparo de vídeo Wondershare Repairit for iniciado, você verá a opção de adicionar arquivos. Clique nele para começar a adicionar os arquivos MP4 que você precisa reparar. Além do MP4, você também pode usar a mesma ferramenta para reparar vários arquivos danificados. Você pode reparar AVI, 3GP, MTS, MKV, M2TS, M4V, etc. Se necessário, você pode arrastar e soltar arquivos; caso contrário, clique na opção Adicionar arquivo e selecione manualmente os arquivos para adicioná-los aqui.

Passo 3: Clique em reparar
Depois de carregar o arquivo MP4, clique na opção de reparo exibida. Isso iniciará o processo de reparo. Não vai demorar muito. Depois de um tempo, o arquivo MP4 pode ser reproduzido. Clique na opção “OK” para salvar o arquivo que você acabou de reparar.
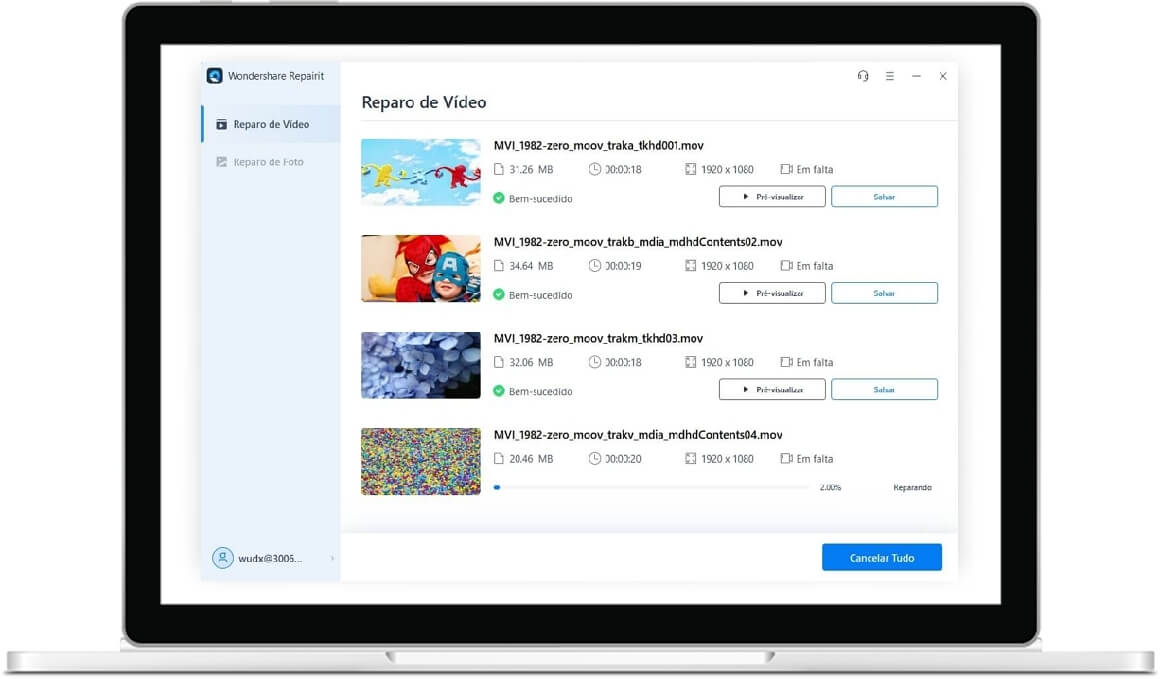
Passo 4: Visualizar e salvar
Depois de reparar o arquivo, você terá a opção de visualizá-lo. Clique nele para visualizar o arquivo MP4 que você reparou para ver se está funcionando bem ou não. Se tudo parecer OK, clique na opção Salvar.

Para aqueles que ainda não conseguiram reparar o arquivo, você deve clicar na opção de reparo avançado. Se necessário, a ferramenta fornecerá opções de reparo avançadas. Clique em Reparo avançado para iniciar o processo de reparo.
Conclusão:
Se você não consegue reproduzir arquivos MP4 em seu computador, siga os seis passos simples que compartilhamos aqui. Lembre-se, se ainda não conseguir reproduzir o arquivo MP4 depois de tentar as seis primeiras soluções, isso significa que o arquivo está corrompido. Você precisa encontrar o melhor e gratuito software de reparo de MP4, o programa Wondershare Repairit Video Repair. Ele permitirá que você repare rapidamente os arquivos corrompidos. Sempre escolha a ferramenta certa para reparar facilmente arquivos MP4 corrompidos.
As Pessoas Também Perguntam:
-
Como faço para reproduzir um arquivo mp4?
Você pode reproduzir MP4 em qualquer reprodutor de mídia que suporte o formato MP4.
Passo 1: Clique com o botão direito no arquivo MP4.
Passo 2: A partir das opções de reprodutor de mídia que você vê, selecione aquele que deseja usar.
Passo 3: Assim que o arquivo for carregado, clique na opção de reprodução.
-
Existem diferentes tipos de arquivos MP4?
Vídeo: MPEG-4 parte 2, MPEG-4 parte 10 ()
Áudio: ALAC, MP3, TTSI, SLS, ALS e AAC
Legendas: Texto cronometrado MPEG-4.
Recuperação de vídeos/áudios
- Recuperar vídeos
- Reparar vídeos
- Editar/cortar vídeos
- Reparar .mkv corrompido
- Reparador para vídeo .mp4
- Tela preta durante reprodução
- Reparar vídeo que não tem som
- Programa grátis para reparo de vídeo
- Dicas de vídeos
- Corrigir o erro 224003
- Corrigir chrome sem som
- Corrigir o erro 0xc00d5212
- Não consigo renderizar o arquivo
- Recuperar áudios








Luís Santos
chief Editor