04/08/2021 • Arquivado para: Recuperação de vídeos/áudios • Soluções comprovadas
Nos filmes, a câmera lenta é usada para destacar a tensão, o drama, a emoção e atrair o público. Mas sentar ao lado de seu notebook e assistir a vídeos em câmera lenta ou não reproduzidos em seu canal do YouTube pode ser irritante. Como consertar a câmera lenta em vídeo que não deveria aparecer?
Parte 1. Por Que o Vídeo Está Sendo Reproduzido em Câmera Lenta?
Em 99,99% dos casos, isso vem do seu hardware. O vídeo de alta resolução pode rapidamente ficar sem capacidade. Sua máquina não pode lidar com arquivos de vídeo pesados em vários níveis:
- Ele não pode lidar com eles porque sua RAM é insuficiente.
- Se não for o problema de RAM, a placa de vídeo pode estar causando problemas.
- Ambos podem estar OK, mas a placa pode precisar de uma atualização de drivers.
- No final, seu Windows pode simplesmente travar devido a algumas atualizações pendentes.
A conexão de rede lenta também é um problema, agora vamos ler sobre as soluções mais seguras para esses problemas.
Parte 2. Métodos para Corrigir o Problema de Reprodução de Vídeos em Câmera Lenta
Além de desligar o notebook, você pode experimentar uma das sete ideias mágicas para consertar estranhos efeitos de câmera lenta ou reviver vídeos não reproduzidos.
Tudo isso é simples e não requer conhecimento avançado de TI ou qualquer preparação especial. As três primeiras soluções ajudam a resolver o problema de streaming de vídeo. As outras quatro são universais, mas são mais adequadas para reprodução de vídeo offline.
Solução 1. Você tem Internet rápida o suficiente?
Streaming, assistir vídeos do YouTube e conteúdo de mídia social podem ser afetados por falhas de rede.
Os parâmetros ideais para uma noite aconchegante de cinema são os seguintes, dependendo do que você deseja assistir:
- Apenas vídeos do Facebook e de mídia social que tendem a ser pequenos: ainda é necessário pelo menos 500 Kbps
- Para vídeos de alta qualidade do YouTube: a partir de 1 Mbps
- Para plataformas de streaming como Netflix, Disney +, documentário BBC, etc: a partir de 5 Mbps
Você precisa verificar dois fatores aqui.
Primeiro, verifique a velocidade da Internet fornecida pelo seu provedor atual. Você pode encontrar no contrato, na fatura do mês ou na página do provedor. Para WiFi lento, usar Ethernet com cabos geralmente ajuda. Se a velocidade ainda estiver abaixo do limite, considere outro ISP. Mas, primeiro, você deve garantir que seu PC possa lidar com uma largura de banda melhor.
Para isso, você deve verificar a qualidade da placa de rede. É a parte do seu PC que é responsável pela velocidade da Internet. Mesmo se o provedor fornecer alta velocidade, sua placa de rede desatualizada irá estragar tudo.
Pressione o botão "Iniciar" do Windows e digite "Central de Rede e Compartilhamento" e, em seguida, selecione "Alterar Configurações do Adaptador".
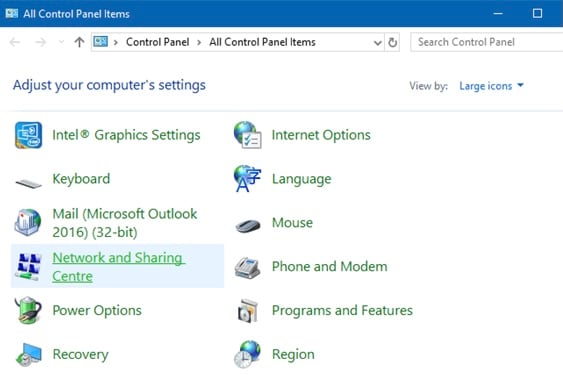
Clique na conexão que você está usando no momento.
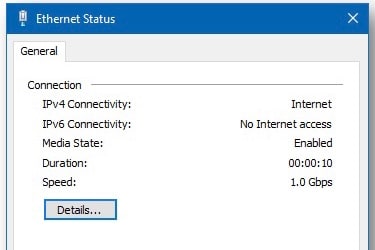
Você está ansioso para assistir a um filme em alta resolução em um canal de streaming. Então, você precisará atualizar a placa.
Solução 2. Arquivos temporários em seu navegador
Se você está tentando assistir através do navegar, então o motivo do problema pode estar no seu navegador. Está cheio de histórico de navegação e cookies. Isso é ruim para o desempenho geral. O navegador não está carregando o novo vídeo rápido o suficiente.
Dependendo do navegador, você precisa realizar alguns passos.
Clique em "Ferramenta", o botão de engrenagem no canto superior direito, localize "Segurança" e "Excluir histórico de navegação".
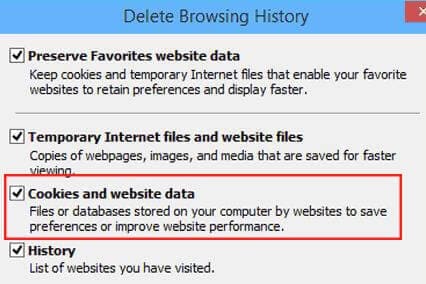
Clique no botão "Mais" com três pontos no canto superior direito. Vá para "Mais ferramentas" e encontre "Limpar dados de navegação". Incluindo cookies e histórico de navegação. Você verá duas caixas de seleção respectivamente. Você pode usar o filtro de intervalo de tempo ou excluir todos os dados.
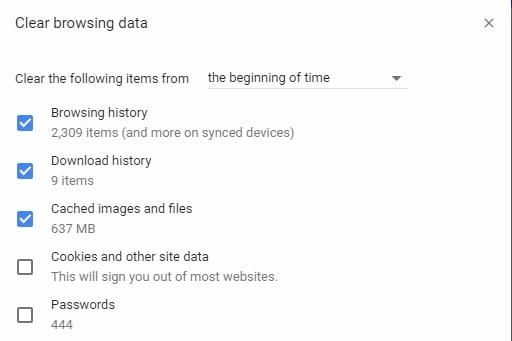
Firefox :
Encontre o botão "Menu" de três colunas no canto superior direito. Você precisa de "Preferências", depois "Privacidade e Segurança", "Cookies e Dados do Site" e, finalmente, "Dados de Gerenciamento". Você pode optar por excluir dados apenas de sites selecionados ou clicar na opção "Excluir todos os monitores". Você pode manter o histórico: você pode precisar dele mais tarde. Basta apagar o site onde você assistiu todos os vídeos.
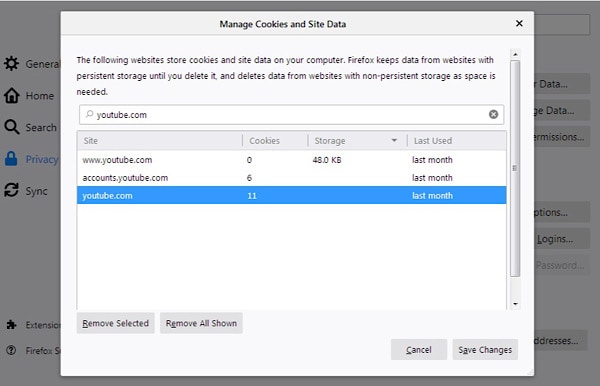
Não se esqueça de clicar em "Salvar alterações" e depois em "OK" para finalizar a ação.
Solução 3. Libere mais espaço no navegador
Devido à alta carga da CPU, seu navegador pode não ser capaz de reproduzir vídeos de alta resolução. Acesse o Gerenciador de Tarefas na barra inicial e clique em "Mais Detalhes". Você verá quais aplicativos estão usando muita CPU. Quando você fecha aplicativos de alta potência, o desempenho geral melhora.

Você pode ir para o aplicativo que deseja fechar e desligá-lo clicando em "X", como faria normalmente.
Se você vir muitos aplicativos problemáticos, poderá fechá-los diretamente do gerenciador de tarefas. Clique na tarefa e pressione o botão "Finalizar tarefa" no canto inferior direito. Ou clique com o botão direito na tarefa e selecione "Finalizar tarefa" no menu suspenso.
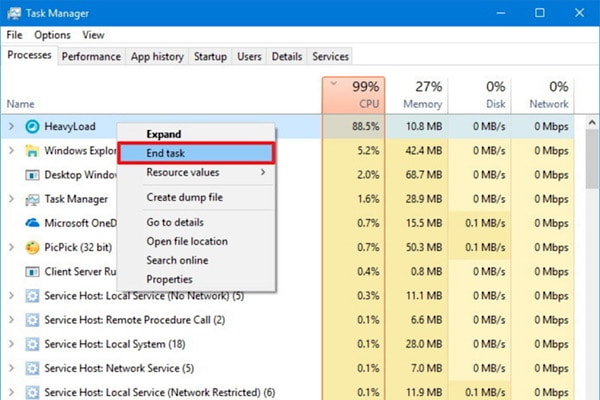
Executar navegadores de Internet e reprodutores de vídeo é especialmente difícil para o seu PC. Se sua máquina não for potente, evite essa combinação. Quaisquer outros aplicativos relacionados à edição de arquivos grandes, vídeos e fotos, editores de programação, software de videoconferência, etc. Pode desacelerar sua CPU.
Nesse caso, você verá um efeito de câmera lenta ou o vídeo não será reproduzido.
Solução 4. Ajude sua placa gráfica a se atualizar
Antes de ter certeza de que sua placa de vídeo não suporta vídeo de alta qualidade, verifique seu driver. Talvez ele precise de atualização.
Abra o menu iniciar e entre em "Gerenciador de Dispositivos". Dentro, clique em "Adaptador de vídeo" e, a seguir, clique na placa de vídeo. Clique com o botão direito, abra o menu suspenso e selecione "Atualizar driver".
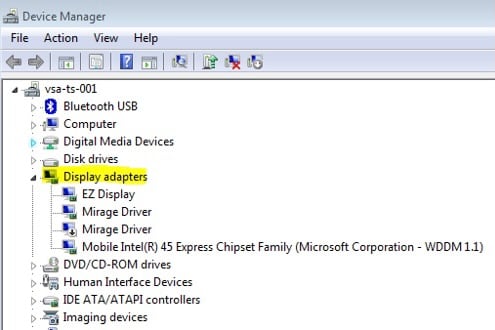
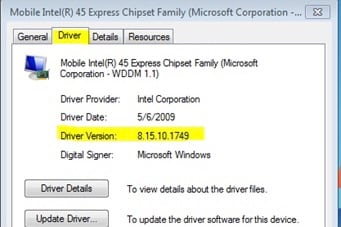
Uma atualização pendente do driver da placa gráfica às vezes pode ser visível no centro de atualizações do Windows. Você pode acessá-lo desde o início. Você precisará ativar essas atualizações para ajudá-las a acontecer.
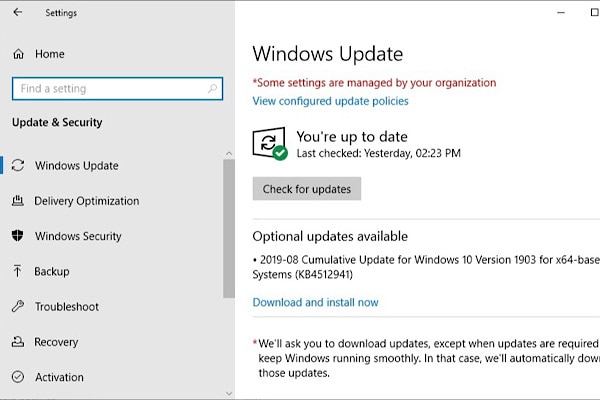
Se você ainda não está convencido de que fez tudo, tente o último método.
De volta ao gerenciador de dispositivos, acesse as propriedades do driver gráfico e observe a versão instalada em seu PC.
Compare-o com a versão de driver mais recente disponível visitando o site do fabricante. As placas gráficas mais populares são produzidas por (clique para abrir a página com os últimos lançamentos de drivers):
Suponha que você descubra que não possui o driver mais recente; faça download e instale manualmente. Instalar o driver do site do fornecedor é o mesmo que instalar qualquer aplicativo de software comum. Clique duas vezes no arquivo .EXE na pasta de download para responder às perguntas e concluir a instalação.
Solução 5. Ações subsequentes
Se nada ajudar, você está lutando contra um problema sério. Três cenários possíveis:
- Você precisa atualizar o Windows
- Você precisa reverter a atualização do seu sistema
- Você precisa realizar uma solução de problemas geral
Além do driver da placa gráfica, as atualizações do navegador ou do Windows Media Player podem estar pendentes. Inicie elas manualmente no Windows Update Center.
Mas também pode ser o contrário: a atualização que acabou de completar tornará o seu PC lento. Ou contradiz sua capacidade de reproduzir o vídeo até certo ponto, seja online ou no player.
Sim, o Windows Update tem até um botão de desfazer! No entanto, você deve criar esse botão manualmente antes de atualizá-lo. Isso não é muito prático, mas funciona. É chamado de ponto de restauração.
Clique no botão "Iniciar" e entre no "Ponto de Restauração". Isso abrirá a janela "Propriedades do sistema". Encontre a guia "Proteção do Sistema" e clique no botão "Criar". Digite um nome e clique em "Criar" e feche as propriedades do sistema.
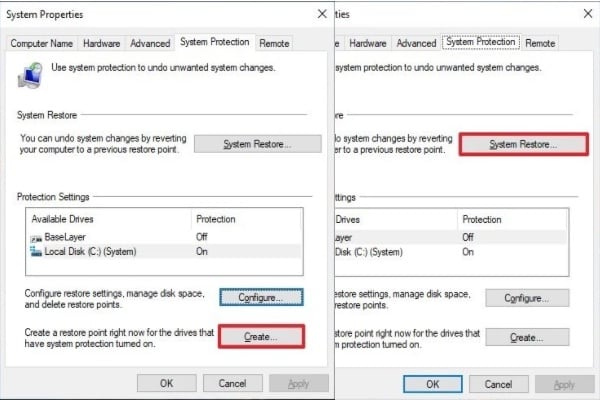
Agora, se você achar a atualização mais recente suspeita, abra as propriedades do sistema novamente, clique em "Restaurar" e selecione o ponto que você criou anteriormente. O sistema fará algumas verificações e pedirá que você confirme a restauração. Esse processo retorna a configuração do sistema a um momento selecionado no passado, desfazendo assim quaisquer alterações.
Você também pode usar as opções de solução de problemas nativas do Windows 10.
Use "Iniciar" para acessar e encontrar "Solução de problemas". Isso abrirá a área de trabalho correspondente no painel de controle.
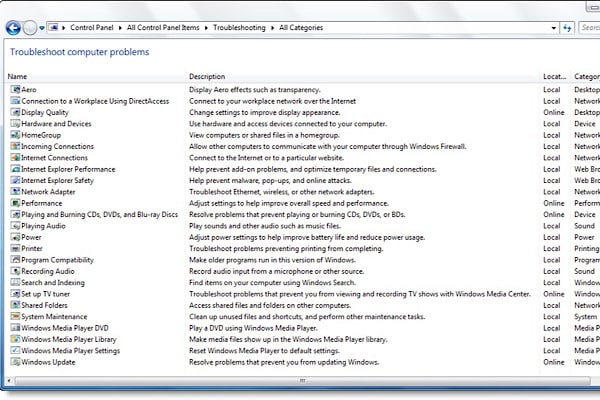
Se a opção "Reprodução de vídeo" estiver na lista, clique nela e avance para a solução de problemas. Você só precisará pressionar os botões de confirmação.
Solução 6. Considere o uso de um programa de reparo de vídeo
Antes de prosseguir com a solução 7, certifique-se de ter reparado o arquivo de vídeo danificado. Se o seu vídeo não for reproduzido ou não tiver sons, ele pode estar corrompido.
Existem muitos fatores que podem corromper o seu vídeo, portanto, essa possibilidade não deve ser ignorada. Começando pelo processo de gravação, incluindo todos os passos seguintes, transferência de arquivo, leitura de arquivo, conversão, compactação, etc., o vídeo é facilmente danificado.
Neste caso, você pode reparar o vídeo corrompido online com o Wondershare Repairit Online gratuitamente, sem baixar e leva segundos para consertar o vídeo corrompido! Ele suporta arquivos de vídeo MOV/MP4/3GP para serem reparados rapidamente.
Passo 1. Selecione seu vídeo corrompido
Pegue o vídeo corrompido no seu gerenciador de arquivos

Passo 2. Esperando que o vídeo seja reparado
A barra azul mostrará o progresso.
Passo 3. Salve seu vídeo reparado
Salve o vídeo reparado em seu PC. Pronto!

Se o seu vídeo corrompido for maior que 200 MB, baixe e instale o Wondershare Repairit. Está disponível para reparar vídeos em tamanho ilimitado e suporta 10 formatos de arquivos de vídeo.
Passo 1. Carregar vídeo corrompido
Primeiro, você precisa importar o arquivo de vídeo para o programa Wondershare Repairit. Use o botão "+ Adicionar" para abrir o gerenciador de arquivos. Navegue até a pasta onde você armazenou o arquivo de vídeo. Selecione um dos arquivos ou pressione e segure o botão “Shift” no teclado para selecionar vários arquivos.

Passo 2. Verificar vídeos
O Repairit começará com a varredura de seus arquivos e extração de metadados importantes. Ele exibirá essas informações ao lado de cada vídeo importado. Nesta fase, você pode remover todos os vídeos da fila de reparo ou adicionar mais.
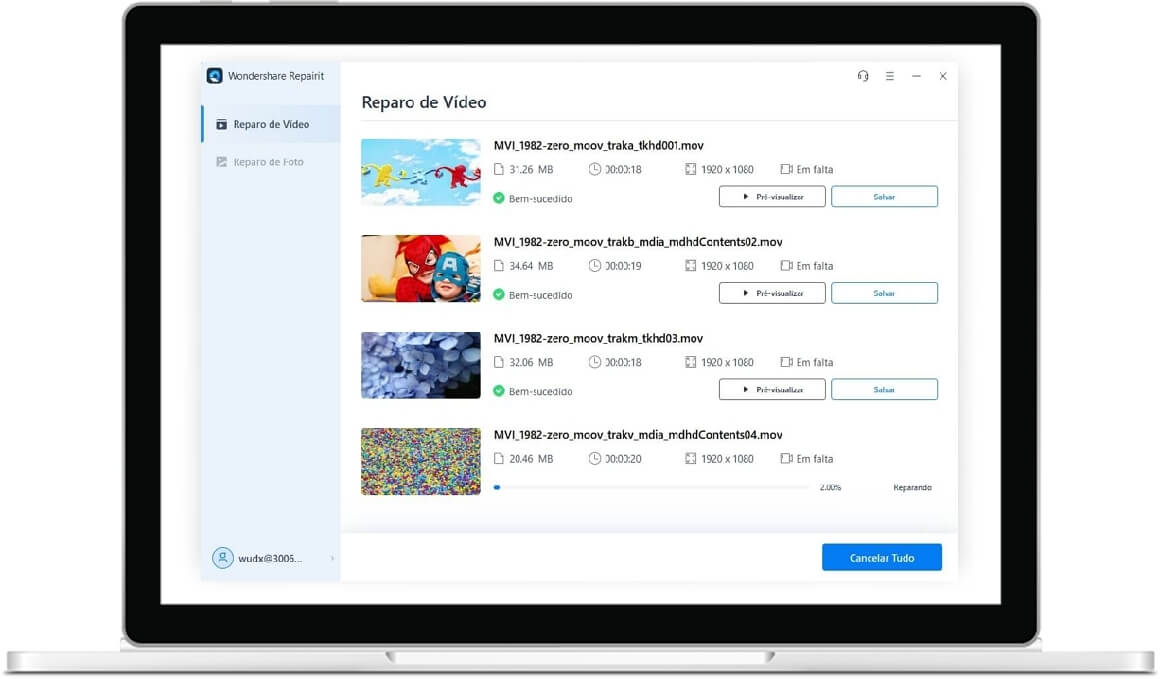
Passo 3. Repare seus vídeos
Ao pressionar o botão "reparar" no canto inferior esquerdo, você iniciará a restauração de todos os arquivos da lista. Em alguns segundos, aparecerá uma janela confirmando a conclusão. Clique em OK."
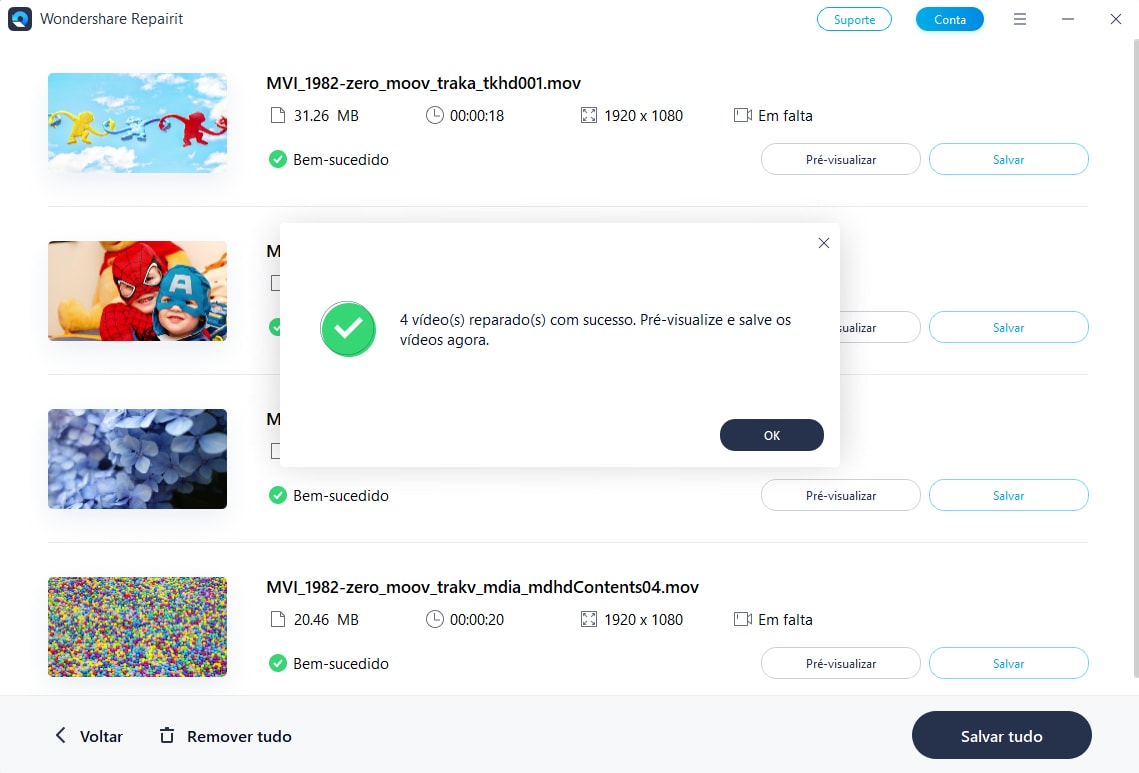
Passo 4. Verifique o resultado
Você pode prosseguir para salvar os vídeos nesta fase. Mas é altamente recomendável visualizá-los antes de fazer isso. Use o botão "Visualizar" ao lado de cada vídeo reparado.
Se o vídeo ainda apresentar problemas, clique no link "Reparação avançada" na parte inferior.

Passo 5. Reparo avançado: adicione um vídeo de amostra
Se alguns vídeos não puderem ser reparados, eles não poderão ser salvos. Isso ainda não significa que eles não possam ser resgatados! Você precisará enviar vídeos "bons" para o Wondershare Repairit. Clique em "Reparação Avançada" e navegue no seu sistema de arquivos para encontrar uma correspondência. O vídeo de amostra deve ser reproduzido e filmado com a mesma câmera. Em seguida, clique em "Avançar".
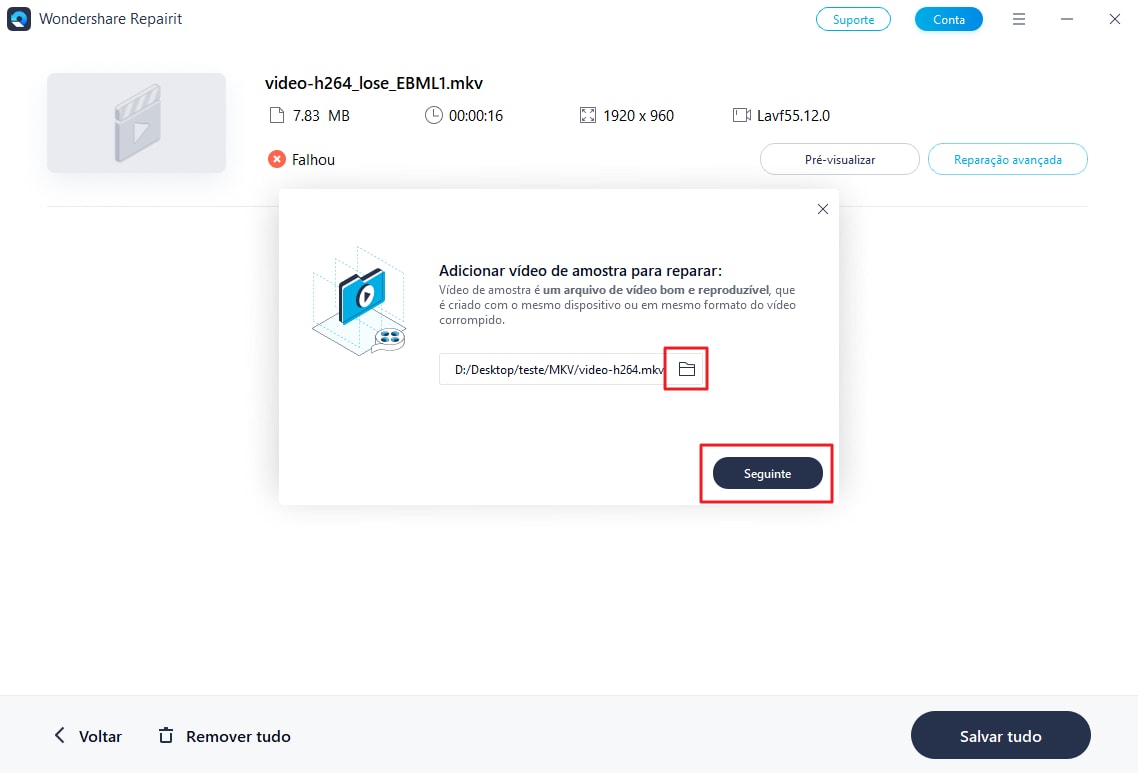
Passo 6. Repare usando um vídeo de amostra
Logo após o início, você verá uma janela mostrando o reparo bem-sucedido.
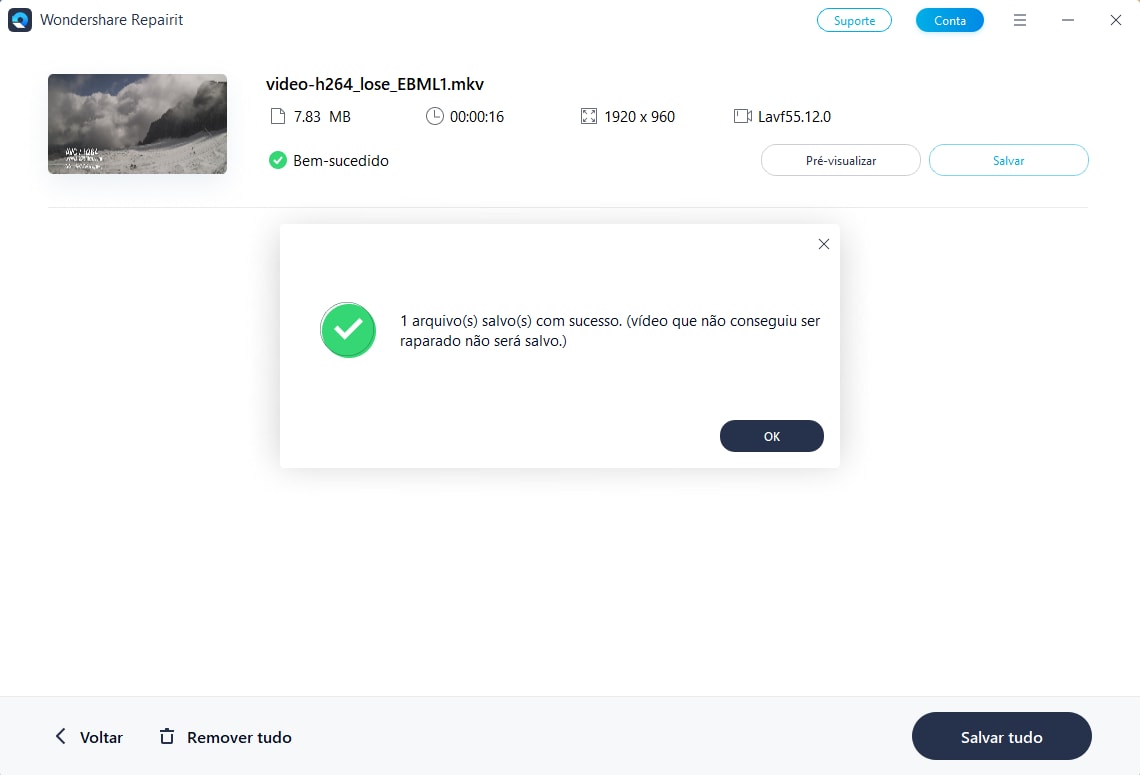
Passo 7. Salve seus vídeos reparados
Você pode salvar os vídeos um por um clicando em "Salvar" ao lado de cada título. Para sua conveniência, use "Salvar tudo" na parte inferior. Selecione a pasta apropriada no sistema de arquivos e clique em "Salvar" na janela de diálogo para concluir a operação de reparo.
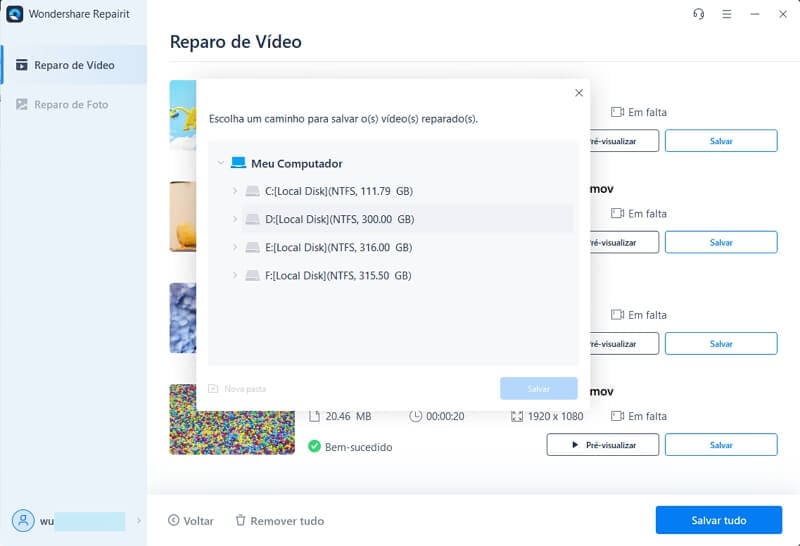
Solução 7. Atualizações de hardware
Você fez de tudo, mas seu vídeo ainda não pode ser reproduzido normalmente. Isso significa que seu PC precisa passar por grandes mudanças. Você deve atualizar o hardware.
Por que não é a ideal? Bem, porque esta é a única opção que você tem que pagar!
Então, quais partes do computador podem proporcionar uma experiência melhor? A resposta é memória e placa de vídeo.
1 GB de RAM é o nível mais baixo necessário para reproduzir vídeos HD.
Expandir a RAM significa comprar alguns módulos de RAM e inseri-los nos slots existentes. Antes de pedir mais, reserve um momento para verificar quantos slots livres você tem. Você pode substituir módulos mais antigos com menos memória por módulos mais poderosos.
Para a maioria dos PCs com Windows, você mesmo pode instalar o módulo de RAM. Você precisará de uma chave de fenda e um aspirador de pó para remover a poeira.

E lembre-se de desligar a energia e, adicionalmente, desconectar qualquer coisa conectada à sua máquina.
Se você realmente não gosta de DIY ou se fica sem slots grátis, pode usar uma eGPU. Significa "Unidade de processamento gráfico externo". É basicamente uma placa de vídeo poderosa em uma caixa separada com sua própria fonte de alimentação. Você pode conectá-lo ao PC usando um adaptador.

As unidades gráficas externas são populares entre os Gamers. Se você for um, você se beneficiará!
Conclusão:
Os motivos para um efeito de câmera lenta inesperado podem ser divididos em alguns grupos:
- Relacionada à velocidade da rede:
- Relacionado ao navegador, como histórico de navegação muito pesado ou muitos cookies salvos
- Relacionado à CPU: capacidade insuficiente para lidar com arquivos de vídeo
- Limitações da placa de vídeo
- Relacionadas ao Windows, como atualizações pendentes ou já implantadas
- Relacionado ao hardware: RAM insuficiente
Para cada um dos problemas, existe uma solução. Para corrigir vídeos offline rapidamente, use um programa de reparo de vídeo. Você economizará tempo em vez de tentar cada solução.
As Pessoas Também Perguntam:
-
Por que meus vídeos GoPro são reproduzidos em câmera lenta?
Se o vídeo está lento. Lembre-se de verificar um dos quatro fatores:
- CPU
- RAM
- Disco rígido
- Placa de vídeo
Você deve se certificar de que o atualizou seu PC desde o nível mais baixo para trabalhar com a GoPro. Caso contrário, você terá problemas ou não conseguirá reproduzir o vídeo.
-
Por que os vídeos do YouTube estão sendo reproduzidos lentamente?
Se você não tiver uma Internet com boa velocidade, o carregamento e o armazenamento em buffer durarão séculos. Ajude seu navegador e PC a lidar com isso, tentando uma das seguintes opções:
- Excluir dados de cache: histórico de navegação e cookies (consulte a solução 3 acima)
- Reduza a resolução no canto inferior direito de cada vídeo
- Para usuários Premium, baixar o vídeo completamente e assistir offline pode ser uma boa escolha
-
Como faço meu vídeo ficar em câmera lenta?
A Microsoft agora fornece seu próprio programa para edição de fotos e vídeos. Como no caso da Apple. Se você clicar em "Editar", verá a opção "Criar vídeo em câmera lenta". Você não pode se inscrever em partes selecionadas do vídeo, você só pode se inscrever no vídeo inteiro. Mas você pode escolher entre velocidades "lentas" e "super lentas". -
Para que ser o efeito slow motion?
Usando este efeito, você pode enfatizar momentos particularmente dramáticos. Ou você pode se concentrar em ações que acontecem muito rápido. A câmera lenta pode focar em emoções fortes, especialmente em combinação com a ampliação do rosto do ator.
Recuperação de vídeos/áudios
- Recuperar vídeos
- Reparar vídeos
- Editar/cortar vídeos
- Reparar .mkv corrompido
- Reparador para vídeo .mp4
- Tela preta durante reprodução
- Reparar vídeo que não tem som
- Programa grátis para reparo de vídeo
- Dicas de vídeos
- Corrigir o erro 224003
- Corrigir chrome sem som
- Corrigir o erro 0xc00d5212
- Não consigo renderizar o arquivo
- Recuperar áudios








Luís Santos
chief Editor