
Reparar vídeo corrompido
Repare vídeos corrompidos, danificados e que não são reproduzidos facilmente com Repairit Online.
Continue lendo28/12/2020 • Arquivado para: Recuperação de vídeos/áudios • Soluções comprovadas
O erro de vídeos sem som em um computador Windows geralmente surge quando arquivos transferidos ou convertidos estão sendo reproduzidos. Devido a este erro, os vídeos passam a ser reproduzidos sem som. Assistir a um arquivo de vídeo sem áudio pode ser uma situação muito chata. Este erro de desaparecimento de áudio nos vídeos ocorre principalmente devido a um arquivo de vídeo corrompido.
Pode ocorrer um erro na reprodução de um vídeo sem som devido à instalação corrompida de reprodutores de mídia, Codecs defeituosos, arquivos de vídeo corrompidos ou danificados ou driver de som desatualizados.
Você pode resolver facilmente este problema de reproduzir um arquivo de vídeo sem som seguindo estas soluções fáceis:
Solução 1. Reinstale ou altere o Reprodutor de Mídia
A instalação errada ou corrompida e as atualizações não relacionadas podem bagunçar as configurações dos seus reprodutores de mídia confiáveis. Você pode resolver esse problema reinstalando o reprodutor de mídia ou usando um reprodutor de mídia diferente dos atuais, como reprodutor de mídia VideoLan VLC, o GOM Media Player ou o MPC-HC Media Player.
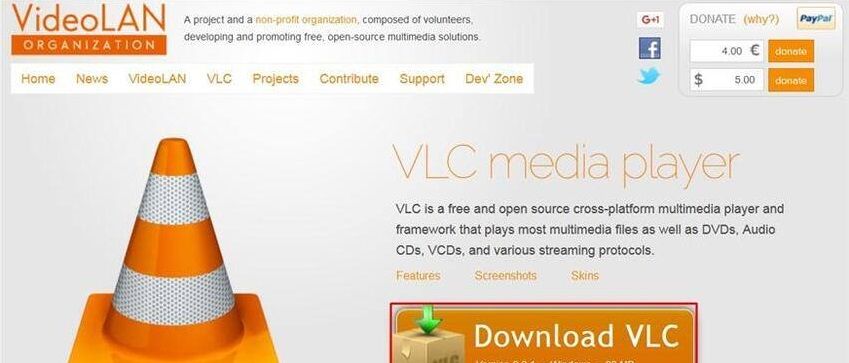
Se o problema persistir após a troca do reprodutor de mídia, então o problema pode ser devido aos codecs ausentes ou a um arquivo de vídeo corrompido.
Solução 2. Atualize os Drivers de Som
Os drivers de som são atualizados automaticamente pelo Windows, mas você também pode atualizá-los manualmente seguindo estas etapas:
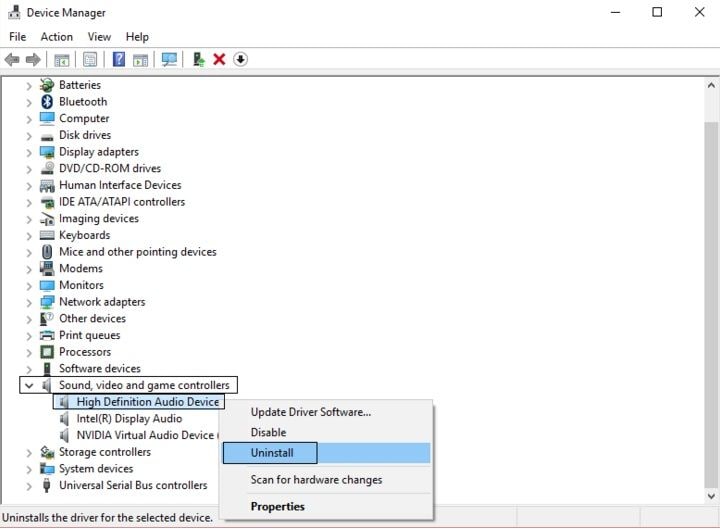
Solução 3. Reinstale os codecs
Um codec ausente ou que não está funcionando pode impedir a ativação de um arquivo de mídia. Codecs defeituosos podem causar distorções de som em artefatos de vídeo apenas em determinadas resoluções. Não há nada que você possa fazer para evitar falhas no software de vez em quando. Também devemos ressaltar que cabe ao usuário baixar e instalar esses codecs, pois são considerados não essenciais. O reprodutor de mídia sempre notará os codecs ausentes quando você reproduzir um arquivo que os requeira.
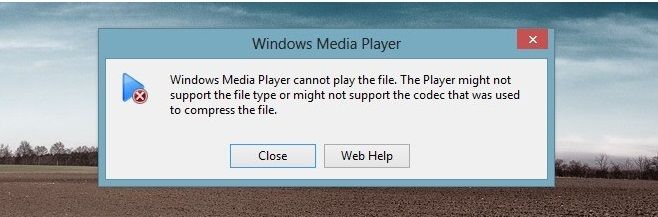
O Pacote de Codecs K-Lite possui uma boa coleção de codecs de vídeo e áudio para Microsoft Windows – e usando isso você vai conseguir resolver facilmente seus vídeos com erro de som.
1° Passo: Baixa o Pacote de Codecs K-Lite
2° Passo: Abra o Pacote de Codecs K-Lite e selecione o modo de instalação Normal
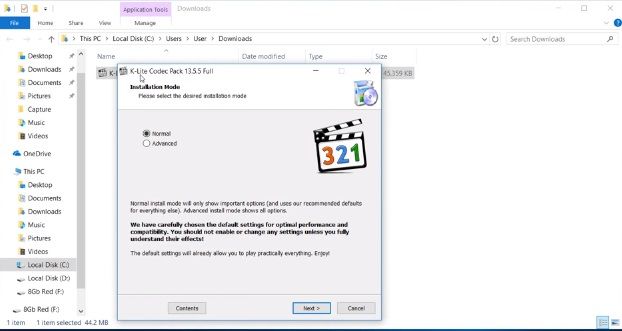
3° Passo: Siga os passos da instalação e clique no botão de Instalar
4° Passo: Pressione Encerrar para concluir o processo de instalação e executar a ferramenta
Solução 4. Utilize um programa de reparo de vídeos
Uma das razões mais comuns por trás de um vídeo com erros de som é um arquivo de vídeo corrompido. Um arquivo de vídeo pode ficar corrompido devido a vários motivos, como ataques de malware, disco rígido com problemas defeituosos, conversores não confiáveis, desligamento acidental ou perda de energia, entre outros motivos. Se você também está enfrentando este erro de vídeos sem som, você pode corrigi-lo facilmente usando um software de reparo de vídeo. O melhor de todos é o Wondershare Repairit. Este é o programa mais renomado no ramo de reparo de vídeo.
O Wondershare Repairit consegue consertar os seguintes problemas:
Ao seguir nossas instruções simples, você conseguirá reparar seus vídeos sem som em apenas alguns minutos:
1° Passo: Abra o aplicativo e adicione o arquivo de vídeo corrompido que está sem som
Abra o Wondershare Repairit em um computador Windows clicando duas vezes em seu ícone na área de trabalho ou inserindo Wondershare Repairit na caixa de pesquisa.
Clique no botão de Adicionar na área central e inicie o reparo ao clicar em “Reparar”.
As informações de vídeo corrompido como nome do arquivo, caminho do arquivo, tamanho do arquivo, data de criação, operação – serão mostradas por uma interface após adicionar o arquivo corrompido.
2° Passo: Repare o arquivo de vídeo corrompido sem som utilizando o modo de Reparo Rápido
Clique no botão de “Reparar” para consertar o vídeo corrompido usando o modo de Reparo Rápido. Clique no botão de “Ok” para visualizar uma prévia e salvar o vídeo.
Ao clicar no pequeno triângulo você também poderá visualizar o arquivo de vídeo pronto e verificar se está tudo certo com sua qualidade.

3° Passo. Realize o Reparo Avançado
Clique na opção de Reparo Avançado se o vídeo estiver gravemente corrompido.
Adicione um vídeo de amostra clicando no ícone da pasta. O vídeo de amostra deve possuir o mesmo formato e precisa ter sido gravado no mesmo dispositivo que o vídeo corrompido. Então, clique no botão de “Reparar”.

4° Passo. Exporte o arquivo de vídeo reparado
Você pode exportar o vídeo reparado para o local que você desejar, basta clicar no botão “Salvar”.

Quando você está pronto para assistir seu drama, filme, música ou qualquer outro vídeo favorito no Mac mas não consegue ouvir nada no vídeo porque há um problema com o som do vídeo, essa situação pode ser muito confusa e irritante.
O erro de vídeos sem som pode ocorrer em um Mac devido a codecs que estão faltando, um formato que não é suportado, macOS ou Quicktime desatualizados, arquivos corrompidos ou danificados.
Ao seguir qualquer uma das seguintes soluções, você conseguirá facilmente reproduzir seus vídeos sem som no Mac:
Solução 1. Atualize seu macOS
Se o vídeo estiver sendo reproduzido sem som no seu Mac, você deve verificar as atualizações mais recentes, pois você pode estar usando uma versão desatualizada do macOS.
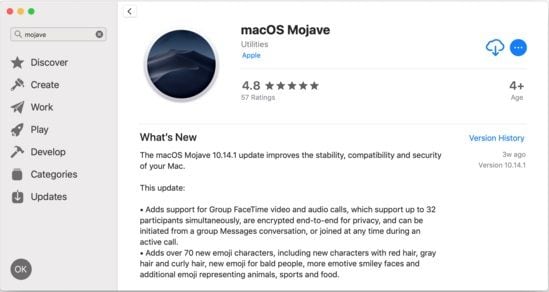
Solução 2. Verifique seu QuickTime
Se você não atualizou seu QuickTime para a versão mais recente, isso pode resultar em travamentos ou até mesmo no desaparecimento do som nos vídeos. Você pode resolver esse problema baixando as atualizações mais recentes do QuickTime. Às vezes, o QuickTime não possui os codecs necessários para decodificar um arquivo de vídeo, resultando no desaparecimento do som quando o vídeo é reproduzido. Você pode baixar um pacote de codecs e instalá-lo no QuickTime para resolver esse problema.
É possível buscar por novas atualizações manualmente ao
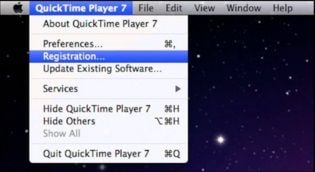
O seu Mac irá então verificar se existem atualizações pendentes do QuickTime e irá instalar as atualizações mais recentes disponíveis.
Solução 3. Utilize um reprodutor de mídia diferente
Às vezes, o reprodutor de mídia padrão do Mac, o QuickTime, pode falhar ao reproduzir arquivos de vídeo – porque o formato de áudio ou de vídeo desses arquivos não é reconhecido pelo QuickTime. Este erro pode ocorrer no QuickTime porque o formato do arquivo não é compatível ou porque os codecs necessários estão faltando. Você pode corrigir esse problema facilmente baixando e instalando outros reprodutores de mídia, como o VLC Media Player ou o Elmedia Player.
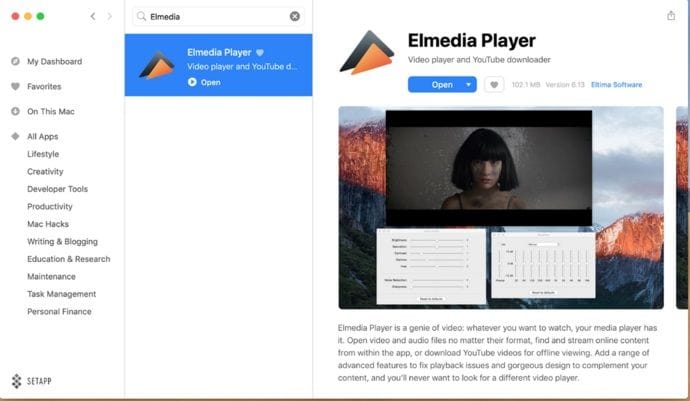
Solução 4. Utilize um programa de reparo de vídeo
Se você reproduzir um vídeo e ele tiver sem som no Mac devido à falta de codecs, corrompimento ou formato não compatível, você pode repará-lo usando o Wondershare Repairit.
Erros durante a transferência de arquivos, erros de leitura e gravação de arquivos, alteração no formato de vídeo, problemas de compressão de vídeo, vídeos com problemas de áudio ou sem som, tela preta ne vídeo, erro de sincronização de áudio e vídeo, corrompimento no header do vídeo, problemas de frame – tudo isso pode ser facilmente resolvido quando você usa o Wondershare Repairit. Este programa consegue reparar formatos como M4V, MP4, MOV, AVI e FLV no Mac. Arquivos de vídeo em resolução 4K, full HD e em definição padrão poderão ser reparados por ele.
Antes de salvar os arquivos no destino desejado, você também pode visualizá-los. É possível corrigir o problema de falta de som em vídeos no Mac seguindo estas etapas:
Para iniciar o Wondershare Repairit no Mac, clique duas vezes no ícone “Wondershare Repairit” na área de trabalho do Mac.
1° Passo: Faça o upload do arquivo de vídeo corrompido no programa Wondershare Repairit
Para começar a reparar o vídeo sem som, clique no botão “Adicionar” ou no botão “Adicionar Vídeo” e inicie o reparo. Arquivos múltiplos e com diferentes formatos podem ser adicionados.
2° Passo: Conserte o arquivo de vídeo corrompido sem som
Clique no botão de “Reparar” para consertar os arquivos de vídeo corrompidos sem som no modo de Reparo Rápido. Clique no botão de Ok para visualizar uma prévia e salvar o vídeo.
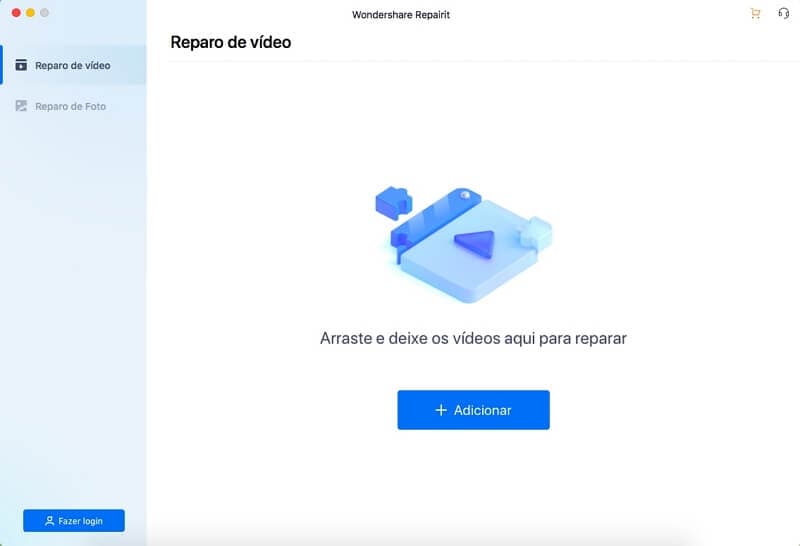
Você também poderá visualizar uma prévia do seu arquivo de vídeo reparado clicando no pequeno triângulo – para verificar se ele está reparado ou não e para checar sua qualidade.
3° Passo. Utilize o Reparo Avançado para aqueles vídeos gravemente danificados e sem som (Opcional)
Clique na opção de Reparo Avançado se o seu vídeo estiver gravemente danificado.
Adicione um vídeo de amostra clicando no ícone de uma pasta. O arquivo de amostra precisa ter sido filmado no mesmo dispositivo do vídeo corrompido – e ter o mesmo formato que ele.
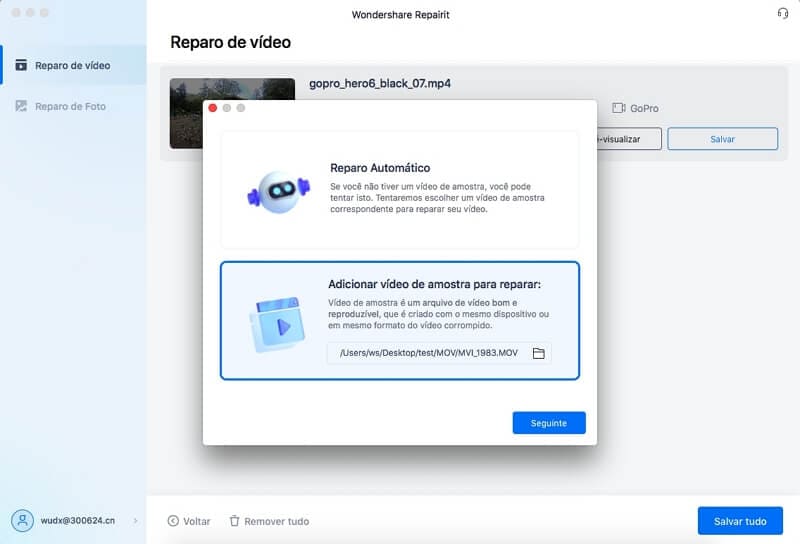
Clique no botão de “Reparar” para reparar seu vídeo gravemente danificado que está sem som.
4° Passo: Salve o vídeo reparado no seu destino desejado
Você poderá salvar o arquivo de vídeo reparado no local desejado clicando no botão “Salvar”. No entanto, você deve evitar escolher o mesmo local onde você perdeu este arquivo.
Quando a interface mostrar que o arquivo foi salvo com sucesso, clique no botão “Ok”.
Se você não está enfrentando problemas com o som dos vídeos no Firefox, no Whatsapp ou em vídeos do YouTube, você pode resolvê-los usando as seguintes soluções:
Para transmitir conteúdo de mídia em navegadores como Chrome e Firefox, um plugin chamado Adobe Flash Player é usado. A visualização de conteúdo multimídia, a execução de aplicativos da Internet, streaming de áudios e vídeos – tudo isso é realizado através do Adobe Flash player. Arquivos de instalação corrompidos podem fazer com que o vídeo fique sem som nesses navegadores e no YouTube. Ao reinstalar o Adobe Flash Player, é possível facilmente corrigir esse problema.
Desinstale a versão atual do Adobe Flash Player em seu computador e reinstale a versão mais recente indo no site oficial deles.
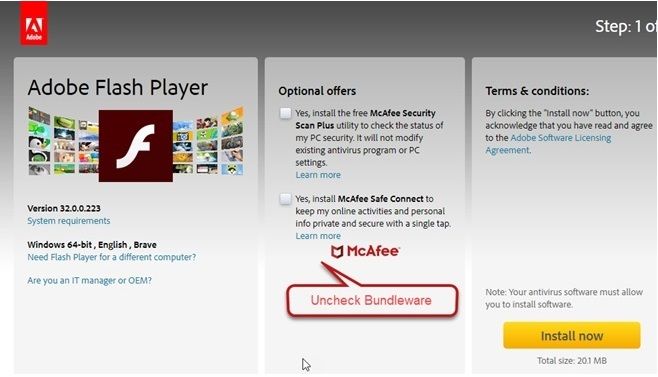
Se houver um problema em que o áudio do Firefox pare de funcionar, você pode tentar executar a Solução de Problemas do Windows para encontrar possíveis problemas com o hardware do seu sistema.
Siga as instruções que aparecem na tela para encontrar e consertar o problema em que o som dos vídeos não funciona.
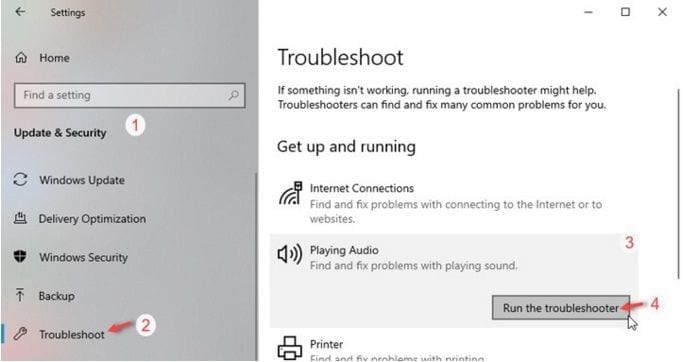
Se você está com uma versão desatualizada do seu navegador, então tente atualizá-lo.
Tente reinstalar seu navegador caso você já possua a versão mais recente do Firefox.
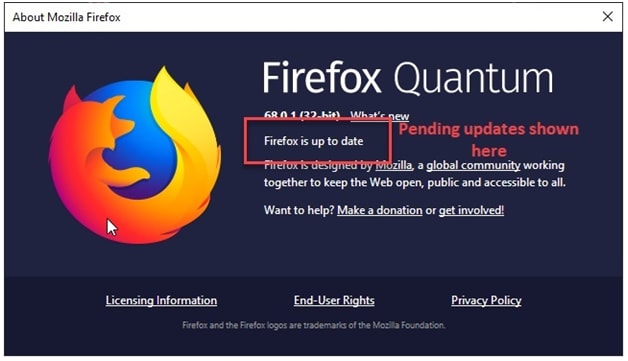
Se você estiver enfrentando problemas com arquivos MOV sem som, vídeos do WhatsApp sem som, áudio do Firefox não funcionando, vídeos do YouTube sem som ou problemas de sincronização de áudio e vídeo, você pode corrigi-los facilmente usando a ferramenta de reparo de vídeo Wondershare Repairit.
O Wondershare Repairit consegue consertar arquivos de áudio e de vídeo corrompidos ou danificados de vários formatos diferentes – no Mac e no Windows. É um programa versátil que consegue reparar uma ampla variedade de formatos. É o melhor programa de reparo de vídeo do mundo para reparar vídeos que não estão funcionando em celulares, PCs ou laptops. Primeiro, baixe todos os vídeos com problemas de sincronização de áudio e vídeo que você deseja corrigir e, em seguida, repare-os usando o Wondershare Repairit. Você irá reparar os vídeos em três etapas simples. Primeiro, adicione o arquivo de vídeo corrompido com problema de sincronização de áudio e vídeo clicando no botão “Adicionar”. Em seguida, clique na opção “Reparar” para iniciar o processo de reparação. Você pode visualizar este arquivo e usar uma opção de reparo avançado se ele estiver muito danificado. Terceiro, clique na opção Salvar para exportar este arquivo de vídeo reparado para onde você quiser.
Se você encontrar qualquer problema relacionado ao som ou se o seu vídeo não tiver som, você pode usar as soluções eficazes mencionadas acima. Você será capaz de encontrar e corrigir os problemas que estão por trás deste vídeo sem erros de som facilmente com essas soluções, sem gastar nenhum dinheiro ou perder seu tempo.
O erro de desaparecimento do som dos vídeos pode ser causado por vários motivos, como sistema operacional desatualizado; reprodutor de mídia, drivers ou navegador desatualizados, arquivo danificado ou corrompido, codecs faltando, etc. No entanto, você pode prevenir todos esses problemas seguindo estas dicas fáceis:
Em alguns minutos, você conseguirá ouvir o som de seus vídeos novamente usando a ferramenta Wondershare Repairit. O Wondershare Repairit consegue fazer consertos incríveis em computadores Mac e Windows – pois é um dos melhores softwares de reparo de vídeo.
Não importa o motivo que fez com que o som do seu vídeo fosse afetado, o Wondershare Repairit funciona como mágica na hora de reparar seus arquivos de áudio e vídeo. É um programa altamente recomendado por nós.
Esperamos que, ao seguir essas soluções e dicas propostas por nós, você consiga reproduzir seus vídeos sem problemas – conseguindo ouvir o som deles por completo.
Luís Santos
chief Editor