
Reparo de Fotos com IA
Repare fotos, melhore a qualidade e restaure momentos preciosos com uma solução com IA.
04/08/2021 • Arquivado para: Recuperação de vídeos/áudios • Soluções comprovadas
Quando se trata de formatos de vídeo, o formato mais comumente usado é MP4. Quase ninguém usa o formato FLV, também conhecido como vídeo Flash. Mas, as pessoas que transmitem vídeos geralmente usam o formato FLV. Portanto, é importante compreender as diferentes maneiras de reproduzir vídeos FLV no Windows e Mac. Se você está procurando um reprodutor FLV para Windows 10 ou Mac, você veio ao lugar certo, pois temos respostas para as perguntas sobre como reproduzir arquivos FLV no Windows 10 e Mac. Para quem tem arquivos ou vídeos FLV antigos e não deseja convertê-los, este artigo será útil.
Nesta parte, falaremos sobre o codec FLV do windows media player que você precisa e sobre o melhor player de mídia FLV para tentar reproduzir vídeos no formato FLV. Você pode tentar qualquer uma das soluções.
Passo 1: Baixe o player VLC em seu sistema e aguarde alguns segundos para que o processo de instalação seja concluído. Se você já tem o VLC, basta abrir.
Passo 2: O VLC player vem com muitos codecs de vídeo e áudio e suporta quase todos os tipos de formato de vídeo.
Passo 3: Assim que o VLC player for iniciado, clique na opção de arquivo. Depois disso, clique em abrir arquivo.
Passo 4: Navegue por todos os vídeos que você possui no formato FLV e deseja reproduzir. Selecione o vídeo e clique na opção OK. Isso iniciará a reprodução do vídeo no formato FLV.
Passo 1: Primeiro, você deve clicar duas vezes no arquivo FLV que deseja reproduzir. Se você tentar usar o WMP para reproduzir este arquivo e o Windows Media Player não conseguir entendê-lo, você pode usar a mesma ferramenta para encontrar o codec correto.
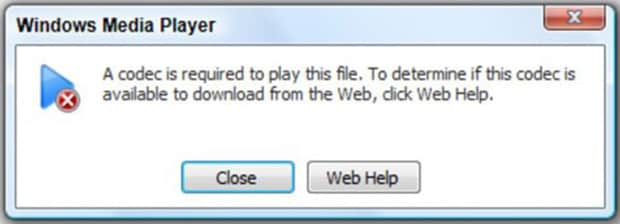
Passo 2: Se você vir uma mensagem que diz, um codec é necessário, você precisa clicar na opção de ajuda da web. Uma vez feito isso, o navegador Internet Explorer aparecerá e o site começará a procurar o codec ausente.
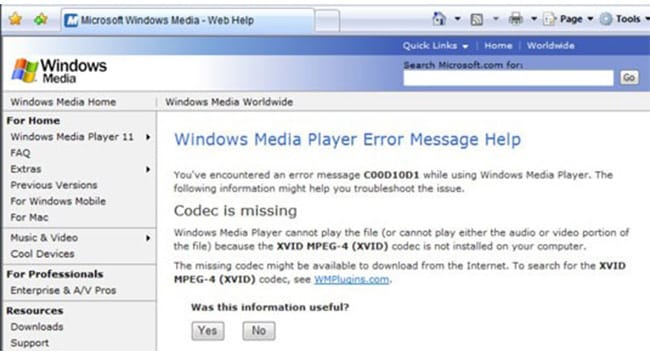
Passo 3: Você será direcionado para o site do WMPlugins. Você será redirecionado para outro site para iniciar o processo de download. Basta seguir as instruções. Evite clicar em qualquer caixa de diálogo que não seja a caixa de diálogo sobre o codec. Depois de fazer isso, seu codec .FLV será baixado e instalado com êxito.
Passo 4: Clique duas vezes no arquivo agora, e agora o arquivo deve ser executado sem nenhum problema.
Quando se trata de streaming de arquivos FLV online, você não deve ter problemas; no entanto, se quiser reproduzi-los offline, faz sentido comprar alguns dos melhores reprodutores de mídia que podem reproduzir arquivos FLV facilmente. Alguns players que você pode escolher são VLC, Winamp, MPC-HC.
Passo 1: Baixe um reprodutor de mídia compatível com FLV do site oficial do reprodutor de mídia.
Passo 2: Abra o reprodutor de mídia em seu computador.
Passo 3: Arraste e solte o arquivo FLV que deseja reproduzir; caso contrário, clique com o botão direito no arquivo e escolha na lista de reprodutores de mídia.
Para este passo, discutiremos o Wondershare UniConverter, que permite converter arquivos .flv em arquivos .wmv em três passos simples. Isso é o que você precisa fazer.
Passo 1: Baixe o Wondershare Uniconverter e aguarde a conclusão do processo de instalação. Abra o programa e arraste e solte o arquivo FLV a ser convertido.
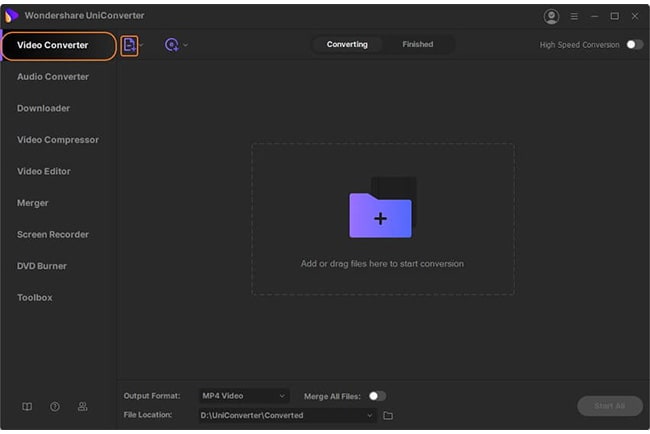
Passo 2: Agora, você precisa escolher WMV como formato de saída. Escolha vídeo e depois WMV. Certifique-se de selecionar a resolução correta.
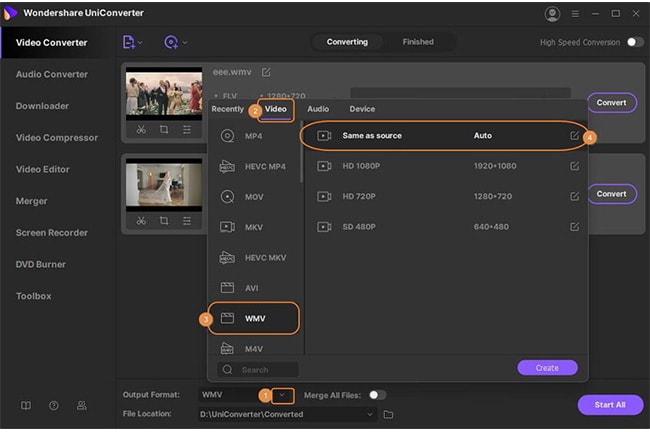
Passo 3: No passo final, você verá a opção converter ao lado do vídeo; clique nisso. E os arquivos serão convertidos. Finalmente, salve o arquivo convertido em seu computador.
Se você encontrou com sucesso o codec FLV para Windows Media Player e agora pode reproduzir seus arquivos FLV em seu computador Windows, informe como reproduzir arquivos FLV em seu Mac. Discutiremos quatro maneiras simples de reproduzir FLV.
O primeiro passo: Primeiro entre na rede de reprodutores de vídeo Cisdem. Você verá opções para baixar. Este processo é adequado para quem não deseja converter arquivos e deseja assistir a arquivos FLV em um reprodutor de mídia. Clique na opção de download e, em seguida, permita que o programa seja instalado. Agora abra o reprodutor de vídeo Cisdem em seu computador.
Passo 2: Você pode clicar na opção de arquivo exibida na barra de menu superior; caso contrário, você pode arrastar e soltar arquivos. Para adicionar um arquivo manualmente, clique na opção de arquivo e abra o arquivo. Selecione o arquivo de vídeo FLV que deseja reproduzir e adicione.
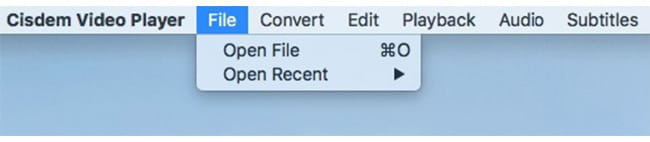
Passo 3: Assim que o arquivo for carregado no reprodutor de vídeo, clique na opção iniciar para começar a assistir ao vídeo.
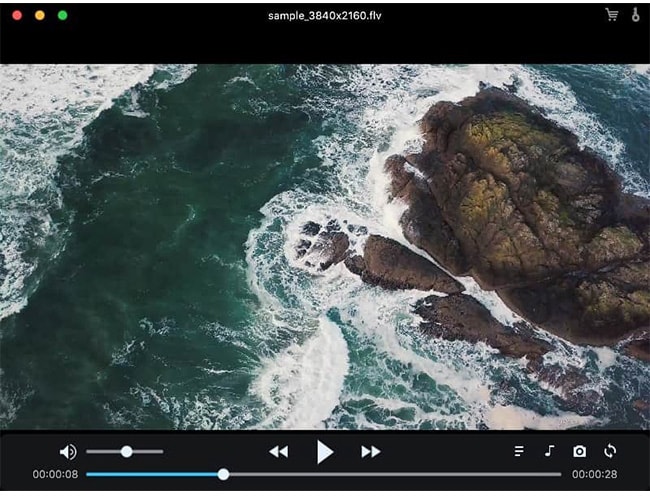
Outra excelente alternativa para reproduzir arquivos FLV offline é usar um reprodutor VLC. A vantagem desse reprodutor de mídia é que ele permite a reprodução de todos os tipos de formatos de vídeo e áudio.
Passo 1: Se você não tem o VLC instalado no seu Mac, você precisa fazer o download e instalar o VLC player primeiro.
Passo 2: Clique na opção Arquivo para adicionar o arquivo FLV que deseja reproduzir.
Passo 3: Uma vez feito isso, clique na opção de reprodução para iniciar a reprodução do vídeo.
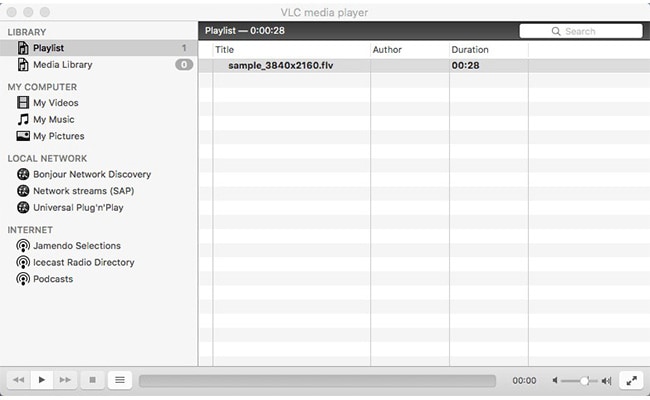
Se você ainda não consegue reproduzir o arquivo FLV usando o VLC, você pode tentar a terceira solução.
Se você tiver QuickTime em seu Mac e quiser usar este reprodutor de mídia para executar seu arquivo FLV, terá que instalar o plugin Perian, que é um componente de terceiros. No entanto, este plugin está disponível apenas para QuickTime 7.6.6.
Passo 1: Depois de instalar o plug-in, você terá que reiniciar o Mac.
Passo 2: Agora inicie o QuickTime e importe o vídeo FLV. A reprodução começa e seu arquivo FLV deve ser reproduzido agora.
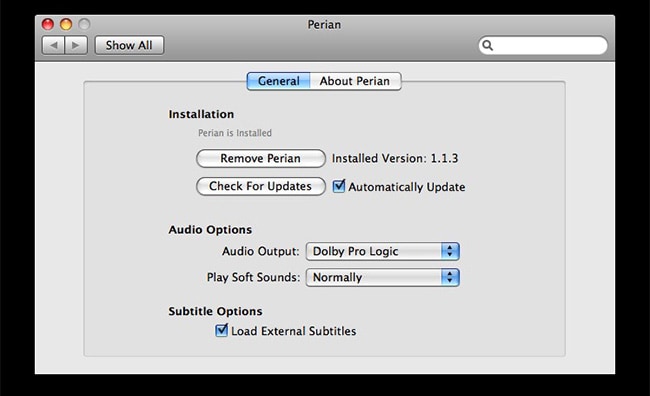
Passo 1: para quem não deseja instalar codecs adicionais e não deseja converter arquivos FLV, esta é outra opção. Você pode baixar o reprodutor Elmedia. Aguarde a conclusão do processo de instalação.
Passo 2: Após baixar e instalar, clique com o botão direito no arquivo FLV e selecione Elmedia Player.
Passo 3: Clique em reproduzir, o arquivo será reproduzido facilmente.
Mesmo depois de tentar todas as soluções mencionadas aqui, ele não permite a reprodução de arquivos FLV no Mac ou Windows, portanto, seu arquivo FLV pode estar corrompido, o que significa que você deve reparar o arquivo FLV antes de tentar reproduzi-lo. Você pode baixar o Wondershare Repairit para reparar seus arquivos FLV corrompidos em apenas alguns passos. Você pode baixar o Wondershare Repairit para Mac e Windows, e o processo permanecerá o mesmo.
Passo 1: Primeiro, baixe e instale o Wondershare Repairit em seu Mac ou Windows. Uma vez feito isso, clique duas vezes no ícone para iniciá-lo.
Passo 2: Você verá uma opção de adição sob o título adicionar vídeo e iniciar o reparo. Clique nele e adicione o arquivo danificado. Este arquivo não permite apenas reparar arquivos FLV, você pode usar a mesma ferramenta para reparar muitos outros tipos de formatos, como AVI, 3GP, MTS, MKV, M2TS, M4V, etc. Clique no sinal de mais para iniciar o processo de reparo. Você verá todas as informações sobre o arquivo FLV a ser reparado, como dispositivo de câmera, resolução do vídeo, tempo de exibição do vídeo, tamanho do arquivo, caminho e nome do arquivo.

Passo 3: Após adicionar o arquivo FLV, você deve clicar na opção de reparo exibida. Ao clicar nele, você pode iniciar o processo de reparo real. Espere um momento e, quando terminar, verá imediatamente uma mensagem. Clique em “OK” para salvar o arquivo reparado.
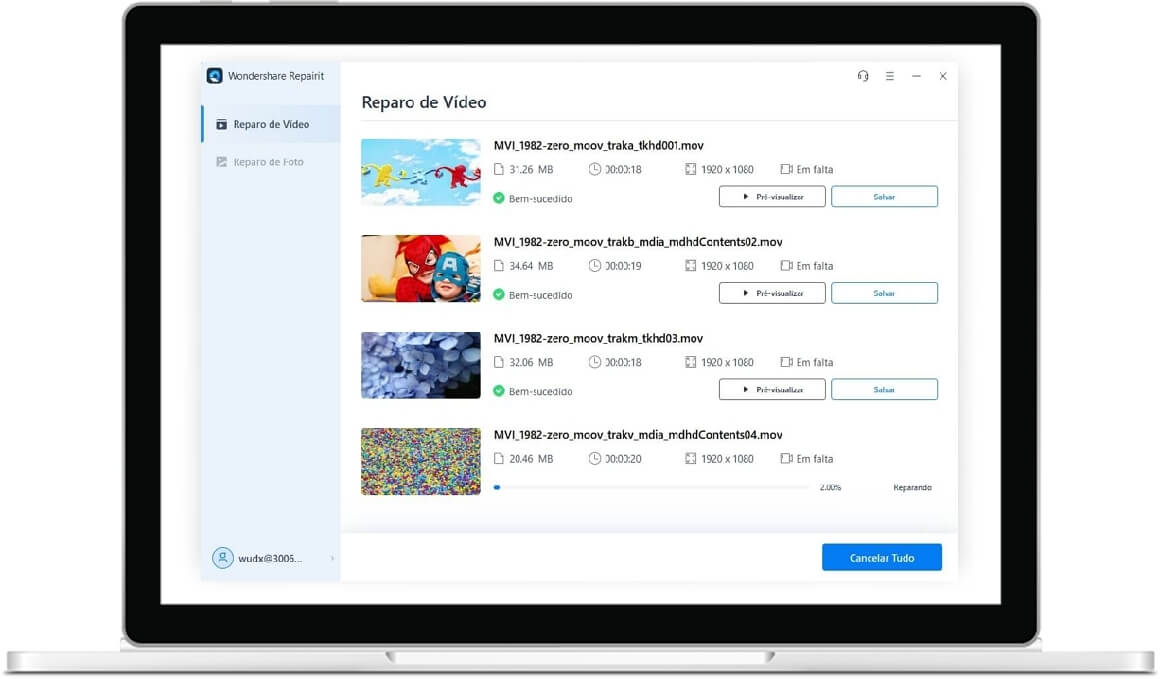
Passo 4: Recomendamos que os usuários cliquem na opção de visualização para dar uma olhada no arquivo FLV reparado e ver se ele está funcionando bem ou não.

Se tudo estiver resolvido, basta clicar na opção salvar. Certifique-se de salvar o arquivo em uma pasta diferente. Se isso não resolver o problema, a ferramenta fornecerá opções avançadas de reparo para arquivos gravemente danificados. Siga as instruções que você vê na ferramenta e clique em Opções de reparo avançadas para iniciar o processo de reparo. Após a conclusão do processo, clique na opção Salvar arquivo e o arquivo será salvo.
Se você deseja reproduzir arquivos FLV no Windows ou Mac, compartilhamos algumas soluções viáveis com você. Para aqueles que parecem não conseguir reproduzir arquivos FLV depois de usar essas soluções, você pode usar o programa Wondershare Repairit, que permite reparar vários formatos em apenas alguns passos. O programa Wondershare Repairit Video Repair é completo e pode tornar o processo de reparo fácil e suave.
Posso converter FLV para MP4?
O VLC é compatível com o formato FLV?
O FLV é melhor do que mp4?
Qual é o melhor formato de vídeo?
Luís Santos
chief Editor