10/12/2020 • Arquivado para: Recuperação de vídeos/áudios • Soluções comprovadas
Os vídeos são um dos tipos de arquivo de mídia mais comumente usados e também compartilhados na internet. Existem muitos formatos de vídeo diferentes disponíveis, pois nem todos os formatos funcionam da mesma maneira ou podem oferecer o mesmo desempenho. Por exemplo, alguns formatos como MP4, FLV, AVI, etc. serão sempre melhores em termos de qualidade bruta e armazenamento de informações do que outros formatos de vídeo como 3GP, MPEG, etc.
Parte 1. Retrato sobre os formatos de vídeo
Para fazer os dispositivos entenderem os arquivos com os quais estão lidando, os formatos são muito essenciais. Como diferentes dispositivos têm um sistema diferente rodando no núcleo, há uma necessidade de vários formatos para que os arquivos possam ser usados em todos os sistemas. Não só isso, mas também surgem novos formatos de vídeo devido à mudança de exigência do público e ao desenvolvimento de melhores câmeras e sistemas que exportam esses vídeos. É importante entender quais formatos seu dispositivo suporta e como você pode resolver caso esse problema surja.
Parte 2. 10 formatos de vídeo mais populares em computador e mídia social
O computador e as redes sociais são os 2 locais onde os vídeos são frequentemente vistos. Para obter a melhor experiência de visualização de seu vídeo, é importante certificar-se de que você conhece os formatos de vídeo corretos. A maioria das plataformas de mídia social tem limitações sobre os formatos suportados, portanto, antes de enviar qualquer vídeo, certifique-se de que está no formato correto. A seguir estão os vários formatos comumente encontrados em mídias sociais e computadores.
Formato 1. FLV
FLV ou Flash Video é um formato usado para acessar o conteúdo de vídeo digital e é reproduzido usando o Adobe Flash Player. Existem 2 versões do formato de vídeo flash, por exemplo, FLV e F4V. Ele é usado para reproduzir vídeos na interface do usuário do site e em sites que usam muita animação de fundo.
Problemas e suas soluções
A reprodução de vídeo instável ou com atraso é o problema mais comum com o formato FLV. Nas redes sociais, isso pode ser causado por problemas com o flash player ou conexão com a Internet. Quando você está usando um arquivo FLV autônomo, isso pode ser devido aos arquivos serem danificados devido a um ataque de vírus ou se o seu Adobe Flash Player ficou desatualizado. A seguir estão as etapas para atualizar seu flash player.
Etapa 1. Abra seu computador
Ligue o computador e clique no botão Iniciar - painel de controle. Navegue pela lista e selecione o ícone do Adobe Flash Player.
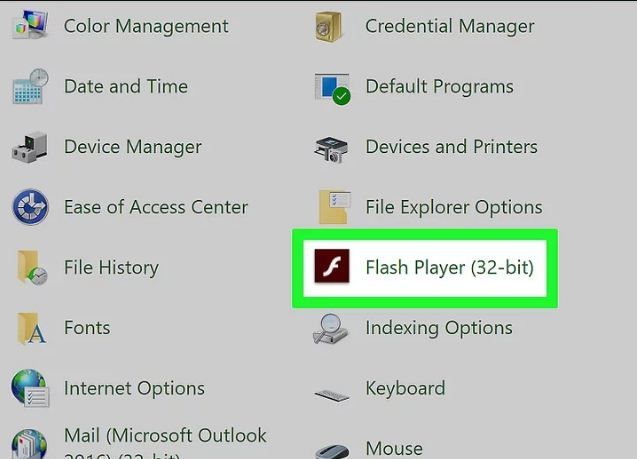
Etapa 2. Selecione o flash player
Clique no flash player e selecione uma opção de atualização. Clique no botão verificar agora.
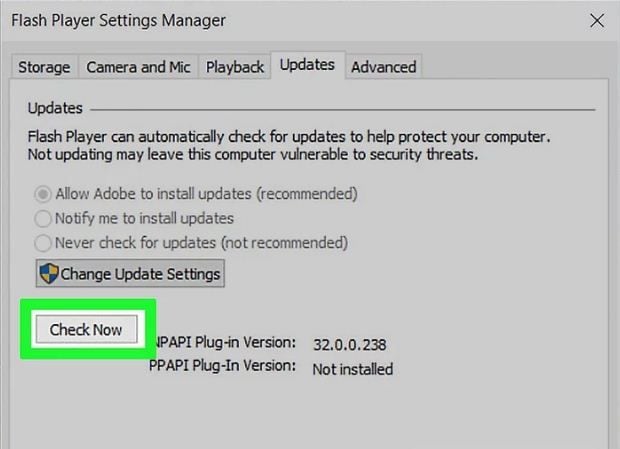
Etapa 3. Atualize o reprodutor
Agora, você verá a opção de atualizá-lo se houver uma atualização disponível. Se você tiver uma atualização, considere atualizá-la imediatamente.
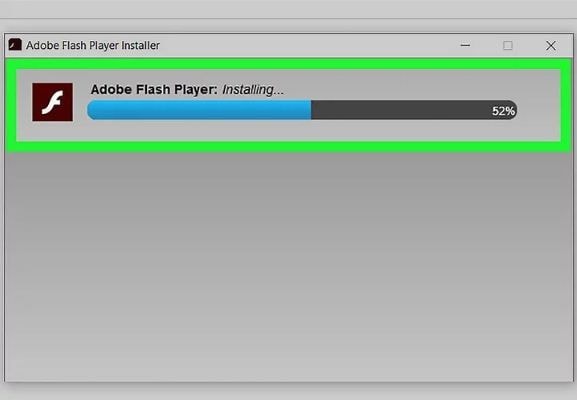
Formato 2. MP4
MP4 é o formato mais comumente usado. Isso pode ser creditado à sua capacidade de armazenar vídeos de alta qualidade e ser capaz de compartilhar e receber suporte em diferentes dispositivos com facilidade. MP4 significa MPEG-4, então não se confunda se alguém o denota assim. É amplamente suportado em quase todos os sites, bem como sistemas operacionais. Ele pode ser carregado nas redes sociais, visualizado em computadores e até mesmo em telefones celulares da velha geração.
Problemas e suas soluções
Os arquivos MP4 são bastante seguros e raramente ocorrem erros. No entanto, um problema que pode surgir em vídeos MP4 é que a voz pode ficar um pouco lenta ou às vezes não está sincronizada com o vídeo. Nesses casos, você deve fazer uso de um software de terceiros como a ferramenta Wondershare Video Repair para que o vídeo possa ser reparado facilmente. O software é muito fácil de usar e você pode seguir as etapas abaixo para reparar seu vídeo MP4 com este software.
Etapa 1. Abra o Wondershare Video Repair
Inicie o software de reparo de vídeo Wondershare em seu computador e adicione os vídeos que deseja reparar.

Etapa 2. Reparar os vídeos MP4
Clique em reparar e o software começará a escanear o arquivo. Um pop-up aparecerá para confirmar o reparo, clique em ok nele.

Etapa 3. Visualize e salve
Agora, seu arquivo será reparado e você pode visualizá-lo. Se estiver tudo bem, clique na opção salvar.

Etapa 4. Selecione recuperação avançada
Durante a visualização, se encontrar algum problema, você pode selecionar uma opção de reparo avançado. Adicione um arquivo de amostra que deve ser filmado do mesmo dispositivo e deve ter o mesmo formato. Clique em reparar para iniciar o processo.

Etapa 5. Salve o vídeo
Clique na opção Salvar e selecione o destino para salvar o arquivo.

Formato 3: WMV
O vídeo do Windows media ou WMV é outro formato de vídeo popular que pode ser facilmente carregado na Internet e usado para armazenar áudio e vídeo de alta definição. Este formato deve ser reproduzido em computadores com Windows, mas pode ser reproduzido facilmente em outros dispositivos com um reprodutor de vídeo de terceiros. Também é amplamente suportado em plataformas de mídia social.
Problemas e suas soluções
O problema com esse formato é que às vezes não há voz no vídeo. Isso pode acontecer devido a drivers de áudio desatualizados em seu computador. Ele pode ser reparado simplesmente atualizando os drivers para a versão mais recente disponível.
Etapa 1. Clique em iniciar e atualizar
Abra o seu computador, clique no botão Iniciar e selecione a opção de configurações. Selecione atualização e segurança do Windows e verifique as atualizações. Se alguma nova versão estiver disponível, ela será instalada automaticamente.

Formato 4: AVI
AVI ou audio-video interleave é outro formato de vídeo importante que pode ser usado para áudios e também para vídeos. Este formato é frequentemente visto quando você baixa filmes em alta definição da Internet. Este formato de vídeo é compatível com vários dispositivos e a maioria dos sites de mídia social também permite que você carregue e compartilhe arquivos AVI com seus amigos.
Problemas e suas soluções
Às vezes, o codec que está sendo usado pelo formato AVI pode não ser compatível com o seu computador. Isso geralmente acontece em um computador que possui versões antigas de hardware e sistema operacional. Para resolver esse problema, você precisará ver qual codec está faltando. Siga o guia para resolver o problema.
Etapa 1. Visite WMPlugins
WMplugins é um site pertencente à Microsoft onde você pode encontrar facilmente todos os codecs de que precisa. Procure o codec que está faltando e faça o download.
Etapa 2. Instale-o
Clique no arquivo baixado e você terá a opção de instalá-lo. Siga as instruções na tela e o codec será instalado.
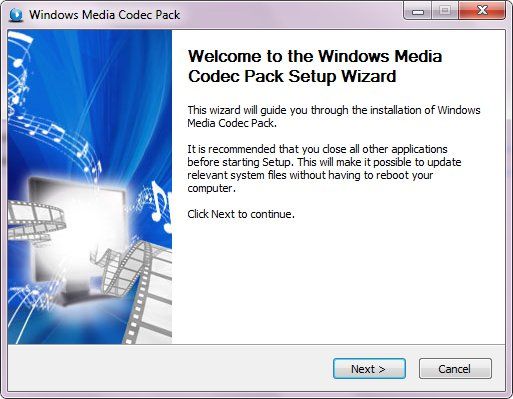
Formato 5. WEBM
WEBM é um formato intercambiável de áudio e vídeo e a melhor alternativa aos elementos de áudio e vídeo HTML5. Os arquivos WEBM são encontrados apenas na internet e raramente você encontrará um arquivo em sua área de trabalho com esse formato.
Problemas e suas soluções
WEBM não é um formato independente armazenado no disco rígido. Destina-se ao uso da Internet e para poder usar esses arquivos, pode ser necessário converter o formato para um formato adequado para reproduzi-lo no computador. Aqui estão as etapas para fazer isso usando um VLC media player.
Etapa 1. Abrir VLC
Abra o VLC em seu computador e clique na opção de mídia no canto superior esquerdo. Selecione a opção converter/salvar.
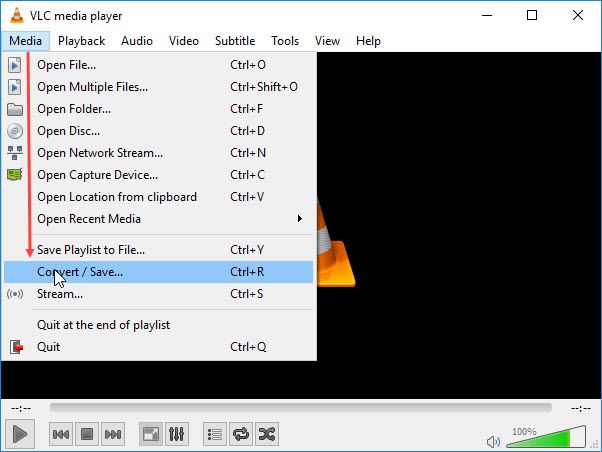
Etapa 2. Adicione os arquivos
Agora, clique no botão adicionar e adicione arquivos WEBM para converter e clique em abrir.
Etapa 3. Iniciar a Conversão
Clique no botão converter/salvar para entrar na janela de conversão. Selecione o formato de destino como MP4. Clique no botão iniciar e a conversão começará.
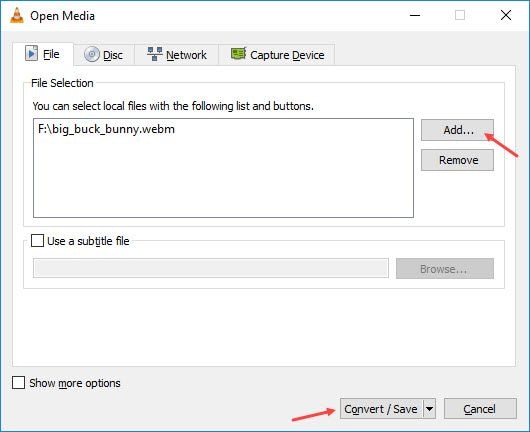
Formato 6. QuickTime
O formato QuickTime é um formato específico do Mac OS que só pode ser reproduzido em dispositivos Mac OS. Esses arquivos podem conter áudio e vídeo de alta definição sem nenhum problema, mas só podem ser reproduzidos com o reprodutor Quicktime integrado nos dispositivos Mac. Além dos dispositivos Mac, outros produtos do ecossistema da Apple, como iPhones e iPods, também podem reproduzir esses arquivos.
Problema e sua solução
O único problema que pode surgir em vídeos QuickTime é que, quando você os transfere para um computador diferente, eles não são reproduzidos. Para evitar esse problema, você pode baixar o reprodutor de vídeo QuickTime em seu Windows ou pode converter o formato para um compatível. As etapas a seguir o ajudarão a instalar o QuickTime no Windows 10.
Etapa 1. Abra a página de download do QuickTime
Visite o site do QuickTime e encontre a versão compatível com o seu sistema e faça o download.
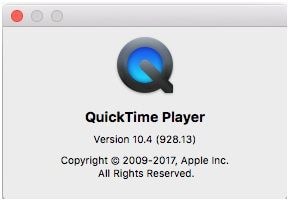
Etapa 2. Instale o software
Siga as instruções na tela e instale o software.
Etapa 3. Inicie o QuickTime
Inicie o software e use-o para reproduzir vídeos QuickTime.
Formato 7. OGG
OGG é um formato de contêiner criado para fornecer o melhor desempenho para streaming de vídeo e manipulação de multimídia em alto nível. Diz-se que o formato OGG está livre de qualquer patente de software e promove o compartilhamento gratuito de vídeo pela Internet. Os vídeos neste formato têm boa qualidade de áudio e visual.
Problemas e suas soluções
Você pode enfrentar problemas com áudio, ou seja, o som às vezes muda de tom e às vezes soa abafado. Este é um problema que surge devido a problemas no seu dispositivo e para repará-lo basta reiniciar o computador. A seguir estão as etapas para reiniciar o computador.
Etapa 1. Clique em iniciar
Feche o vídeo e clique no botão iniciar. Na opção de desligamento, selecione reiniciar para reiniciar o dispositivo.
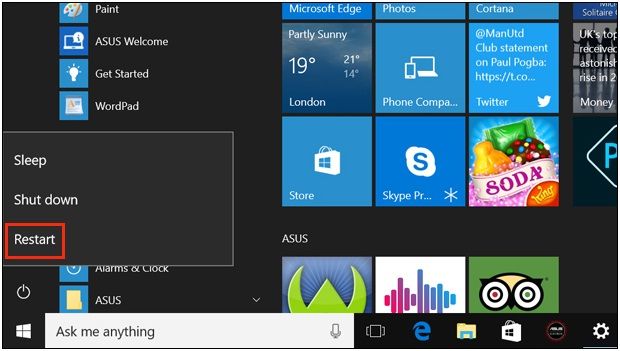
Etapa 2. Reproduza o vídeo novamente
Atualize seu computador e reproduza o vídeo novamente para ver se está funcionando agora.
Formato 8. 3GP
3GP é um contêiner de multimídia feito para transferir arquivos de multimídia em redes 3G. Apesar disso, o 3GP também pode ser usado em redes 2G e 4G.
Problemas e suas soluções
O problema mais comum com esse formato é que ele costuma ser reproduzido na internet e, devido à velocidade da rede, os vídeos ficam travados no carregamento. Para evitar esse problema, você pode definir a duração do buffer em reprodutores de mídia, como o windows media player. As etapas para fazer isso são fornecidas abaixo-
Etapa 1. Iniciar media player
Abra o seu Windows Media Player e vá para as configurações > opções.
Etapa 2. Definir buffer
Clique na opção de desempenho e defina o tempo de buffer para 5 segundos.
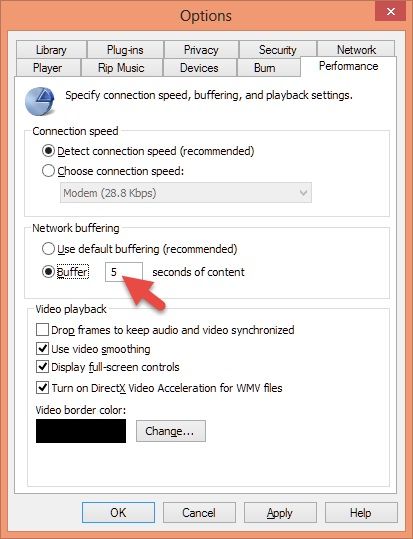
Formato 9. MKV
MKV significa formato Matroska multimedia container e este formato está lentamente caminhando para o domínio. Isso ocorre porque, em comparação com o MP4, este contêiner suporta muito mais formatos, é totalmente de código aberto e também possui mais recursos do que o MP4.
Problemas e suas soluções
MKV é frequentemente usado como formato principal para a tela de gravação de seus computadores. Se você gravar um jogo, poderá ver quedas de quadros e problemas de qualidade entre os vídeos, especialmente se você tiver o Windows 10. Para evitar esse problema, você pode desligar o modo de jogo, pois ele encerra os processos em segundo plano que, por sua vez, afetam a qualidade da gravação.
Etapa 1. Abrir configurações
Vá para a opção de configurações e selecione o modo de jogo. Você também pode pressionar as teclas Win + G no teclado para iniciá-lo.
Etapa 2. Feche-o
Agora, basta desligar o modo.
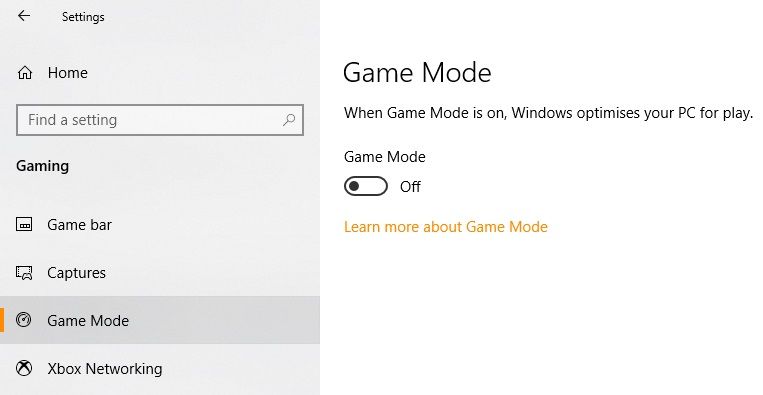
Formato 10. MOV
MOV é um formato de extensão QuickTime compatível com Mac e Windows. Devido à sua capacidade de armazenar vários dados de mídia ao mesmo tempo, o MOV é muito popular para codificar e armazenar filmes e séries de TV. Os arquivos MOV geralmente usam o codec MPEG-4 para compactação.
Problemas e suas soluções
Como MOV é um formato QuickTime, alguns dispositivos podem ter problemas ao reproduzi-lo, pois não suportam a reprodução devido à falta de codecs ou suporte de formato no reprodutor de mídia que você usa. Para resolver isso, tente usar um reprodutor de mídia diferente, como o VLC. As etapas a seguir te ajudarão.
Etapa 1. Baixe uma versão de VLC
Acesse o site oficial do VLC media player e baixe uma versão compatível com o seu dispositivo.
Etapa 2. Instale a configuração
Instale o reprodutor de mídia seguindo as instruções na tela. Certifique-se de incluir as configurações desejadas quando os prompts aparecerem.
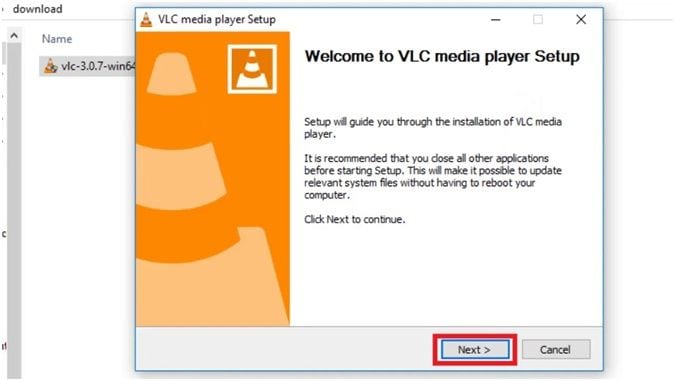
Etapa 3. Inicie o VLC e reproduza os arquivos
Inicie a ferramenta e reproduza os arquivos para verificar se funciona.
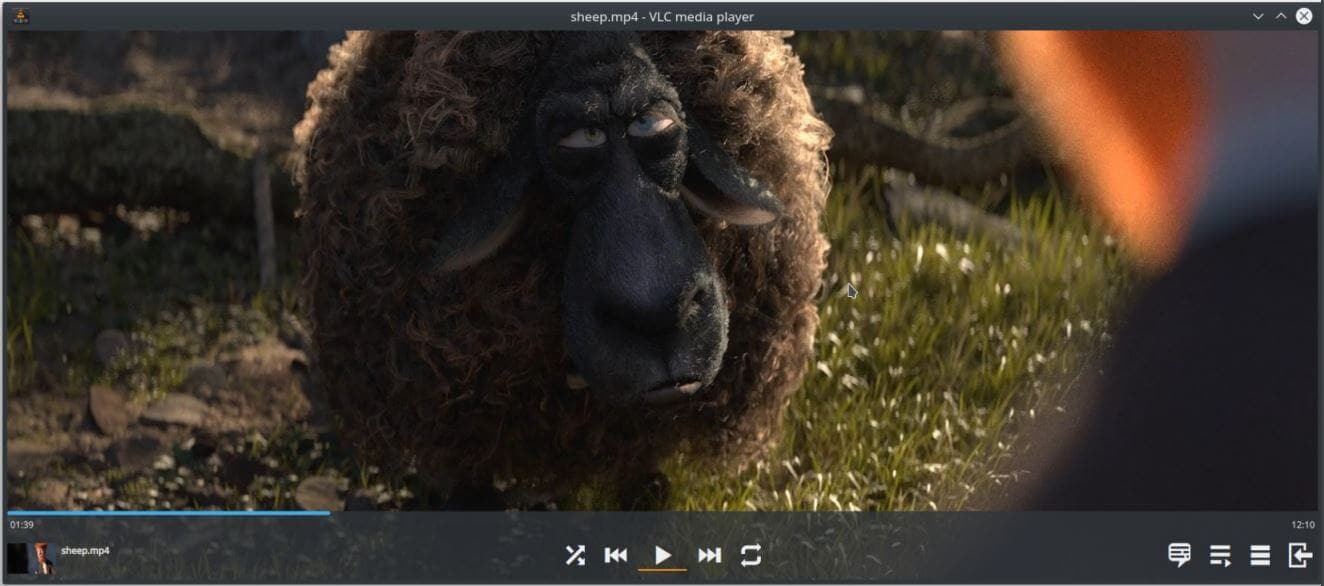
Parte 3. 5 erros e soluções comuns de diferentes formatos de vídeo
Qualquer arquivo de vídeo pode apresentar erros. Mesmo se você for muito cuidadoso, poderá descobrir que seus arquivos não podem ser reproduzidos em alguns casos. Você pode usar um software de recuperação como o Wondershare Video repair para criar arquivos danificados e corrompidos com facilidade. Este software fará qualquer vídeo funcionar, mesmo que esteja seriamente danificado. Os passos para usá-lo também são bastante simples devido a uma interface de usuário muito limpa.
A seguir estão alguns dos erros mais comuns e soluções simples para eles.
Erro 1. Erro 0xc00d36c4
Este é um erro comum para arquivos de vídeo e áudio. Isso pode ser causado por motivos como um arquivo corrompido, codec ausente, configurações incorretas de configuração de reprodução, etc. Para resolvê-lo, siga as etapas abaixo.
Etapa 1. Abra o Windows Media Player e selecione organizar > opção no canto superior esquerdo.
Etapa 2. Clique na opção ripar música e desmarque a opção "Proteger direitos da música". Clique em OK para aplicar as alterações.
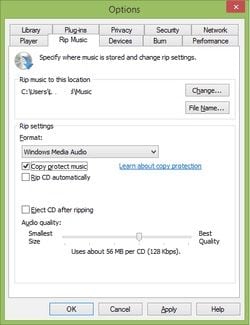
Erro 2. Tela preta ou vídeo para no meio
Telas pretas acontecem quando os arquivos são corrompidos ou não são suportados pelo seu sistema. Para evitá-lo, você deve garantir que o arquivo seja baixado corretamente antes do uso. Às vezes, alguns componentes são bloqueados pelo Windows Defender ou pelo firewall do seu computador e desligá-lo pode fazer com que o vídeo seja reproduzido. A seguir estão as etapas para fazer isso.
Etapa 1. Vá ao painel de controle > sistema e segurança > Windows firewall/defender.
Etapa 2. Desligue-o completamente enquanto assiste ao vídeo ou deixe de lado o aplicativo em que ele atua.

Erro 3. Metadados ausentes
Se metadados vitais estiverem faltando no vídeo, você nunca poderá reproduzi-lo. Para fazer isso direito, você terá que preencher todos os metadados manualmente. Existem alguns softwares disponíveis que podem fornecer os metadados corretos dos vídeos da Internet. A melhor maneira é usar o VLC para preencher os metadados ausentes. A seguir estão as etapas para isso.
Etapa 1: Abra o VLC e clique em Ferramentas > Informações de mídia para adicionar ou alterar os metadados.
Etapa 2. Agora selecione a opção Metadados, preencha os detalhes necessários e clique na opção 'salvar metadados'.
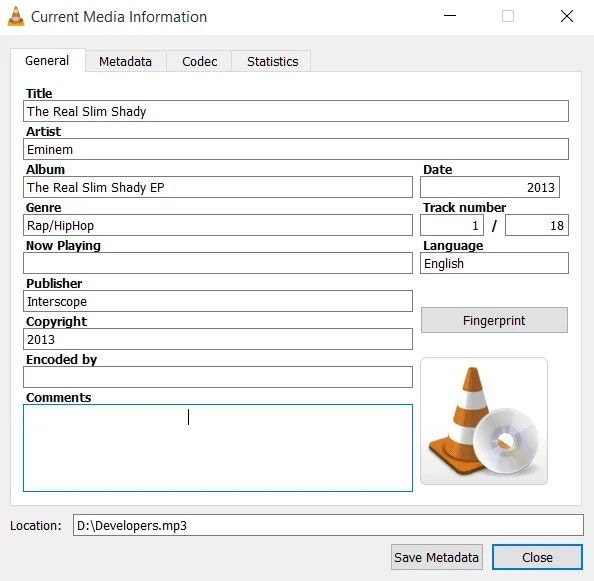
Erro 4. Quedas de quadro e carregamento
Ao reproduzir um vídeo online, você pode enfrentar problemas como carregamento e quedas de quadros. Isso pode acontecer devido a problemas de desempenho em seu dispositivo ou até mesmo algumas configurações. Você pode seguir as etapas fornecidas para resolver o problema.
Etapa 1. Abra o Windows Media Player. Vá para configurações > opção.
Etapa 2. Opção de desempenho insuficiente, desmarque os quadros suspensos para manter a opção de áudio e vídeo sincronizados e também definir a duração do buffer.
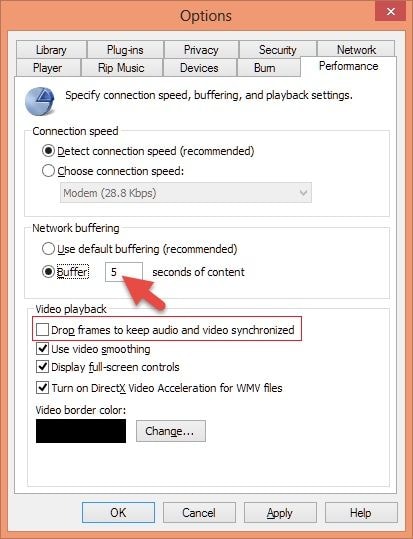
Erro 5. Deadlock do PC
O deadlock do PC ocorre quando a tela congela repentinamente quando você reproduz o vídeo. Você não poderá operar seu computador. Este é um problema comum e também pode ser resolvido facilmente. A seguir estão as etapas para fazer isso.
Etapa 1. Pressione e segure CTRL + Alt + Del para iniciar o gerenciador de tarefas.
Etapa 2. Agora, clique no reprodutor de mídia e selecione a opção de finalizar processo. Reproduza o vídeo novamente.
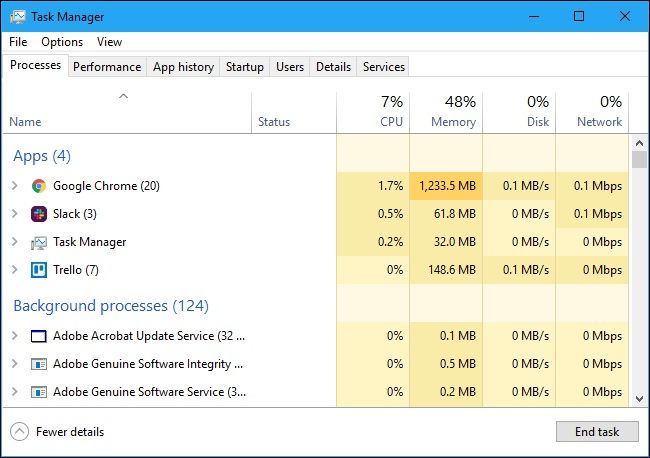
Parte 4. A lista completa de tipos e formatos de vídeo
É muito importante entender com que tipo de formato de vídeo você está lidando. Isso é porque permite que você entenda como qualquer problema pode ser resolvido, quais são os requisitos de cada um deles, em quais dispositivos eles têm suporte e nas redes sociais onde estão sendo usados. Com todas essas informações, fica mais fácil para você resolver qualquer problema e também evitá-lo efetivamente com dicas simples. Lista de formatos de vídeo
MKV, MP4, WMV, AVI, FLV, OGG, AVCHD, QuickTime, MOV, MPG, WEBM, etc. são os principais tipos de formatos de vídeo.
Dicas
- Instale um software antivírus confiável para evitar ataques de vírus, o que, por sua vez, evitará que seus arquivos sejam corrompidos. Além disso, certifique-se de que suas definições de vírus sejam atualizadas regularmente.
- Ao transferir arquivos de vídeo, certifique-se de que a transferência seja concluída corretamente antes de ejetar o dispositivo.
- Nunca corte e cole arquivos, pois uma perda repentina de energia ou algum outro problema pode simplesmente fazer o arquivo desaparecer.
- Tente manter um backup dos vídeos importantes.
- Nunca reinicie seu computador e tente usar o UPS. Ao reproduzir vídeos ou renderizá-los, reiniciar pode corromper o arquivo em uma instância.
Conclusão
Hoje em dia, existem muitos formatos de vídeo para diferentes dispositivos. Eles têm suas características, prós e contras, o que os torna muito diferentes uns dos outros. Nem todos os formatos são suportados em dispositivos diferentes, mas você pode usar qualquer formato usando reprodutores de vídeo de terceiros para a tarefa.
Problemas como travamento de vídeo, atraso de som etc. são bastante comuns e também podem ser problemáticos. O Wondershare video repair é uma ferramenta que você pode usar para reparar qualquer vídeo, mesmo que esteja corrompido.
Recuperação de vídeos/áudios
- Recuperar vídeos
- Reparar vídeos
- Editar/cortar vídeos
- Reparar .mkv corrompido
- Reparador para vídeo .mp4
- Tela preta durante reprodução
- Reparar vídeo que não tem som
- Programa grátis para reparo de vídeo
- Dicas de vídeos
- Corrigir o erro 224003
- Corrigir chrome sem som
- Corrigir o erro 0xc00d5212
- Não consigo renderizar o arquivo
- Recuperar áudios

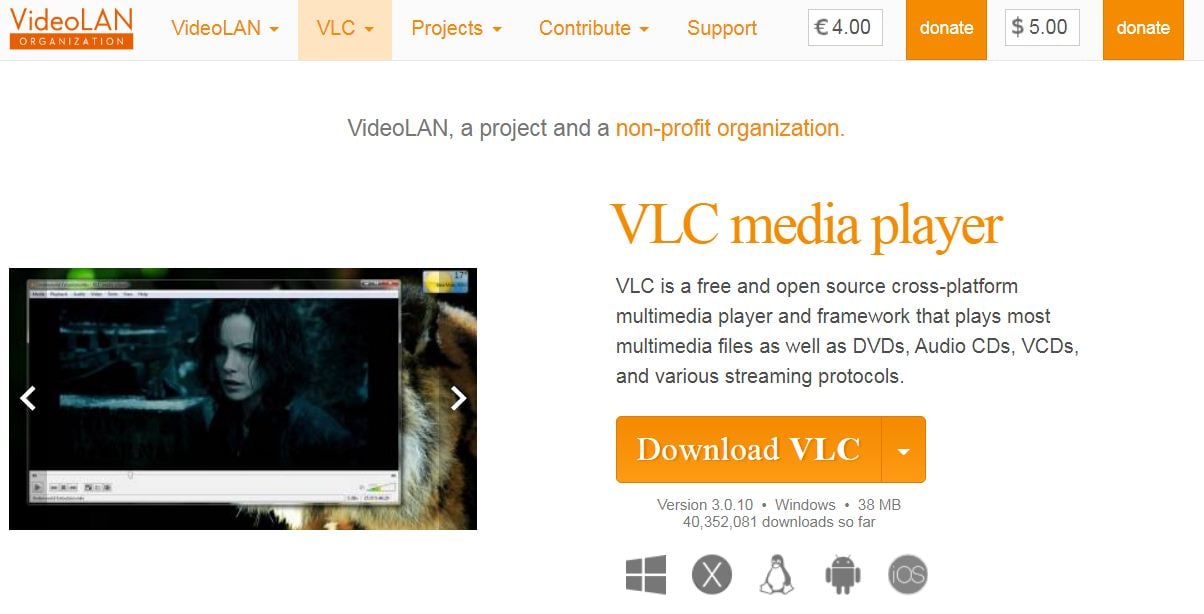







Luís Santos
chief Editor