10/12/2020 • Arquivado para: Recuperação de vídeos/áudios • Soluções comprovadas
Quando se trata de mídia, o Kodi é o nome que me vem à cabeça. Desde o seu lançamento em 2002 como um reprodutor de mídia Xbox, ele marcou uma grande presença no Streaming online. É tão popular que muitos usam essa plataforma para assistir a vídeos, reproduzir música e assim por diante. Mas o problema surge quando o Kodi não está funcionando corretamente. Se isso está acontecendo com você. Aqui está a solução.
Parte 1. Por que os Vídeos Kodi não Estão Reproduzindo
Os vídeos Kodi possuem um padrão próprio, é por isso que as pessoas adoram assistir vídeos no Kodi. Existem vários casos em que surge um problema com os vídeos Kodi.
Causa Tipo 1. Operações erradas
- As configurações de compatibilidade são o problema mais comum. Quando as configurações adequadas de hardware e software não são fornecidas, a reprodução dos vídeos é interrompida.
- Links de fontes ausentes podem ser um problema.
- Provedores não podem ser fornecidos ou habilitados
Causa Tipo 2. Os vídeos estão corrompidos
- Pode haver um problema com os Codecs. Isso ocorre tanto no caso de codecs de vídeo quanto de codecs de áudio.
- O método de renderização de vídeo pode ser uma causa que pode ser corrigida por alteração.
Causa Tipo 3. O Kodi não funciona
- O cache de manutenção pode ser o problema, quando não limpo regularmente.
- O lixo do banco de dados pode ser o problema, é bom removê-lo.
- Às vezes, há um problema com a versão mais recente devido a bugs.
- O serviço VPN pode causar esses problemas que podem ser corrigidos alterando a VPN.
Parte 2. Verificar e Corrigir Problema de Reprodução do Kodi Devido a Operações Erradas
Embora os vídeos Kodi são de fácil Streaming, às vezes surgem problemas de reprodução. Esses problemas geralmente surgem devido a várias operações erradas. Existem várias operações erradas, mas podem ser corrigidas facilmente. Bem, para ajudá-lo mais com isso, vamos discutir alguns problemas com suas soluções. Isso o ajudará a corrigir o problema instantaneamente, sem precisar instalar outros softwares.
Problema 1: Bug, travamento ou Lag são os problemas mais comuns que muitos precisam enfrentar. Geralmente, esses tipos de problemas surgem após atualizações, compilações ou complementos.
Solução 1: limpar o cache
Limpar o cache Kodi é uma solução eficiente. Isso pode corrigir muitos problemas de uma só vez. Para isso, siga alguns dos passos simples.
Passo 1: Abra "Kodi" e vá em "Add-ons". Agora inicie "Exodus". Agora vá para a página principal do add-on e clique em "Ferramentas".
Passo 2: Clicar em "Ferramentas" irá fornecer a você duas opções "Limpar Cache" e "Limpar Provedores" como mostrado na imagem, use ambas. Você será solicitado a prosseguir. Basta clicar em "Sim" para prosseguir. E pronto.

Correção 2: Desative a aceleração de hardware
Desativar a aceleração de hardware pode resolver muitos problemas. Esse problema é comumente visto em dispositivos Android que podem ser facilmente corrigidos desativando a aceleração de hardware da interface do Kodi. Para isso basta seguir alguns passos simples.
Passo 1: Abra o "Kodi" no seu dispositivo e vá para as configurações. Para isso, vá para o canto superior esquerdo e clique no ícone em forma de engrenagem.
Passo 2: Agora vá para as configurações do player e clique no ícone da engrenagem que está presente no canto inferior esquerdo. Ele exibirá a opção de "Expert" conforme mostrado na imagem. Agora escolha "Permitir aceleração de hardware - DXVA2" e desative isso.

Passo 3: Agora reinicie o Kodi e pronto.
Problema 2: Às vezes, o Kodi não consegue abrir a fonte e reinicializar continuamente. Geralmente acontece quando o endereço de origem está incorreto ou quando a extensão do arquivo está faltando.
Correção: Insira o URL corretamente
Agora, o que acontece na maioria dos casos é que você está adicionando uma fonte externa e não adicionou a URL adequada. Geralmente aparece a notificação dizendo que não pode se conectar à fonte. Para corrigir isso, siga estas dicas.
- Em primeiro lugar, certifique-se de que o URL inserido por você está correto e adicionado de forma adequada.
- Você precisa verificar se o URL começa com "HTTPS" ou "HTTP". Além disso, tome cuidado com as letras maiúsculas e minúsculas.
- Assim que tiver certeza disso, você estará pronto para prosseguir. Se você ainda estiver enfrentando algum problema, o repositório deve estar offline no momento. Nessa situação, tente instalar algum outro complemento de uma fonte diferente.
Parte 3. Como Reparar Arquivos Corrompidos e Reproduzir Vídeos no Kodi
O que acontece na maioria dos casos é que um vídeo Kodi não está sendo reproduzido corretamente. O vídeo foi corrompido ou um erro é mostrado quando tentamos reproduzi-lo. Isso acontece quando o formato do vídeo é alterado ou quando é atacado por algum vírus e assim por diante.
Há muitas informações disponíveis na internet, mas quando se trata de reparar o vídeo corrompido ou danificado, nenhuma pode ser melhor do que o software Wondershare Video Repair.
O software Wondershare Video Repair ajuda a reparar vídeos corrompidos com eficácia no Mac e no Windows. Ele pode reparar vídeos com vários formatos ao mesmo tempo. Ele pode reparar quase todos os vídeos.
Para usá-lo, siga estes 3 passos simples:
Passo 1: Adicionar vídeo corrompido
Inicie o programa de reparo de vídeo Wondershare e adicione um vídeo corrompido. Existem duas maneiras de adicionar um vídeo corrompido.
- Clique na interface conforme mostrado com a mensagem "Adicionar vídeo e começar a reparar"
- Clique no botão "Adicionar".

Ao adicionar o vídeo, você verá todas as informações sobre o vídeo por meio de uma interface.

Passo 2: Reparar o vídeo
Basta clicar no botão "Reparar". Assim que o reparo for concluído, uma mensagem para salvar e visualizar aparecerá. Clique em "OK" para salvar.

Clique no ícone da pasta e adicione um vídeo de amostra. Um arquivo de amostra é criado com o mesmo dispositivo e formato do arquivo corrompido. O reparo avançado usa essas informações para o reparo.

Clique em "Reparar" para continuar. Você será solicitado a salvar o vídeo reparado antes do reparo avançado. Escolha "Sim" ou "Não".
Passo 3: Salvar o vídeo
Clique no botão "Salvar" para salvar o vídeo. Você será solicitado a escolher o caminho ou local para armazenar o vídeo reparado. É aconselhável não escolher o mesmo local. Você pode escolher outro local por segurança.

Aqui você encontra uma opção "Salvar". Escolher "Salvar" salvará seu vídeo na pasta escolhida. Escolher "Nova pasta" permitirá que você crie uma nova pasta com o nome de sua preferência. Por último, levará alguns segundos e seu vídeo será salvo com sucesso no local escolhido.
Parte 3. Diferentes Métodos para Corrigir o Kodi que não Funciona
Há muitos casos em que você tenta reproduzir no Kodi e não funciona. Então você continua tentando métodos diferentes, mas ainda assim, o Kodi não funciona ou os vídeos do Kodi não reproduzem. Esta é uma situação difícil, pois você não sabe o que realmente está acontecendo. Então, como você pode resolver o problema se não tem ideia sobre o que causa o problema. Ele pode estar vinculado a add-ons, conectividade, configurações e assim por diante.
Bem, para ajudá-lo nisso, apresentamos alguns métodos confiáveis e testados. Você pode usá-los para resolver o problema de não funcionamento do Kodi. Estas são técnicas fáceis e não requerem nenhuma habilidade profissional. Você só precisa seguir alguns passos simples e pronto.
Método 1: Limpar o cache do Kodi
Agora o que acontece é que, quando o Kodi reproduz vídeos em Streaming, o download começa alguns segundos antes direto no cache. Isso é para fornecer uma experiência de Streaming suave. Mas esse processo enche o cache. Quando o cache está totalmente cheio, o Kodi não consegue funcionar corretamente.
Para corrigir esse problema, você pode usar o Indigo ou algum outro complemento para limpar o cache, pois não há uma ferramenta embutida para fazer isso.
Depois de instalar o addon, siga alguns passos simples.
Passo 1: Clique na ferramenta de manutenção.
Passo 2: Escolha "Limpar Cache" conforme mostrado na imagem. Isso iniciará o processo. Assim que o processo for concluído, você estará pronto.
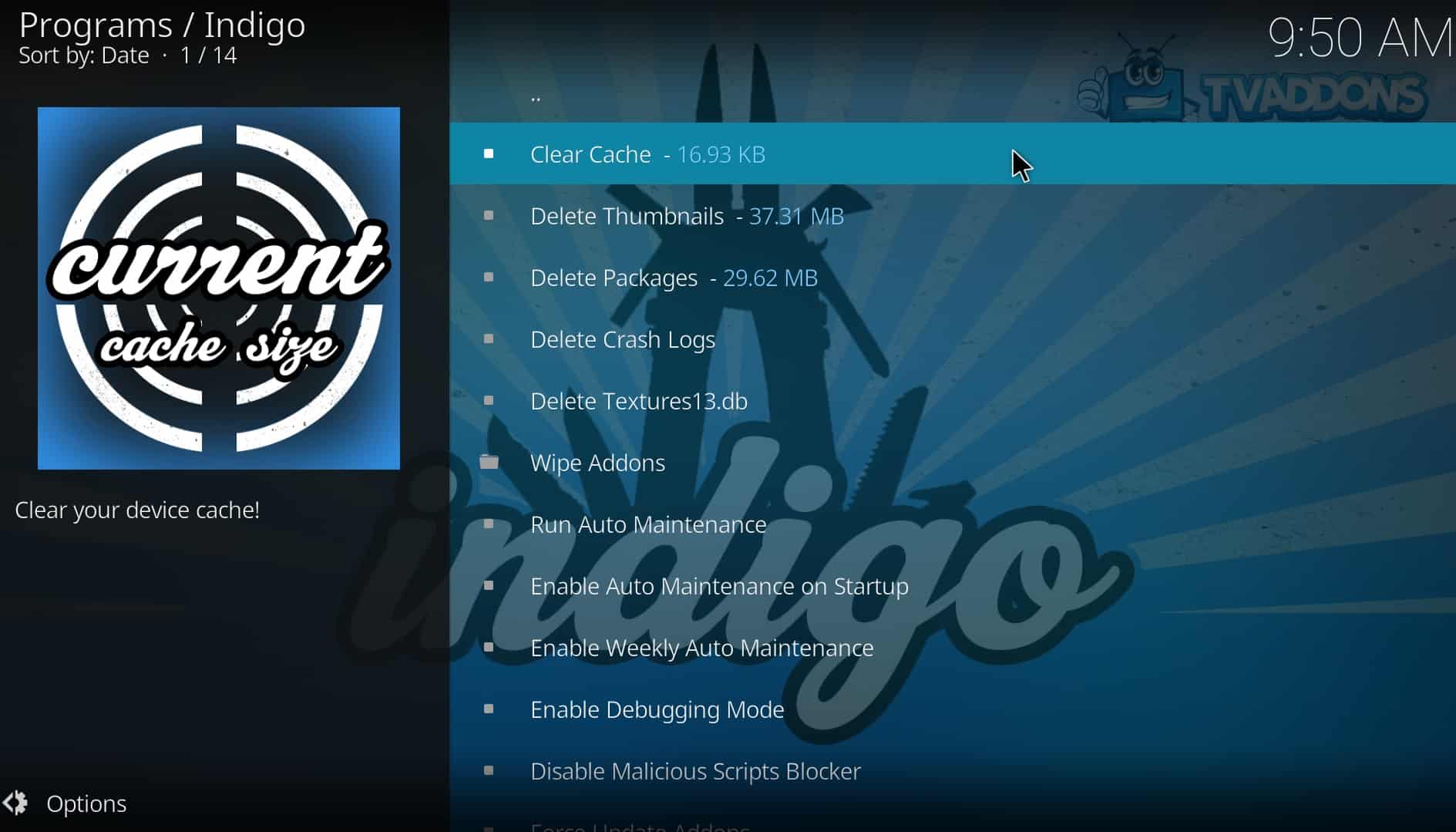
Este processo corrigirá o problema. Mas se ainda assim, o problema persistir, reinstale o Kodi.
Método 2: Atualize para a versão mais recente
Com a última versão disponível, muitos bugs foram corrigidos. Portanto, é melhor resolver o problema atualizando o Kodi. Para saber sua versão atual, clique no ícone "Configurações" na tela inicial do Kodi.
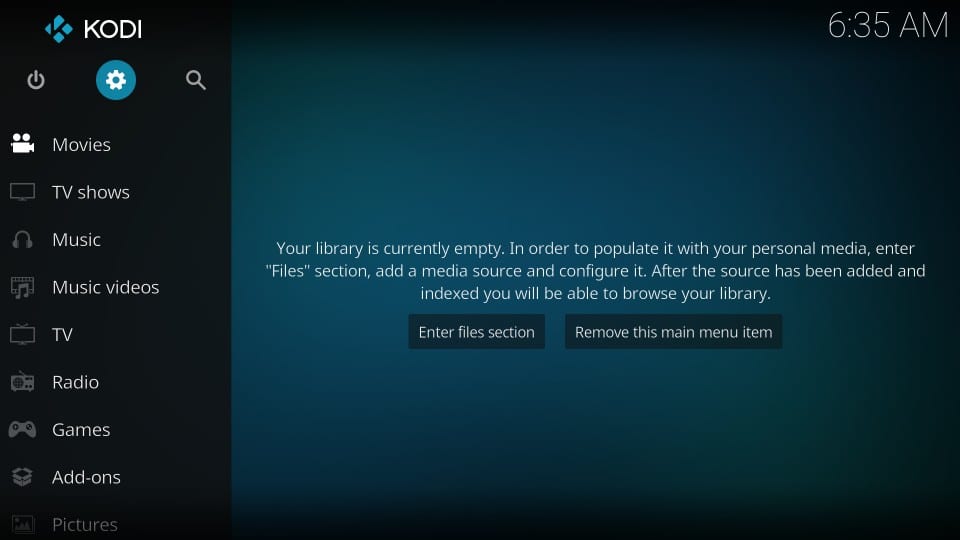
Agora selecione "Informações do sistema"
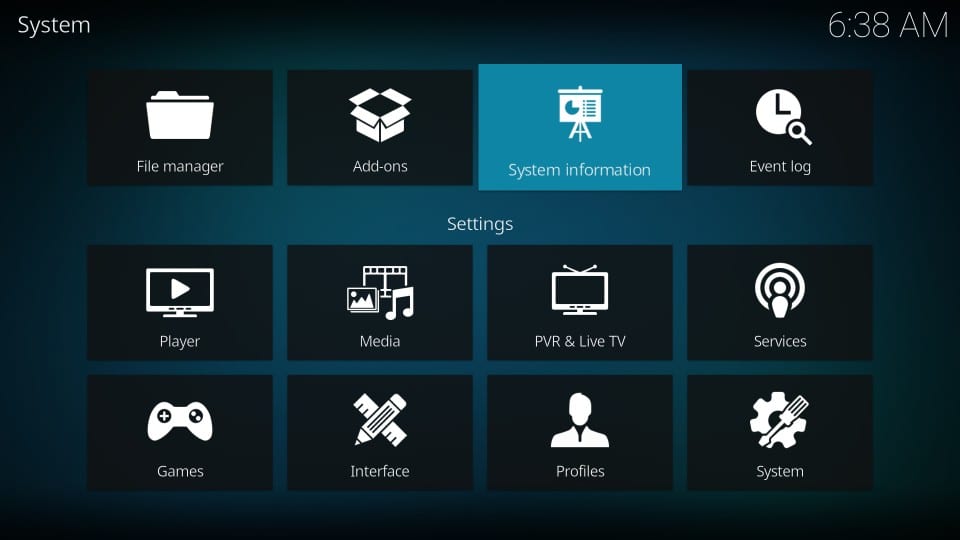
Serão apresentadas a você todas as informações sobre a versão atual.

Agora, para instalar a versão mais recente, siga alguns passos simples,
Passo 1: Abra o site oficial do Kodi e clique no botão "Download" com a cor azul. Aqui você encontrará a versão mais recente disponível para o seu sistema operacional.
Passo 2: Agora vá em "Chose your Weapon" e selecione seu sistema operacional.
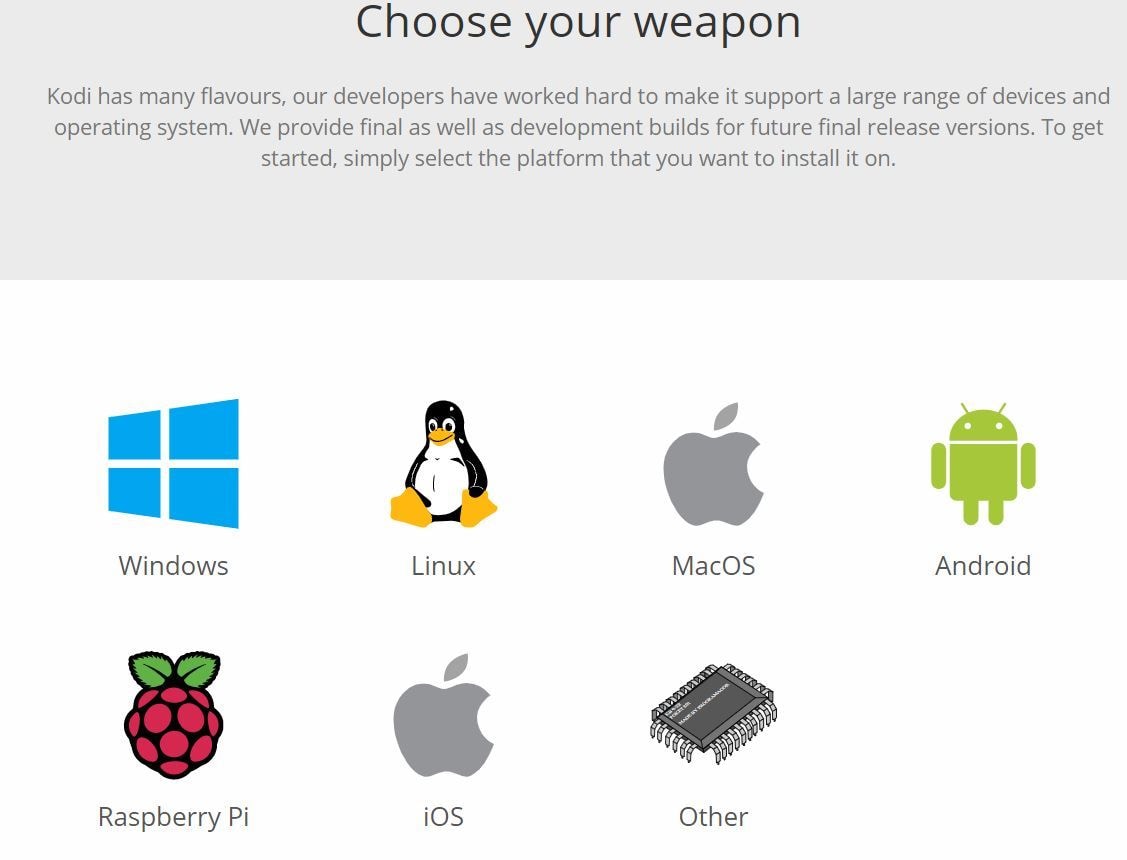
Passo 3: Agora escolha uma das opções de acordo com os requisitos do sistema. O download começará. Depois de baixado, clique para instalar a versão mais recente. Você não é obrigado a desinstalar a versão antiga para isso. Este processo de atualização funcionará automaticamente.

Método 3: Restaurar as configurações padrão
Restaurar o Kodi para as configurações padrão ajuda a corrigir a maioria dos problemas temporários. Para isso, você pode instalar um add-on Indigo e seguir alguns passos simples.
Passo 1: Vá para a tela inicial e clique em "Restauração de fábrica" conforme mostrado na imagem.
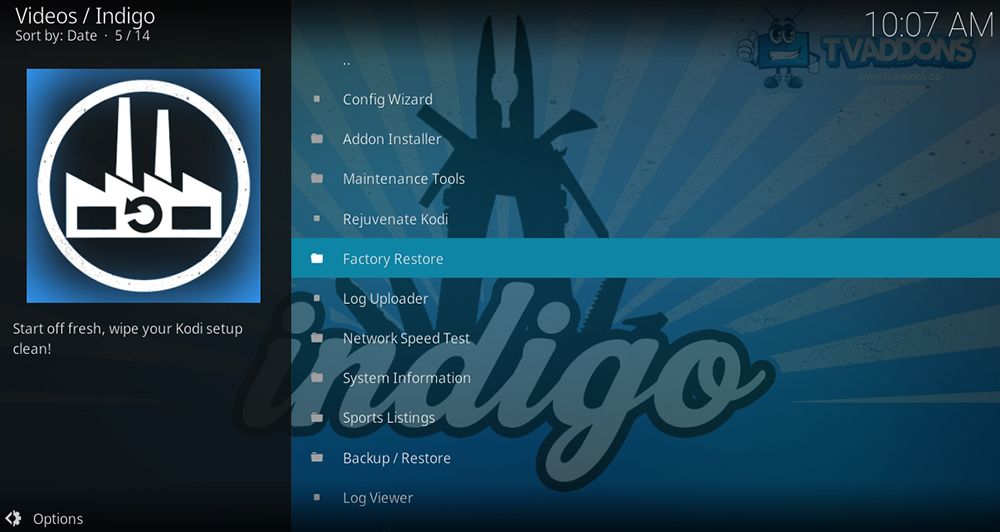
Passo 2: Sua permissão será solicitada. Continue clicando em "Sim". Vai levar algum tempo. Assim que o processo for concluído, reinicie o Kodi e importe a biblioteca de mídia para continuar.
Métodos 4: Ativar fontes desconhecidas
O Kodi é uma das plataformas mais seguras para entretenimento, levando em consideração diversos aspectos de segurança. Por isso não permite instalações de fontes desconhecidas ou de terceiros. Mas às vezes isso faz com que o Kodi não funcione corretamente. Para fazer funcionar, você precisa habilitar a opção de fontes desconhecidas para adicionar os complementos necessários. Os passos para isso são fornecidos abaixo.
Passo 1: Vá até a tela inicial do Kodi e clique em “Configurações”, presente no canto superior direito.
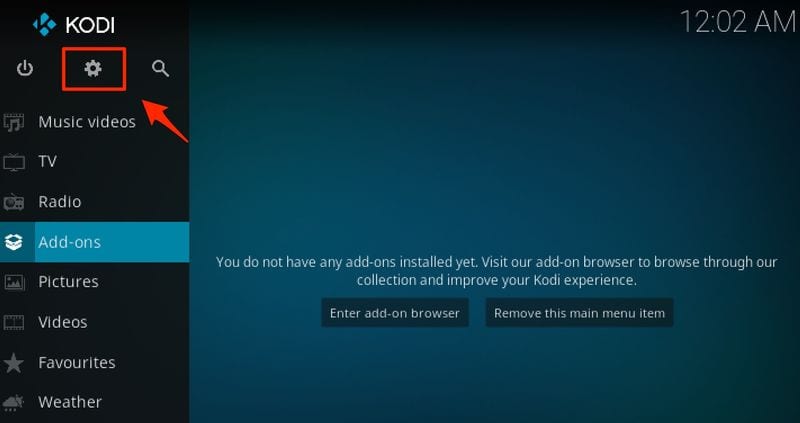
Passo 2: Clique no ícone "Configurações do sistema" nas opções fornecidas.
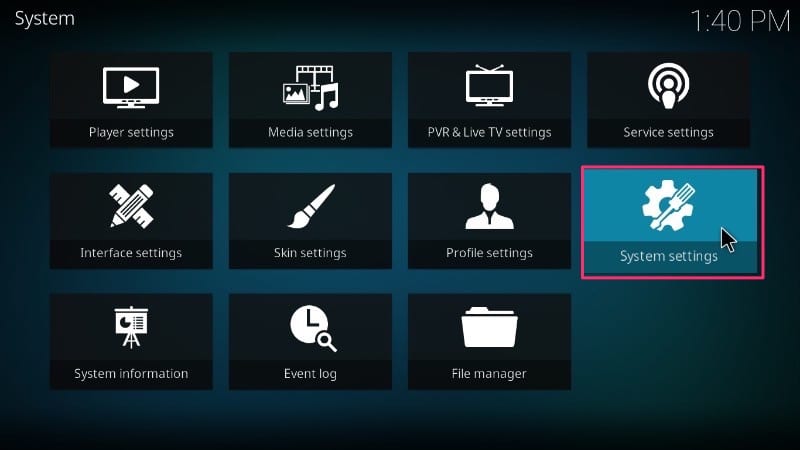
Passo 3: Clique em "Add-ons" presente à esquerda e habilite "Fontes desconhecidas".
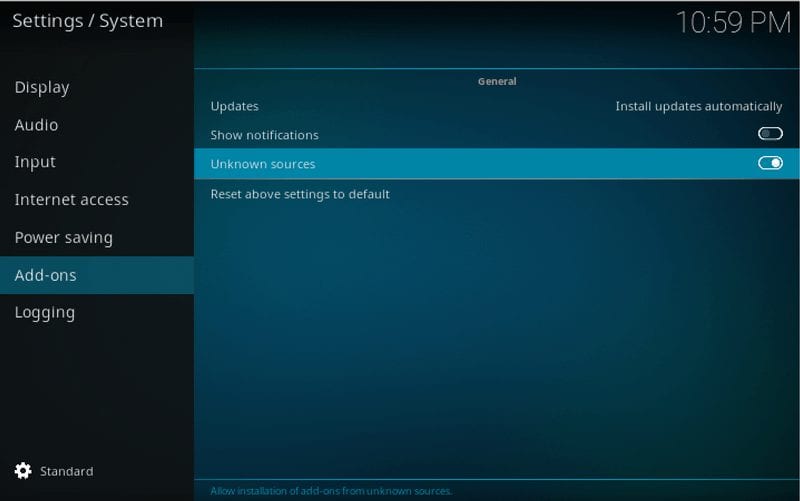
Depois de adicionar os complementos necessários, desative essa opção novamente para continuar.
Método 5: Atualizar os complementos
Às vezes, você adiciona complementos necessários, mas ainda assim, seu Kodi não está funcionando como deveria. Nessas circunstâncias, você pode executar atualizações manuais. Para isso siga alguns passos.
Passo 1: Abra o Kodi e vá para "Add-ons" conforme mostrado.

Passo 2: Agora clique no botão do instalador do pacote. Ele está localizado no canto superior esquerdo, conforme mostrado.

Passo 3: Clique em "Meus add-ons".

Passo 4: Agora clique em "Complementos de vídeo" conforme mostrado.

Passo 5: Escolha seu complemento preferido e clique no botão Atualizar. Selecione a versão de atualização mais recente disponível e aguarde a exibição de uma mensagem de atualização complementar. Assim que a mensagem aparecer, você estará pronto.
Método 6: Usar rede privada virtual (VPN)
Às vezes, seu Kodi não está funcionando ou seus vídeos Kodi não estão reproduzindo e você tem um erro "Sem transmissão disponível". Essa condição geralmente surge quando seu Provedor de Serviços de Internet (ISP) bloqueia seus vídeos. Este é um problema comum que pode ser facilmente resolvido com a instalação de uma VPN (Virtual Private Network) adequada. A VPN irá mascarar seu vídeo e criptografar seu tráfego. Ela não permitirá que seu ISP saiba o que você está transmitindo no momento e de onde. Isso significa que você pode acessar facilmente qualquer conteúdo bloqueado em sua região.
Parte 4. Como Evitar o Problema de Reprodução de Vídeos Kodi
Os vídeos Kodi fornecem acesso fácil ao mundo do entretenimento. Ele permite que você assista a vídeos de alta qualidade sem qualquer perturbação no conforto da sua casa. Mas, às vezes, os vídeos Kodi não são reproduzidos corretamente devido a vários problemas. Para ajudá-lo com isso, algumas prevenções confiáveis são apresentadas.
- Use a versão mais recente do Kodi e outros add-ons: Agora o que acontece na maioria dos casos é um add-on de Streaming que para completamente. Isso acontece devido à versão mais antiga do Kodi. Em outro caso, uma atualização pode interromper o complemento, portanto, reinstalar a versão mais recente pode resolver o problema.
- Reinicie o Kodi após instalar algo novo: É bom reiniciar o Kodi após cada atualização ou nova instalação. Isso ajudará a remover certas falhas e você poderá obter uma experiência de Streaming de vídeo suave.
- Velocidade da Internet: Na maioria dos casos, a velocidade é a principal causa da não reprodução dos vídeos Kodi. Para isso, tenha em mente alguns parâmetros.
- Velocidade mínima recomendada: 1,5 Mbps
- Para qualidade de vídeo SD: 3,0 Mbps
- Para qualidade de vídeo HD: 5,0 Mbps
- Para qualidade de vídeo UHD: 25 Mbps
- Use uma VPN confiável e de renome: na maioria das vezes, sua região não permite que alguns vídeos sejam reproduzidos no Kodi. Como resultado, os provedores de serviços de Internet bloqueiam parte do conteúdo. Para acessar este conteúdo, você precisa de uma Rede Privada Virtual (VPN). Isso criptografará o seu conteúdo, tornando possível passar pelo ISP facilmente.
- Atualize a caixa de Streaming do Kodi: na maioria dos casos, o PC Home Theater ou a Box do Kodi envelhecem. Agora o que acontece é que a RAM não consegue aguentar a pressão devido à menor capacidade de armazenamento ou o disco rígido começa a apresentar alguns problemas. Portanto, atualize para o mais recente para desfrutar de um Streaming perfeito.
Últimas Palavras:
Muitas vezes chega um momento em que os vídeos Kodi param de reproduzir adequadamente. Existem muitos problemas com várias soluções para cada um. Mas, todas essas soluções são praticamente viáveis? Não! Para ajudá-lo nisso, alguns métodos testados são apresentados a você. Portanto, aproveite essas soluções para corrigir seus problemas de maneira fácil e rápida.
Recuperação de vídeos/áudios
- Recuperar vídeos
- Reparar vídeos
- Editar/cortar vídeos
- Reparar .mkv corrompido
- Reparador para vídeo .mp4
- Tela preta durante reprodução
- Reparar vídeo que não tem som
- Programa grátis para reparo de vídeo
- Dicas de vídeos
- Corrigir o erro 224003
- Corrigir chrome sem som
- Corrigir o erro 0xc00d5212
- Não consigo renderizar o arquivo
- Recuperar áudios








Luís Santos
chief Editor