04/08/2021 • Arquivado para: Recuperação de vídeos/áudios • Soluções comprovadas
O buffer de vídeo é um velho inimigo do streaming. O irritante símbolo de carregamento incomoda ainda mais quando você não consegue identificar sua causa raiz. Mas isso termina hoje. Porque neste post, vamos abordar por que o buffer de vídeo ocorre e como resolver os problemas de buffer.
Parte 1. Por que meus vídeos ficam em buffer?
Iniciamos esse guia de correção de buffer de vídeo com a explicação do que é o buffer de vídeo, para esclarecer o que ele é antes:
O buffer de vídeo é um atraso em algum ponto durante o download de seus dados, mas leva algum tempo antes de reproduzi-lo. E um símbolo de carregamento girando aparecendo na tela.
Buffer é o processo de pré-carregar vídeo em uma área reservada de memória chamada buffer. Dessa forma, o serviço de streaming de vídeo carrega à frente em segundo plano para manter as coisas funcionando sem problemas.
A reserva de buffer ideal deve garantir um processo de reprodução suave sem interrupção. No entanto, nem sempre é esse o caso. Às vezes, você pode encontrar um buffer lento que não pode ser baixado rápido o suficiente para acompanhar o ritmo da reprodução, interrompendo o fluxo.
E há muitos motivos que causam o lento armazenamento em buffer de vídeo, incluindo:
Problemas relacionados à Internet
Normalmente, os problemas de buffer decorrem da largura de banda insuficiente da Internet. Quando a largura de banda da Internet é limitada, o arquivo de vídeo não pode ser baixado rápido o suficiente para acompanhar a reprodução.
Em outras palavras, você experimenta um buffer lento de vídeo. E os problemas de Internet que podem ser a causas do problema de buffer incluem:
- Problemas técnicos em seu ISP (Provedor de Serviços de Internet) ou eles podem estar com sobrecarga de tráfego.
- Velocidade de largura de banda insuficiente de sua Internet para suportar a qualidade de streaming de vídeo que você tem.
- Seu modem ou roteador está desatualizado, danificado ou não está funcionando corretamente.
- Ou há muitos dispositivos na rede ao mesmo tempo.
Problema relacionado ao computador
É fácil culpar a sua Internet. Mas às vezes você pode encontrar buffer de vídeo com Internet rápida. E, nesses casos, o problema pode estar no computador local. Pode ser:
- Drivers de placa gráfica desatualizados.
- Seu navegador pode estar sobrecarregado com dados temporários e de cache que o tornam lento.
- Ou você pode estar sob ataque de malware.
Problemas relacionados ao dispositivo
Outras vezes, o buffer do problema subjacente pode estar em seu dispositivo Wi-Fi. Quando uma rede Wi-Fi fica mais lenta do que o normal, pode ocorrer um armazenamento em buffer de vídeo lento.
Embora os roteadores sem fio não sejam criados iguais, todos eles duram muito tempo. No entanto, a tecnologia que esses dispositivos empregam pode ficar desatualizada muito rápido. Ou seja, se o seu roteador tiver mais de 3 anos, pode ser útil confirmar se o preço é compatível com a velocidade da Internet pela qual você está pagando.
Problemas relacionados ao vídeo
Se tudo mais falhar, corrigir problemas de buffer de vídeo pode diminuir a qualidade do vídeo.
Sim, não é uma solução legal. Mas, às vezes, a qualidade do vídeo pode exceder o que sua Internet pode suportar.
Ou talvez o servidor que você está tentando transmitir do vídeo esteja carregando lentamente ou atendendo a vários usuários ao mesmo tempo.
Com a causa fora de questão, como consertar o buffer de vídeo no Chrome ou em qualquer outra plataforma?
Vamos descobrir agora.
Parte 2. Como corrigir vídeos em buffer contínuo
Agora, se você for saudado por uma roda giratória sem fim e uma mensagem de "carregamento", em vez do seu vídeo, existem algumas correções que você pode tentar.
E dependendo da causa da rota, sua abordagem para o problema de buffer pode variar. Se você não sabe de onde o problema se origina, comece com a solução um. Se isso não funcionar para o seu caso, vá para a solução dois até encontrar a correção certa para o buffer de vídeo.
Vamos começar.
Solução 1. Verifique a velocidade da Internet

Os ISPs oferecem diferentes taxas de velocidade a preços diferentes. E muitas pessoas só buscam maior velocidade de conexão com a Internet quando precisam oferecer suporte a vários usuários. Afinal, em uma casa, todos devem navegar na Internet, mesmo quando todos os dispositivos estão conectados à rede.
Mas às vezes essa velocidade lenta da Internet. E para verificar se a velocidade da sua internet não seja a causa, execute um teste de velocidade da internet. Você determinará se a velocidade da sua Internet aumenta e se o ISP está cumprindo sua promessa.
Suponha que você ache que precisa de mais velocidade. Você não precisa necessariamente gastar mais dinheiro com seu ISP. Existem alguns hacks que você pode executar para tornar sua internet ainda mais rápida. Eles incluem:
- Reinicie seu roteador ou modem. Em outras palavras, desligue o roteador por 30 segundos e religue.
- Configure seu roteador sem fio para usar a banda de 5 GHz em vez de 2,4 GHz. Em uma banda mais alta, sua rede encontrará menos interferência.
- Limite-se de exceder a permissão de tráfego mensal. Alguns ISP limitam os usuários que consomem muita largura de banda.
- Configure seu roteador para usar o DNS do Google (8.8.8.8) ou Cloudflare (1.1.1.1), pois o que o seu ISP oferece pode ser lento. Esses dois servidores oferecem DNS público de alta velocidade.
- Execute uma verificação de vírus/malware, pois eles sugam grande parte da largura de banda do seu PC. Removê-los aumentará a velocidade.
Solução 2. Conecte seu dispositivo de streaming com Ethernet em vez de Wi-Fi

Não há dúvida de que o Wi-Fi é conveniente - em casa, no quarto de hotel ou em qualquer outro lugar. Mas não importa a velocidade de uma conexão Wi-Fi. Não é de forma alguma um substituto próximo para uma conexão com fio.
Se você tiver alta velocidade de Internet, mas ainda encontrar buffer, tente um cabo de rede.
Solução 3. Redefina e atualize seu dispositivo Wi-Fi

Quase todo mundo tende a configurar um roteador Wi-Fi e depois esquecê-lo. No entanto, os roteadores também precisam de manutenção regular para ajudar a resolver problemas de buffer de vídeo. Verifique com o fabricante se há atualizações de firmware. Além do mais, pode ser útil reinicializar o Wi-Fi de vez em quando.
É simples reinicializar sua conexão Wi-Fi:
- Primeiro, desconecte o cabo de alimentação da fonte de alimentação da unidade
- Aguarde cerca de 30 segundos e, em seguida, conecte-o novamente
E é isso.
Se o processo de redefinição não melhorar significativamente, você pode atualizar seu dispositivo Wi-Fi.
Solução 4. Reduzir os programas de execução em segundo plano

Quando seu computador executa muitas tarefas de uma vez, ele pode ter capacidade limitada para transmitir vídeos sem falhas. Mesmo quando você minimiza o aplicativo em execução, eles ainda consomem recursos do sistema.
Portanto, se você tiver um problema de buffer, feche todos os aplicativos que não estiver usando.
No entanto, não é fácil conhecer todos os programas em execução em segundo plano - especialmente aqueles que não estão abertos - ou aqueles que iniciam assim que você reinicia o computador. Se você estiver em uma plataforma Windows, aqui está um guia passo a passo para interromper todos os programas em segundo plano:
- Pressione as teclas Ctrl + Alt + Delete e pressione-as simultaneamente. Uma nova tela com um menu aparecerá
- Pressione Alt + T para abrir a guia do aplicativo do gerenciador de tarefas. Você verá uma lista de aplicativos em execução
- Em seguida, pressione a seta para baixo e use as teclas Shift e seta para baixo para selecionar todos os programas que deseja interromper
- Depois de selecionar, pressione as teclas Alt + E
- Por fim, pressione as teclas Alt + F e feche o gerenciador de tarefas
Fechar todos os programas dedica os recursos do seu PC ao aplicativo que você está usando para fazer streaming de vídeo.
Solução 5. Reduzir a qualidade do vídeo
Você deve saber que quanto mais longos os arquivos de vídeo, mais tempo leva para serem transmitidos ao seu computador ou dispositivo móvel. E se você puder diminuir os arquivos, não terá que esperar muito. A solução mais fácil seria assistir ao seu vídeo em uma resolução mais baixa.
E isso é possível em várias plataformas, como Netflix e YouTube.
1. Vá até o ícone de configurações no vídeo. Uma pequena janela aparecerá.

2. Na pequena tela pop-up, navegue até a guia Qualidade e clique nela para exibir a resolução disponível e escolha uma qualidade inferior.
Solução 6. Pause a stream para criar um buffer maior

Às vezes, tudo o que você precisa para resolver o buffer lento é fazer uma pausa. Pausar permite que o vídeo crie um buffer maior para reduzir o buffer quando você retomar a reprodução.
É tentador reiniciar a reprodução do vídeo imediatamente após cada pausa no buffer. Mas funciona muito bem se você pausar a stream por alguns minutos para economizar o armazenamento em buffer da stream de vídeo.
Solução 7. Atualizar os drivers da placa gráfica

Se você está usando muito streaming e reprodução de vídeo, isso exige um hardware atualizado e suporte para drives.
A Intel, Nvidia e Amd estão continuamente refinando e otimizando o desempenho do driver gráfico, e algumas atualizações de driver podem fazer uma diferença significativa.
Embora os novos drivers sejam geralmente mais rápidos do que os modelos anteriores, uma versão com falhas pode passar despercebida, mas geralmente é corrigida rapidamente. Portanto, é essencial ter o driver mais recente.
- Abra o menu Iniciar clicando no ícone do Windows no canto inferior esquerdo da tela inicial.
- Selecione a opção Configuração. Isso abrirá a tela de configuração do Windows.
- Clique na opção Segurança do Windows Update e verifique se há alguma atualização.
Solução 8. Limite o número de dispositivos conectados à sua rede
Vários dispositivos na mesma rede consomem a largura de banda da rede e causam buffering, principalmente quando o roteador não pode suportar uma carga de tráfego pesada.
Portanto, ao transmitir vídeos, certifique-se de que o uso da Internet seja limitado em todos os dispositivos. Portanto, desligue qualquer dispositivo conectado à Internet que você não esteja usando.
Conclusão
A transmissão ao vivo tem um charme. Todo mundo continua assistindo-por muito tempo sem piscar-até que o buffer de vídeo apareça.
Se você está se perguntando por que meu vídeo fica armazenando em buffer:
A esta altura, você conhece vários motivos, além das prováveis correções de buffer de vídeo.
E suponha que seus problemas de vídeo excedam o buffer de vídeo principal e tenham um arquivo de vídeo corrompido ou que não esteja reproduzido em seu armazenamento local, você também pode corrigir isso.
Porque existem ferramentas para reparar quase todos os tipos de formatos de arquivo de vídeo: MP4, AVI, FLV, MOV, M4V, MTS, 3GP e ainda mais. Na verdade, você pode reparar vídeos que foram corrompidos durante a filmagem, gravação, transferência, conversão e processamento.
Mas você deve estar se perguntando: Qual é o software mais confiável?
Bem, o Wondershare Repairit é uma escolha muito boa. Existem duas versões que você pode tentar. O Wondershare Repairit Versão Online e Wondershare Repairit Versão Desktop. Se o seu vídeo corrompido tiver menos de 200 MB, você pode acessar o Wondershare Repairit, o site de reparo de vídeo online porque é totalmente gratuito e não requer download. Além disso, é super fácil de usar. Simplesmente carregue os arquivos de vídeo corrompidos e aguarde a conclusão do processo de reparo.

Se você quiser a qualidade mais perfeita dos vídeos reparados, você pode ir para o download Wondershare Repairit Software de Reparo de Vídeo para o seu computador. Ele provou é apropriado para qualquer plataforma, a partir de diferentes dispositivos de armazenamento. Ambos o Mac ou Windows estão disponíveis.
Isso levanta a questão:
Como você usa a ferramenta de reparo de vídeo Wondershare Repairit?
Etapa 1: Baixe e instale o reparo do Wondershare Reparit Video
Acesse o site oficial do Wondershare e baixe a versão correta da ferramenta de reparo de vídeo para o seu pc. Existem versões para Mac e Windows. Baixe e instale.
Etapa 2: Iniciar o software
Após a instalação, clique duas vezes no ícone Wondershare Video Repair na área de trabalho.
Esta etapa é a mesma tanto no Mac quanto no Windows PC.
Etapa 3: Adicionar o vídeo corrompido à interface
Para executar o reparo, você primeiro adicionará o vídeo corrompido na interface do software. E existem duas maneiras:
- Você pode clicar no botão ‘Adicionar vídeo corrompido’ e iniciar a opção de reparo na tela.
- Ou você pode clicar no botão Adicionar na parte inferior esquerda da interface.

Etapa 4. Reparar o vídeo
Depois de adicionar o vídeo corrompido com sucesso, clique no botão Reparar no canto inferior direito para iniciar o processo de reparo. Uma vez feito isso, clique em OK nas pequenas janelas que irão aparecer.
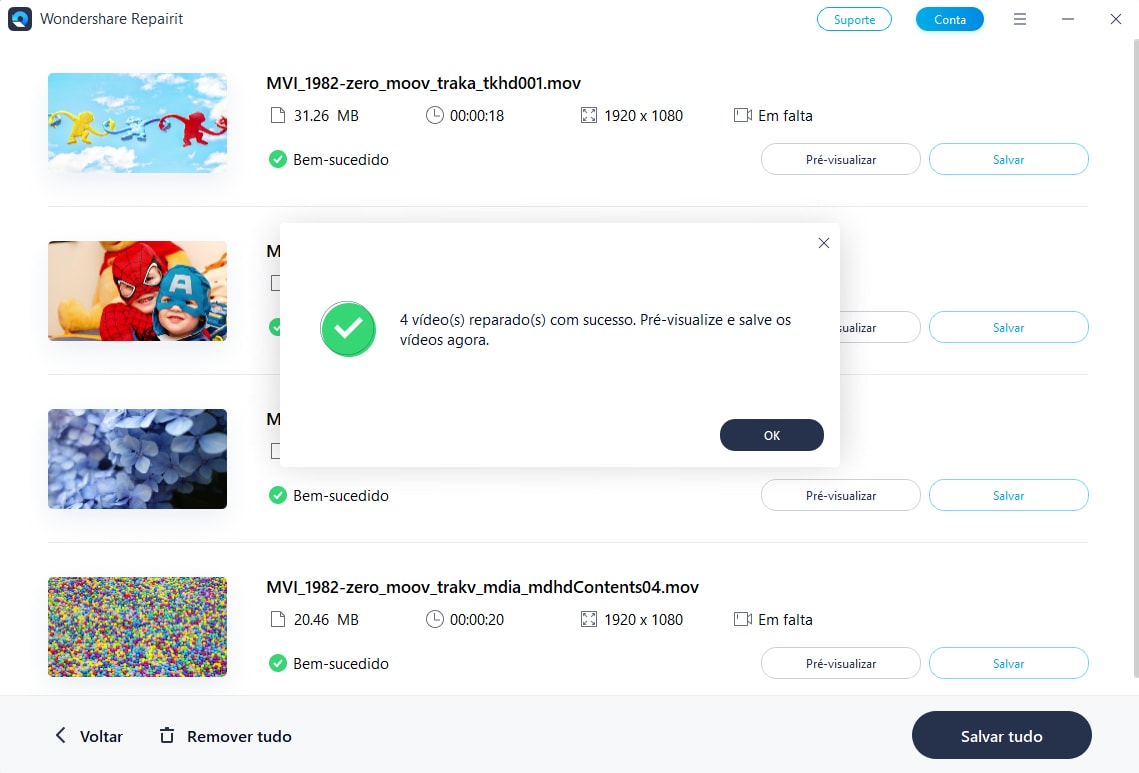
Você também tem a opção de visualizar o vídeo antes de salvá-lo.
É assim que você pode reparar um vídeo corrompido na plataforma Windows e Mac com o software Wondershare Repairit Video Repair.
Perguntas relacionadas pesquisadas com frequência
-
Por que meus vídeos ficam armazenados em buffer no meu telefone?
Seu celular pode ser capaz de se conectar via WiFi ou dados móveis, mas não pode usar as duas conexões ao mesmo tempo. Portanto, se a conexão diminuir, o telefone será automaticamente desconectado. -
Por que meu laptop faz buffer ao assistir vídeos?
Isso significa que há um problema com sua conexão com a Internet. Provavelmente, a velocidade de seus dados de internet é lenta e não suporta esse vídeo específico. -
Como parar o armazenamento em buffer durante o streaming?
- Limite o número de dispositivos conectados à sua rede.
- Feche todos os outros programas em segundo plano.
- Você pode reiniciar seu roteador.
- Reduza a qualidade do vídeo nas configurações.
- Mantenha a largura de banda abaixo de 1 Mbps
- Escolha um codificador com fio em vez de um sem fio.
-
Como parar o armazenamento em buffer no Android?
- Pause o vídeo e permita o download de uma boa quantidade de dados.
- Feche as guias desnecessárias.
- Você também pode atualizar a proteção contra vírus em seu dispositivo Android.
Recuperação de vídeos/áudios
- Recuperar vídeos
- Reparar vídeos
- Editar/cortar vídeos
- Reparar .mkv corrompido
- Reparador para vídeo .mp4
- Tela preta durante reprodução
- Reparar vídeo que não tem som
- Programa grátis para reparo de vídeo
- Dicas de vídeos
- Corrigir o erro 224003
- Corrigir chrome sem som
- Corrigir o erro 0xc00d5212
- Não consigo renderizar o arquivo
- Recuperar áudios








Luís Santos
chief Editor