10/12/2020 • Arquivado para: Recuperação de vídeos/áudios • Soluções comprovadas
Seja no Windows 7, 8 e 10, você pode escolher qualquer um dos métodos discutidos a seguir para resolver seus problemas consistentes e frustrantes de reprodução de vídeo. Junto com ele, ensinaremos algumas dicas para evitar que se envolvam em situações técnicas tão frustrantes.
Vamos primeiro entender,
Parte 1: O que significa um vídeo com atraso ou travamento?
Em termos gerais, quando usamos a palavra lag para aspectos técnicos, ela representa uma resposta lenta de um computador, seja qualquer processo de entrada ou saída de um sistema. Se nos aprofundarmos para extrair mais informações sobre isso, o que encontramos é que quando seu computador responde mais lentamente do que sua velocidade real, então seu PC está atrasado.
Sintomas
Se falarmos particularmente sobre o conceito de atraso de vídeo durante a reprodução de qualquer vídeo em seu reprodutor de mídia ou streaming on-line, se você encontrar problemas recorrentes de pausa/reprodução ou de travamento, isso significa que seu vídeo está atrasado.
Causas
Existem várias razões possíveis que facilitam os problemas de atraso de vídeo em seu PC. As que você encontra com mais frequência são dadas abaixo:
- PC lento:
Se a RAM do seu componente de hardware não tiver espaço suficiente para reproduzir um arquivo de vídeo em seu espaço de buffer, é hora de atualizar seus componentes de hardware desatualizados, como RAM, placa gráfica, etc. Mas antes disso, certifique-se sempre de que seu reprodutor de vídeo, drivers gráficos e windows estejam atualizados com a versão mais recente. Isso pode fornecer resultados de alto desempenho sem falhas.
- Fraca conexão com a internet
Se você observou que, ao transmitir vídeos ao vivo da internet, enfrenta efeitos de travamento e falhas, isso é uma indicação de que sua conexão com a internet está fraca e requer ajuste.
- Sistema infectado com malware:
A razão mais previsível, mas prejudicial, é que talvez o seu PC tenha encontrado algum vírus ou malware, o que reduziu a velocidade de processamento do PC e causou problemas de atraso no vídeo.
- Configurações desfavoráveis do sistema:
Às vezes, sem saber, as configurações padrão e as configurações de sistema escolhidas em relação ao codec de vídeo, gerenciamento de energia preferido e arquivo corrompido causam atrasos no arquivo de vídeo durante a reprodução no media player.
Agora que estamos familiarizados com as causas do atraso de vídeo no PC, vamos explorar as várias soluções possíveis para corrigi-lo.
E aqui estão,
Parte 2: Como corrigir atrasos de vídeo no PC
Existem várias maneiras de corrigir o atraso do vídeo no PC. Esses métodos incluem ferramentas gratuitas e pagas.
Aqui estão algumas delas,
Solução 1: Wondershare Video Repair
Caso tenha encontrado seu arquivo de vídeo corrompido causando atraso de vídeo no seu PC, então nossa segunda correção economiza tempo e esforço. E é o 'Wondershare Video Repair' que o ajuda a reparar seus vídeos corrompidos no Windows e no Mac.
Você vai explorar muitas vantagens ao usá-lo, incluindo reparo de vídeo com
- Diferentes formatos
- Interface amigável
- Sem limitações quanto ao tamanho dos arquivos a serem reparados.
Mais importante, você só precisa executar três etapas para reparar seu vídeo.
Os formatos de vídeo reparáveis são
MOV, MP4, M4V, M2TS, MKV, MTS, 3GP, AVI, FLV. Ele pode reparar os vários formatos de vídeos ao mesmo tempo.
Vamos saber como usar a ferramenta de reparo de vídeo Wondershare.
Passo 1: Adicione o Vídeo Corrompido
Para iniciar o processo de reparo, você deve adicionar um vídeo corrompido na superfície do software. Para isso, clique na seção intermediária da interface e em "Adicionar vídeo e começar a reparar", ou arraste seu vídeo para o centro da interface.

Agora, depois de adicionar seu vídeo corrompido, a interface do software Wondershare mostrará os detalhes do vídeo corrompido adicionado, como tamanho do arquivo, nome, caminho, data de criação, operação.

Passo 2: Repare o Vídeo:
Na segunda etapa, você clica no botão "Reparar" para iniciar o processo de reparo. Assim que terminar, clique no botão Salvar para salvar o arquivo reparado.
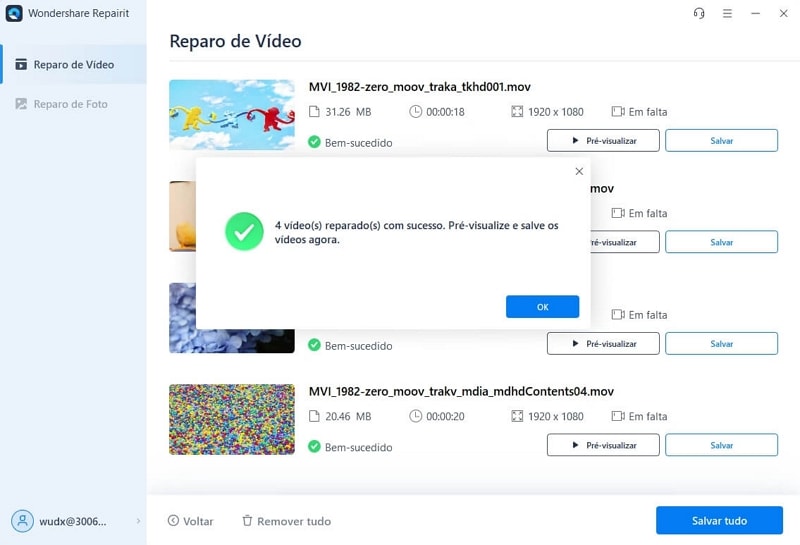
Mas antes de salvar o arquivo, não se esqueça de visualizar o arquivo reparado. Você pode garantir isso clicando no botão de triângulo para verificar se o arquivo reparado foi genuinamente corrigido.
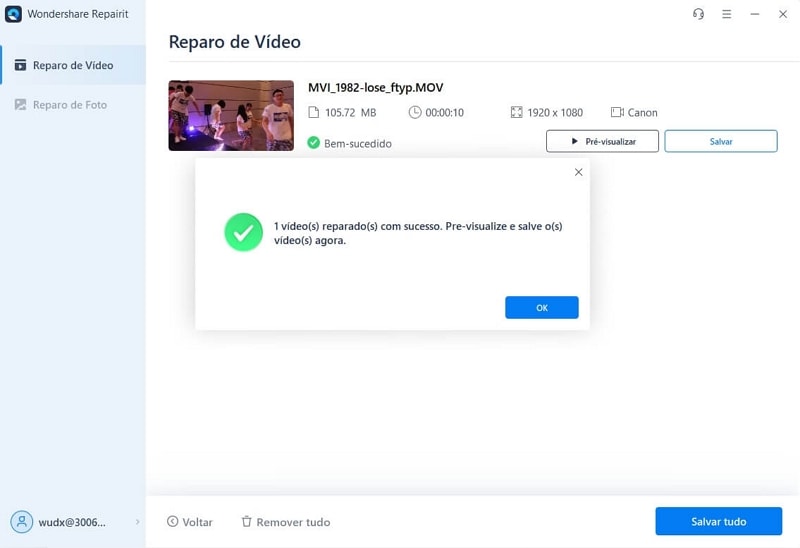
Reparo avançado-adicionar vídeo de amostra
Se o seu arquivo não for corrigido com a solução acima, então isso significa que seu arquivo de vídeo está gravemente corrompido e requer um reparo avançado.

Clique no ícone da pasta que o ajudará a adicionar um vídeo de amostra para reparo. Não se confunda, um arquivo de amostra também é um arquivo válido que foi criado com o mesmo formato e o mesmo dispositivo do vídeo corrompido.
A opção de reparo avançado usa as mesmas informações e repara o vídeo corrompido.

Após adicionar o vídeo de amostra, clique no botão "Reparar". Depois que o reparo antecipado atua no arquivo corrompido, a interface pede para "Selecionar um caminho" para salvar os arquivos recuperados. E certifique-se de não salvar os arquivos no caminho em que você os perdeu.

Mantenha a paciência, vai demorar um pouco para salvar o vídeo reparado. Depois de ver a mensagem salva com êxito na tela, visualize o arquivo do local salvo. Seu arquivo será reparado com sucesso.
Solução 2: Restaure as configurações padrão de seu plano de gerenciamento de energia:
Você pode não saber o fato de que seu sistema está sempre vinculado ao seu plano de energia preferido. E como você sabe, você tem a opção de ajustar ou alterar a qualquer momento. Talvez alguém por culpa o tenha mudado sem saber.
O plano de gerenciamento de energia ajuda a escolher quando desativar a tela.
De acordo com o tempo definido, se o sistema encontrar a tela ociosa, ele a desligará, o que pode parecer um efeito de vídeo travando para você.
Portanto, restaurar as configurações para o padrão pode ajudá-lo a corrigir o problema.
Siga o guia de etapas fornecido abaixo para fazer isso:
Passo 1: Primeiro você deve encontrar uma opção de plano de energia. Para isso, você deve digitar energia na caixa de pesquisa na área de trabalho e selecionar Editar plano de energia no resultado encontrado.
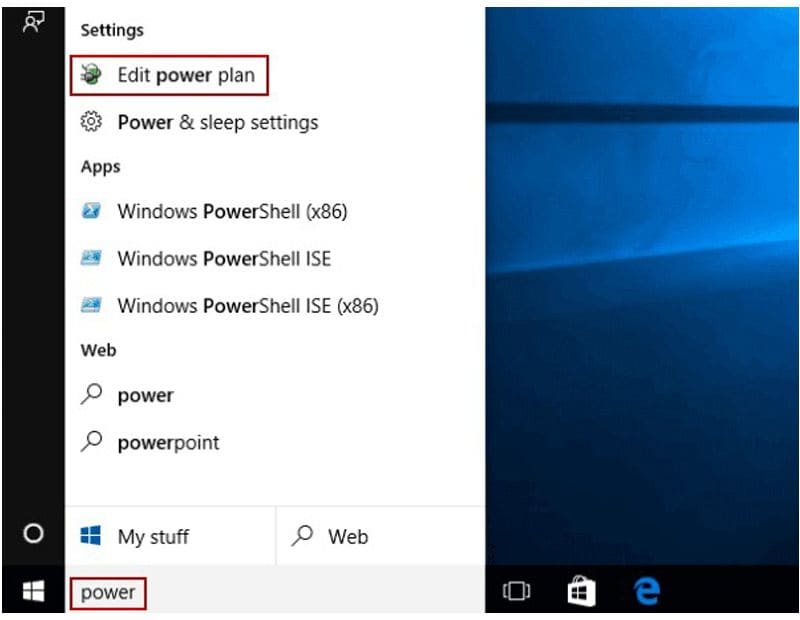
Passo 2: Agora, clique na opção 'Restaurar configurações padrão' para este plano.
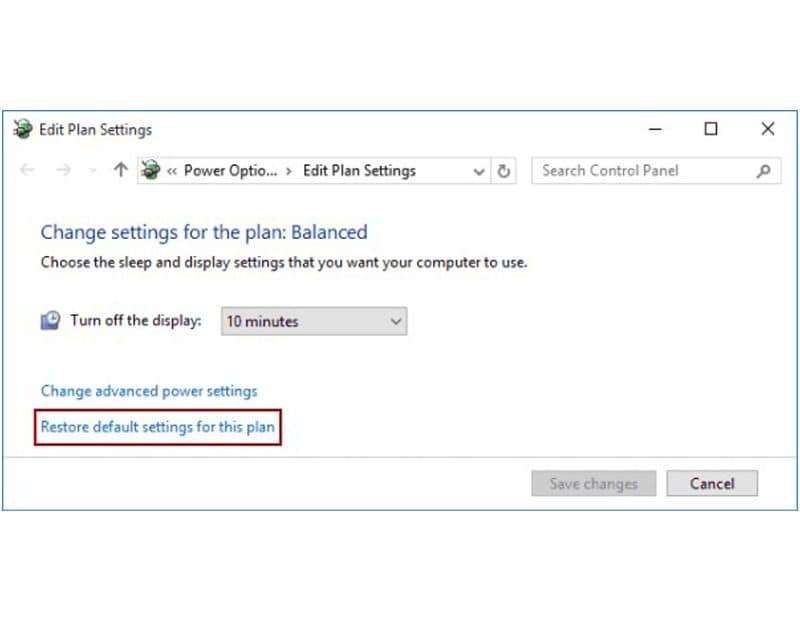
Etapa 3: Ao final, selecione a opção Sim para redefinir as configurações do plano de energia.
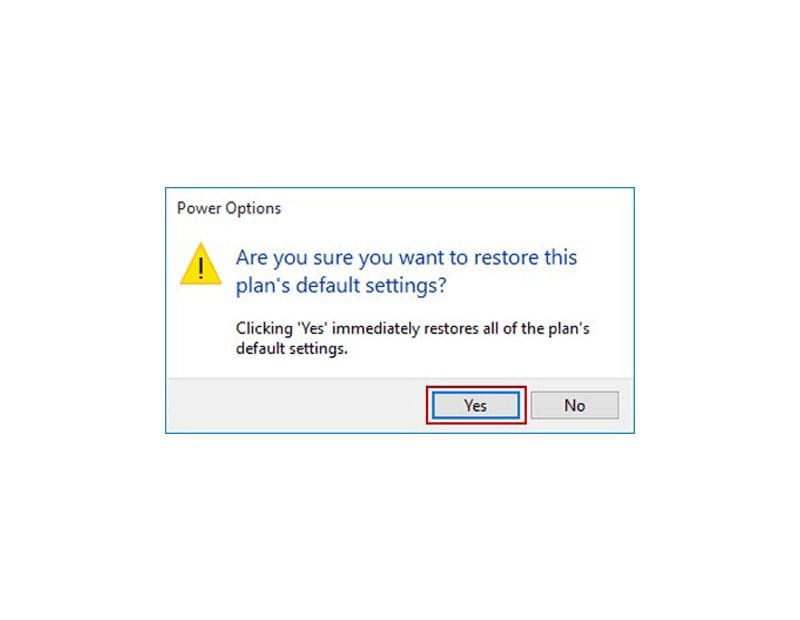
Solução 3: Alterar as configurações do navegador
Na maioria das vezes, a culpa não é do seu sistema, mas sim do seu navegador. Como sabemos, o Google Chrome está em primeiro lugar, com 58% dos usuários em todo o mundo.
Este número aumentou as chances de adicionar essa correção também. Talvez você esteja ciente ou não, mas o google chrome tem um recurso conhecido como aceleração de hardware que também causa problemas de travamento de vídeo quando você está transmitindo vídeos online.
Ligar ou desligar pode ajudá-lo a transmitir melhor.
A seguir estão as etapas para fazer isso.
Etapa 1: Primeiro, inicie o Chrome e selecione "Menu" > "Configurações".
Passo 2: Agora, desça até o final e escolha a opção "Avançado".
Etapa 3: No final, vá até a seção "Sistema" e ative ou desative "Usar aceleração de hardware quando disponível" conforme desejado.
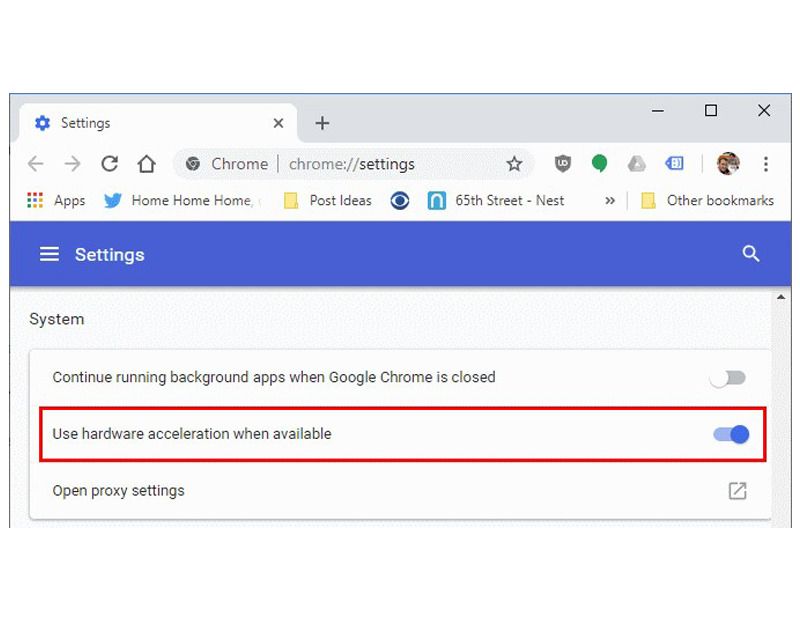
Parte 3: Como corrigir atraso no computador
Se você estiver usando o Windows 10 no sistema do computador, provavelmente terá encontrado dificuldade para usar o Windows Media Player, VLC e vários outros programas dedicados a executar arquivos de vídeo no disco rígido.
Nesta seção, vamos cobrir esses problemas de sistema e suas correções para que você possa se livrar desses contratempos técnicos irritantes e ser capaz de desfrutar de seus vídeos sem qualquer interrupção.
Solução 1: Reinstale os drivers dos dispositivos
Como mencionamos em nossa primeira seção sobre as causas do atraso e travamento do vídeo em seu PC, os drivers desatualizados também podem causar problemas de reprodução de vídeos.
E aqui estão,
Passo 1: Vá para o painel de controle pesquisando-o na caixa de pesquisa do Windows e abra a opção do gerenciador de dispositivos conforme mostrado na figura.
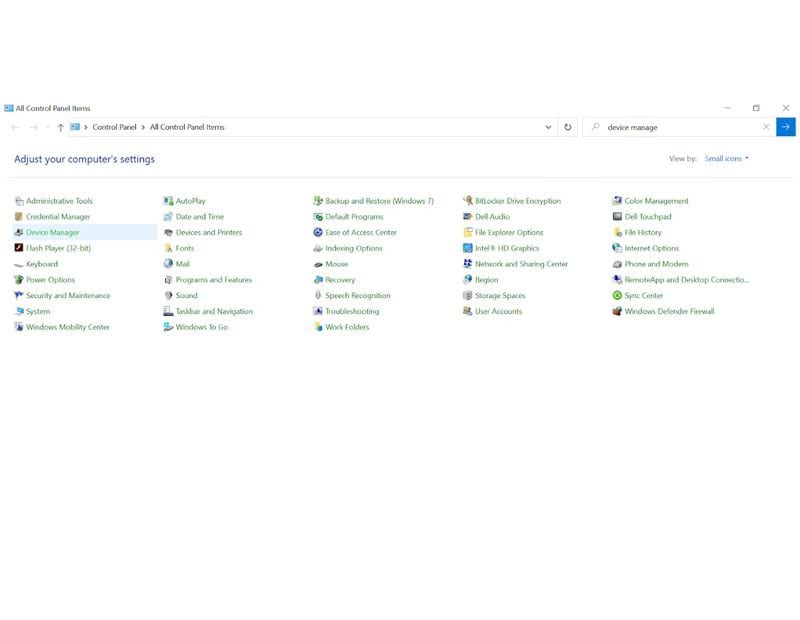
Passo 2: Encontre a opção de controlador de som, vídeo e jogos em seu submenu e abra-a.

Etapa 3: Agora, clique com o botão direito em cada opção disponível nessa seção e reinstale-as. Além disso, verifique as atualizações mais recentes disponíveis para os drivers e instale-as.
Solução 2: Reparar vídeos com o VLC Media Player
Como sabemos, o VLC Media Player é um reprodutor de mídia conhecido e amplamente utilizado em todo o mundo. Ele suporta todos os formatos de áudio e vídeo, o que o destaca de todos os outros reprodutores de mídia.
No entanto, muitas vezes, você pode ter observado ou experimentado problemas de atraso ou travamento durante a reprodução de vídeos de alta definição. Além disso, é possível que seu vídeo esteja corrompido. Para tais casos, a própria mídia VLC tem seu recurso embutido para reparar esses vídeos corrompidos.
Portanto, abra seu vídeo problemático no VLC media player e siga as etapas fornecidas abaixo.
Passo 1: Na tela da interface principal do VLC player, encontre a opção 'Ferramentas' e escolha Preferências.
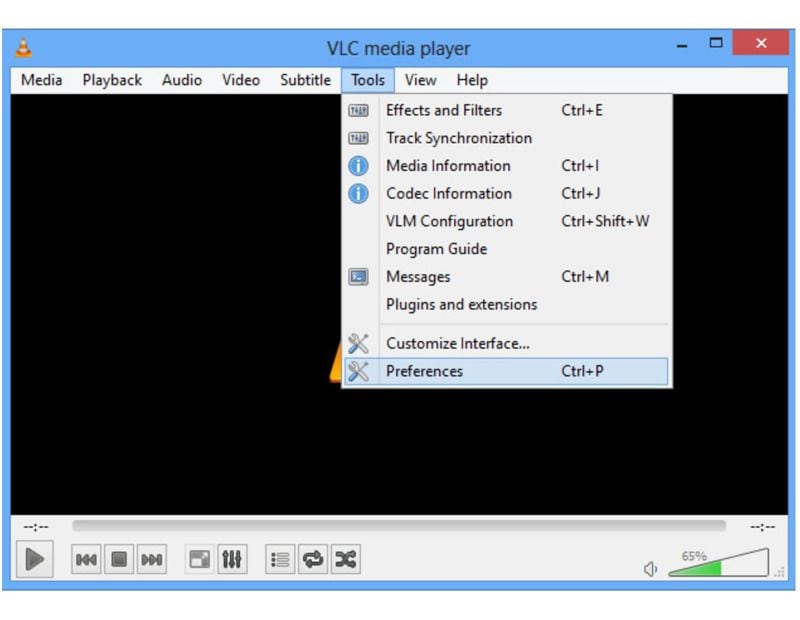
Passo 2: Agora, abra Entrada & Codecs e selecione Sempre Corrigir > Salvar.
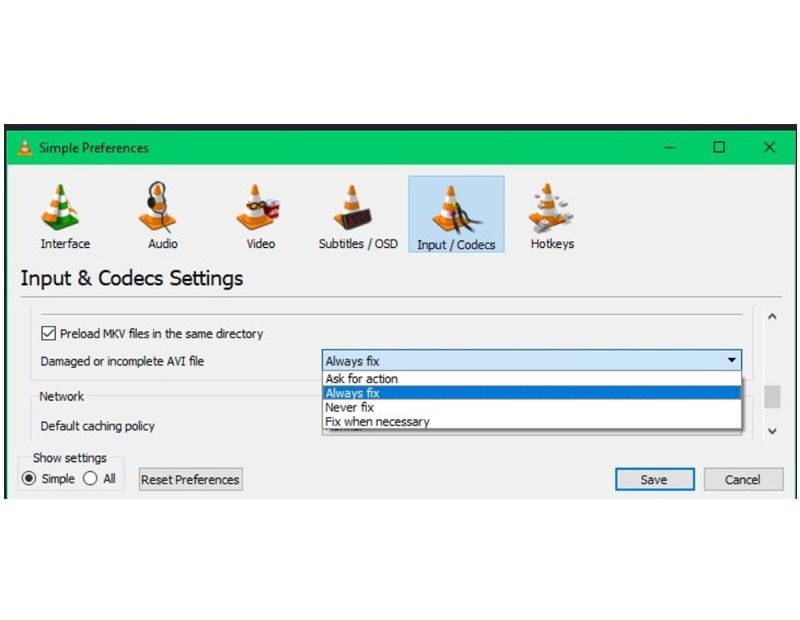
Depois de concluir todas as etapas, reproduza o vídeo novamente. Seus quadros de vídeo serão unidos automaticamente para preencher as lacunas corrompidas.
Solução 3: Desativar a decodificação de hardware
Novamente, sendo um usuário VLC, você pode usar essa tática também para erros de reprodução de vídeos cortados. Para fazer isso, você tem que desativar a decodificação de hardware. Siga as etapas fornecidas abaixo para desativar o conjunto de decodificação.
Etapa 1: Primeiro, abra as janelas de Preferências
Etapa 2: Agora, vá para Entrada/Codecs.
Etapa 3: Na seção Codec, descubra a decodificação acelerada por hardware e altere sua configuração para Desativar.

Etapa 4: Clique no botão Salvar para salvar as alterações.
Solução 4: Diminuir o tamanho e as resoluções do vídeo
Devido ao grande tamanho dos vídeos UHD 4K, muitas vezes ocorrem problemas de reprodução de vídeo durante o acesso e a transferência para dispositivos portáteis.
Se você deseja que eles sejam reproduzidos em seu sistema, você deve reduzir o tamanho do arquivo para que possa ser codificado de acordo com o hardware do sistema e os drivers de software. Você também pode alterar os parâmetros como taxa de quadros, resolução e taxa de bits com a ajuda de qualquer ferramenta de conversão de vídeo.
Se for sobre a escolha de qualquer ferramenta de conversão de vídeo, nenhuma ferramenta de conversão de vídeo está à frente do Wondershare Video Converter. Baixe agora mesmo e comece a converter seus arquivos de vídeo em qualquer um dos formatos escolhidos.
Parte 4: Tudo o que você precisa saber para reproduzir vídeos em seu PC sem atrasos
Depois de discutir o problema de atraso e travamento do vídeo, suas causas, sintomas e soluções. Aqui, vamos discutir algumas precauções que devemos levar em consideração para evitar interrupções futuras. Como você sabe, prevenir é sempre melhor do que remediar.
Portanto, criamos as 5 principais medidas que você deve seguir.
Excluir cookies e arquivos temporários: A exclusão de arquivos temporários e cookies limpa regularmente seu disco e dá à RAM e ao disco rígido mais espaço para realizar multitarefas e evitar problemas de atraso do sistema, o que eventualmente ajuda a acelerar o processo do computador, não dando chance de atraso e travamento do vídeo.
Use uma conexão de Internet de alta velocidade: Devido a uma conexão de Internet fraca, é óbvio que você enfrente problemas de travamento de vídeo durante a transmissão. Uma conexão de rede fraca não oferece velocidade de dados suficiente para acessar os arquivos do diretório online.
Em vez de Wi-Fi, conecte diretamente o modem ao computador: Se possível, use e conecte seu PC ao roteador diretamente com um cabo LAN para obter mais internet de alta velocidade. Porque o fio da LAN é feito de fibra óptica que garante resultados supersônicos para streaming e velocidade de download.
Atualize para o navegador mais recente: Atualizar seu navegador atual para o mais recente ajudará a sincronizar com outros recursos da internet, os quais já estão atualizados. Talvez os seus não estejam.
Concluindo: Sem dúvida, os vídeos são uma parte essencial de nossas vidas digitais. É a parte mais famosa de nosso entretenimento, infoentretenimento e informação. Não podemos desistir deles facilmente devido a algum tipo de falha, travamento, lentidão, corrupção e má resolução. Para ajudá-lo a resolver todas essas questões, mencionamos as formas mais práticas de acordo com os problemas e requisitos. Mas, ainda assim, caso ache que todos eles são muito técnicos e esteja procurando uma solução mais fácil, então você pode sempre ir para a ferramenta de reparo de vídeo Wondershare.
Conteúdo Relacionado que Você Talvez Queira Conhecer
-
Como faço para corrigir vídeo instável no Windows 10?
Você pode consultar uma seção de correção de decodificação de hardware em nosso artigo, onde você desabilita a decodificação de hardware para corrigir o efeito de corte indesejado e pode alterar o valor de cache no VLC media player para resolvê-lo. -
Por que os vídeos não são reproduzidos no meu PC?
Não há uma causa única para isso, mas muito provavelmente pelos motivos a seguir.
- Devido ao PC lento e desatualizado
- Drivers e reprodutores de mídia desatualizados
- Devido a ataques de vírus e malware
- Arquivo de vídeo corrompido
-
Por que os vídeos travam no meu laptop?
O vídeo também pode travar no PC. O efeito de travamento é causado principalmente devido à conexão fraca com a Internet durante o streaming de vídeos online. -
Por que meu computador está tão lento?
Pode haver três razões por trás disso,
- Devido a ataques de vírus e malware
- Seu sistema operacional e seus drivers não estão atualizados
- Seu sistema ficou desatualizado, você precisa de um novo sistema com mais RAM e um processador eficiente.
-
Como faço para impedir que os vídeos fiquem no meu laptop?
- Instale um antivírus dedicado para evitar ataques de vírus indesejados
- Verifique e instale novas atualizações regularmente
- Continue limpando caches e arquivos temporários
Recuperação de vídeos/áudios
- Recuperar vídeos
- Reparar vídeos
- Editar/cortar vídeos
- Reparar .mkv corrompido
- Reparador para vídeo .mp4
- Tela preta durante reprodução
- Reparar vídeo que não tem som
- Programa grátis para reparo de vídeo
- Dicas de vídeos
- Corrigir o erro 224003
- Corrigir chrome sem som
- Corrigir o erro 0xc00d5212
- Não consigo renderizar o arquivo
- Recuperar áudios








Luís Santos
chief Editor