28/12/2020 • Arquivado para: Recuperação de vídeos/áudios • Soluções comprovadas
“Olá. Estive tentando reproduzir vídeos no meu Google Chrome, mas sem sucesso. Qual pode ser a razão pela qual o Chrome não reproduz vídeos no meu sistema?”
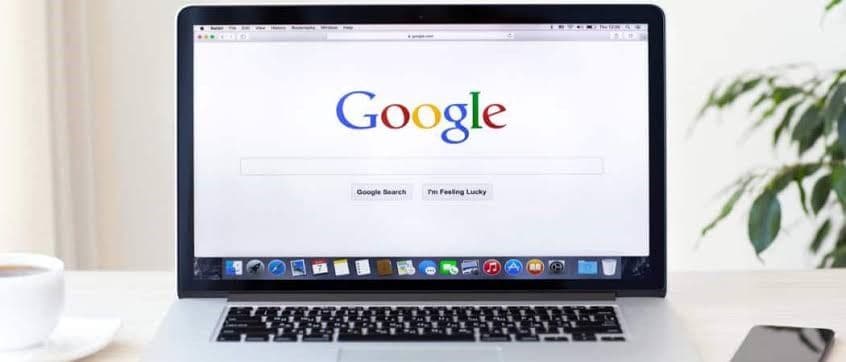
O Google Chrome é um ótimo navegador para assistir vídeos online. No entanto, por conta de diferentes fatores, você pode não conseguir fazer isso. É aí que nosso artigo entra para te ajudar. Você aprenderá por que os vídeos não estão sendo reproduzidos no Chrome e serão mostradas várias soluções para corrigir o problema do Chrome não reproduzir vídeos. Para evitar que o problema venha a se repetir no futuro, você aprenderá como reproduzir vídeos corretamente no Chrome.
Parte 1: Por Que os Vídeos Não Estão Sendo Reproduzidos no Chrome
Quando os vídeos começam a ficar lentos, borrados ou exibindo mensagens de erro, são sinais de que o Chrome não está conseguindo reproduzir os vídeos. Todos esses sintomas indicam que o Chrome não conegue carregar, reproduzir ou simplesmente transmitir vídeos de sites como o YouTube. É importante que você saiba os motivos pelos quais os vídeos não estão sendo reproduzidos em seu Google Chrome:
- Um Google Chrome Ultrapassado: Normalmente, esse é o primeiro motivo pelo qual os vídeos não conseguem ser reproduzidos no Chrome. Cada nova atualização do navegador traz recursos adicionais para tornar mais eficaz o tratamento dos novos tipos de vídeos. Se o seu Chrome estiver desatualizado, é provável que haja problemas na reprodução de vídeos online.
- JavaScript Desabilitado: Alguns sites precisam do JavaScript para conseguir reproduzir vídeos. Ainda assim, o Chrome desativa certos recursos como o JavaScript por motivos de segurança, especialmente se o seu sistema já foi atacado ou quase foi atacado por malware. Assim, surgem os problemas.
- Seu Computador Está Fazendo Muitas Tarefas ao Mesmo Tempo (Multitasking): Quando há muitas guias abertas e muitas operações em execução em seu Chrome, isso costuma deixar o navegador mais lento. Consequentemente, isso também poderá afetar os vídeos e impedi-los de serem reproduzidos nos sites que você visita.
- Problemas com Seu Provedor de Internet: Seu provedor de serviços de Internet pode enfrentar desafios no fornecimento de internet – isso poderá afetar sua conexão de rede e fazer com que os vídeos sejam carregados lentamente ou nem sejam carregados. Além disso, sua conexão de rede doméstica (por cabos e Wi-Fi) pode estar tendo alguns problemas que afetarão a sua navegação no seu sistema.
- Flash Player Desabilitado: O Adobe Flash possui alguns problemas de segurança importantes. Isso fez com que os desenvolvedores de navegadores, como o Google, parassem de usá-lo. Infelizmente, os vídeos em alguns sites não foram atualizados para funcionar sem esse “Flash”, o que torna impossível para você reproduzir esses vídeos.
Parte 2: Como Consertar Quando o Chrome Para de Reproduzir Vídeos
Esta parte explicará como consertar qualquer vídeo que não esteja sendo reproduzido no Chrome. A disponibilidade de várias soluções oferece uma lista abrangente de opções para escolher. Algumas das principais opções são as seguintes:
1. Habilite o Flash Player:
Isso se aplica a um cenário onde você tem um vídeo em Flash para assistir, mas seu computador não tem um Flash Player. Neste caso, você provavelmente verá uma mensagem dizendo “Clique para ativar o Adobe Flash Player”. Se esta mensagem não aparecer, você também pode verificar manualmente, para garantir que o Flash está ativado. Faça isso seguindo as etapas abaixo:
- Abra o Google Chrome no seu computador
- Abra o site onde está o vídeo que você não consegue reproduzir
- Selecione o ícone que representa um “Cadeado”(em alguns casos, será representado como o ícone “!” em um círculo). O ícone poderá ser encontrando na porção esquerda da barra de pesquisa.

- Na lista que é relevada, procure por “Flash” e clique na seta que está localizada no lado direito do ícone. Escolha “Permitir”.
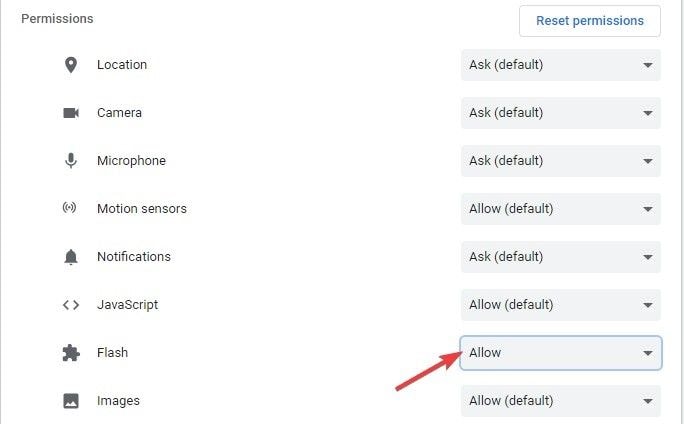
- Agora, atualize a página e tente reproduzir seu vídeo mais uma vez.
2. Limpe os Cookies e o Cache:
Dados acumulados na forma de cache e cookies tendem a impedir a reprodução de vídeos no Chrome. Livre-se desses cookies, históricos, senhas e quaisquer outros dados de navegação corrompidos para liberar espaço; assim possibilitando o carregamento e a reprodução de novos vídeos. Você poderá fazer isso seguindo os passos abaixo:
- Selecione o ícone de “Mais” (três linhas ou pontinhos verticais na parte superior direita do Chrome)
- Passe seu cursos sobre o botão “Mais ferramentas” e, a partir daí, escolha “Limpar dados de navegação”

- Na nova janela que aparece, clique na guia “Intervalo de tempo”. No menu suspenso, escolha a opção “Todo o período”
- Clique em “Limpar dados”
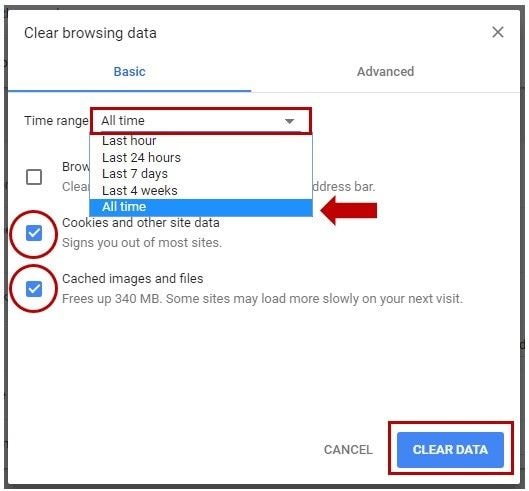
3. Reinicie seu Google Chrome:
Talvez seja necessário que você saia do Chrome e reinicie-o, se ainda não conseguir reproduzir vídeos no navegador. Certifique-se de que ele esteja completamente fechado antes de reiniciar o aplicativo. Como você reinicia o Chrome? Siga esses passos:
- Na barra de pesquisa, digite "chrome://restart". Então, pressione a tecla “Enter”.
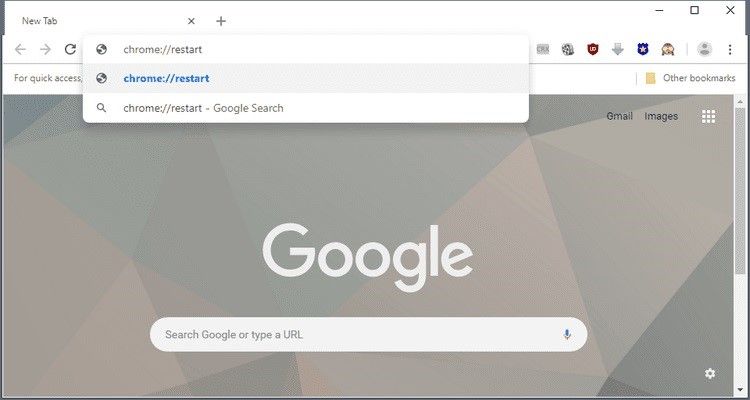
- VocÊ pode salvar o link acima nos seus favoritos pressionando “Ctrl” + “D” no Windows ou “Cmd” + “D” no Mac.
- Selecione “Editar”, então digite "chrome://restart" no campo da URL
- Selecione “Salvar”
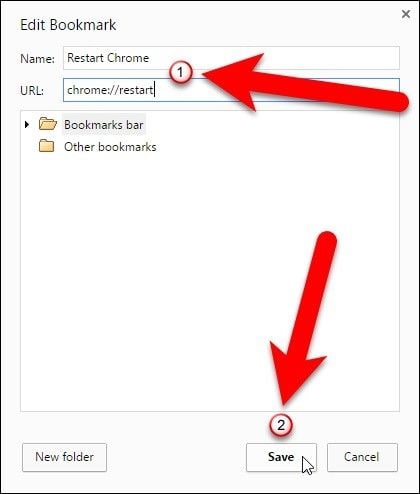
4. Permita a Habilitação do JavaScript:
Explicamos anteriormente que o JavaScript desabilitado pode afetar os vídeos no Google Chrome e impedi-los de reproduzir. Portanto, você precisa habilitar o JavaScript nas configurações do Chrome. Mas como acessar as configurações do Chrome? Basta seguir as etapas simples descritas abaixo:
- Abra o Chrome no seu sistema
- Selecione “Mais” (representado como três pontinhas no canto superior direito da página). Então, clique em “Configurações”.
- Deslize para baixo e selecione “Avançado”
- Vá para “Privacidade e Segurança”. Embaixo desta aba, selecione “Configurações dos Sites” / “Configurações de Conteúdo”. Depois, selecione “JavaScript”.

- Aperte para ligar a opção “Permitido (recomendado)”

- Volte ao site onde o vídeo não estava sendo reproduzido e atualize a página para tentar reproduzi-lo novamente.
5. Desligue a Aceleração de Hardware no Google Chrome:
Às vezes, se o recurso de aceleração de hardware estiver ativado, isso poderá ser um obstáculo para a reprodução adequada de vídeos no Chrome. Você pode visitar as configurações do Chrome e desativar a aceleração de hardware seguindo os passos a seguir:
- Vá para “Mais” > “Configurações”. Depois disso, deslize para baixo e selecione “Avançado”.
- Selecione “Sistema”, que fica localizado na parte de baixo, quando você desliza para baixo.
- Toque para desativar o botão “Usar aceleração de hardware quando disponível”. Agora, tente novamente reproduzir o vídeo e veja se funcionou.
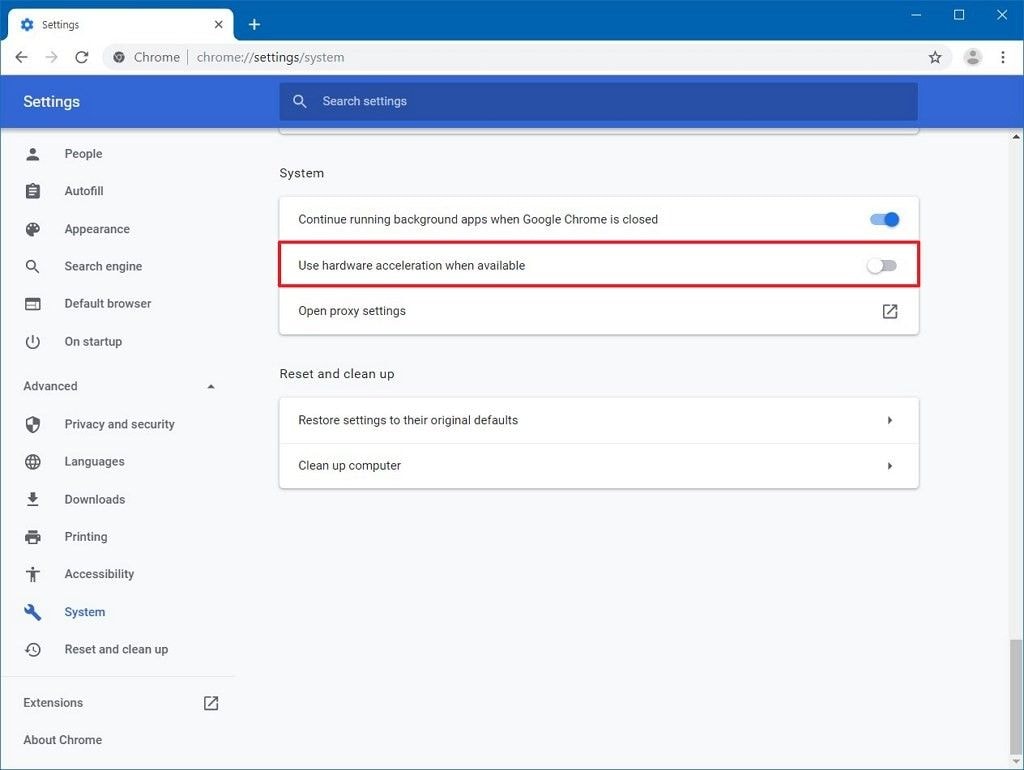
6. Teste as Extensões do Sistema para Desabilitar:
Extensões e plug-ins podem interferir na reprodução adequada de vídeos online. Você pode desativar as extensões do Chrome individualmente para poder descobrir a origem do problema dos vídeos que não são reproduzidos no Chrome.
- Clique no três pontinhos verticais explicados anteriormente
- Passe seu cursos sobre a aba “Mais Ferramentas” e a partir dali clique em “Extensões” para abrir uma nova guia.
- Certifique-se de que o vídeo (que não está reproduzindo) esteja aberto. Em seguida, comece a desligar cada extensão, uma após a outra, clicando na imagem da lixeira ao lado da extensão. Recarregue o vídeo depois de desativar cada uma das extensões, para verificar se passa a funcionar.

- Se o vídeo passar a ser reproduzido depois de você ter desativado uma extensão específica, isso significa que o culpado de tudo é a extensão que você acabou de desativar.
7. Baixe os Vídeos no seu Computador:
Se os vídeos não forem reproduzidos no seu Google Chrome, você pode baixá-los do site para o seu computador e então assisti-los off-line. Para isso, você precisa usar uma extensão que irá baixar o vídeo do Chrome para o PC. Abaixo, estão os passos de como fazer isso:
- Siga o caminho: “Mais” > “Mais Ferramentas”
- Clique em “Extensões” e deslize para baixo na interface para escolher “Obter mais extensões”
- Pesquisa a instale a extensão
- Agora, abra o site com o vídeo que você deseja baixar e toque na seta apontando para baixo no lado direito da barra de endereço. Clique nela e baixe o vídeo.

Baixe os vídeos e verifique se agora você consegue reproduzir e assistir sem problemas. Se não conseguir, isso significa que o próprio arquivo de vídeo está corrompido. Você precisará baixar um programa de reparo de vídeo para resolver isso.
8. Atualize seu Google Chrome:
Uma pergunta para a qual você deve saber a resposta é “Meu Chrome está atualizado?”. Se você não souber responder com certeza, é hora de atualizar seu navegador Chrome. Alguns vídeos precisam da versão mais recente do Chrome para serem reproduzidos. Basta fazer o seguinte e seu aplicativo será atualizado, se não estiver atualizado:
- No navegador Chrome, clique em “Mais”.
- Selecione a opção “Ajuda”.
- A partir desse menu, selecione “Sobre o Google Chrome”.
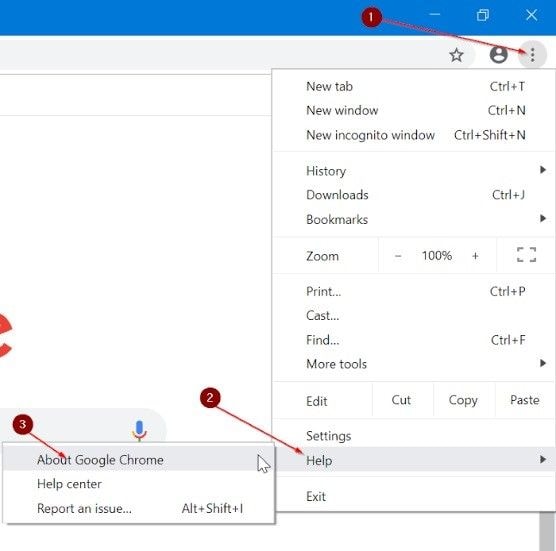
- Se houver alguma atualização disponível, ela será baixada automaticamente.

9. Restaure as Configurações do Chrome ao Padrão Original:
Se todas as outras opções falharem, você poderá tentar redefinir as configurações do Chrome. As etapas abaixo serão um guia para que você consiga fazer isso:
- No seu Google Chrome, selecione “Mais” > “Configurações”, “Mostrar Configurações Avançadas”
- Você verá a seção de “Redefinir Configurações”. Aqui, selecione “Redefinir”.
- Confirme novamente selecionando “Redefinir”.
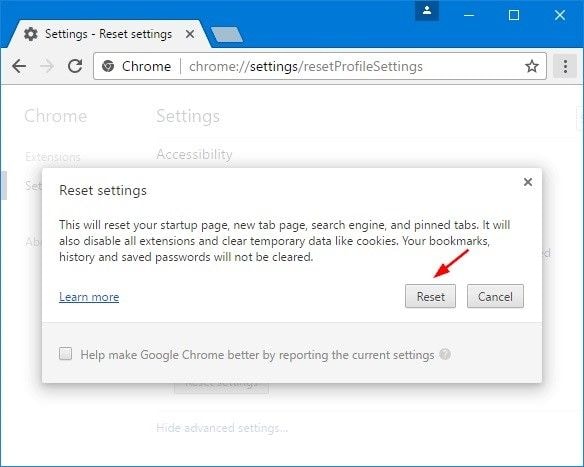
- Novamente, atualize a página do site onde está o vídeo.
10. Utilize uma ferramenta de reparo de vídeo:
Em algumas situações, você vai precisar usar uma ferramenta de reparo. Essas situações dizem respeito a vídeos baixados no Chrome, que não conseguem ser reproduzidors. Neste caso, a melhor ferramenta de reparo recomendada para você usar é a Wondershare Video Repair, um novo produto feito pela Wondershare. Desse modo, se você estiver tendo problemas para reproduzir, digamos, vídeos do YouTube no Chrome, o programa Wondershare Video Repair será útil para consertar seus vídeos corrompidos. Esta ferramenta corrige vídeos corrompidos ou danificados – de todos os principais formatos de vídeo, incluindo MP4, M2TS, FLV, AVI, WMV, MPG, etc..
Com os passos abaixo, você vai conseguir reparar os vídeos corrompidos baixados do Chrome:
1° Passo: Adicione o Vídeo Corrompido
No meio da interface da ferramenta de reparo, você verá a opção "Adicionar Vídeo e Iniciar o Reparo". Utilize-a para arrastar e soltar o arquivo do vídeo corrompido. Você também pode clicar em “Adicionar” para executar a mesma função.

2° Passo: O Reparo do Vídeo
Clique no botão azul “Reparar” e comece a reparar o arquivo de vídeo corrompido. Este modo de reparo rápido corrigirá qualquer erro em seu arquivo de vídeo. Após isso, uma janela aparecerá. Clique em “OK” para visualizar e salvar.

3° Passo: Visualize uma Prévia do Vídeo Reparado
O próximo passo é visualizar uma prévia do arquivo de vídeo reparado. Para fazer isso, olhe para o canto direito da interface e você verá um ícone que representa a função "Reproduzir"; então clique nele. Esta função serve para que você possa conferir o trabalho que foi feito pela ferramenta de reparo. De qualquer modo, você pode ter certeza de que o Wondershare Video Repair fará um excelente trabalho.
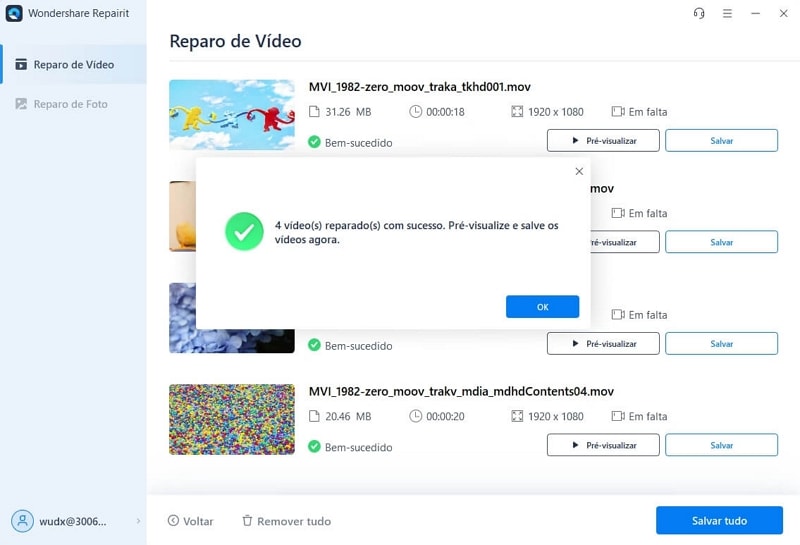
Se você perceber que ainda tem alguns arquivos de vídeo gravemente corrompidos que precisam de uma melhor análise e um reparo mais aprofundado, você pode tentar o modo de reparo avançado. Você pode fazer isso selecionando a opção “A visualização falhou? Tente o reparo avançado” e pronto.

4° Passo: Adicione um Vídeo de Amostra
Adicione uma amostra de vídeo a partir do ícone da “pasta”, na janela que aparece com o título “Adicione uma amostra de vídeo para reparar”. O vídeo de amostra é uma parte essencial do reparo avançado, pois suas informações serão usadas como referência para reparar o arquivo de vídeo danificado. O vídeo de amostra precisa ter sido filmado no mesmo dispositivo e deve ter o mesmo formato do vídeo corrompido.

Selecione a opção “Reparar”, que está logo abaixo do botão “Aplicar a todos os vídeos corrompidos”. Esta ação levará você de volta à janela anterior, onde você prosseguirá para a próxima etapa. É importante decidir se você vai salvar os vídeos reparados no modo de Reparo Rápido, clicando em “Sim” (ou não, clicando em “Não”). Esta decisão é necessária, pois os vídeos que você repara com o Reparo Rápido não são salvos quando você ativa o modo de Reparo Avançado.
5° Passo: Salve o Vídeo
Agora que tudo está concluído, selecione “Salvar”. Uma janela aparecerá com o seguinte aviso: “Selecione um local para salvar os arquivos recuperados. Por favor, não salve os arquivos no local onde você os perdeu”. Siga esta instrução escolhendo um destino totalmente novo para o arquivo de vídeo reparado.

Parte 3: Como Reproduzir Vídeos no Chrome Adequadamente y
Reproduza vídeos corretamente no Chrome seguindo os passos descritos na seção abaixo:
1. Utilize o modo Anônimo do Chrome:
O modo de navegação anônima não quer dizer que sites externos não possam rastreá-lo, mas ele ajudará a evitar a ativação dessas extensões que podem interferir na reprodução adequada de seus vídeos em sites em seu navegador Chrome. Ative o modo de navegação anônima do Chrome com estas duas etapas:
- No aplicativo do Google Chrome, selecione “Mais” e “Nova Janela Anônima” para abrir uma janela anônima.

- Nesta nova janela, visite o site onde está o vídeo que você estava tentando reproduzir e tente reproduzi-lo novamente.

2. Resete a Conexão de Internet do Seu Sistema:
Para conseguir um carregamento rápido e uma reprodução veloz dos vídeos no seu Chrome, você talvez precise resetar sua conexão com a Internet e começar do zero. Como fazer isso? Siga estas etapas:
- Desligue seu PC
- Desconecte o modem que você usa em seu sistema – e se você usar um dispositivo separado como um roteador sem fio, desconecte também.
- Espere cerca de um minuto.
- Conecte novamente o modem ou roteador sem fio e espere todas as luzes pararem de piscar.
- Agora, ligue seu PC
- Tente reproduzir o vídeo novamente após atualizar a página onde está o vídeo.
Parte 4: Como Prevenir o Erro “O Chrome Não Consegue Reproduzir Vídeos”
Você pode evitar o problema de o Chrome não reproduzir vídeos seguindo algumas medidas que serão sugeridas logo abaixo:
- Limpe regularmente os cookies e o cache que se acumulam no seu navegador. Isso é muito importante pois o histórico do navegador e outros dados coletados como cache e cookies podem acumular demais e representar um problema para o Chrome. Eventualmente, ficará difícil reproduzir novos vídeos.
- Não deixe muitas abas abertas em seu navegador. Limite o número de abas abertas o máximo possível, para que o Chrome não tenha que realizar muitas operações ao mesmo tempo.
- Fique atento à sua conexão com a Internet, especialmente em casa. Isso permitirá que você saiba quando a conexão está começando a “falhar”, assim você poderá fazer alguma coisa antes que piore. É aconselhável atualizar sua conexão regularmente.
- Certifique-se de que as extensões do seu navegador são compatíveis com o seu sistema para que haja uma sincronização e um funcionamento fluido do seu Chrome durante a reprodução de vídeos no seu sistema. Além disso, descubra a extensão mais recomendada para baixar vídeos para o seu computador e reproduzi-los.
Palavras Finais
Com todas as informações fornecidas neste artigo, você já ter as informações que precisa para de corrigir o problema dos vídeos que não são reproduzidos no Google Chrome. De qualquer modo, mesmo que você baixe um vídeo pelo Chrome e ele tiver problemas durante a reprodução, você pode sempre pedir a ajuda do Wondershare Video Repair para consertar os erros no seu arquivo de vídeo.
Recuperação de vídeos/áudios
- Recuperar vídeos
- Reparar vídeos
- Editar/cortar vídeos
- Reparar .mkv corrompido
- Reparador para vídeo .mp4
- Tela preta durante reprodução
- Reparar vídeo que não tem som
- Programa grátis para reparo de vídeo
- Dicas de vídeos
- Corrigir o erro 224003
- Corrigir chrome sem som
- Corrigir o erro 0xc00d5212
- Não consigo renderizar o arquivo
- Recuperar áudios








Luís Santos
chief Editor