15/12/2020 • Arquivado para: Recuperação de vídeos/áudios • Soluções comprovadas
Ao usar o PowerPoint, podemos nos encontrar o problema de falta de som. No entanto, existem algumas soluções para isso. Na maioria das vezes, o áudio do vídeo é reproduzido sem nenhum problema no computador, mas quando você compartilha o vídeo com outra pessoa, ela não escuta nada. A pergunta é: por que isso está acontecendo? E como você pode resolver este problema?
Podem haver vários motivos para este problema, mas que podem ser resolvidos. Neste artigo, vamos aprender como solucionar problemas de som no vídeo no PowerPoint.
Mas antes de escolher a solução certa, precisamos entender os vários motivos que afetam seu vídeo no PowerPoint.
Começaremos com os 5 casos principais de problemas de som em vídeos no PowerPoint.
Por que o vídeo no PowerPoint não tem som?
Conforme mencionado acima, não existe um único motivo para o problema de som em vídeos no PowerPoint. Isso pode ocorrer devido a um arquivo corrompido, compatibilidade e problemas de formato. Vamos explorar alguns casos de problemas de som em vídeos no PowerPoint.
Vamos começar!
Caso 1. Arquivo de vídeo corrompido:
O cenário de arquivos corrompidos é um caso predominante ou temporário que você irá encontrar se usar o PowerPoint com frequência. Quando uma apresentação PPT está corrompido, o arquivo fica inoperante ou não executável. E, às vezes, você pode até perder seus elementos de arquivos necessários. Como sem som na apresentação PPT, slides faltando etc. Isso acontece devido a um bug ou defeito no software. Além desta, existem diversas outras causas para problemas de arquivos de apresentação PPT corrompidos e sem som.
Veja abaixo algumas outras possíveis causas:
- Sistema infectado com vírus
- Desligamento abrupto do sistema
- Saída forçada do PowerPoint
- Falha de disco rígido
- Mau funcionamento do software
- Erros humanos
Caso 2. Formato de áudio ou vídeo errado no PowerPoint:
O segundo caso que pode ter uma relação com o problema de som diz respeito à incompatibilidade do formato do arquivo de áudio ou vídeo. Normalmente, existem duas maneiras de adicionar áudio a uma apresentação do PowerPoint: incorporação e vinculação. A maioria das pessoas escolhe a opção de incorporação para adicionar áudios a apresentações PPT. Mas estas pessoas dificilmente sabem quais arquivos de áudio são suportados pelo PowerPoint de forma que o programa seja capaz de executá-los. Além disso, a versão do PowerPoint que você está usando para fazer o seu vídeo e sua compatibilidade com extensões de áudio/vídeo também devem ser levadas em conta na hora da incorporação e vinculação.
Se os formatos dos arquivos de áudio usados não são suportados, é provável que está seja a origem do problema de falta de som no PowerPoint.
Formatos de arquivo de vídeo suportados pelo PowerPoint:
- Vídeo do Windows (.asf)
- Vídeo do Windows (.avi)
- Vídeo MP4 (.mp4, .m4v, .mov)
- Filme (.mpg ou .mpeg)
- Adobe Flash (.swf)
- Windows Media Video (.wmv)
Formatos de arquivo de áudio suportados pelo PowerPoint:
- Áudio AIFF (.aiff)
- Áudio AU (.au)
- MIDI (.mid or .midi)
- MP3 (.mp3)
- Codificação de áudio avançada - áudio MPEG-4 (.m4a e .mp4)
- Áudio do Windows (.wav)
- Windows Media Audio (.wma)
Caso 3. Sem som no modo de apresentação do PowerPoint:
Nesse caso, você adicionou som ao .ppt, mas não consegue escutá-lo quando é reproduzido. Há muitos motivos que podem estar causando este problema. Aqui estão alguns deles:
- O som do sistema e do PowerPoint está desligado
- O vídeo não foi iniciado para executar o áudio/vídeo
- Nível baixo do slide do volume referente ao PowerPoint no mixer de controle de volume do sistema.
Caso 4. O som não é reproduzido em outros computadores:
Sempre que você insere um clipe de vídeo ou áudio em sua apresentação, o PowerPoint pede para que você localize o arquivo de vídeo ou áudio em seu computador. Ao indicar o local do arquivo de vídeo ou áudio em seu PC, este caminho fica vinculado à apresentação do PowerPoint. Por outro lado, quando você coloca a mesma apresentação PPT em outro PC (por pen drive, CD, e-mail etc.), será pedido novamente o local do áudio ou vídeo original, porque o local vinculado está em outro computador.
Pode haver alguns outros motivos possíveis:
- O codec de áudio que você adicionou é incompatível, está danificado ou não foi instalado no outro computador
- Versão diferente do PowerPoint
- A configuração de aceleração de hardware do dispositivo de áudio está muito alta
- Software conflitante de terceiros instalado em seu PC
- "A aceleração de vídeo do Windows Media Player está muito alta"
Caso 5. Movendo a apresentação do PowerPoint para outras pastas:
Você pode ficar surpreso ao descobrir que às vezes o arquivo não está corrompido, mas o caminho ou local onde o arquivo está salvo ou localizado está corrompido. Isso pode acontecer porque a unidade onde seu arquivo foi salvo está infectada por um vírus ou malware, que consequentemente infecta seu arquivo PPT, impossibilitando-o executável.
Este pode ser um problema oculto. Nós nem mesmo pensamos nisso e acabamos instalando vários softwares de reparo de vídeo.
Como corrigir a falta de som em vídeos no PowerPoint
Após explorar o motivo mais frequente de problemas de som em uma apresentação do PowerPoint, vamos dar uma olhada nas soluções.
Caso 1. Arquivo de vídeo corrompido:
Nosso primeiro método inclui a maneira mais prática de recuperar os elementos necessários de arquivos de áudio/vídeo que podem ter sido perdidos devido ao problema de arquivo corrompido. Para isso, iremos utilizar o software de reparo de vídeos Recoverit, que permite reparar seus arquivos corrompidos (áudio, vídeo, documentos etc.)
Etapa 1: envie o vídeo corrompido
Primeiro, você deve baixar o Recoverit Video Repair em seu PC. Após instalá-lo, abra o software e busque pelo botão "Adicionar" na página inicial. Arraste seu vídeo ou acesse o navegador para adicioná-lo. Em seguida, comece a reparar seus vídeos.

Etapa 2: repare o vídeo no modo de reparo rápido
Depois de adicionar o seu vídeo corrompido através da página inicial do Recoverit, clique no botão "Reparar" para iniciar o processo de reparo do vídeo. O Recoverit irá começar a processar os diferentes erros do vídeo.

Etapa 3: pré-visualize o arquivo de vídeo corrompido
Após a conclusão do modo de reparo rápido, você pode pré-visualizar o arquivo de vídeo reparado. Clique em "OK" para salvar o arquivo no local desejado.
Caso o processo de reparo não tenha sido satisfatório, vá para a etapa 4.

Etapa 4: adicione o vídeo de amostra para o reparo avançado
Adicione um arquivo de vídeo de amostra à seção Reparar arquivos gravemente corrompidos. Esta opção é para o modo de reparo avançado que utiliza como amostra um vídeo em bom funcionamento. Use esta opção quando a opção padrão de reparo não fornecer resultados satisfatórios.

A opção de reparo avançado irá reparar seu vídeo corrompido completamente. Quando o processo de varredura do vídeo de amostra for concluído, pré-visualize o vídeo reparado e salve-o no local desejado.
Caso 2. Formato de áudio ou vídeo incompatível:
Quando a mensagem "Vídeo/áudio incorporado em Flash não está mais compatível" é exibida no PowerPoint, isso significa que o formato de áudio/vídeo que você incorporou em sua apresentação não é compatível com o PowerPoint. Nesse caso, você deve otimizar sua mídia vinculada de acordo com o formato suportado pelo PowerPoint.
Através das etapas abaixo você será capaz de otimizar seus arquivos de áudio/vídeo para vincular em sua apresentação PPT.
Etapa 1: abra o PowerPoint e selecione "Informações" em "Arquivo".

Etapa 2: se seus arquivos de mídia apresentarem problemas de compatibilidade ao reproduzir a apresentação PPT, a opção de compatibilidade de otimização se tornará disponível.

Etapa 3: selecione "Otimizar Compatibilidade"*. O PowerPoint irá melhorar qualquer mídia que tenha problemas de compatibilidade e exija otimização.
Nota: quando o botão "Otimizar compatibilidade" aparece, ele também fornece informações sobre as resoluções de possíveis problemas de reprodução com uma lista de ocorrências da mídia na apresentação.

Etapa 4: se você estiver usando uma versão mais antiga da mídia e precisa usar a versão mais recente, é possível convertê-la para torná-la acessível em sua versão através do PowerPoint. Em "Arquivo", selecione "Informações" e, em seguida, clique em "Converter".
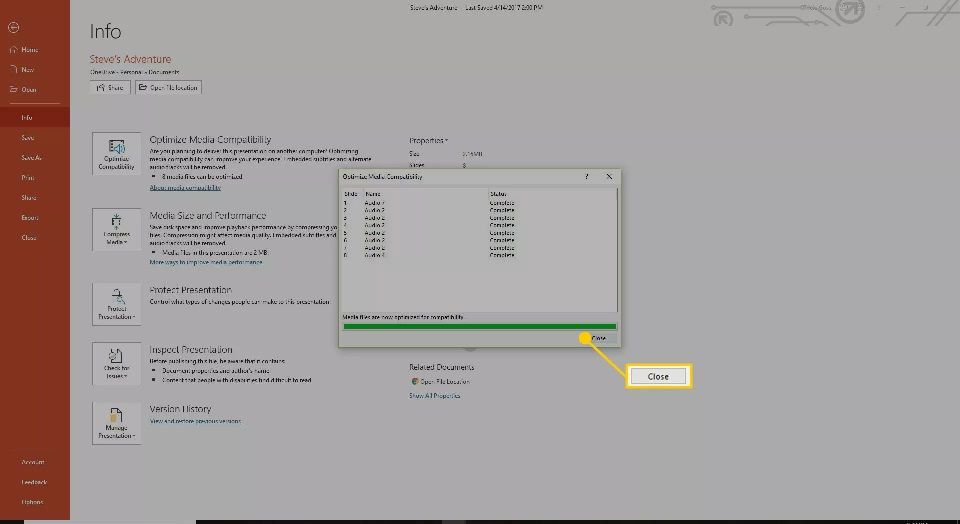
Caso 3. Problema de som no modo de apresentação do PowerPoint
Às vezes, o erro humano não pode ser detectado na primeira oportunidade. É possível que sua apresentação não tenha nenhum problema e também seja compatível, entretanto, você pode ter simplesmente esquecido de ligar o botão de volume do slide do PowerPoint.
Veja como definir o nível de volume no PowerPoint:
Etapa 1: abra a apresentação ou o PowerPoint.
Etapa 2: clique no botão "Apresentação de Slides" no canto inferior direito.

Etapa 3: clique no botão de play próximo ao ícone de alto-falante.
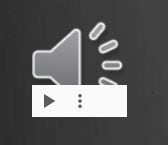
Etapa 4: verifique se o controle do volume está ligado ou ajustado para um nível audível. E clique na tela para avançar para o próximo slide. Verifique também se o botão de volume do mixer do PowerPoint corresponde às configurações.
Nota: verifique também o volume do sistema na barra de tarefas da área de trabalho para garantir que o volume está habilitado.
Caso 4. O som não é reproduzido em outros computadores:
Quando se trata de compartilhar ou enviar seu arquivo PPT que contém arquivos de áudio e vídeo anexados, certifique-se de que você salvou o arquivo corretamente para garantir que os arquivos de áudio e vídeo vinculados também sejam copiados para o arquivo PPT.
Veja abaixo como copiar sua mídia vinculada com sua apresentação do PowerPoint.
Etapa 1: em versões mais antigas do PowerPoint, acesse "Arquivo" e selecione "Empacotar para CD".

Etapa 2: escolha a opção de cópia para pasta ou cópia para CD.

OU
Em versões mais recentes do PowerPoint, todo o processo é semelhante, mas é necessário ir em "Arquivo" e "Exportar" para acessar a opção de "Empacotar Apresentação para CD". Depois disso, você terá as opções "Copiar para CD" ou "Copiar para pasta".
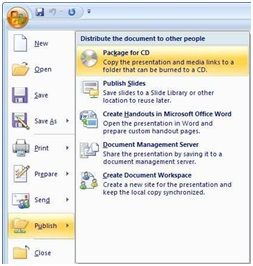
Nota: os arquivos vinculados são incluídos por padrão. Isso significa que todos os seus arquivos de vídeo e áudio serão copiados para uma pasta ou CD conforme escolhido. No final, você terá uma pasta contendo seu arquivo PPT junto com a mídia vinculada (áudio/vídeo). Mova esta pasta para o seu computador e sua apresentação estará pronta para ser usada em qualquer lugar.

Caso 5. Movendo a apresentação do PowerPoint para outras pastas:
Conforme discutimos na seção de causas e motivos, às vezes o caminho de armazenamento ou a localização dos seus arquivos PPT podem estar infectados por vírus e corrompidos. Nestas ocasiões, o método de alterar a localização do arquivo pode ajudar a resolver esse problema.
Veja abaixo o guia completo:
Etapa 1: navegue até a pasta que contém o arquivo de apresentação através do "Explorador de Arquivos".

Etapa 2: copie a apresentação para outra mídia de armazenamento. Se a apresentação estiver armazenada no disco rígido, mova-a para uma unidade armazenamento USB. Se a apresentação estiver armazenada em uma unidade armazenamento USB, mova-a para o disco rígido.

Etapa 3: crie uma nova pasta na unidade e tente mover a apresentação para ela.
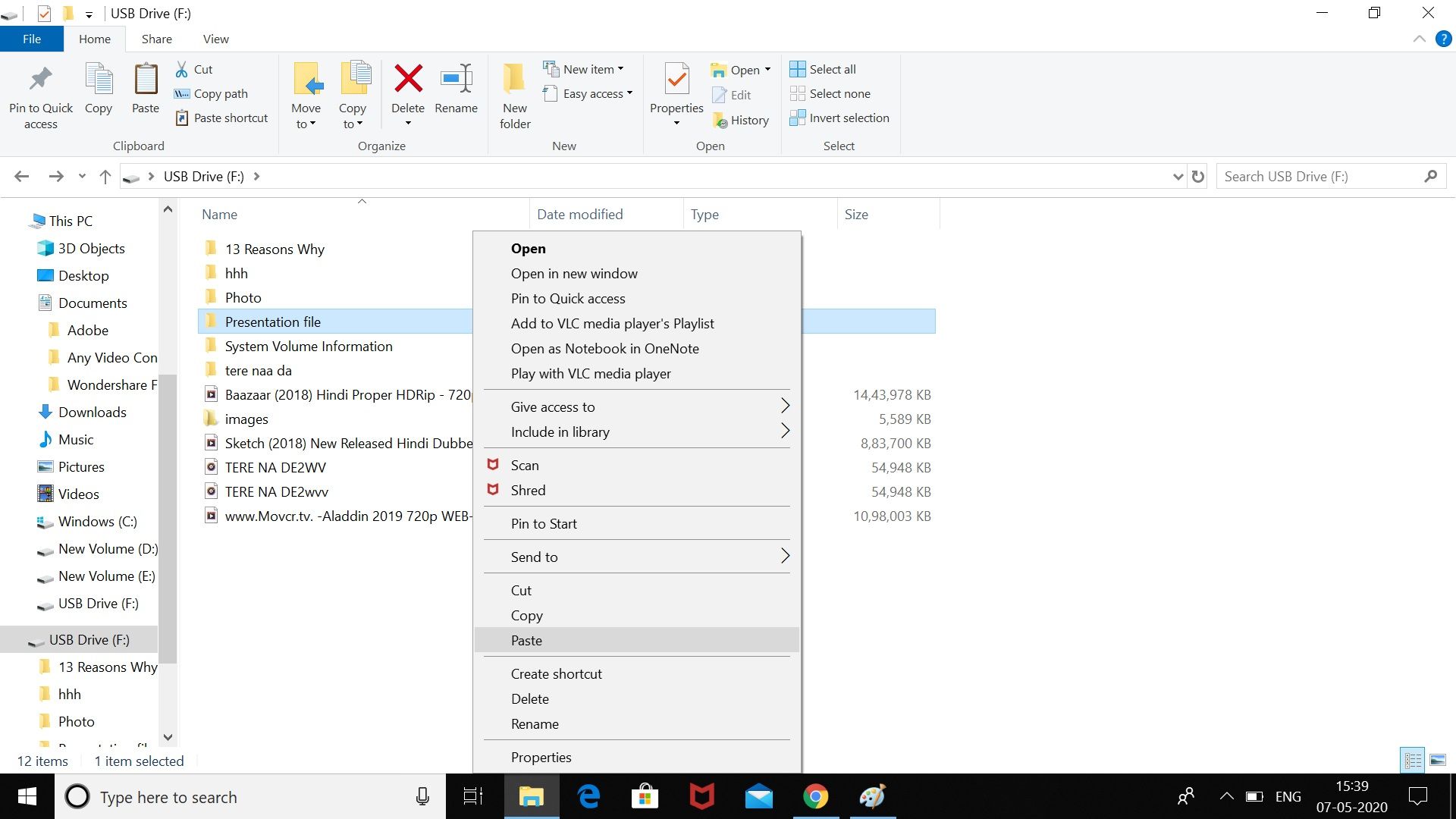
Etapa 4: abra o arquivo copiado em um novo local. Tentar executar o arquivo a partir do local para onde foi movido.

Etapa 5: em seguida, verifique se há erros no local original. Se você executar o arquivo de um novo local, é possível concluir que o local estava corrompido.

Uma vez você conseguiu abrir o arquivo, salve-o com um novo nome e feche a janela. Agora você pode usar os dados da unidade de armazenamento USB para apresentar sua apresentação importante. Mas não se esqueça de solucionar o problema do seu disco rígido para que você possa ter apresentações futuras seguras.
Como inserir arquivos de áudio no PowerPoint
Muitas pessoas têm a seguinte dúvida: como adicionar áudio a uma apresentação do PowerPoint? Nós dividimos a resposta para essa pergunta em duas partes. Veja a seguir.
Como gravar áudios no PowerPoint
Não se preocupe se você não tiver nenhum som externo, ainda é possível adicionar áudio à sua apresentação do PowerPoint. Tudo o que você precisa é de um microfone conectado ao seu computador, o que irá te permitir gravar sua voz ou qualquer outro som.
Etapa 1: abra a apresentação do PowerPoint na qual deseja gravar o áudio. Selecione um slide e clique em Inserir > "Áudio" > "Gravar Áudio" para iniciar a gravação.

Etapa 2: forneça um nome para a gravação de som. Quando estiver pronto para gravar seu som, pressione o botão vermelho.

Etapa 3: depois de terminar a gravação, pressione o botão azul para parar. Não se esqueça de pré-visualizar o som gravado pressionando o botão de reprodução.

Etapa 4: clique em "OK" para inserir o arquivo de áudio gravado em sua apresentação do PowerPoint. O arquivo de áudio irá aparecer na apresentação como um pequeno ícone de alto-falante.
Etapa 5: verifique os botões de controle durante a edição. Passe o mouse sobre este ícone enquanto apresenta sua apresentação ao vivo.

Esses controles irão te ajudar a avançar, retroceder, pausar, reproduzir, bem como alterar o volume do áudio.
Adicionar áudios externos a uma apresentação do PowerPoint
Se você quiser adicionar um áudio externo à sua apresentação, é possível adicionar arquivos de áudio WAV, MP3 ou MID. Siga as etapas abaixo para adicionar áudio externo.
Etapa 1: para inserir um arquivo de áudio, abra a apresentação do PowerPoint e selecione um slide. Clique em "Inserir" > "Áudio" > "Áudio em Meu PC" para começar a selecionar seu arquivo de áudio.

Etapa 2: localize o arquivo no seu computador e selecione-o. Em seguida, clique no botão "Inserir" para adicioná-lo ao seu slide.

Etapa 3: assim como o arquivo de áudio gravado, o áudio inserido irá aparecer como um ícone de alto-falante em sua apresentação.
Selecionar o ícone do alto-falante durante a edição ou passar o mouse sobre ele durante uma apresentação ao vivo irá exibir as opções de reprodução.

Como salvar uma apresentação do PowerPoint com áudio e vídeo?
Converter para vídeo seus arquivos de apresentação é mais fácil do que você pensa. É possível fazer isso em sete etapas fáceis. Basta abrir seu PowerPoint e seguir as instruções abaixo.
Etapa 1: inicie o PowerPoint em seu computador.

Etapa 2: selecione a opção "Exportar" do menu "Arquivo".
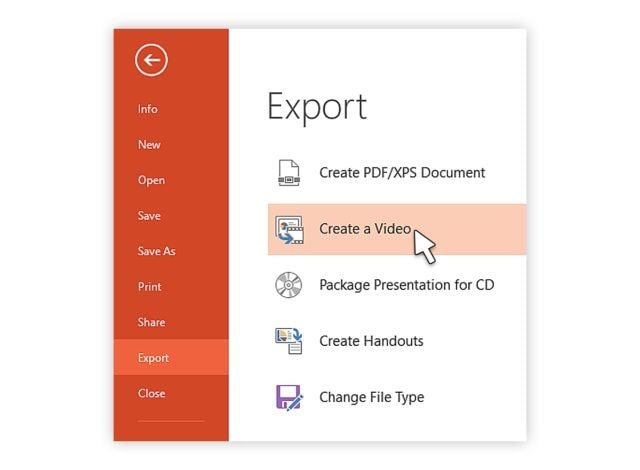
Etapa 3: clique na opção "Criar Vídeo".
Etapa 4: expanda a primeira opção para selecionar a resolução de saída do vídeo e configurações de formato.

Etapa 5: clique na seta suspensa localizada no lado direito da qualidade da apresentação conforme mostrado na imagem acima. Você será capaz de expandir o menu de narrações e tempos gravados. Você pode usar essas opções se estiver usando tempos gravados. Caso contrário, defina a duração de cada slide usando a opção de segundos gastos em cada slide na parte inferior.
Etapa 6: clique no botão "Criar vídeo" para mostrar a caixa de diálogo "Salvar como".
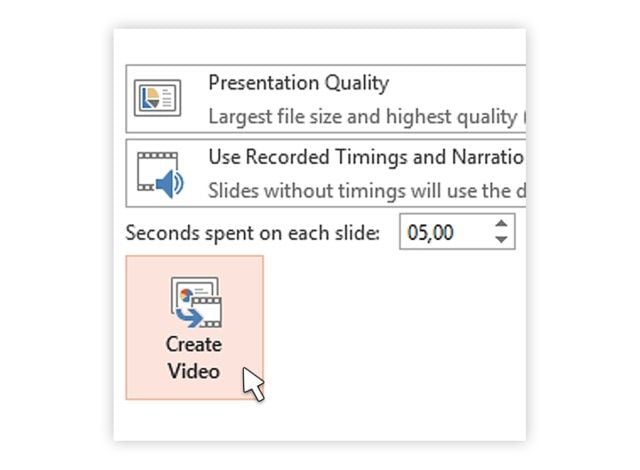
Etapa 7: é hora de selecionar o local onde você deseja salvar seu arquivo de vídeo. Escolha um nome para o arquivo de vídeo, assim como o tipo de arquivo de vídeo.

Etapa 8: clique no botão "Salvar" e o PowerPoint irá iniciar a conversão de sua apresentação para um vídeo.

Conclusão
A importância do PowerPoint é enorme no nosso dia a dia. Seja na escola, faculdade ou para apresentar um novo negócio, o PowerPoint sempre desempenhou um papel fundamental como uma ferramenta para apresentar seus conhecimentos. Logo, é sempre uma dor de cabeça toda vez que temos qualquer problema com a apresentação. Entretanto, com as soluções listadas acima, você será capaz de corrigir e poder acessar seus arquivos PPT novamente de forma segura e rápida. Além disso, mesmo não sendo um especialista em computadores, você pode utilizar o software Recoverit: uma janela única com uma solução de backup para todos os dados.
Esperamos que nosso guia tenha fornecido uma solução para o seu problema. Identifique qual dos casos listados acima melhor se relaciona com a sua situação siga as instruções fornecidas.
Recuperação de vídeos/áudios
- Recuperar vídeos
- Reparar vídeos
- Editar/cortar vídeos
- Reparar .mkv corrompido
- Reparador para vídeo .mp4
- Tela preta durante reprodução
- Reparar vídeo que não tem som
- Programa grátis para reparo de vídeo
- Dicas de vídeos
- Corrigir o erro 224003
- Corrigir chrome sem som
- Corrigir o erro 0xc00d5212
- Não consigo renderizar o arquivo
- Recuperar áudios








Luís Santos
chief Editor