29/06/2020 • Arquivado para: Recuperação de vídeos/áudios • Soluções comprovadas
Às vezes, ao usar produtos do pacote MS Office, como o PowerPoint, nos deparamos com alguns erros. E um destes erros é o PowerPoint não ser capaz de reproduzir arquivos de mídia. Este erro pode fazer com que o conteúdo da mídia, ou seja, vídeos ou áudios incorporados na apresentação, não funcionem corretamente ou não sejam reproduzidos. Para o funcionamento adequado de arquivos de mídia, é necessário escolher o formato de mídia compatível com a versão do software em uso. O erro "Não é possível reproduzir mídia" do PowerPoint 2016 é um erro comum e também pode ocorrer devido a algum funcionamento defeituoso do próprio software.
Neste artigo, você irá aprender sobre os possíveis motivos que causam o erro "Não é possível reproduzir mídia" do PowerPoint 2016, além de soluções apropriadas para o problema.
Parte 1. Por que não consigo reproduzir mídia de vídeo/áudio no PowerPoint?
Como resposta a esta pergunta, caso for exibida a mensagem de erro "Não é possível reproduzir mídia" na tela do seu dispositivo ao usar o PowerPoint, é sempre sugerido seguir uma lista de verificação:
- Tente outro computador. Às vezes, devido a qualquer aplicativo ou software aberto em segundo plano, o sistema operacional não é capaz de reproduzir os arquivos de mídia. Tente reproduzi-los em outro dispositivo e verifique se funcionam.
- Se o arquivo de mídia estiver funcionando adequadamente em outro dispositivo, o problema está no seu dispositivo. Reinicie o dispositivo.
- Sempre verifique o volume do sistema e ajuste-o para um nível audível. Em seguida, reproduza os arquivos de mídia no PowerPoint.
- Os arquivos de mídia, como áudio/vídeo, não serão reproduzidos a menos que a opção "Apresentação de Slides" do PowerPoint esteja ativada.
- Sempre verifique o nível do volume. É possível que o som esteja mudo.
- Às vezes, o erro pode ser causado por problemas de atualização do Windows Media Player. Faça atualizações, reparos ou até mesmo substituições conforme necessário.
Depois de descobrir o motivo que causou o erro no seu dispositivo, o próximo passo é escolher uma solução adequada. Veja abaixo a lista de possíveis soluções para corrigir o erro "Não é possível reproduzir mídia" do PowerPoint 2016.
Solução 1 - Compatibilidade da mídia
A compatibilidade da mídia com o PowerPoint é essencial. A mídia incorporada aos slides não será reproduzida no PowerPoint se não estiver em um formato suportado pelo software. Portanto, se você estiver recebendo a mensagem de erro "Não é possível reproduzir mídia" do PowerPoint 2016, defina a compatibilidade da mídia com os passos a seguir.
Passo 1: inicie o PowerPoint e a apresentação. Clique em "Arquivo" no menu e selecione a opção "Informações".
Passo 2: caso a mídia incorporada ao slide seja incompatível, a caixa de diálogo "Otimizar compatibilidade da mídia" será exibida na tela.
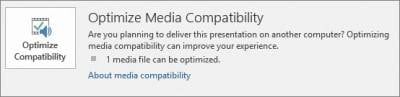
Passo 3: ao clicar na opção, o processo de otimização do arquivo de mídia será iniciado. Se o problema estiver com o formato da mídia, o assistente de otimização de compatibilidade o corrigirá, mas, caso o problema não seja resolvido, o motivo real será exibido na caixa de diálogo do assistente.
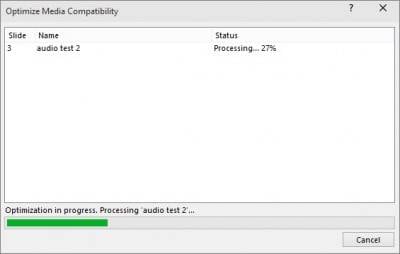
Solução 2 - Verifique os codecs
Se a otimização da compatibilidade de mídia no PowerPoint não for a solução para o seu problema, a próxima solução para o erro "Não é possível reproduzir mídia" do PowerPoint 2016 é verificar os codecs.
Passo 1: instale os codecs de multimídia no seu dispositivo. Instalar estes codecs irá permitir o bom funcionamento dos arquivos de mídia no dispositivo.
Passo 2: no caso de codecs já instalados, atualize-os. Se ainda não estiver funcionando adequadamente, faça uma reinstalação.
Solução 3 - Verifique se o formato de áudio/vídeo é suportado
Um dos fatores importantes que podem causar o erro "Não é possível reproduzir mídia" do PowerPoint 2016 é a compatibilidade da mídia com o dispositivo. O uso das versões e formatos de mídia suportados ajuda a descartar o erro.
Para os arquivos de mídia de áudio, o PowerPoint 2016 oferece suporte a arquivos WAV. Isso significa que, se estiver usando o formato de arquivo MP3, você irá receber a mensagem de erro "Não é possível reproduzir mídia". Além do WAV, o PowerPoint 2016 suporta M4a codificado com áudio AAC.
Para os formatos de vídeo, o PowerPoint 2016 oferece suporte para WMV e MP4 codificado com .
Solução 4 - Converta seu arquivo de áudio ou vídeo
Caso o formato do arquivo de mídia não seja suportado pelo PowerPoint, sempre é possível usar a opção de converter o formato de mídia usando qualquer software de conversão online ou de terceiros.
Solução 5 - Defina o tamanho do arquivo do link
Definir o tamanho do arquivo do link pode resolver o problema "Não é possível reproduzir mídia" do PowerPoint 2016. O PowerPoint geralmente define valores pequenos ou limitados para o tamanho do arquivo do link, por isso pode ser eficaz definir um valor para o tamanho do arquivo do link mais adequado. Ao aumentar o tamanho do arquivo do link no PowerPoint, você poderá incorporar arquivos maiores aos slides. Veja abaixo os passos para aumentar o tamanho do arquivo do link.
Passo 1: abra o PowerPoint, clique em "Arquivo" no menu e selecione "Opções".
Passo 2: vá para a seção "Geral" e você verá a opção para definir o tamanho do arquivo do link.
Passo 3: selecione o intervalo desejado que você deseja definir para os arquivos e clique em "OK" para salvar as alterações feitas.
Solução 6 - Limpe a pasta Temp
Uma razão por trás do erro "Não é possível reproduzir mídia" do PowerPoint 2016 podem ser as pastas temporárias afetando o desempenho geral do PowerPoint. Se você já verificou que está usando um formato de mídia compatível, o codec está instalado, o valor do link está bem ajustado e todo o resto está configurado adequadamente, tente excluir algumas pastas temporárias e verifique se fez alguma diferença. Aqui estão os passos.
Passo 1: comece pressionando as teclas "Windows + R".
Passo 2: uma caixa de diálogo para a janela "Executar" será exibida. Digite o caminho (ex.: "%temp%").
Passo 3: selecione todos os arquivos com extensão TMP e exclua-os.
Passo 4: depois que os arquivos temporários forem excluídos, reinicie o computador.
Como reparar vídeos corrompidos com o Wondershare Repairit
Caso você tenha excluído acidentalmente o vídeo corrompido durante a transferência, há apenas uma solução que poderá funcionar: o Wondershare Repairit. Esta ferramenta de reparo de mídia permite corrigir os arquivos que foram corrompidos, apresentam problemas ou estão danificados e oferece suporte a MOV, MP4, M4V, M2TS, MKV, MTS, 3GP, AVI, FLV e outros formatos. O Wondershare Repairit funciona em todos os tipos de câmeras, como câmeras das marcas Nikon, Fuji, Samsung, Panasonic, DJI, Parrot, Skydio e Olympus. Este software foi projetado para reparar vídeos que apresentam problemas de reprodução no computador ou em qualquer outro dispositivo, como problemas de sincronização de áudio e vídeo, reprodução de vídeo interrompida, vídeos travados, vídeos com imagens embaçadas etc. Com o Wondershare Repairit, os seus vídeos serão reproduzidos corretamente em qualquer dispositivo.
Passo 1: adicione seus vídeos corrompidos
Primeiramente, inicie o software no seu computador. Para adicionar o arquivo corrompido, basta pressionar o botão "Add" ("Adicionar") ou clique na área "Add video and start repairing" ("Adicionar vídeo e começar a reparar").

Passo 2: repare seus vídeos
Em seguida, clique na opção "Repair" ("Reparar") para iniciar o processo de reparo do arquivo de vídeo corrompido.

Passo 3: pré-visualize os vídeos
Após a conclusão do processo de reparo do arquivo de vídeo corrompido, uma mensagem será exibida na tela do computador indicando que o seu vídeo foi reparado com sucesso. Em seguida, pressione o botão de pré-visualização para assistir ao vídeo que foi reparado.

Passo 4: modo de reparo avançado para vídeos altamente corrompidos (opcional)
Para vídeos mais problemáticos e que não podem ser facilmente reparados com a ajuda do modo de reparo rápido, pressione o botão "Advanced Repair" ("Reparo Avançado").
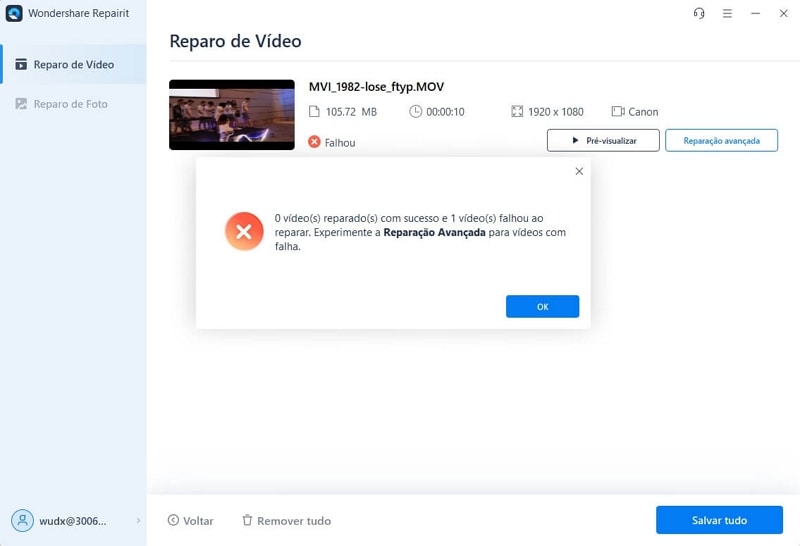
Adicione um arquivo de vídeo corrompido que você deseja corrigir.

Passo 5: salve o vídeo reparado
Salvar o arquivo corrigido é o último passo necessário. Clique no botão "Save" ("Salvar") para salvá-lo.

Recuperação de vídeos/áudios
- Recuperar vídeos
- Reparar vídeos
- Editar/cortar vídeos
- Reparar .mkv corrompido
- Reparador para vídeo .mp4
- Tela preta durante reprodução
- Reparar vídeo que não tem som
- Programa grátis para reparo de vídeo
- Dicas de vídeos
- Corrigir o erro 224003
- Corrigir chrome sem som
- Corrigir o erro 0xc00d5212
- Não consigo renderizar o arquivo
- Recuperar áudios








Luís Santos
chief Editor