30/06/2020 • Arquivado para: Recuperação de vídeos/áudios • Soluções comprovadas
O VLC é um dos reprodutores de mídia mais populares do mercado, mas, como a maioria dos softwares, é afetado por várias falhas. Uma dessas falhas é a falta de áudio. Este artigo te guiará pelos possívei cenários, soluções e dicas para evitar o problema do VLC sem áudio.
Os cenários do VLC sem áudio
O problema do VLC sem áudio ocasionalmente resulta em inconvenientes e frustrações para muitos usuários. A seguir, são apresentados os cenários mais comuns onde o problema do VLC sem áudio pode ocorrer.
Cenário 1: arquivo de vídeo corrompido
- Arquivos de vídeo corrompidos é uma das causas mais frequentes dos problemas do VLC sem áudio. O problema de corrupção pode afetar os metadados do arquivo e resultar em problemas de reprodução do vídeo.
- Existem várias razões pelas quais um arquivo de vídeo pode ser corrompido. O primeiro motivo pode ser devido a um ataque de vírus ou malware. Os ataques de vírus e malware podem atrapalhar a integração de vídeo/áudio de um arquivo e afetar a saída de áudio no VLC. A perda da conexão à Internet no processo de download de um vídeo pode resultar na falta de dados e é outro motivo comum pelo qual os arquivos de vídeo não possuem áudio ao serem reproduzidos no VLC.
Cenário 2: codecs com defeito ou ausentes
- Outro cenário através do qual o problema do VLC sem áudio se manifesta é devido a codecs defeituosos e ausentes. Um codec é um programa de computador que comprimem dados para armazenamento com o objetivo de permitir uma transmissão mais rápida. Os codecs também descomprimem os dados recebidos para reprodução e edição. Se o seu arquivo MP4 ou MKV contiver um codec de vídeo incompatível com o VLC, o resultado será um vídeo sem áudio.
- O motivo desse cenário pode ser devido ao fato de o codec estar instalado incorretamente ou corrompido. A instalação incorreta pode ocorrer quando você está atualizando um pacote de codecs.
Cenário 3: erros de configuração
- Uma das causas mais comuns de problemas do VLC sem áudio são os erros de configuração.
- Você pode ter silenciado acidentalmente o VLC, causando o problema do VLC sem áudio. O sistema operacional pode usar esta configuração e silenciar automaticamente o VLC na próxima vez que você desejar usá-lo.
As 7 melhores soluções para o problema do VLC sem áudio
Poucas coisas são tão frustrantes quanto tentar reproduzir seus vídeos favoritos e ter que lidar com o problema do VLC sem áudio. No entanto, temos boas notícias para você. Existem diversas correções rápidas para este problema e vamos compartilhá-las com você.
Por que não está saindo áudio no VLC?
Abaixo estão as sete soluções fáceis que te ajudarão a corrigir o problema do VLC sem áudio.
1. Ligue o áudio/remova o áudio do mudo no VLC
A primeira solução que você pode implementar para corrigir o problema do VLC sem áudio é ativar áudio ou remover o áudio do mudo no VLC.
Como remover o áudio do mudo no VLC?
O procedimento de remoção do áudio do mudo no VLC é bastante simples. Siga os passos abaixo.
Passo 1: Abra o VLC e vá para a seção Áudio.
Passo 2: Vá para a opção "Mudo" e clique nela.
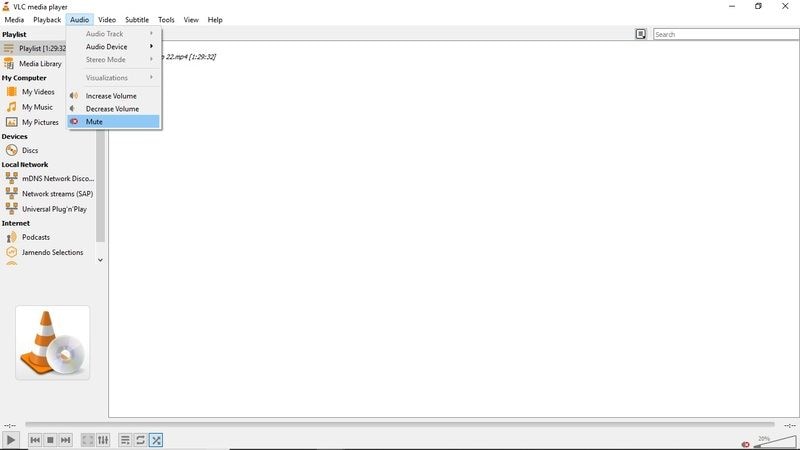
Passo 3: Vá para a aba "Ferramentas" e, em seguida, acesse "Preferências".

Passo 4: Vá para Áudio e marque a caixa "Ativar áudio".

Estes passos simples removem o áudio do mudo no VLC te possibilitando escutar seus vídeos
2. Enable Sound Device
One of the chief reasons VLC no sound problem can plague your VLC Media Player is when the sound device is disabled.
How do I fix audio in VLC?
The solution to this pervasive issue is to enable sound in your computer settings. The steps that you need to take to do that are quite simple.
Step 1: Go to the Control Panel and open "Hardware and Sound." You can do this by pressing the Windows button and typing Control Panel.

Step 2: You then go to “Sound” and open the dialogue box.

Step 3: Here, you right-click all of the devices, and then you click "enable".

Step 4: Finally, click apply and okay to save the settings you have entered
This simple process should be able to fix the VLC no sound issue. However, if this fails to resolve the problem, there is no need to worry, there are still several effective solutions to come.
3. Disable and Enable Audio Track
Checking the volume mixer usually proves to be another handy solution to the VLC No sound. The process is short and straightforward.
Step 1: You have to play a video on the VLC media player.
Step 2: You then click on Audio and choose the “Audio Track” option while the video is still playing.
Step 3: Disable then enable again.

These steps will be enough to help you fix the VLC no sound issues.
4. Disable all enhancements in Control Panel
If the solutions mentioned above prove ineffective in restoring the sound to your VLC media player, this option might be able to solve your problem. Disabling all enhancements is not by any means complicated process.
Step 1: Go to control panel and then click the Sound option. You can do this by pressing the Windows button and typing Control Panel.
Step 2: After clicking the sound option, you then need to Right-Click sound devices and click Properties.

Step 3: Select Enhancements and check the “Disable All Enhancement” box for all devices.

Step 4: Then, you will need to apply the changes and restart your device.
This process should be able to fix your VLC no sound. If nothing is resolved after you have disabled enhancements, there is still no need for worry. The following steps will be able to do the job for you.
5. Adjust VLC Audio Settings in Preferences.
One of the VLC no solutions you can implement is the “Adjust VLC Audio Settings in Preferences”. This is an effortless procedure
Step 1: First, you have to click Tool > Preferences in VLC
Step 2: The next step is going to “Audio Settings” on the Preferences interface.
Step 3: You have to make sure the “Enable audio” box is checked and proceed to select “Directx audio output” on the output dropdown list.

6. Update VLC to the Latest Version
Another simple solution to the VLC Player no sound problem is updating your VLC to the latest version. The older versions of VLC tend to be prone to glitches, and one of them might be VLC no sound and VLC no audio MP4. Upgrading your VLC will allow you to get the program enhancements that are absent on the older versions. The fact that VLC is open source ensures that the programmers will fix the sound bugs that may plague the previous versions. The programmers may also get to add new codecs to enable the sound. Absence of a specific codec may cause the function of a media file to fail to activate. Updating VLC to the latest version is a simple process.
Step 1: Click on Help > Check for updates. If an update is available, it will display a prompt to download the update.
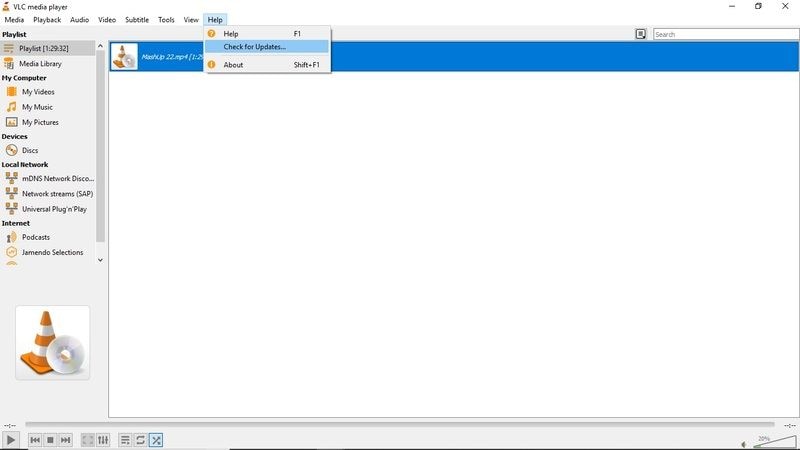
Step 2: You then click on “Yes” and the download will begin immediately.

Step 3: Installation. After the download completes, it will give an option to install. Click the “Install” button.
Step 4: They will ask for Admin privileges. Click “Yes”
Step 5: You will be given two options. To upgrade using previous settings or to use the Advanced option.
Step 6: After choosing your upgrade option, the installer will now extract the files and complete the installation
7. Use Wondershare Repairit
If the VLC player no sound persists, then your video might be damaged, and you would need to use video repair software. One example of Video repair software that comes highly recommended is the Wondershare Repairit. Wondershare Repairit is a highly functional software program that repairs video files. The software supports different forms of file corruption including, file header corruption, file system corruption and sound system corruption, to mention a few. The highly sought after repair software can repair a large variety of corrupt and damaged file-formats including, MOV, MP4, M4V, M2TS, MKV, MTS, 3GP, AVI and FLV. All types of corrupt, broken, inaccessible and damages videos are repairable by Wondershare Repairit. Another benefit you will enjoy with this professional video repair software is that it doesn’t have a limitation regarding the size of the video file to repair.
Below is a step by step guide in the use of the powerful professional software.
Download and install Wondershare Repairit. Launch the video repair software. Enter the software homepage.
Step 1. Click the “Add” option on the homepage to import the corrupt video you want to repair.

Step 2. Start the repairing process in Quick repair mode. The Quick repair mode on Wondershare Repairit software allows you to repair a variety of different repair messages.

Step 3. After completing the repairing process, you just need to preview the videos. Then, press OK, save the video in a location of your choice, and you are good to go.

Step 4. If the Quick repair option of the Wondershare Repairit option fails, you can try the Advanced Repair mode. This mode involves the use of the Sample Video.
You first have to select the sample video that will be used as a reference when the repairing of the corrupted video files starts.

Step 5. After selecting and scanning the sample video, the Advanced Repair option will then begin repairing the corrupt video file. The last step involves previewing the repaired video and saving it.

Top Tips to prevent VLC No Sound on Videos
VLC Media Player is a free and open-source media player software and media server. VLC is a cross-platform software and has Windows, Android, Windows Phone, iOS, Linux, iPadOS, macOS versions, among others. The famous media player comes highly customizable and has highly impressive file format support. Among the plethora of file formats that the media player supports are 3GP, ASF, AVI, DVR-MS, Blu-ray, FLV, MP4, MPEG-2, DVD-Video, CD, MP3.
VLC Media Player comes fully equipped, you don’t need to download additional codecs to have your videos working perfectly. The other significant advantage that VLC has over other Media Players is that it supports MPEG and DivX streaming. The Media player also allows you to play videos while they are still downloading. VLC also offers a creative way to download and stream YouTube videos. The process is quite simple and straightforward.
You only need to copy the URL of the video you intend to stream. After copying the video URL, you open VLC, then head to Media and proceed to open network stream. The final step is to open the URL in the input box and then press “Play” to begin streaming video.
This is a very innovative feature that is highly popular among users. VLC Media player also holds the distinction of allowing you to play ZIP files without individually unpacking the files as required by other media players. The media player is also famed for its capability to convert audio or video files to any format. The most common glitches on VLC Media player are;
- VLC Media player is lagging shuttering
- Scrambled video playback in VLC player
- VLC Media Player keeps crashing
- VLC not working properly
- VLC no sound
Opening and playing a video file on VLC is a straightforward process. All you need to do is select the file you want to play. After that, you right-click on it and select the "Open With" option. A list of software will pop up, then choose "VLC Media Player and you are good to go. If your file is not VLC compatible, you need first to convert it to a VLC compatible format
VLC no sound is one of the most prominent issues that you can find on VLC player. This article has highlighted the VLC no sound scenarios and solutions in detail. However, as important as solutions are, its more imperative that you be equipped with information on how to prevent VLC no sound on video altogether. Below are the top tips to avoid VLC No Sound on your videos.
- Back up video files
Backing up important video files in a cloud storage facility is essential in offsetting the dangers of file corruption. The other simple method to back up your data is by attaching them to an email and sending them back to yourself. This process will ensure that you have an alternative video if the one you want to play gets corrupted. There won't be any need to use repair software
- Keep your VLC updated to the latest version.
Keeping your VLC updated to the latest version is essential in preventing VLC no sound on your videos. Having an outdated version will trigger playback problems on audio output.
- Constantly checking VLC configuration settings
Continually monitoring your VLC configuration settings may help you prevent experiencing VLC no sound. You must regularly check that audio has not been accidentally muted. You should also keep checking the volume mixer.
These simple procedures may go a long way in helping you prevent VLC no sound on your videos.
VLC is a highly versatile and powerful Media player, which is, however, replete with glitches. One of the common issues that plague the media players is VLC no sound. This article highlighted in detail, the common scenarios, solutions and preventative measures concerning the VLC no sound problem.
Recuperação de vídeos/áudios
- Recuperar vídeos
- Reparar vídeos
- Editar/cortar vídeos
- Reparar .mkv corrompido
- Reparador para vídeo .mp4
- Tela preta durante reprodução
- Reparar vídeo que não tem som
- Programa grátis para reparo de vídeo
- Dicas de vídeos
- Corrigir o erro 224003
- Corrigir chrome sem som
- Corrigir o erro 0xc00d5212
- Não consigo renderizar o arquivo
- Recuperar áudios








Luís Santos
chief Editor