29/06/2020 • Arquivado para: Recuperação de vídeos/áudios • Soluções comprovadas
"Sempre que tento reproduzir um vídeo no YouTube, ele para no meio. Alguém pode me dizer por que meus vídeos no YouTube não estão sendo reproduzidos corretamente e como é possível corrigi-los? Obrigado"
O YouTube é usado por milhões de pessoas em todo o mundo para assistir a todos os tipos de vídeos e muitos acabam encontrando diversos tipos de problema. Por exemplo, vídeos embaçados, problemas de reprodução e de carregamento de vídeo são algumas situações comuns. Você pode se deparar com esses problemas no YouTube tanto no celular ou no computador, por isso é importante cobrirmos todas as causas e soluções. Neste guia, iremos te explicar como corrigir problemas de todos os tipos no YouTube da maneira mais simples.

Parte 1: O que pode causar problemas de reprodução de vídeos no YouTube
Se você é um usuário regular do YouTube, pode ter encontrado problemas algumas vezes. Para entender como corrigir um erro no YouTube, vamos entender rapidamente os tipos de problemas comuns enfrentados pelos usuários e suas causas.
Principais problemas e erros do YouTube
- Vídeos do YouTube não são reproduzidos no dispositivo
- Vídeos do YouTube trêmulos ou travando
- Vídeos do YouTube permanecem "carregando" e não são reproduzidos
- Demora para reproduzir vídeos
- Componentes de áudio e vídeo não sincronizados
- Vídeo não disponível para a sua região
- Tela preta do YouTube em vez de reproduzir o vídeo
- Vídeo parado durante a reprodução
- A reprodução automática do YouTube não está funcionando
- O YouTube não reproduz vídeos no iPad, mas funciona em outros dispositivos
- Sua conta do YouTube está sendo suspensa
- Vídeos do YouTube são carregados, mas não são reproduzidos
- Erros comuns do YouTube, como Erro de servidor 500, 503, 400 e assim por diante

Causas comuns de problemas com vídeos no YouTube
- Há um problema de rede no seu sistema ou dispositivo
- O aplicativo do YouTube que você está usando pode estar corrompido ou desatualizado
- O vídeo enviado pode ser removido ou pode estar indisponível
- O vídeo está corrompido com frames ausentes ou componentes danificados
- Qualquer outro componente do sistema (como o Firewall) está bloqueando o vídeo
- Uma extensão do navegador também pode causar um problema indesejado no YouTube
- Seu dispositivo pode estar com pouco espaço de armazenamento
- Pode haver uma alteração nas configurações do seu computador ou celular, causando o problema no YouTube
- Problema inesperado nas configurações de DNS ou IP da sua rede
- Problemas com uma VPN, servidor proxy ou qualquer outra ferramenta de terceiros instalada
- Qualquer outro problema relacionado a firmware, aplicativo ou navegador
Parte 2: Um método universal para corrigir problemas de vídeo no YouTube
Como você pode ver, há diversos tipos de problema no YouTube que você pode encontrar ao reproduzir um vídeo. Antes de entrar nos métodos específicos para corrigi-los, iremos mostrar uma solução de vídeo completa para todos os tipos comuns de problemas. Com a ajuda de uma ferramenta confiável como o Wondershare Repairit, você é capaz de corrigir diversos problemas no YouTube. Por exemplo, se o vídeo enviado estiver corrompido ou danificado, é possível baixá-lo primeiro para o seu computador e, em seguida, abri-lo no Wondershare Repairit para corrigir qualquer dano causado ao vídeo ou outros problemas relacionados.
- Se o vídeo enviado para o YouTube está danificado ou corrompido, você pode usar o Wondershare Repairit para corrigi-lo.
- Também é possível corrigir todos os tipos de problemas de reprodução do YouTube, como falta de áudio/vídeo, problema de sincronização, tela preta, problema com os frames, vídeo trêmulo e assim por diante.
- Você pode carregar vários vídeos no aplicativo e pré-visualizar o resultado final antes de salvar.
- O aplicativo suporta dois modos de reparo diferentes — rápido e avançado — que você pode escolher conforme suas necessidades.
- O Wondershare Repairit oferece suporte completo a todos os principais formatos de vídeo, como MP4, FLV, 3GP, AVI, etc., e é extremamente simples de usar.
Para aprender a corrigir erros no YouTube de diferentes tipos usando o Wondershare Repairit, siga os passos abaixo:
Passo 1: baixe o vídeo e carregue-o
Em primeiro lugar, é possível obter a ajuda de qualquer site ou aplicativo de onde você pode baixar o vídeo que não está sendo reproduzido. Depois de baixar o vídeo em seu computador, carregue o Wondershare Repairit e arraste e solte-o na área demarcada conforme a imagem abaixo. Você também pode clicar na opção “Adicionar” e navegar até o local em que o vídeo baixado está armazenado.

Passo 2: repare os vídeos corrompidos
Depois de carregar os vídeos corrompidos do YouTube, o aplicativo exibirá as informações cruciais dos vídeos. Você pode simplesmente clicar no botão "Reparar" para iniciar o processo de reparo rápido do vídeo.

Em alguns minutos, o aplicativo concluirá a operação de reparo rápido e permitirá que você visualize os resultados.

Passo 3: realize um reparo avançado do vídeo (opcional)
Se a operação inicial de reparo rápido não conseguir corrigir seus vídeos gravemente danificados, você poderá clicar na opção "Reparo avançado de vídeo" na interface.
Para prosseguir com essa opção de reparo, será necessário carregar um vídeo de amostra que o aplicativo irá usar como referência para reparar seu vídeo danificado do YouTube. O vídeo de amostra deve ser um vídeo do mesmo formato e gravado no mesmo dispositivo que o arquivo de vídeo corrompido.

Passo 4: salve seus vídeos reparados
Quando o processo de reparo estiver concluído, você poderá pré-visualizar seus vídeos do YouTube na própria interface do aplicativo. No final, basta clicar no botão "Salvar" para carregar uma janela do navegador para salvar seus arquivos de vídeo no local de sua escolha.

O Wondershare Repairit também pode ser utilizado para reparar vídeos corrompidos de cartão SD.
Parte 3: Como corrigir diferentes erros de reprodução no YouTube
Se você tem certeza de que o vídeo enviado não está corrompido e há um problema com seu aplicativo ou dispositivo, siga uma abordagem diferente. Aqui estão alguns dos principais problemas no YouTube e suas respectivas soluções simples.
Problema 1: falha no aplicativo do YouTube ou vídeos não são carregados (Android/iPhone)
Quando você usa o popular aplicativo do YouTube em seu dispositivo Android ou iOS, o aplicativo não abre ou apresenta falhas. Isso geralmente acontece quando executamos um aplicativo antigo ou desatualizado no dispositivo.
Correção 1: reinicie o aplicativo (iOS/Android)
A maneira mais fácil de corrigir problemas de falha no YouTube é reiniciando o aplicativo. Não apenas feche o aplicativo, mas também impeça-o de ser executado em segundo plano. Para fazer isso, toque no botão de alternar aplicativos no seu dispositivo e feche o aplicativo do YouTube. Isso irá interromper a execução do aplicativo do YouTube em segundo plano.

Correção 2: atualize seu aplicativo do YouTube (iOS/Android)
Se você estiver executando uma versão antiga ou desatualizada do aplicativo do YouTube, isso poderá gerar problemas inesperados. Para corrigir problemas do YouTube como esses, basta acessar a App Store/Play Store no seu dispositivo e atualizar o aplicativo do YouTube para a versão mais recente disponível.

Problema 2: a reprodução automática do YouTube não está funcionando (celular/computador)
Este erro de reprodução de vídeo do YouTube pode causar inconvenientes se você estiver assistindo vários vídeos. Para ajudá-lo, o YouTube oferece um recurso de reprodução automática para reproduzir automaticamente os vídeos relacionados. Se a reprodução automática do YouTube não estiver funcionando, tente as seguintes soluções:
Solução 1: ative o recurso de Reprodução automática (celular/computador)
Primeiro, verifique se o recurso de reprodução automática já está ativado em sua conta do YouTube. Se você estiver assistindo a vídeos do YouTube em um computador, basta ativá-lo a partir da opção localizada no canto superior direito. Se você está usando o aplicativo do YouTube, acesse "Configurações" e ative a opção de reprodução automática. Em seguida, você também pode ativar/desativar o recurso de reprodução automática na página inicial do YouTube.

Solução 2: reinicie seu celular ou computador
É possível que possa haver um problema no seu dispositivo, além de problemas no YouTube. A maneira mais fácil de corrigir o erro de reprodução automática do YouTube seria uma simples reinicialização do seu dispositivo. Apenas pressione e segure o botão Liga/Desliga no seu Android e toque na opção "Reiniciar". Da mesma forma, você também pode reiniciar seu dispositivo iOS ou seu computador.

Problema 3: vídeos do YouTube travando o navegador (Mac/Windows)
Vídeos do YouTube travando os navegadores Firefox ou Google Chrome é um dos problemas mais comuns que recebemos dos leitores. Se você estiver assistindo a um vídeo pesado no computador, o navegador poderá apresentar problemas ou até mesmo o vídeo poderá começar a travar. Este erro de reprodução do YouTube também pode ocorrer quando o computador está muito pesado.
Correção 1: ajuste a qualidade do vídeo (Mac/Windows)
Na maioria dos casos, vídeos do YouTube travando nos navegadores Firefox ou Google Chrome acontece quando carregamos muitos vídeos. Primeiro, feche todas as abas indesejadas do seu navegador e verifique se o vídeo é muito pesado. Você pode clicar no ícone de engrenagem do reprodutor de vídeo e ajustar a qualidade do vídeo. Em vez de alta qualidade, selecione uma qualidade de vídeo mais adequada, como 240p ou 360p, para uma melhor reprodução.

Correção 2: desative o recurso de Decodificação de Aceleração de Hardware (Mac/Windows)
A aceleração de hardware é um recurso nativo em navegadores como o Firefox ou Google Chrome e é usado para ajustar a carga do sistema em sua GPU. No entanto, também pode causar problemas, como vídeos do YouTube embaçados ou travados. Para resolver isso, você pode acessar "Configurações", "Preferências do navegador" e, em seguida, desative o recurso "Aceleração de hardware". Por exemplo, no Firefox, você encontrará este recurso na seção "Navegação avançada" em "Preferências" > "Avançado" > seção "Navegação".
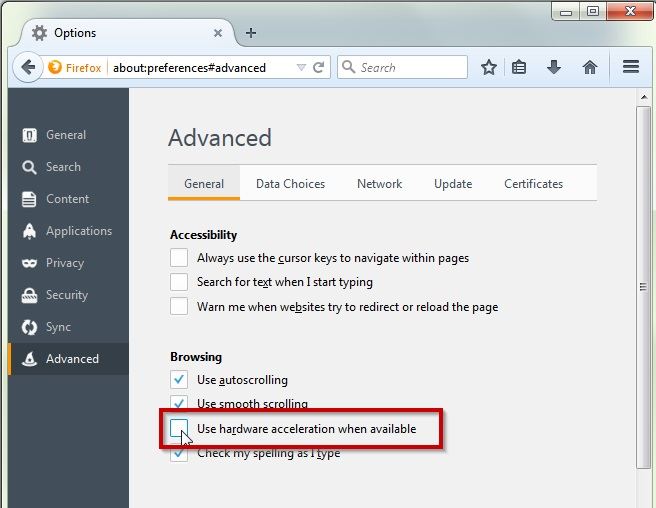
Problema 4: o vídeo não possui som ou imagem (celular/computador)
Em alguns casos, os usuários reclamam que o vídeo do YouTube que estão tentando carregar não possui som ou imagem. Recomendamos as seguintes dicas para solucionar estes problemas.
Correção 1: atualize o vídeo (celular/computador)
Este erro de vídeo do YouTube pode ocorrer se o vídeo não tiver sido carregado corretamente. Portanto, você pode simplesmente clicar no botão "Atualizar" no navegador para recarregar o vídeo. Da mesma forma, você pode reiniciar o aplicativo e tentar reproduzir o vídeo novamente para corrigir o problema do YouTube em celulares com Android/iOS.
Correção 2: atualize os drivers instalados (computador)
Se você ainda não atualizou os drivers de áudio ou vídeo instalados no seu sistema, considere atualizá-los. Para saber como corrigir problemas de som/imagem do YouTube, acesse a ferramenta "Gerenciador de dispositivos" no menu "Iniciar". Em seguida, selecione os drivers de vídeo e áudio, clique com o botão direito do mouse e escolha atualizá-los.

Problema 5: não é possível acessar o vídeo do YouTube em sua região (celular/computador)
Alguns vídeos do YouTube podem ser específicos para algumas regiões e podem ser bloqueados no seu país. No entanto, também é possível que a sua conta do YouTube esteja com problemas, causando este bloqueio no vídeo do YouTube.
Correção 1: faça login na sua conta novamente (celular/computador)
Caso haja algum problema com a sua conta do YouTube, tente corrigir o problema fazendo logout e, em seguida, o login. Para isso, basta clicar no ícone da sua conta na parte superior da tela e realizar o logout. Você também pode acessar o menu do aplicativo para sair da sua conta. Depois, aguarde um pouco e faça o login na sua conta novamente.

Correção 2: use um servidor VPN ou Proxy (celular/computador)
Se o vídeo estiver de fato bloqueado em seu país e nada estiver funcionando, considere usar um servidor proxy ou uma rede privada virtual (VPN). Você pode instalar um complemento de navegador, um aplicativo mobile de VPN ou simplesmente acessar as configurações nativas do seu dispositivo para criar uma VPN.

Problema 6: problema de tela preta no YouTube (celular/computador)
Ao reproduzir um vídeo no YouTube, é possível que seja exibida uma tela preta no lugar das imagens do vídeo. Para saber como corrigir o problema de tela preta no YouTube, siga estas etapas:
Correção 1: limpe o cache do YouTube (celular)
Se você já usa o YouTube há algum tempo, é possível que tenha acumulado muito conteúdo em cache, o que pode causar vários problemas no YouTube. Você pode resolver estes problemas limpando o conteúdo do cache do aplicativo do YouTube. Por exemplo, para corrigir este problema do YouTube em um celular Android, acesse "Configurações" >"Aplicativos" > "YouTube" > "Armazenamento" > e clique em "Limpar cache".

Correção 2: baixe o vídeo e repare-o (computador)
O vídeo que você está tentando visualizar no YouTube pode estar corrompido. Para corrigir isso, basta baixar o vídeo para o seu computador ou dispositivo e tentar assisti-lo off-line. Se desejar, você também pode usar uma ferramenta de reparo de vídeos dedicada como o Wondershare Repairit para corrigir o arquivo de vídeo corrompido.
Problema 7: Erros 500 e 503 de servidor/rede do YouTube (celular/computador)
Os Erros 500 e 503 do YouTube estão relacionados entre si e são causados por problemas no servidor ou na rede. O Erro 500 do YouTube é exibido quando não podemos conectar ao servidor, enquanto o Erro 503 é um problema de conexão de rede ruim ou inexistente.
Correção 1: verifique a conexão de rede (celular/computador)
Verifique se o dispositivo está conectado a uma conexão de Internet estável caso você continue enfrentando esses problemas do YouTube. Verifique seu roteador ou simplesmente reinicie sua conexão. Você também pode reiniciar o dispositivo para solucionar estes problemas.
Correção 2: desative o limite de dados móveis (celular)
Se você ativou um limite de dados móveis no seu dispositivo e o ultrapassou, poderá ter problemas de carregamento do YouTube. Para corrigi-los, basta acessar as configurações de rede do seu dispositivo e desativar qualquer limite de dados móveis.
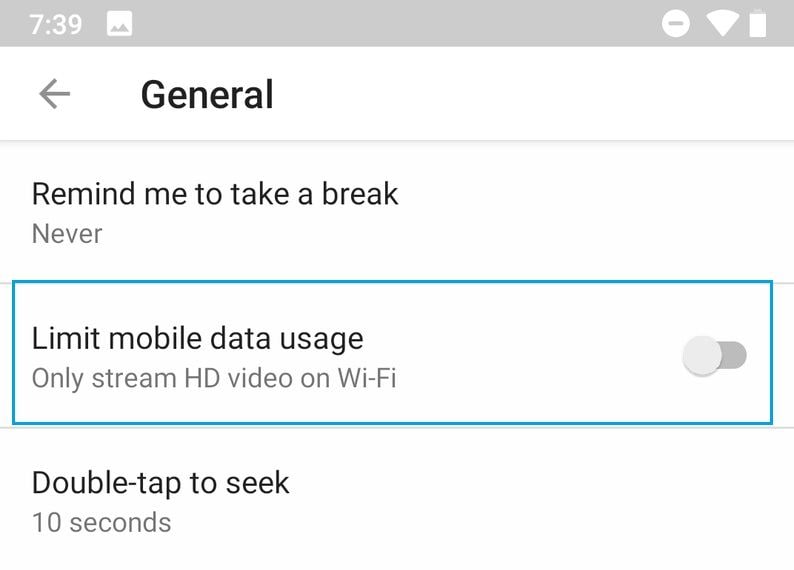
Problema 8: Erro 400 do YouTube - solicitação ilegal ou incorreta (celular/computador)
O Erro 400 do YouTube é um erro de solicitação inválida que aparece na tela quando há um problema de rede no sistema. Você pode seguir estas sugestões para corrigir o Erro 400 do YouTube.
Correção 1: altere o endereço do servidor DNS (computador)
Muitas vezes, esse problema do YouTube ocorre devido a um servidor DNS desconhecido. Para corrigir isso, acesse as configurações de rede do seu sistema, visualize toda a rede e selecione sua rede atual. Em seguida, acesse "Propriedades" > "Rede" e selecione a seção IPv4. Vá para o endereço do servidor DNS e altere-o para 8.8.8.8 e o endereço alternativo como 8.8.4.4, respectivamente.

Correção 2: reiniciar o Modo Avião (iOS/Android)
Se ao carregar vídeos no seu smartphone você estiver recebendo erros do YouTube, considere reiniciar o Modo Avião. Você pode acessar o Modo Avião a partir de suas configurações ou centro de controle. Primeiro, feche o aplicativo do YouTube, ative o Modo Avião e desative-o depois de aguardar um pouco. Em seguida, inicie o aplicativo novamente e verifique se o problema do YouTube foi resolvido.

Problema 9: Erro 429 do YouTube - solicitações em excesso (celular/computador)
O Erro 429 do YouTube geralmente ocorre quando os usuários tentam carregar muitos vídeos ao mesmo tempo. Em primeiro lugar, feche o aplicativo e abra-o novamente para solucionar os problemas do YouTube. Se não funcionar, considere essas duas opções.
Correção 1: acesse o YouTube por uma guia anônima (Celular/computador)
Os usuários de desktop podem tentar corrigir esse problema do YouTube abrindo o YouTube no modo anônimo ou em uma janela privada no navegador. Basta ir ao menu ou configurações do seu navegador e abrir uma guia anônima. Certifique-se de abrir apenas uma única guia do YouTube e acessar um vídeo por vez.
Correção 2: redefinir as configurações de rede (Android/iOS)
Caso um erro de vídeo do YouTube esteja ocorrendo no seu dispositivo iOS ou Android, é possível corrigi-lo redefinindo as configurações de rede. Os usuários de Android podem acessar em seus celulares: "Configurações" > "Sistema" > "Redefinir" ou "Reset". Os usuários de iOS podem acessar "Ajustes" > "Geral" > "Redefinir". A partir daí, você pode optar por redefinir as configurações de rede salvas no seu dispositivo.
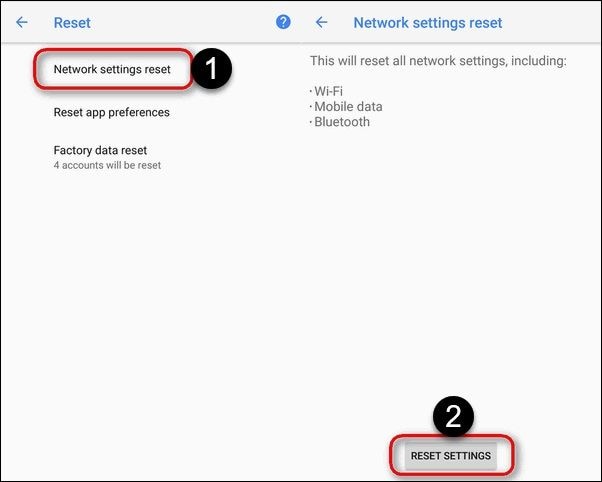
Problema 10: outros problemas de reprodução do YouTube
Além dos erros listados, os usuários também podem encontrar diversos outros problemas de reprodução no YouTube. Nesses casos, considere as sugestões de solução de problemas do YouTube abaixo.
Correção 1: ajuste a data e a hora do seu dispositivo (celular/computador)
Pode ser uma surpresa para você, mas a data e a hora no seu dispositivo podem desempenhar um papel vital no funcionamento de vários aplicativos, como o YouTube. Se não estiverem corretas, podem afetar a reprodução do YouTube e causar diferentes problemas. Para corrigir isso, basta acessar as Configurações, a opção de definição de data e hora do seu dispositivo e ative o recurso de atualização automática da data e hora. Você também pode selecionar manualmente o fuso horário e inserir a data e a hora predefinidas.

Correção 2: reinstalar o YouTube (Android/iOS)
Por fim, se nenhuma das recomendações funcionar e os erros do YouTube continuarem, considere reinstalar o aplicativo. Apenas exclua o aplicativo do YouTube e reinicie o dispositivo. Em seguida, acesse o Google Play (Android) ou App Store (iOS) e faça o download do aplicativo do YouTube novamente. Com sorte, isso irá corrigir diversos problemas de reprodução de vídeo do YouTube automaticamente.

Parte 4: Dicas úteis para reproduzir vídeos no YouTube on-line e off-line
Acreditamos que você conseguiu corrigir os diferentes possíveis problemas do YouTube em seu computador ou celular com as recomendações acima. No entanto, se você não deseja ter esses problemas novamente, considere as dicas seguintes para reproduzir vídeos do YouTube.
Como reproduzir vídeos do YouTube on-line corretamente
- Verifique se o dispositivo ou o computador está conectado a uma conexão estável à Internet
- Evite usar uma VPN ou servidor proxy o tempo todo para acessar vídeos com bloqueios por regiões.
- Reproduza apenas vídeos no site oficial do YouTube ou em seu aplicativo (e não em fontes de terceiros)
- Tente não instalar downloaders e plugins de terceiros em seus navegadores
- Evite abrir muitas guias do YouTube ao mesmo tempo
- Tente não alterar muito o código do vídeo ou as configurações de reprodução do YouTube
- Se você estiver usando o aplicativo do YouTube, verifique se está atualizado e instalado corretamente
Como reproduzir vídeos do YouTube off-line corretamente
- Se você estiver baixando vídeos, use uma ferramenta confiável para evitar danificá-los.
- Evite a conversão forçada dos seus vídeos.
- Tente não passá-los por editores de vídeo ou alterar suas propriedades muitas vezes.
- Não mude o cabeçalho do vídeo ou seu metacomponente.
- Use apenas um reprodutor de mídia confiável, como VLC, Windows Media Player ou QuickTime, para carregar o vídeo.
- Não reinicie ou desligue o computador quando o vídeo ainda estiver sendo reproduzido em segundo plano.
- Use apenas um reprodutor de mídia compatível com o tipo de arquivo de vídeo que você possui.
Tenho certeza de que, após ler esta postagem, você será capaz de corrigir problemas do YouTube de diferentes tipos. Para corrigir os problemas do YouTube, listamos diversas correções relacionadas a aplicativos, redes e dispositivos. No entanto, se o vídeo em si estiver corrompido, você pode considerar o uso de uma ferramenta confiável como o Wondershare Repairit. Faça o download para Mac ou Windows e repare qualquer vídeo corrompido do YouTube que você não consiga reproduzir. Com este software, corrigir erros de vídeo ou um arquivo de vídeo corrompido é muito simples!
Recuperação de vídeos/áudios
- Recuperar vídeos
- Reparar vídeos
- Editar/cortar vídeos
- Reparar .mkv corrompido
- Reparador para vídeo .mp4
- Tela preta durante reprodução
- Reparar vídeo que não tem som
- Programa grátis para reparo de vídeo
- Dicas de vídeos
- Corrigir o erro 224003
- Corrigir chrome sem som
- Corrigir o erro 0xc00d5212
- Não consigo renderizar o arquivo
- Recuperar áudios








Luís Santos
chief Editor