22/03/2021 • Arquivado para: Recuperação de vídeos/áudios • Soluções comprovadas
Windows Media Player é um dos melhores e mais populares aplicativos de mídia para usuários do Windows. É confiável por mais de metade do mundo como tem se mostrando o melhor por anos. Está disponível gratuitamente na internet sendo possível baixar, assistir vídeos e tocar músicas. Funciona muito bem para a maioria das pessoas. No entanto, há uma pequena porção de pessoas que se queixam de problemas do Windows media player. Há pessoas que acham que se espantam com as reclamações pois acham que ele é o melhor para trabalhar, mas nós garantimos que haverá vezes que o solucionador de problema do Windows Media Player será necessário.
Se você está enfrentando alguns problemas relacionados com o Windows Media Player, temos algumas soluções em mente para você. Não há necessidade de você ser um guru da tecnologia para aplicar estas correções porque elas são realmente simples e não levam pouco mais de uma hora (nos casos exagerados).
Parte 1. Reparar quebra/atraso do Windows Media Player com o Solucionador de problemas
Uma questão importante é que a maioria têm a mesma queixa sobre o Windows Media Player, que é um Windows Media Player quebrado. A reclamação é de que assim que eles abrem um arquivo de áudio ou vídeo o sistema ou não abre ou se ele abre, ele congela imediatamente. Isso faz com que os usuários tenham de esperar por um longo tempo por uma resposta do sistema. No entanto, a tela permanece congelada enquanto o sistema estiver aberto. No final, eles têm que optar por fechar o sistema e, como resposta, a tela exibe um notificação perguntando ao usuário se ele gostaria de esperar pela resposta do sistema ou se gostaria de cancelar o processo.
As pessoas que enfrentam este problema pela primeira vez preferem esperar que o sistema responda enquanto as pessoas que estão cientes deste problema cancelam o processo. Você também enfrenta esse problema? Se sim, então estamos cientes de que você tentou carregar o arquivo mais de duas vezes e obteve os mesmos resultados o que te fez pesquisar na internet procurando pela solução para corrigir este problema. Existem alguns erros que podem estar causando o problema, logo há várias correções. Reunimos uma lista das possíveis problemas, juntamente com as suas possíveis soluções.
Dica 1. Utilize o solucionador de problemas incorporado

Como todos os outros sistemas, Windows Media Player vem com o seu solucionador de problemas que é capaz de corrigir quase todos os problemas que os usuários enfrentam. Se você está enfrentando um erro do Windows Media Player, é melhor tentar utilizar os solucionadores de problemas embutidos primeiro. Este sistema vem não com um, mas dois solucionadores de problemas - configurações do Windows Media Player, Biblioteca do Windows Media Player, e Windows Media Player DVD. Depende totalmente de você selecionar o solucionador de problemas que você quiser. Recomendamos que você escolha a solução de problemas que combine melhor com o problema que você está enfrentando. No caso de seu sistema não vier com nenhum solucionador de problemas, você pode facilmente baixá-los da internet sem pagar nada.
- Em primeiro lugar, abra o solucionador de problemas. Para fazer isso, você pode utilizar o atalho de teclado do Windows, ao pressionar a tecla Windows + a tecla R. Você também pode abrir a caixa de diálogo Run através do menu do início se não quiser usar o atalho. Você verá a opção de utilizar o solucionador de problemas. Uma vez que você utilizá-lo, há grandes chances de que o seu problema será corrigido.
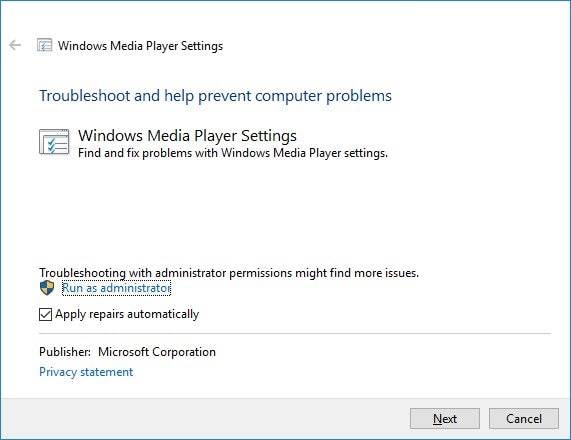
- Se você acredita que o seu problema não foi solucionado ou não pertence à primeira categoria, você pode optar por utilizar o solucionador de problemas através das configurações do Windows Media Player. Para isso, abra o msdt.exe e digite -id "DiagnósticoConfiguraçãoWindowsMediaPlayer" para abrir o solucionador de problemas. Você vai ver a marcação Avançada, escolha Utilizar como Administrador, e verifique a opção da caixa Aplicar Reparos Automaticamente. Se quiser, pode optar por deixar a caixa sem ser checada, mas sugerimos que a verifique. Agora, clique em "Próximo" e siga as indicações. Isso poderia corrigir o seu sistema em poucos minutos.
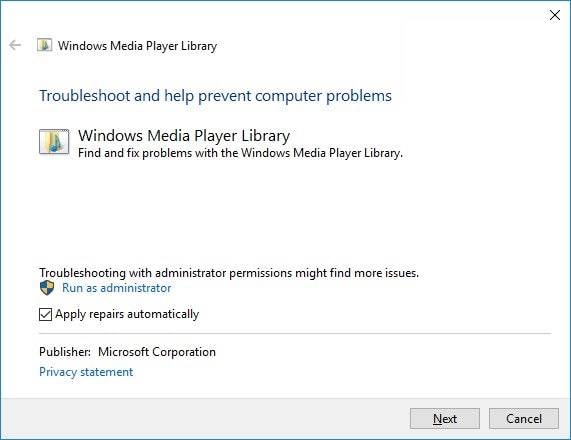
- Agora, se nenhuma técnica de correção funcionou até agora, é hora de você ir para o Solucionador de problema da Biblioteca Windows Media Player. Abra o msdt.exe de novo, escreva "DiagnósticoBibliotecaWindowsMediaPlayer", e clique no Enter para abrir o solucionador de problemas da Biblioteca Windows Media Player. Você vai notar uma página de Avançado novamente, sugerimos que você escolha Utilizar como Administrador e selecione a opção de Aplicar Reparos Automaticamente. Clique no botão "Próximo" e siga todas as instruções que aparecerem. Se as duas primeiras técnicas de reparo não funcionaram, nós estamos certos que esta irá funcionar para você.
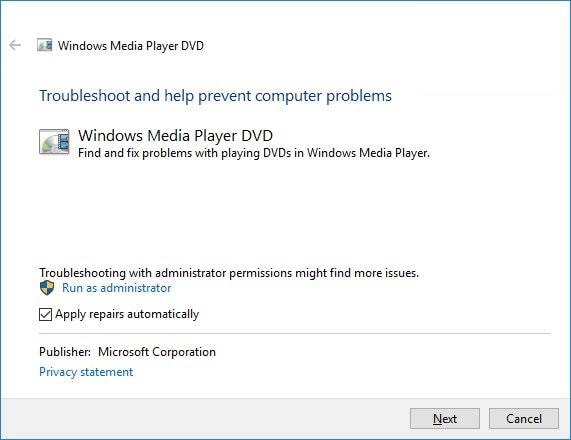
- Felizmente, existe outra maneira de reparar o problema que você está enfrentando. Isso inclui o uso do DVD Windows Media Player. Abra o msdt.exe-id mais uma vez e digite WindowsMediaPlayerDVDDiagnostic. O solucionador de problemas do DVD Windows Media Player irá abrir em sua tela. Novamente sob a marcação Avançada, selecione para utilizar como Administrador e selecione para Aplicar Reparos Automaticamente. Continue selecionando "Próximo" e siga as indicações. Esperamos que o seu problema tenha sido resolvido.
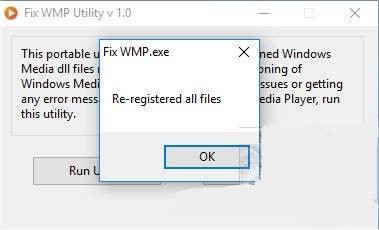
Dica 2. Use o Sistema de Restauração para recuperar
Há momentos em que nenhuma das técnicas acima compartilhadas funciona. E isso quer dizer que você tem de parar de assistir filmes e ouvir músicas? Claro que não! A melhor solução nesta fase para você é a restauração em um ponto anterior. Há sempre algumas versões mais antigas do Windows Media Player presentes no seu computador. Procura pelo perfeito e o restaure.
Dica 3. Reinstale Windows Media Player
Sabemos que você já pode estar sem paciência, já que tentou todas as soluções acima. Se nada foi capaz de corrigir o atraso do Windows Media Player ou o problema continuou retornando após alguns intervalos, então você precisa desinstalar o sistema. Verifique diferentes sites para instalar a nova versão a partir de uma fonte confiável e então instale novamente. Novas versões são melhores do que as anteriores e vêm com correções de erros então é garantido que funcione.
Dica 4. Utilize a utilidade solucionadora WMP
Se o problema persistir, temos outra solução para você. Muitos aplicativos gratuitos podem registrar novamente os arquivos DLL do Windows Media para o usuário. Entre todos estes aplicativos, o Reparo WMP é o melhor aplicativo e mais confiável também. Ele registra novamente todos os arquivos DLL do Windows Media para eliminar os erros fazendo com que seu Windows Media Player não funcione ou cometa vários erros. Felizmente, este sistema é simples o suficiente para ser usado por alguém que não é muito experiente em tecnologia. Tudo o que você tem que fazer é utilizá-lo e selecionar "Utilidade Run". Você também pode escolher a opção de "sair" se você não quiser continuar. Não vai demorar mais do que alguns minutos para re-instalar todos os arquivos DLL e uma vez que for feito, você receberá uma notificação. Agora, você pode fechar o aplicativo e desfrutar de diferentes vídeos e áudios sem quaisquer problemas ou erros.
Dica 5. Verifique o vídeo e o repare
Em alguns casos, a razão para o Windows Media Player quebre ou atrasa é que os vídeos estão corrompidos. Você pode tentar o Wondershare Repairit, que primeiro para reparar o vídeo.
Wondershare Repairit é uma ferramenta especial que foi inventado para reparar todos os tipos de vídeos que não são acessíveis, corrompidos, quebrados ou danificados em MOV, MP4, M4V, M2TS, MKV, MTS, 3GP, AVI, FLV, e mais formatos de arquivo. Não importa que marca de câmera você tem, é viável em todos os tipos, por exemplo Canon, Sony, Go Pro, Olympus, Nikon, Fuji, Samsung, Panasonic, DJI, Parrot, Skydio, e todas as outras. Este programa foi projetado especificamente para suportar todos os tipos de vídeos corrompidos ajudando a corrigir o vídeo que não está se reproduzindo, problemas de sincronização de áudio-vídeo, playback de vídeo interrompido, vídeos travados, vídeos sem resolução, etc. Aqui estão os passos para reparar o vídeo corrompido.
Passo 1 - adicionar os seus vídeos corrompidos

Agora, inicie o aplicativo a partir do menu de início ou a partir do atalho criado na área de trabalho no momento da instalação. A página aberta irá lhe dar a opção de enviar todo tipo de mídia corrompida. Pode abrir a pasta a partir do aplicativo para enviar a mídia ou simplesmente arrastar e colocar.
Passo 2 - Inicie o reparo da mídia

O sistema iniciará o envio em poucos segundos e levará alguns minutos para que a mídia seja enviada. Em seguida, clique no botão "Reparar" para começar a reparar o vídeo corrompido.
Passo 3 - prévia dos vídeos

É um processo um pouco demorado e uma vez que a reparação estiver completa, uma notificação de sucesso de reparo irá aparecer em sua tela. Depois disso, você pode visualizar o vídeo clicando no botão "prévia".
Passo 4 - Modo Avançado para o vídeo altamente corrompido (opcional)
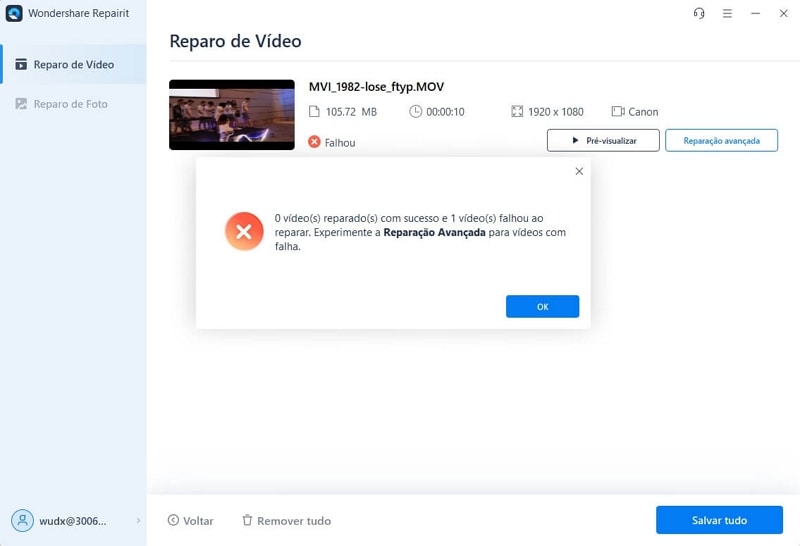
Você pode clicar no botão "Reparo Avançado" para aqueles vídeos que não foram corrigidos com sucesso pelo método de correção instantâneo, normalmente acontece com os vídeos que são altamente corrompidos.
Em seguida, adicione um arquivo de vídeo que você quer reparar.

Passo 5: salvar o vídeo reparado

O último passo é muito simples, tudo o que você precisa fazer é clicar no botão "Salvar" para salvar o arquivo de vídeo reparado em qualquer lugar do seu laptop ou desktop, qualquer um que estiver utilizando.
Dica 6. Escolha Windows Media Player para abrir arquivos de mídia
Às vezes você quer ver mídia no Windows Media Player, mas continua abrindo em outro aplicativo. Isso acontece quando você não selecionou o Windows Media Player como sua prioridade para abrir os vídeos e audios. Você pode fazer isso seguindo estes passos fáceis:
Passo 1: Clique no botão "Iniciar" e abra o menu para selecionar as configurações.
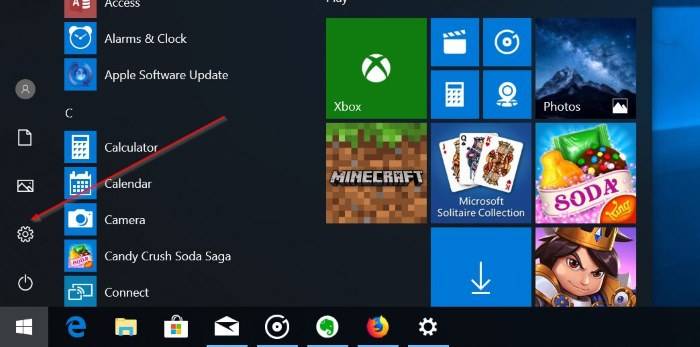
Passo 2: selecione "Sistema" (Visualização, notificações, aplicativos, bateria) para abrir esta opção.
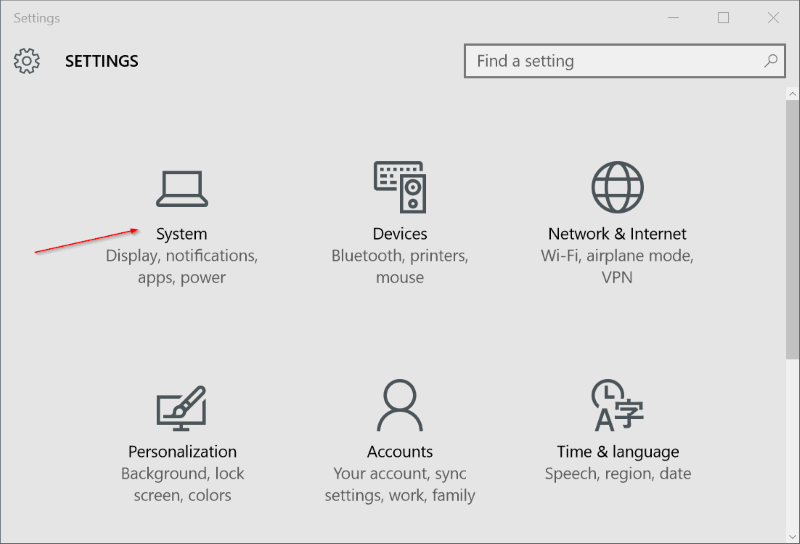
Passo 3: Carregue na opção das aplicações predefinidas e desloque para baixo para ver a seção do leitor de música.
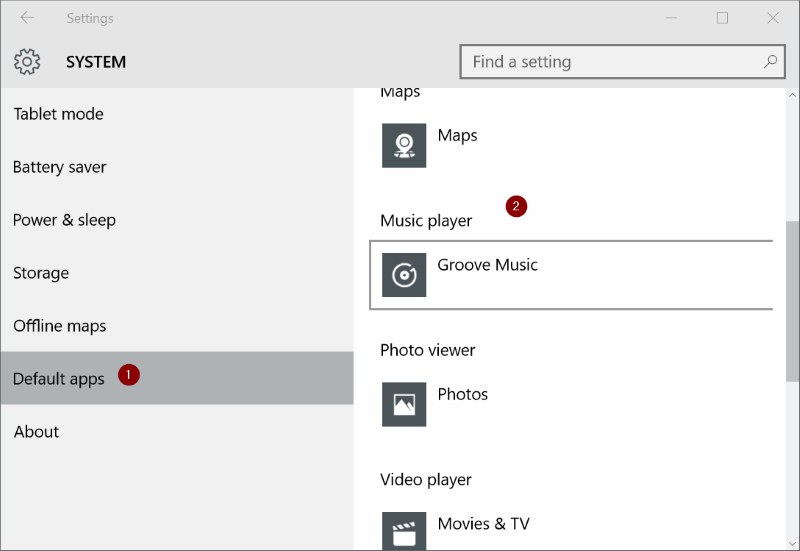
Passo 4: você vai notar que o Groove Music é o player padrão ou player de mídia. A razão por trás desta seleção é que as versões mais recentes do Windows fizeram deste aplicativo um aplicativo padrão para vídeos e audios. Para mudar o player padrão, clique em Groove Music.
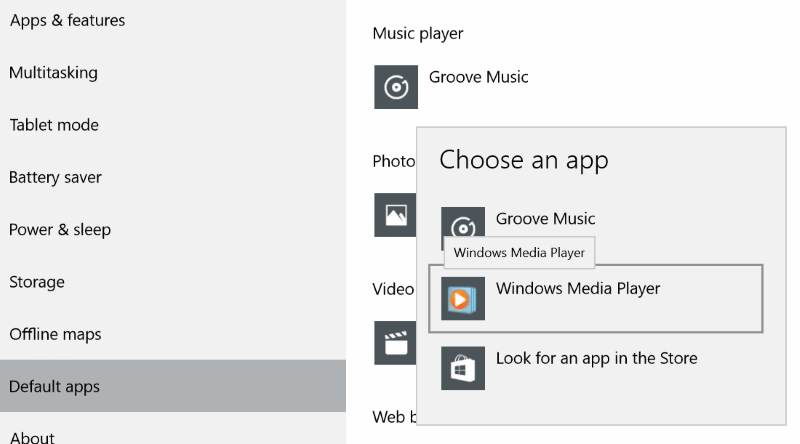
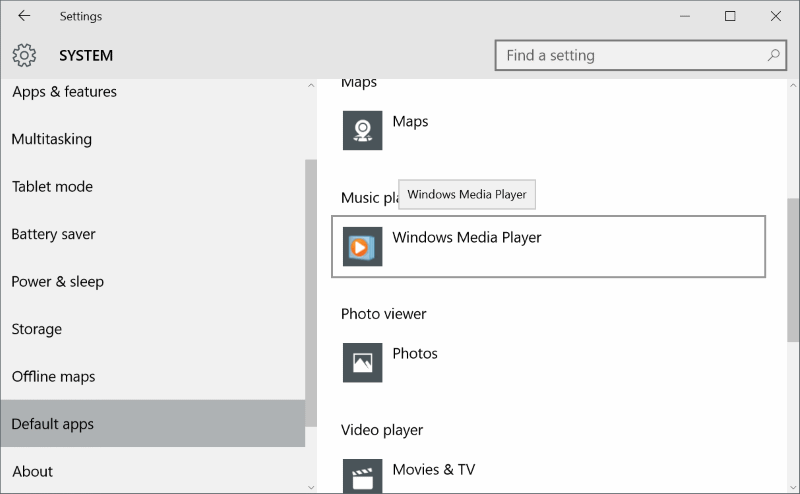
Uma vez que a maioria das pessoas estão usando uma versão mais recente do Windows, nós fornecemos o processo apenas para isso. No entanto, se você estiver usando alguma outra versão, você pode verificar o processo na internet.
Parte 2. Outros problemas que podem ser possíveis com Windows Media Player
O atraso do Windows Media Player não é o único problema enfrentado pelos usuários desse sistema. Também há outros problemas que não recebem atenção devido à sua raridade. Aqui está a lista de outros problemas que podem acontecer no Windows Media Player.
- A Biblioteca Windows Media Player pode se corromper às vezes.
- A transmissão de vídeo pode perder a consistência dos pixels e a qualidade pode tornar-se ruim.
- A tela do sistema pode congelar no meio do vídeo.
- Os álbuns feitos no sistema podem desaparecer.
- Arquivos corrompidos ou danificados do registro do Windows podem causar problemas.
- Mal funcionamento e vírus podem danificar o sistemas de várias maneiras, fazendo-o responder de forma diferente.
- As configurações do proxy ou UDP podem mudar da perfeição para um estado perturbador.
- E a lista dos problemas continua junto com as possíveis correções…
Nenhum sistema é perfeito e carrega alguns problemas juntamente com diferentes fases de sua vida. No caso do Windows Media Player, a quebra do windows media player é o problema principal. Graças à tecnologia, existem várias maneiras de lidar com este problema agora. O tempo necessário para que qualquer uma destas soluções funcione depende muito da força da questão e da eficiência da solução. Esperamos que as soluções acima mencionadas o tenham ajudado e que você não precise procurar ajuda em nenhum outro lugar. Caso o problema persista, sugerimos que você procure alternativas para este sistema em particular, uma vez que o mercado está cheio de sistemas novos e melhores.
Recuperação de vídeos/áudios
- Recuperar vídeos
- Reparar vídeos
- Editar/cortar vídeos
- Reparar .mkv corrompido
- Reparador para vídeo .mp4
- Tela preta durante reprodução
- Reparar vídeo que não tem som
- Programa grátis para reparo de vídeo
- Dicas de vídeos
- Corrigir o erro 224003
- Corrigir chrome sem som
- Corrigir o erro 0xc00d5212
- Não consigo renderizar o arquivo
- Recuperar áudios









Luís Santos
chief Editor