29/12/2020 • Arquivado para: Recuperação de vídeos/áudios • Soluções comprovadas
O YouTube se lembra de tudo que você busca, vídeos que você já assistiu. O motivo pelo qual o YouTube se lembra disso é usar seus algoritmos para mostrar recomendações e também encorajá-lo a assisti-las. Se você deseja saber como apagar o histórico do YouTube, você veio ao lugar certo. Este artigo foi escrito considerando todos os problemas dos usuários do YouTube.
- Parte 1: É necessário apagar o histórico de exibição e pesquisa no YouTube?
- Parte 2: Como remover itens do seu histórico de navegação e pesquisa?
- Parte 3: Como limpar todo o histórico de exibição e pesquisa?
- Parte 4: Como pausar a coleta de histórico do YouTube?
- Parte 5: Como usar o modo de navegação anônima do YouTube?
- Parte 6: Como recuperar vídeos excluídos do YouTube no computador?
Parte 1: É necessário apagar o histórico de exibição e pesquisa no YouTube?
A privacidade online é um dos principais motivos pelos quais as pessoas pesquisam limpar o histórico de pesquisa do YouTube ou qualquer histórico de navegação online. É por isso que mais e mais provedores de serviços de dados online estão adicionando recursos que falam sobre suas políticas de privacidade. Para quem assiste regularmente ao YouTube, você sabe com certeza que seu histórico de exibições é uma preocupação importante. Seu histórico de exibições pode contar a terceiros e profissionais de marketing sobre o que você gosta e não gosta, e isso é algo que a maioria dos navegadores do YouTube não gosta de divulgar.
Por que você deve excluir todo o histórico do YouTube?
- Ninguém poderá ver seu histórico de pesquisa.
- Você pode navegar no YouTube com a certeza de que ninguém verá por que alguém recebeu a sugestão de determinado conteúdo seu.
Por que você não deveria ir para o histórico do YouTube e deletar tudo?
- Caso queira repetir uma pesquisa, os itens da pesquisa anterior não serão exibidos.
Parte 2: Como remover itens do seu histórico de busca e pesquisa?
Para quem não deseja excluir o histórico de pesquisa completo, aqui está o que você pode fazer. Essas etapas foram divididas em duas partes. Um para usuários de desktop e o segundo para usuários de telefones celulares. Siga estas etapas fáceis e saiba como remover pesquisas individuais. Os passos são muito fáceis de seguir.
Soluções para usuários de desktop
Etapa 1: vá para o YouTube
Em seu navegador, pesquise por YouTube e faça login em sua conta.
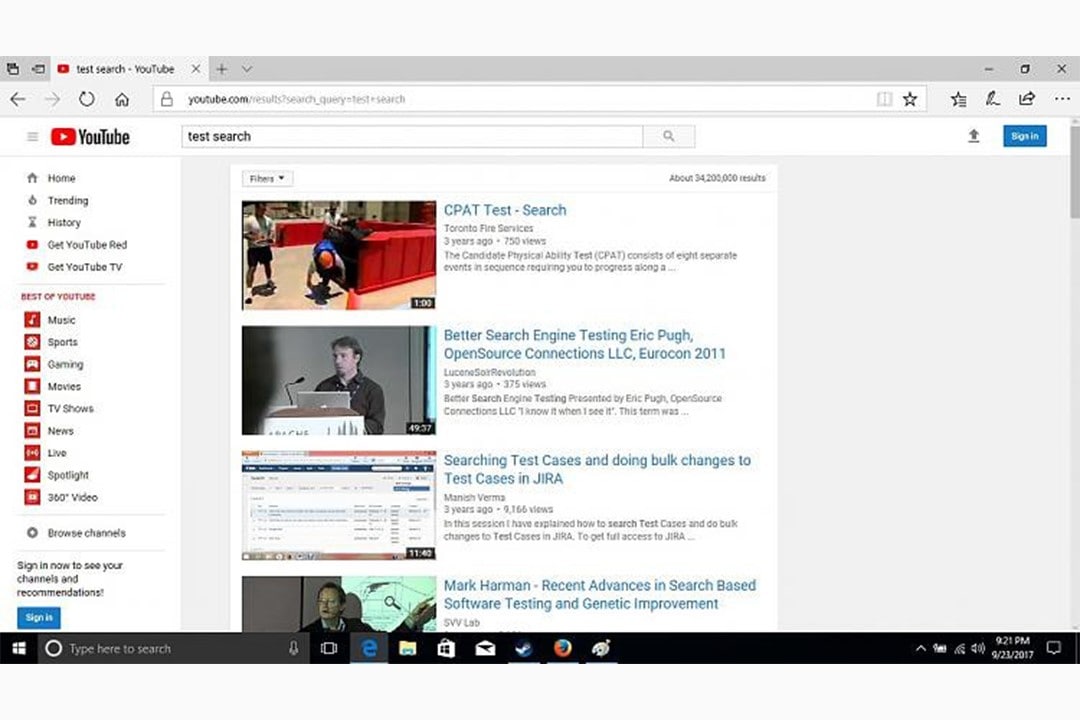
Etapa 2: Clique no ícone do menu
Você verá o ícone do menu; clique nele para começar a remover os itens que você não deseja mais que estejam lá. Assim que o menu for exibido, você precisará selecionar histórico.
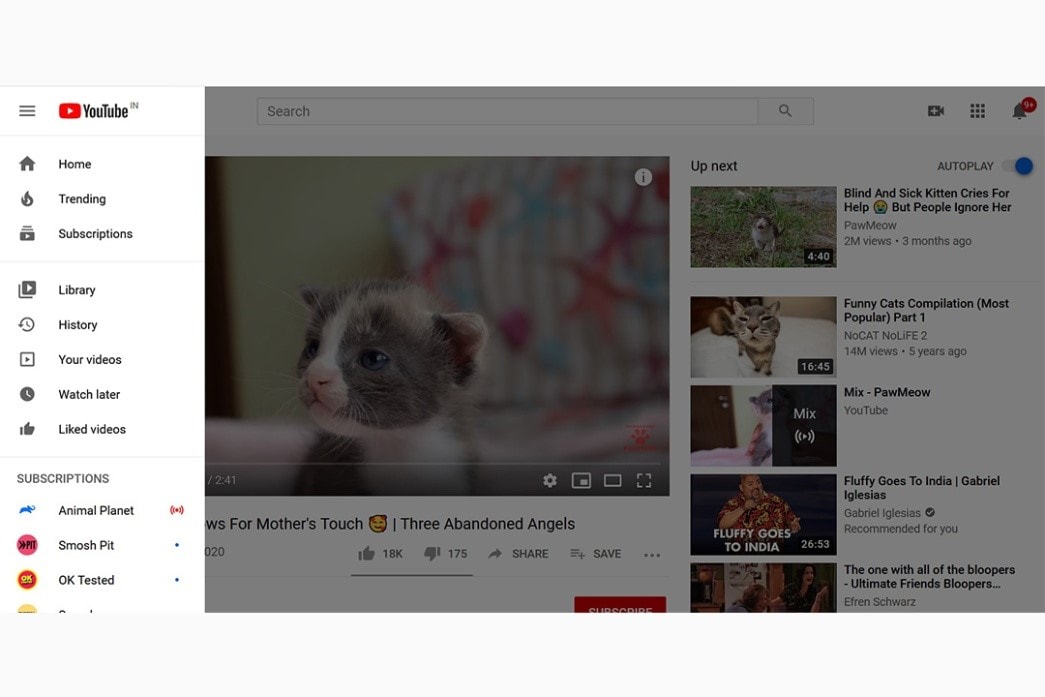
Etapa 3: Clique no histórico de pesquisa
Depois de clicar na opção de histórico, você verá a opção de histórico de pesquisa à direita. Clique nele para ver mais opções. Você verá uma lista do histórico de pesquisa exibida na tela.
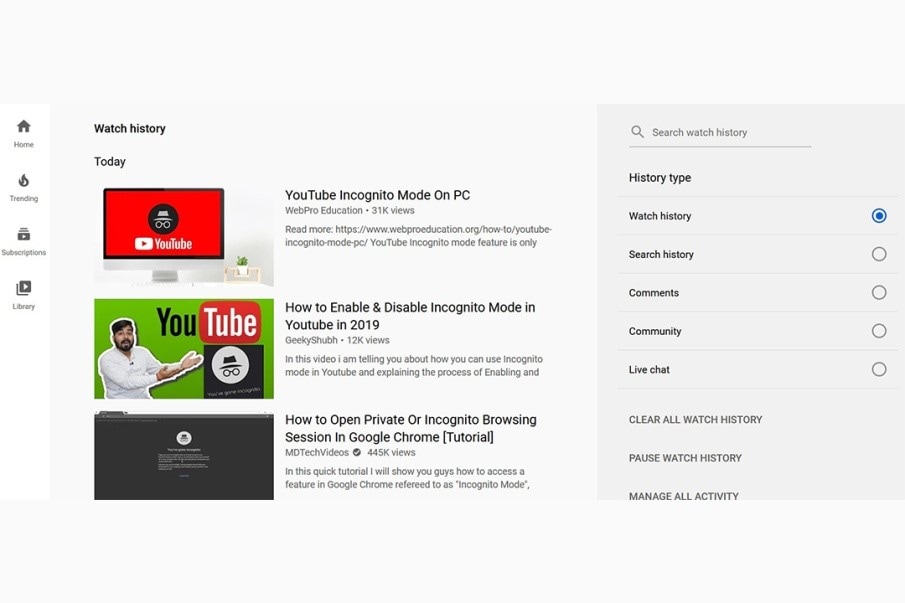
Etapa 4: Excluir manualmente
Se você não quiser excluir todo o histórico de pesquisa, marque a caixa de histórico de pesquisa e, no lado direito, você verá os botões x. Clique neles individualmente e isso excluirá o histórico de pesquisa individual.
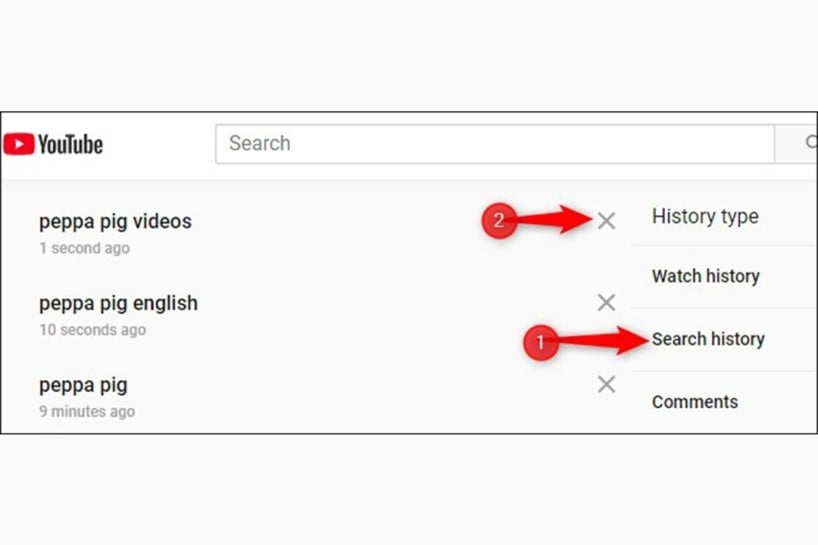
Soluções para usuários móveis
Etapa 1: iniciar o YouTube
No seu celular, você verá o ícone do YouTube, clique nele para iniciá-lo. Se você não estiver conectado, entre usando suas credenciais.
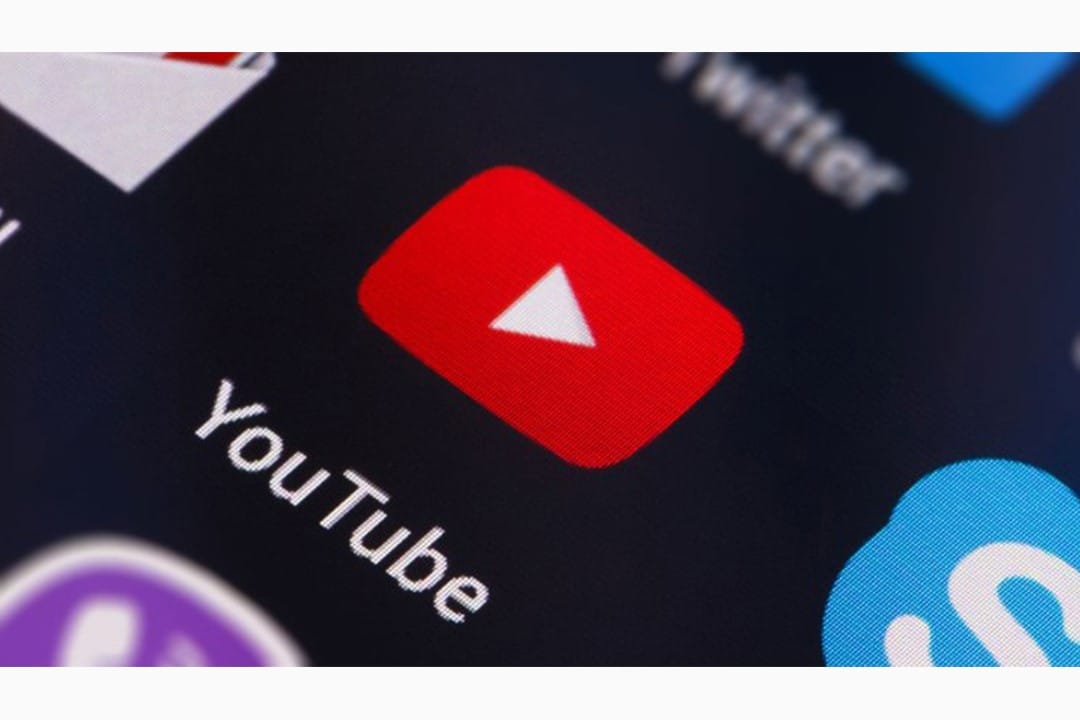
Etapa 2: vá para a opção de histórico
Depois de entrar, clique nas três barras para ver a opção do menu. No menu, você verá a guia de histórico. Clique nele para ver a lista completa de pesquisas.
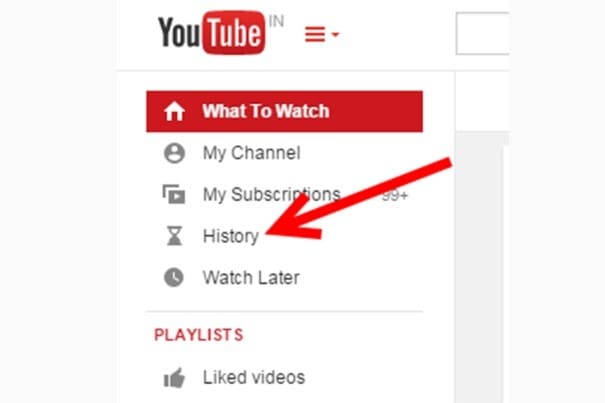
Etapa 3: limpar pesquisas manualmente
Continue procurando o vídeo que você deseja excluir permanentemente de seu histórico de pesquisa. Você verá três pontos ao lado do vídeo. Clique nele, clique na opção removida do histórico de exibição; isso excluirá o vídeo que você não deseja ver.
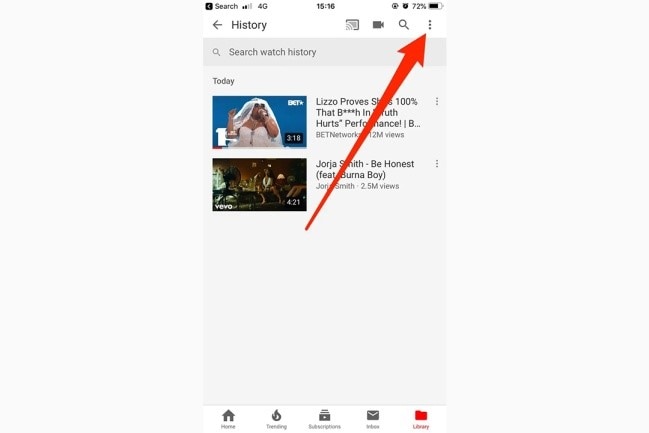
Parte 3: Como limpar todo o histórico de exibição e pesquisa?
Os usuários do YouTube usam computadores e telefones celulares para navegar pelos vídeos do YouTube. É por isso que separamos esses dois dispositivos e fornecemos etapas diferentes que ensinarão a você como excluir o histórico do YouTube no iPad, Android, laptop e desktop.
Guia para laptop
Etapa 1: Abra o YouTube
Abra o navegador que você mais usa e visite o YouTube. Uma vez feito isso, você será redirecionado para o YouTube. Aqueles que já estão logados poderão ver todos os vídeos recomendados imediatamente. Caso contrário, você pode clicar na opção de login para entrar no YouTube. Você verá a opção de login no canto superior direito. Você terá que inserir suas credenciais para fazer o login.
Etapa 2: Clique em limpar tudo
Vá para o histórico, você verá uma opção para limpar todo o histórico de exibição na plataforma. Clique nisso. O YouTube mostrará uma mensagem pop-up de alerta. Se você tiver certeza de que tomará uma atitude, clique na opção limpar histórico de exibição na mensagem pop-up. Ao fazer isso, todo o histórico de exibição será removido de sua conta.
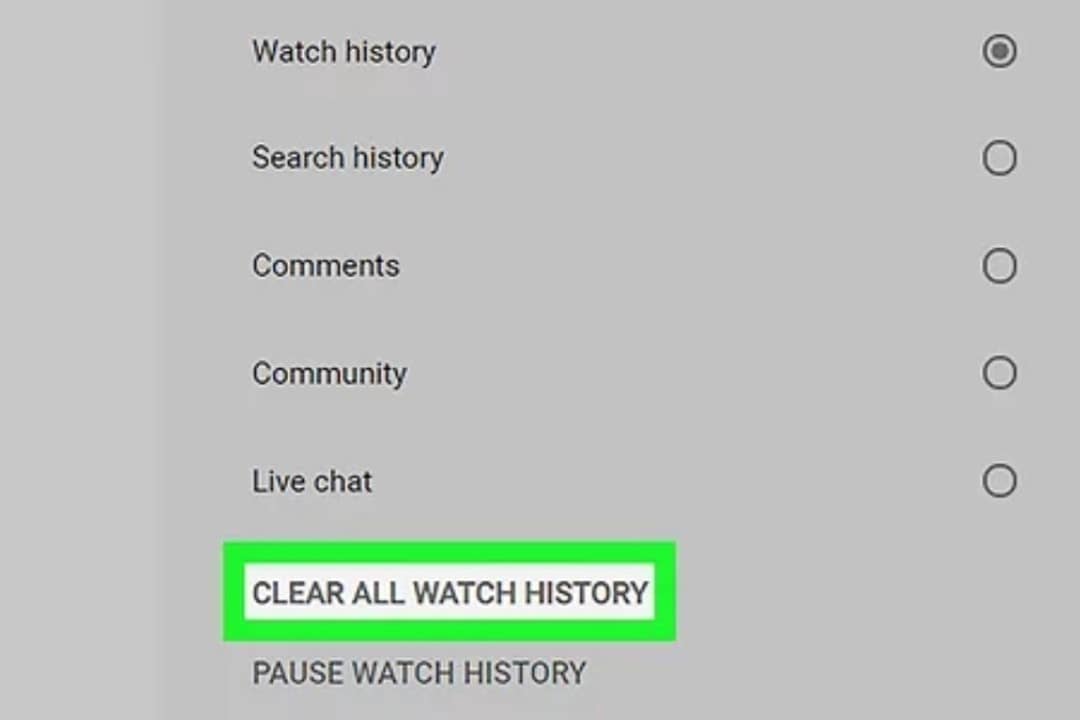
Etapa 3: vá para o histórico de pesquisa
Logo abaixo do histórico de exibição, você verá a opção de histórico de pesquisa com um botão circular próximo a ela. Depois de clicar no histórico circular, você terá três opções, limpar todo o histórico de pesquisa, pausar o histórico de pesquisa e gerenciar todas as atividades. Como queremos remover o histórico de pesquisa, clique na primeira opção. Mais uma vez, você verá outra opção pop-up, clique na opção limpar histórico de pesquisa e isso excluirá todos os vídeos assistidos anteriormente.
Guia para telefone celular
Etapa 1: Abra o YouTube
No seu aparelho móvel, você precisa abrir e iniciar o YouTube. Siga o processo de login se ainda não estiver conectado. Insira suas credenciais quando solicitado e você estará conectado.
Etapa 2: Visite o perfil e depois as configurações
Ao fazer login no YouTube, você verá seu perfil no canto superior direito da tela do celular. Clique nele, e haverá algumas guias. Vá até o final e procure a opção de configuração. Você precisa acertar a opção de configuração para começar.
Etapa 3: Clique em histórico e privacidade
Após clicar na opção Configurações, você se deparará com a tabela do menu com o histórico e a privacidade mencionados nela. Clique nele e você verá opções como limpar histórico de exibição, limpar histórico de pesquisa, pausar histórico de exibição e pausar histórico de pesquisa.
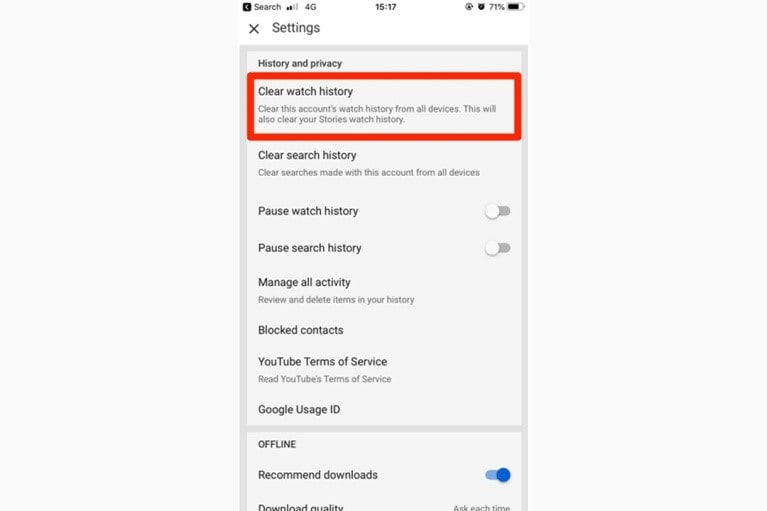
Etapa 4: toque em limpar histórico de exibição e histórico de pesquisa
As duas opções no topo são o que você deseja. Primeiro, clique em limpar histórico de exibição e, ao ver a mensagem pop-up com uma opção para limpar histórico de exibição, clique nela. Em segundo lugar, faça o mesmo para limpar o histórico de pesquisa. Aguarde a mensagem pop-up e clique na opção limpar histórico de pesquisa. Essas duas etapas eliminarão tudo o que você pesquisou e assistiu.
Parte 4: Como pausar a coleta de histórico do YouTube?
Como o YouTube mantém registro do que você assiste, é melhor realizar algumas etapas. Pausar o histórico de exibição é uma nova adição às configurações do histórico. Você pode usar esta configuração para parar de ver recomendações no YouTube. Se você deseja pausar a coleta de histórico, aqui está o que você precisa fazer.
Dicas para operar na área de trabalho
Etapa 1: para a primeira etapa, você terá que iniciar o YouTube em seu navegador. Depois de fazer isso, clique nas três barras que você vê no canto superior esquerdo.
Passo 2: Na barra de menu, clique na opção histórico. Você verá o tipo de histórico, limpará todo o histórico de exibição, pausará o histórico de exibição e, finalmente, gerenciará todas as atividades.
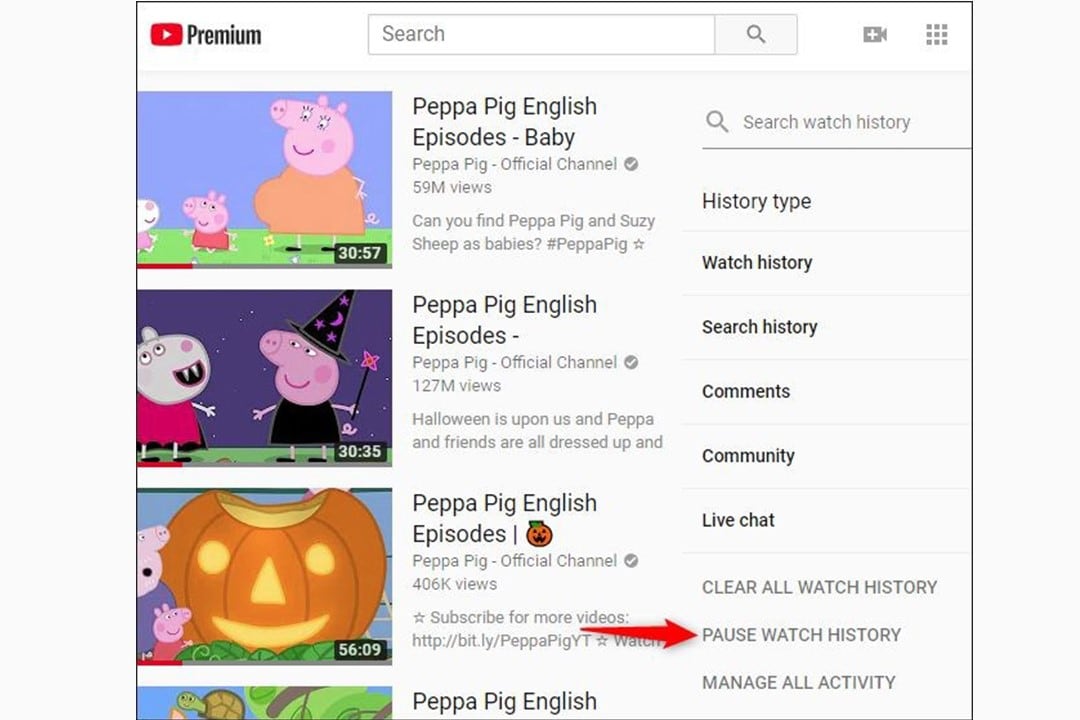
Etapa 3: clique na opção pausar histórico de exibição para pausar qualquer recomendação. Depois de clicar nele, o YouTube mostrará uma mensagem pop-up. Haverá duas opções, pausar e cancelar. Para pausar o histórico de exibição, clique na opção de pausa.
Os leitores podem notar que, ao seguir essa etapa, pode ser difícil para você encontrar vídeos no YouTube. Além disso, você verá apenas algumas recomendações. Além disso, você deve observar que a pausa não excluirá seu histórico de pesquisa. O histórico de pesquisa ainda estará lá.
Dicas para operar no celular
Aqueles que usam seus telefones celulares para navegar pelos vídeos do YouTube seguem estas etapas simples para pausar o histórico de exibição.
Etapa 1: inicie o YouTube em seu celular.
Etapa 2: clique em seu perfil e, se ainda não tiver feito login, primeiro faça login.
Passo 3: Após clicar em seu perfil, você verá uma lista do menu com algumas opções; clique na opção histórico e privacidade.
Etapa 4: haverá algumas opções, como limpar histórico de exibição, limpar histórico de pesquisa, pausar assistir vídeo e histórico de pesquisa. Você terá que ativar o histórico de exibição em pausa e o histórico de pesquisa em pausa.
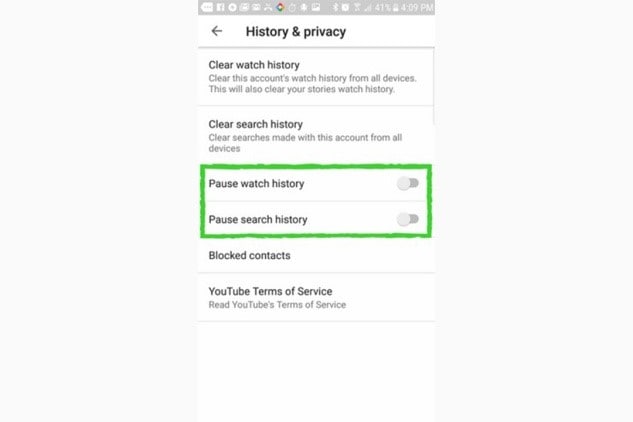
Mais uma vez, lembre-se de que, ao fazer isso, será um pouco difícil para os navegadores pesquisarem o conteúdo relacionado. Além disso, fazer isso não significa excluir seu histórico de pesquisa do YouTube.
Parte 5: Como usar o modo de navegação anônima do YouTube?
Além de aprender como excluir seu histórico no YouTube , há outra maneira de proteger seu histórico de pesquisa. Ao entrar no modo anônimo, você não deixará rastros de seu histórico de pesquisa no YouTube. Veja como fazer.
Esta função está disponível no aplicativo Android. Portanto, se você quiser ficar anônimo no desktop ou laptop do YouTube, será necessário pausar o histórico de pesquisa. Isso permitirá que você fique incógnito. Para fazer isso, aqui está o que você precisa fazer.
Para usuários de laptop:
Etapa 1: visite o YouTube e clique nas três barras que você vê no canto superior esquerdo.
Etapa 2: assim que a barra de menu aparecer, clique na opção histórico.
Etapa 3: Você começará a ver uma nova página. Se você não quer que o YouTube pare de registrar o que você assiste, clique em pausar, histórico de exibição.
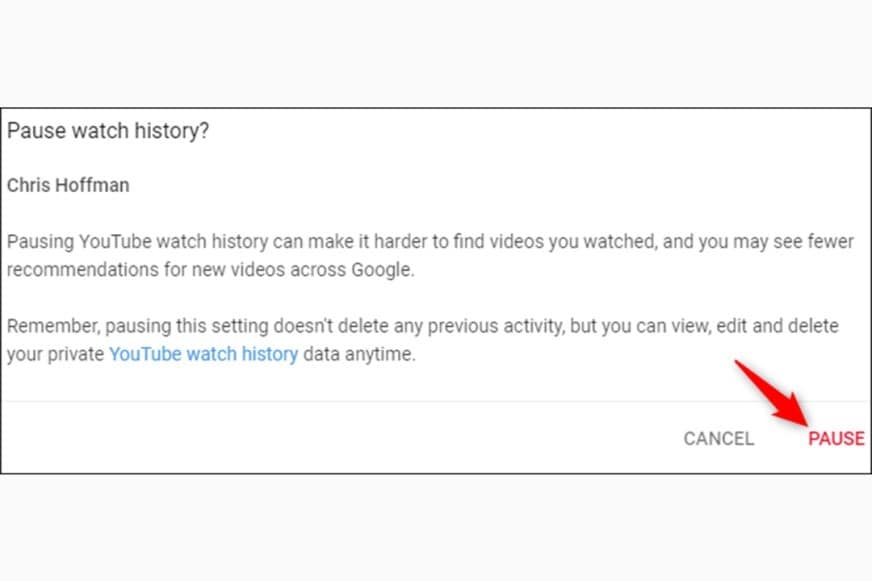
Para usuários no celular
Etapa 1: inicie o YouTube em seu celular.
Etapa 2: Faça login no YouTube se não estiver conectado. Agora, clique em seu perfil, que estará no canto superior direito.
Etapa 3: seu perfil terá a opção de navegação anônima ativada. Para ficar anônimo, clique nessa opção e pronto.
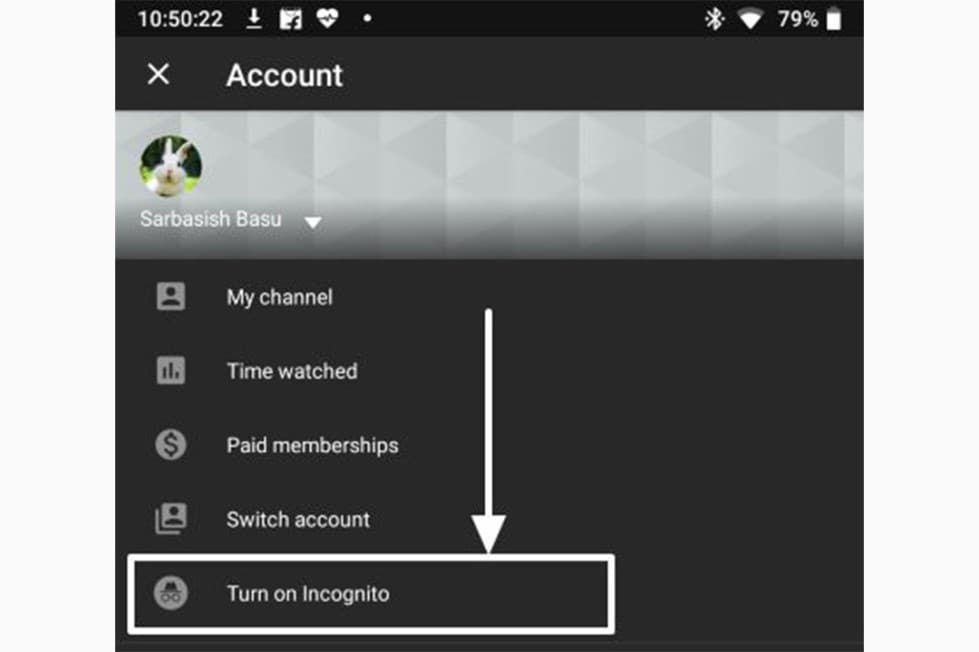
Ficar anônimo no YouTube do seu celular é muito mais fácil do que no desktop. Se você não deseja que mais ninguém veja seu histórico de pesquisa, o modo de navegação anônima faz sentido.
Parte 6: Como recuperar vídeos excluídos do YouTube no computador?
Embora seja necessário saber as etapas de como excluir seu histórico de pesquisa no YouTube , também é importante que você saiba o que fazer se acabar excluindo alguns vídeos por acidente.
Solução 1: entre em contato com o suporte do YouTube
Se você excluiu alguns vídeos do YouTube que não queria, a primeira coisa que você deve fazer é entrar em contato com a equipe de suporte do YouTube. Você pode escrever para eles e informá-los sobre o que aconteceu.
Etapa 1: em seu canal do YouTube, você precisa rolar até o final. Depois de fazer isso, você verá a opção de ajuda.
Etapa 2: Após clicar na opção de ajuda, você verá que precisa de mais ajuda. Clique nessa opção e, em seguida, clique em obter suporte do criador.
Etapa 3: você verá o suporte por e-mail, escolha-o e escreva para o suporte por e-mail assim que possível para obter o vídeo de volta.
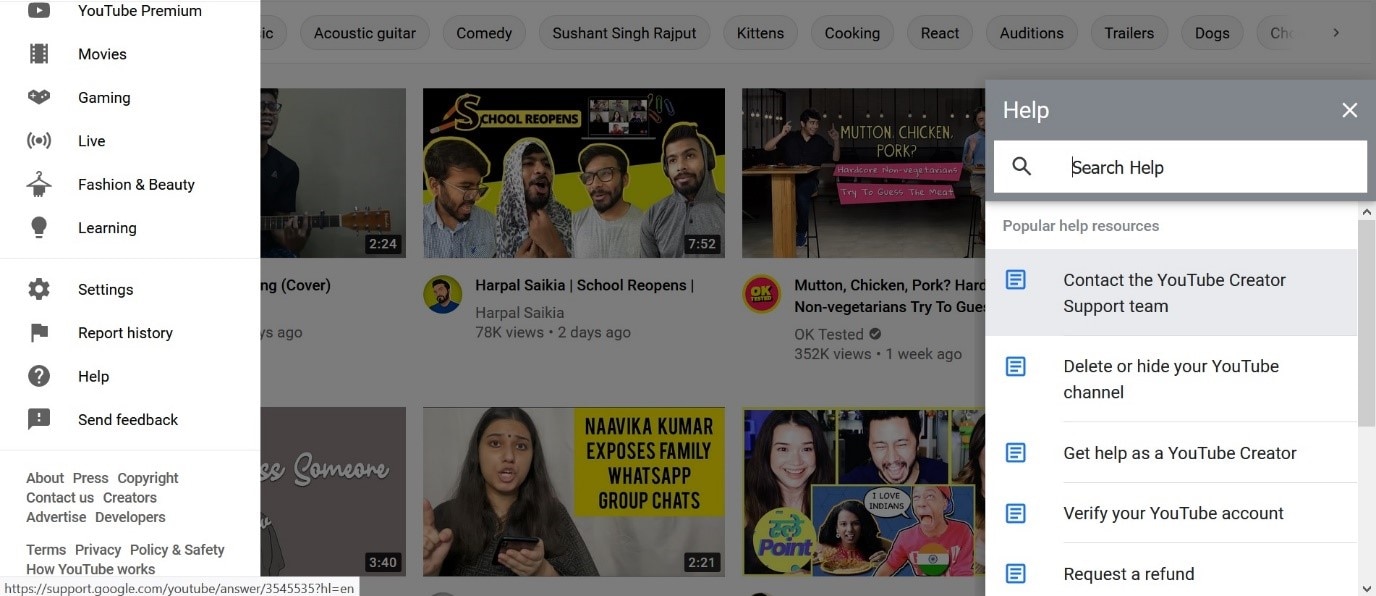
Solução 2: recuperar vídeos excluídos do YouTube com o Recoverit
Se, ao entrar em contato com o suporte do YouTube, você não conseguir seus arquivos de volta, aqui está outra solução para você. Você pode obter software como Wondershare Video Recovery, e recupere facilmente seus vídeos. Esta ferramenta de recuperação de vídeo está disponível para Mac e PC com Windows. Dependendo do seu computador, você pode baixar a ferramenta correta.
Etapa 1: A primeira etapa é baixar a ferramenta em seu computador. Com a ajuda da ferramenta Recoverit Video Recovery, você poderá recuperar todos os vídeos. Depois de lançar os vídeos, você terá que selecionar o local onde você perdeu os vídeos.

Etapa 2: Depois de localizar o vídeo, permita que o software comece a escanear o dispositivo. Durante a varredura, ele também encontrará todos os arquivos de vídeo perdidos. Os leitores podem notar que este processo levará algum tempo.

Etapa 3: após a conclusão do processo de varredura, a ferramenta mostrará todos os resultados. Confira os resultados e clique no vídeo do YouTube que deseja recuperar. Clicar no botão recuperar permitirá que você tenha todos os arquivos de volta.

Etapa 4: visualize o vídeo para ver se está salvando o vídeo certo.
Estas são as etapas que você precisa seguir. Usar a ferramenta Recoverit Video Recovery não é nada difícil. Depois de encontrar todos os vídeos que gostaria de salvar, armazene-os em um lugar seguro.
Conclusão
O YouTube é uma das ferramentas de plataforma de vídeo preferidas, que possui uma abundância de vídeos para usuários de todos os tipos. Suponha que você queira saber sobre como excluir o histórico do YouTube no Android, siga os passos que mencionamos acima, e se você excluir alguns vídeos que não deseja, nesse caso, você tem a ferramenta Recoverit Video Recovery para consegui-los de volta.
Perguntas Frequentes
-
Como posso ver meu histórico do YouTube?
Para ver o seu histórico de vídeo no YouTube, você terá que ir primeiro para sua conta do YouTube. No canto superior esquerdo, você verá três guias. Clique nele para ver a barra de menu. Na barra de menu, você verá a opção de histórico, clique nela para ver o histórico. -
Posso ver meu histórico no YouTube de anos atrás?
O YouTube permitirá que você veja até três anos de história. Vá até a opção histórico e clique nela. Clique no histórico de pesquisa para começar a assistir os vídeos antigos que você já assistiu. -
Alguém mais pode ver meu histórico do YouTube?
Se você deu acesso a alguém de seu canal no YouTube, apenas essa pessoa verá. Ou alguém que pode acessar seu dispositivo, se decidir verificar o histórico do YouTube, pode muito bem fazê-lo. -
Por que não consigo ver meu histórico no YouTube?
Se você pausou seu histórico, não verá nenhum histórico ou vídeos que tenha assistido recentemente. Você terá que desabilitar a pausa no histórico de exibição e pausar o histórico de pesquisa para ver o histórico novamente. Observe que você só poderá ver o histórico de seus novos vídeos fazendo isso.
Recuperação de vídeos/áudios
- Recuperar vídeos
- Reparar vídeos
- Editar/cortar vídeos
- Reparar .mkv corrompido
- Reparador para vídeo .mp4
- Tela preta durante reprodução
- Reparar vídeo que não tem som
- Programa grátis para reparo de vídeo
- Dicas de vídeos
- Corrigir o erro 224003
- Corrigir chrome sem som
- Corrigir o erro 0xc00d5212
- Não consigo renderizar o arquivo
- Recuperar áudios








Luís Santos
chief Editor