29/12/2020 • Arquivado para: Recuperação de vídeos/áudios • Soluções comprovadas
Hoje as novas tecnologias estão introduzindo o vídeo digital em nossas vidas de uma maneira mais envolvente. Esteja você procurando projetá-lo em uma tela grande ou deseja carregá-lo no YouTube, você precisa escolher o melhor codificador-decodificador. Seu formato deve atender às suas necessidades. Iremos nos aprofundar para ajudá-lo a entender o significado de codec, codec players e formatos.
Parte 1: Como encontrar o codec de vídeo?
Quando você baixa qualquer arquivo online, às vezes ocorre um erro. O vídeo pode não ser reproduzido corretamente ou nem mesmo reproduzido. Isso pode ocorrer devido a uma conexão lenta com a Internet ou o proprietário não o carregou corretamente. Outra razão para isso pode ser a falta de codificadores-decodificadores essenciais para reproduzir este arquivo em seu PC.
O que é Video Codec?
Antes de entrarmos em detalhes, vamos começar entendendo o básico. Um codec é um software ou hardware que compacta e descompacta vídeo digital.
Um codec é um compressor-descompressor usado para compactação e reprodução de arquivos. Ele funciona compactando e descompactando arquivos de mídia digital. Seu principal objetivo é armazená-los e reproduzi-los em um dispositivo.

Qual é a sua utilidade?
Os arquivos de vídeo podem ser grandes. Para diminuir o tamanho, você precisa usar uma tecnologia de compressão chamada codificador-decodificador. Eles foram criados para facilitar o compartilhamento e o armazenamento.
Isso ajuda você a:
- Obter alta qualidade
- Tamanho reduzido
- Uso reduzido da CPU
Como encontrar o codec?
O método mais simples para determiná-lo é fazer o download de um programa VLC e usar suas ferramentas. Veja como verificar se o arquivo tem o codificador-decodificador correto:
Passo 1: Baixe o player VLC. Abra seu arquivo com ele e o reproduza. Para isso, basta clicar com o botão direito do mouse no título do arquivo e escolher reproduzir com o VLC Media Player.
Passo 2: Agora, selecione Ferramentas e Informações do codec para obter dados sobre o codec VLC.
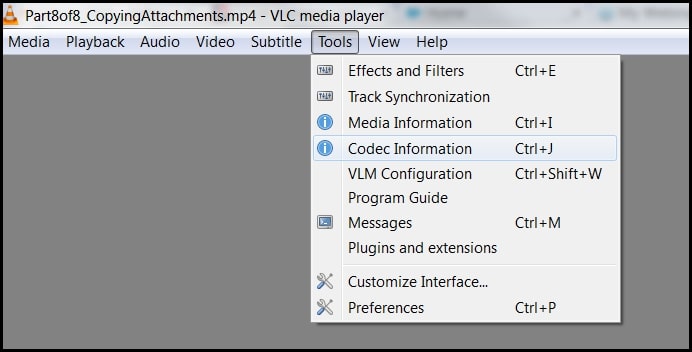
Se houver um codec , você pode carregá-lo no PowerDMS.

Parte 2: Diferentes tipos de codec de vídeo
Existem vários tipos de codecs e cada um tem suas vantagens. Eles são classificados principalmente em duas categorias principais:
- Sem perdas
Codificadores-decodificadores sem perdas permitem a compressão e descompactação dos arquivos de vídeo sem perder nenhum dado.
Os mais comuns incluem Lossless, Motion JPEG Lossless, Apple Animation, QuickTime RLE, etc. Isso significa que os arquivos codificados usando este tipo retêm o seguinte para oferecer excelente qualidade: profundidade de bits, profundidade de cor, pixels e quadros.
Mas eles podem consumir muito espaço no disco rígido. Vale a pena usar o codec sem perdas Lagarith. - Com perdas
Codificadores-decodificadores com perdas são arquivos compactados muito menores usados pela maioria das organizações. Isso inclui VP3, DivX, MPEG4 e Xvid. O maior benefício é que os arquivos ocupam um espaço mínimo, ao contrário dos arquivos sem perdas.
Vamos dar uma olhada em alguns dos codecs mais comuns:
H2 64 codec é um dos novos codificadores-decodificadores. Ajuda os usuários a obter filmes de alta qualidade associados a baixas taxas de bits.
O maior benefício do download do H264 Codec é que ele pode ser reproduzido em todos os dispositivos. Normalmente é incorporado com o codec de áudio AAC. O codec AVC pode ser empacotado em contêineres .mov, .mp4, .F4v, .ts e .3GP.
AV1
O codec AV1 é o codificador-decodificador AOMedia Video 1. É de código aberto e livre de royalties com toneladas de grandes nomes apoiando-o. Google, Netflix, Adobe, Microsoft, Facebook, Amazon e Cisco são alguns deles.
Além disso, o AV1 não tem taxa de uso, então o licenciamento será muito mais simples. Ele também usa dados mínimos e oferece qualidade semelhante para vídeo RK UHD.
MKV Codec
MKV é um padrão para formatos de contêiner de vídeo. É usado para compactar e descompactar as informações do arquivo. Isso é necessário para transmissões rápidas e permite que os reprodutores de mídia reproduzam arquivos MKV.
MP4 Codec
Esses tipos permitem que arquivos MP4 sejam reproduzidos no dispositivo. MP4 Codec para Windows 10 inclui Media Player Pack, VLC Media Player e CCCP (Combined Community Pack, em inglês).
MOV
Para reproduzir arquivos .mov corretamente em seu reprodutor de mídia, você precisa do codec MOV. Os arquivos MOV podem conter vídeo, código de tempo, áudio e faixas de texto, que podem armazenar e sincronizar diversos tipos de mídia.
FFmpeg Codec
O codificador-decodificador FFmpeg é usado para reproduzir arquivos FFmpeg. É a sigla de Fast Forward Motion Picture Experts Group.
XVID
XVID é um codificador-decodificador que comprime e descompacta filmes para MPEG-4 ASP. Os usuários podem usá-lo para compactar um filme completo para obter a qualidade do DVD e, ao mesmo tempo, torná-lo adequado para CD. Quase todos os reprodutores de DVD e Blu-ray oferecem suporte a arquivos XVID.
MPEG 2 Codec
MPEG é a sigla para Moving Pictures Experts Group, em inglês. Este tipo funciona para DVD e um tipo específico de discos Blu-Ray.
MPEG-4
MPEG-4 é um codificador-decodificador com potencial para processar grandes arquivos de vídeo, pequenos o suficiente para serem transportados em redes móveis.
HVEC
HVEC (High-Efficiency Video Coding, em inglês) é um padrão de compressão criado para oferecer. Ele fornece compressão 50% melhor em comparação ao nos aplicativos de vídeo sob demanda.
Os usuários também podem reproduzir filmes de alta resolução, seja 2K, Blu Ray ou 4K usando o codificador-decodificador . A única desvantagem é que nem todo dispositivo de mídia ou software oferece suporte para isso.
Parte 3: Como selecionar o formato do arquivo de vídeo?
Você já teve que escolher o formato para codificar um vídeo? Às vezes, você pode ser solicitado a escolher um formato depois de gravar ou editar o arquivo. Qualquer clipe que você vê no seu telefone, TV, tablet ou laptop tem um formato de arquivo específico.
Se você deseja que sua mídia seja reproduzida sem falhas em qualquer plataforma, deve entender como cada formato funciona e selecionar o melhor. Os formatos de arquivo de vídeo são os recipientes para o codificador-decodificador. Ele armazena vídeo, legendas e áudio ou outros metadados.
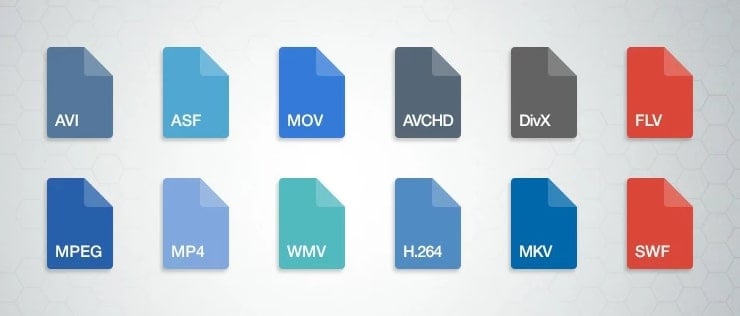
Os formatos de vídeo digital mais comuns incluem MP4, WMV, AVCHD, AVI, MKV, MPEG-2, WEBM ou HTML5, FLV, F4V e SWF.
Qual é o melhor codec de vídeo?
é o melhor codificador-decodificador, pois permite uma compressão mais eficiente e produz arquivos de tamanho pequeno, ao contrário do . Isso permite que mais pessoas vejam filmes de alta tecnologia em conexões lentas com a Internet.
(High-Efficiency Video Coding, em inglês) é um padrão de compressão mais avançado. No entanto, eles são necessários apenas para aplicativos como um reprodutor de vídeo de TV e Filmes da Microsoft. Além disso, eles suportam resolução de 8K.
Como escolher um formato de arquivo de vídeo?
Lembre-se de que nem todo programa, navegador ou dispositivo pode reproduzir um formato específico. Você deve escolher um formato de arquivo de acordo com os requisitos de qualidade do filme. Antes de escolher um formato, considere os seguintes casos:
- Para aplicativos do Windows, escolha um formato compatível com o Windows, como WMV.
- Ao reproduzir vídeos online, selecione um formato de arquivo compatível com a maioria dos navegadores da web, como MP4 e WEBM.
- Para gravações de vídeo doméstico, selecione um formato com qualidade superior. Os formatos adequados para esta categoria incluem AVI e MP4.
- Se você trabalha em uma organização com computadores Windows desatualizados, escolha um altamente compactado e totalmente compatível com o Windows. Nesse caso, WMV é o mais adequado.
Parte 4: corrigir o erro de codec de vídeo incompatível
Você não consegue assistir a vídeos em seu telefone ou computador devido a um codec de mensagem de erro não compatível? Confira as melhores soluções listadas abaixo para corrigir o erro no Android, Mac e Windows.
Erros comuns para codec de vídeo incompatível
Antes de prosseguir para as soluções, primeiro dê uma olhada em alguns dos erros comuns.
- Ao importar seu vídeo, o programa trava.
- Quando você o reproduz, o áudio parece distorcido.
- Depois de importar o arquivo quando você o arrasta para a linha do tempo, a trilha de vídeo está ausente.
- Depois de importar o arquivo ao arrastá-lo para a linha do tempo, a trilha de áudio estará ausente.
- Ao reproduzir o arquivo, você encontra pixels coloridos por toda a tela.
- O software Movie Studio ou Vegas mostra um erro dizendo que o formato do arquivo não é compatível.

Corrigir o erro de codec de vídeo incompatível
Agora você conhece os erros comuns que os usuários geralmente enfrentam. Prossigamos em direção às soluções.
Solução 1: Reproduza em um reprodutor diferente
Seus vídeos mostram erro de codificador-decodificador no media player? Experimente um outro reprodutor como o VLC. Você pode estar recebendo isso porque o reprodutor de mídia padrão não suporta o formato de arquivo.
O Windows Media Player falha ao reproduzir arquivos FLV ou FLAC devido à ausência de seu codificador-decodificador correspondente. Mas o VLC Player é compatível com quase todos os formatos, incluindo AVI, MKV, MP4, MOV, etc.
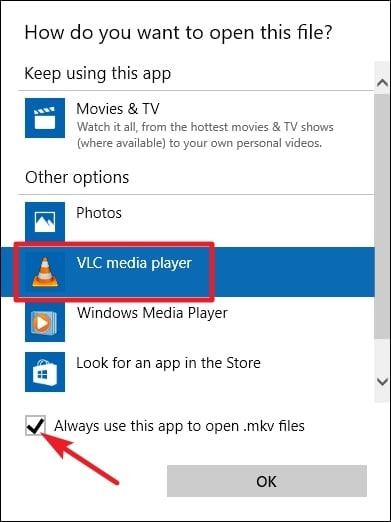
Existem também muitos players de multimídia de código aberto e gratuitos que você pode experimentar. Inclui Winamp, 5K Player, PotPlayer, Popcorn, KMPlayer, etc.
Se você estiver recebendo um erro de codec do Windows Media Player não compatível no Mac, execute as seguintes etapas:
Clique com o botão direito no arquivo. Clique na opção 'Abrir com'. Mac irá recomendar todos os aplicativos instalados que podem reproduzir o arquivo.
Solução 2: Baixar Codec ausente
Outra solução para corrigir o erro de codec de vídeo não suportado no Windows ou Mac é baixar o codificador-decodificador ausente.
Por exemplo, se você enfrentar um erro de codec do PowerPoint indisponível, faça uma pesquisa no Google para encontrar o codificador-decodificador compatível com o seu tipo de arquivo.
Como alternativa, instale um pacote de codificador-decodificador completo como Perian (para Mac) e K-Lite (para Windows) de uma fonte confiável. Incluirá codificador-decodificador para quase todos os formatos de arquivo.
Passos para baixar codificador-decodificador no VLC Player
Passo 1: Abra o VLC Media Player. Agora clique em Ajuda e depois em Verificar se há atualizações.
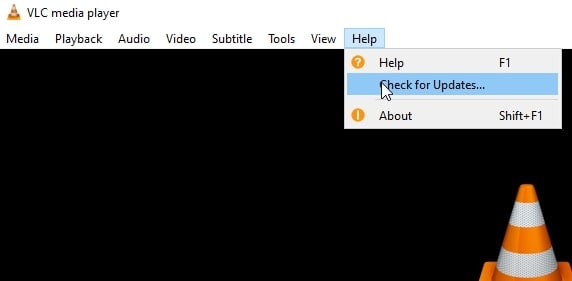
Passo 2: Clique em 'sim' para baixar o decodificador do codificador automaticamente.

Etapas para corrigir o erro codificador-decodificador não suportado no Windows Media Player

Passo 1: Abra o Windows Media Player e vá para Ferramentas > Opções.

Passo 2: Agora acesse a guia do player e marque a caixa de seleção "Baixar codecs automaticamente".
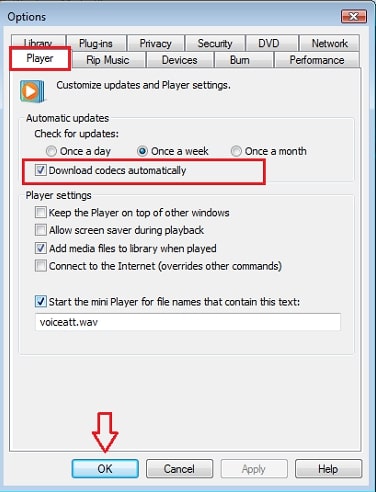
Passo 3: Agora clique em OK. Finalmente, reproduza um arquivo no reprodutor de mídia. Agora você verá uma mensagem solicitando a instalação. Clique em "Avançar" e instale-o.
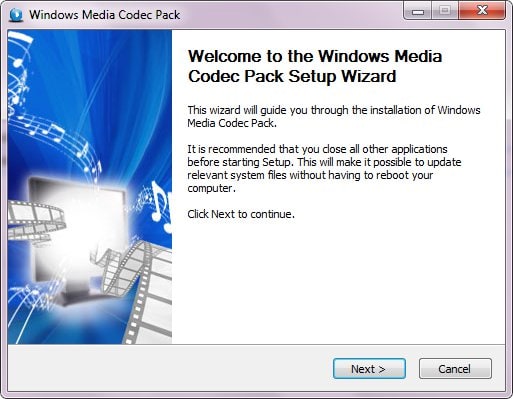
Solução 3: Converter formato de arquivo em VLC
Você também pode converter o formato do arquivo em um compatível com o seu reprodutor de mídia.
Normalmente, todos os reprodutores de mídia e software de edição podem reproduzir arquivos MOV, MP4 e AVI. Para conversão, você pode usar qualquer programa conversor de vídeo online seguro ou VLC Media Player de código aberto.
Passos para converter o formato em VLC
Passo 1: Vá para a mídia e escolha Converter/Salvar. Agora clique em adicionar e escolha o arquivo que deseja reparar.

Passo 2: Clique em Converter/Salvar novamente. Escolha um novo formato nas opções de Perfil na janela Converter. Você também pode clicar em Editar Perfil Selecionado. Finalmente, clique em Iniciar para converter o arquivo.

Solução 4: Converter arquivo em seu Android
Se você estiver recebendo um erro como codec não compatível em seu telefone Android, tente converter vídeos H.263 e do formato MP4 e 3GP.
Se ainda estiver enfrentando o erro, pode ser necessário transformar o em para reproduzi-los em todos os dispositivos Android.
Passo 1: Baixe e instale um conversor de vídeo Android em seu dispositivo móvel usando a Google Play Store.
Passo 2: Agora abra o aplicativo e siga os passos recomendados.
Isso transformará os arquivos do seu telefone Android no formato 3GP ou MP4.
Solução 5: Corrija o erro de codec usando a Smart TV
Muitos varejistas de smart TVs listam os formatos suportados em seus sites oficiais. Para modelos de smart TV Samsung, você pode encontrar a lista de formatos e codecs compatíveis aqui.
Se você estiver recebendo o erro em sua LG ou Samsung Smart TV, execute as seguintes etapas:
Passo 1: Mova o arquivo para o seu laptop.
Passo 2: Converter o arquivo em um formato compatível com sua Smart TV.

Solução 6: Reparar vídeo corrompido usando o reparo de vídeo Wondershare
Wondershare Video Repair é uma das excelentes ferramentas de recuperação. Ele ajuda a reparar rapidamente arquivos de vídeo corrompidos ou aqueles com codec de vídeo incompatível em seu Mac ou Windows.
Suporta reparo de arquivos em diversos formatos como MP4, M4V, MOV, M2TS, MKV, 3GP, AVI, MTS e FLV. Use esta ferramenta para reparar vários arquivos ao mesmo tempo.
Passos para usar a ferramenta Wondershare para reparar arquivos corrompidos
Passo 1: Adicione arquivos corrompidos para iniciar o reparo
Instale e inicie a ferramenta Wondershare Video Repair em seu dispositivo. Agora arraste os arquivos para a ferramenta e escolha o Modo de reparo rápido.
Passo 2: Comece a reparar
Depois de fazer a seleção, clique em "Reparar" para começar a reparar o arquivo adicionado.
Passo 3: Visualize o arquivo reparado
Visualize os arquivos reparáveis para garantir que o vídeo seja reparado de forma adequada.

Com a maior parte do mundo mudando para a mídia online, o uso de vídeo online está aumentando tanto para usuários quanto para profissionais de marketing. Um codificador-decodificador codifica os sinais digitais para que os reprodutores de mídia possam reproduzir os vídeos corretamente.
Portanto, ao tentar reproduzir o arquivo MP4, se o codec necessário estiver faltando, seus reprodutores de mídia exibirão a mensagem de erro do Windows Media Player codec mp4 ausente. Discutimos vários métodos para corrigir o problema. Esperamos que você consiga resolver o problema agora. No entanto, se o seu filme for corrompido, você pode repará-lo com o Wondershare Video Repair.
Recuperação de vídeos/áudios
- Recuperar vídeos
- Reparar vídeos
- Editar/cortar vídeos
- Reparar .mkv corrompido
- Reparador para vídeo .mp4
- Tela preta durante reprodução
- Reparar vídeo que não tem som
- Programa grátis para reparo de vídeo
- Dicas de vídeos
- Corrigir o erro 224003
- Corrigir chrome sem som
- Corrigir o erro 0xc00d5212
- Não consigo renderizar o arquivo
- Recuperar áudios








Luís Santos
chief Editor