12/10/2021 • Arquivado para: Backup de dados • Soluções comprovadas
“Qual é a diferença entre o Google Drive File Stream e o Backup e sincronização? Posso usar os dois serviços em um só lugar e tenho que pagar por eles separadamente?”
Esta é uma das muitas dúvidas que encontrei recentemente sobre Backup e sincronização vs. File Stream. Como os dois serviços são oferecidos pelo Google e parecem bastante semelhantes no início, muitas pessoas ficam confusas com esses aplicativos. Não se preocupe - nesta postagem, fornecerei uma comparação detalhada entre o Backup e sincronização do Google e o File Stream e também contarei a você como usá-los como um profissional.
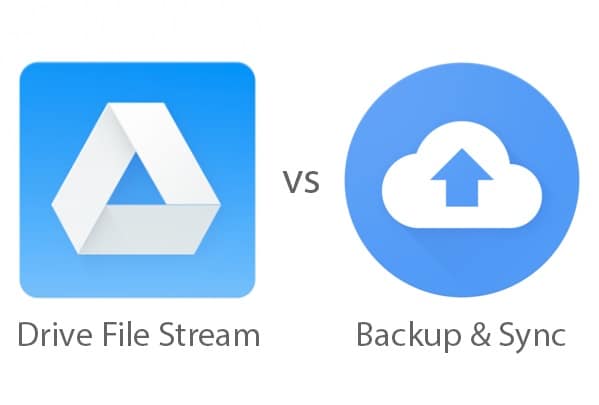
- Parte 1: O que são os serviços Backup e sincronização e Google Drive File Stream?
- Parte 2: Backup e sincronização vs. Google Drive File Stream: Uma comparação detalhada
- Parte 3: Como sincronizar seus arquivos por meio do Backup e sincronização do Google?
- Parte 4: Como fazer backup de arquivos com o Google Drive File Stream?
- Parte 5: Como fazer backup de arquivos e pastas com Wondershare UBackit?
O que são os serviços Backup e sincronização e Google Drive File Stream?
Antes de iniciarmos nossa comparação entre o Backup e sincronização do Google e o File Stream, vamos conhecer rapidamente o básico desses serviços.
Backup e sincronização do Google
Idealmente, o Backup e sincronização é um aplicativo de desktop que pode sincronizar seus dados com o Google Drive e o Google Fotos. Você pode selecionar as pastas das quais deseja fazer backup e a segunda cópia será mantida em sua conta do Google Drive. Como seus arquivos serão apenas copiados, você também pode acessá-los offline em seu sistema.
Google File Stream
Considere o Google File Stream como uma unidade de armazenamento estendida (como um disco rígido externo) onde seus arquivos são salvos. Depois que o sistema de arquivos do Google estiver instalado, você obterá o ícone da unidade dedicada em seu computador. Agora você pode usar a unidade para armazenar seus dados diretamente no Google Drive (e não no armazenamento do seu computador).
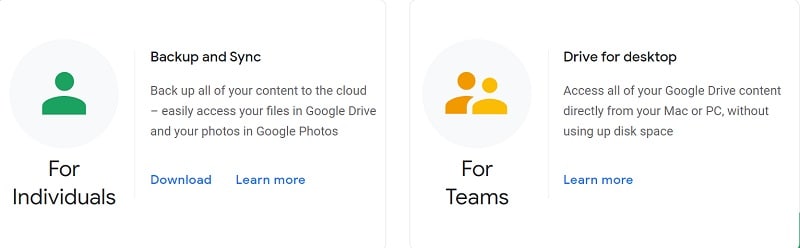
Parte 2: Backup e sincronização vs. Google Drive File Stream: Uma comparação detalhada
Agora que você já conhece os princípios básicos, vamos fazer uma comparação detalhada entre o Google Drive File Stream e o Backup e sincronização.
|
Backup e sincronização do Google |
Google File Stream |
|
|
Visão geral |
Usado para sincronizar dados entre seu computador e o Drive |
Usado como armazenamento secundário para salvar dados diretamente no Drive |
|
Os dados são armazenados em |
No computador (e é sincronizado na nuvem) |
Os dados são armazenados diretamente no Drive |
|
Objetivo principal |
Para sincronizar arquivos entre diferentes dispositivos e melhorar sua disponibilidade |
Para liberar espaço em disco no computador e manter os dados seguros na nuvem |
|
Consumirá espaço no Google Drive |
Sim |
Sim |
|
Pode sincronizar pastas selecionadas |
Sim |
Sim |
|
Pode sincronizar arquivos individuais |
Não |
Sim |
|
Pode usar aplicativos nativos |
Sim |
Sim |
|
Verifique o acesso em tempo real (de outros usuários) |
Não |
Sim |
|
Integração com Outlook, Meet, etc. |
Não |
Sim |
|
Sincronizar outras pastas (como Desktop) |
Sim |
Não |
|
Serviços para conta pessoal do Google |
Sim |
Não |
|
Vinculado ao Google Fotos |
Sim |
Não |
|
Aplicação |
Pessoal |
Negócios (ou empresa) |
|
Preços |
Grátis (15 GB), $15 mensais (100 GB), $23 mensais (200 GB) ou $79 mensais (2 TB) |
$6 mensais (Pacote Inicial), $12 mensais (Pacote Padrão) ou $18 mensais (Pacote Plus) |
Veredito Geral
Como você pode ver em nossa comparação entre o Google File Stream e o Backup e sincronização, as duas ferramentas têm finalidades diferentes. Se você está fazendo uso pessoal e deseja sincronizar seus dados com o Drive, pode usar o Backup e sincronização do Google. Porém, File Stream certamente tem recursos mais avançados e funcionará como uma unidade de armazenamento estendida que é recomendada para profissionais.
Como sincronizar seus arquivos por meio do Backup e sincronização do Google?
Agora, você é capaz de escolher uma opção preferida depois de passar por esta comparação entre o Backup e sincronização do Google e o File Stream. Se você é um usuário pessoal, o Backup e sincronização do Google seria a solução ideal para fazer backup de seus dados ou acessá-los em vários dispositivos. Para começar a usar o Backup e sincronização do Google, você pode simplesmente seguir estas etapas:
Etapa 1: Instale o Backup e sincronização e configure sua conta
Em primeiro lugar, você pode simplesmente ir para o site oficial do Google Backup e sincronização e instalar o aplicativo em seu PC ou Mac. Assim que o aplicativo estiver instalado, inicie-o e faça login em sua conta do Google inserindo as credenciais corretas.
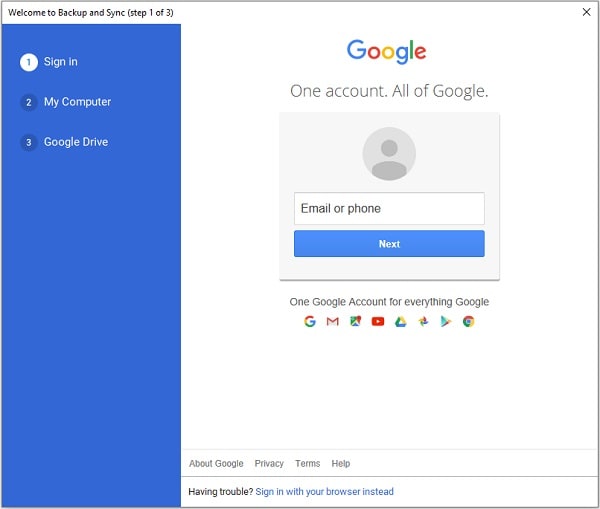
Antes, certifique-se de ter espaço livre suficiente em sua conta do Google, caso contrário, você pode comprar mais armazenamento.
Etapa 2: Selecione as pastas para fazer backup ou sincronizar com o Google Drive
Depois de fazer login em sua conta, você pode selecionar as pastas que deseja sincronizar com o Google Drive. Você pode verificar algumas das pastas mais usadas aqui ou clicar no botão “Escolher pasta” para navegar e selecionar as pastas de sua escolha.
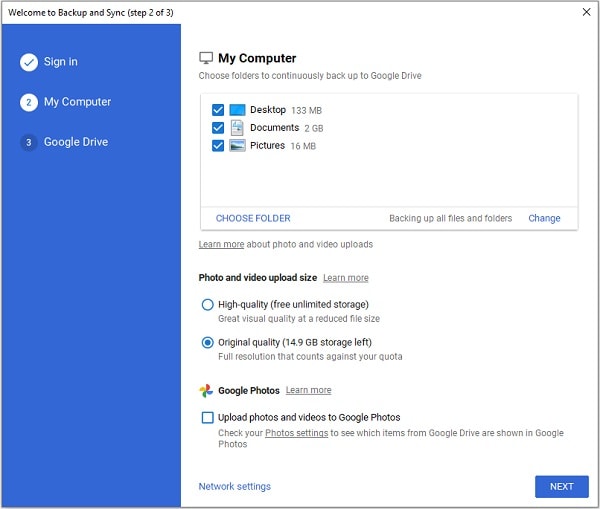
Posteriormente, você também pode selecionar a qualidade em que deseja armazenar sua imagem no Google Fotos.
Etapa 3: Sincronize seus dados com sucesso
Isso é tudo! Depois de selecionar as pastas, você pode optar por sincronizar a unidade inteira ou os dados de sua escolha. Depois de configurar as preferências relevantes, clique no botão “Iniciar”, e o Google irá sincronizar seus dados com o Drive.
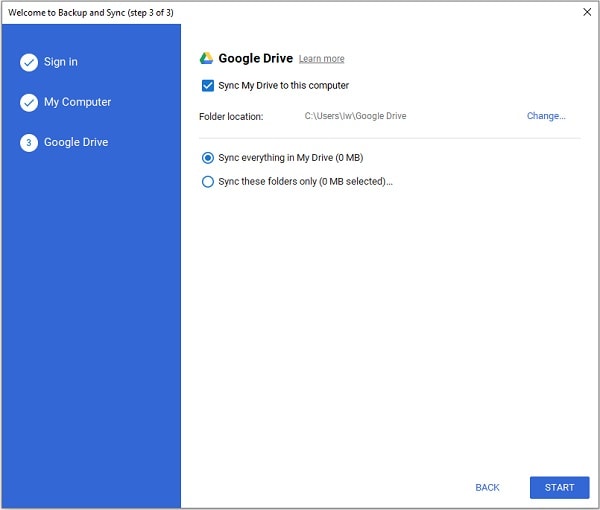
Como fazer backup de arquivos com o Google Drive File Stream?
Provavelmente, depois de passar por nossa comparação entre o Google File Stream e o Backup and Sync, você escolherá o File Stream. Ele é capaz de atuar como uma unidade de armazenamento externa, e usar o File Stream é extremamente fácil. Para salvar seus dados no Google File Stream, você pode simplesmente seguir estas instruções.
Etapa 1: Instale o Google File Stream em seu computador
Para começar, basta ir ao site oficial do Google File Stream e instalar o aplicativo em seu computador. Durante a instalação, você pode configurar as preferências para disponibilizar a unidade em seu sistema.
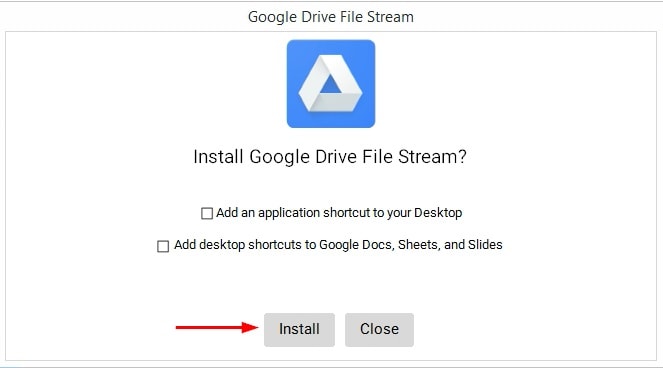
Etapa 2: Acesse o Google File Stream
Depois de instalar o aplicativo, você pode visualizar o ícone da unidade dedicada do Google File Stream no Explorer (ou Finder). Para acessá-lo, basta visitar o Drive e simplesmente copiar e colar seus dados.
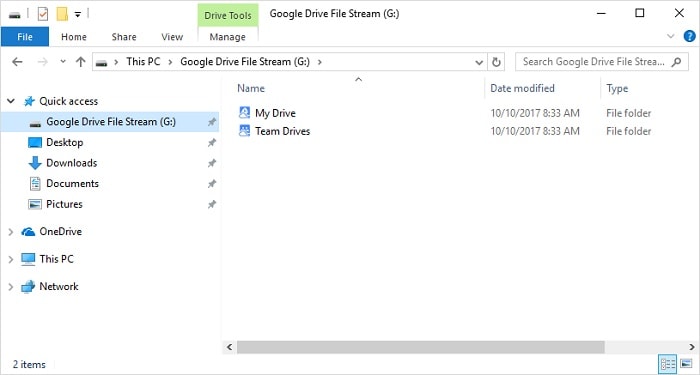
Etapa 3: Disponibilizar arquivos off-line (opcional)
Idealmente, você pode armazenar qualquer coisa no File Stream e isso será enviado automaticamente para o Google Drive. Se desejar, você pode clicar com o botão direito do mouse no arquivo e optar por torná-lo disponível off-line também. Isso manterá uma segunda cópia de seus dados em seu computador, caso contrário, ela só ficará disponível no Drive.
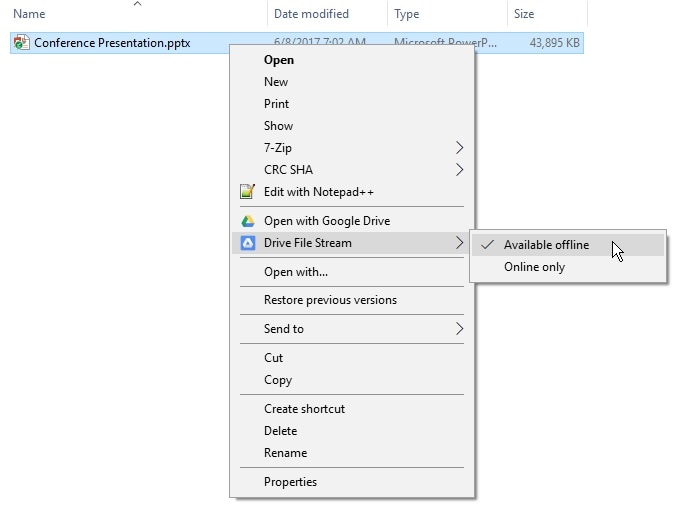
Como fazer backup de arquivos e pastas com Wondershare UBackit?
Embora o Backup e sincronização do Google forneça uma solução descomplicada para armazenar nossos dados no Drive, pode ser muito caro e tem armazenamento limitado. Portanto, se você está procurando uma alternativa do Google Backup e sincronização, experimente o Wondershare UBackit. Sendo um aplicativo de desktop profissional, ele pode ajudá-lo a fazer backup de seus dados em qualquer armazenamento e restaurá-los posteriormente.
- Você pode fazer backup de uma a unidade inteira, de qualquer partição ou selecionar os arquivos/pastas de sua escolha.
- Existe uma opção para configurar o backup automático via UBackit de acordo com uma programação desejada (como diário, semanal, mensal ou contínuo).
- Como o UBackit faz um backup incremental, ele economiza o armazenamento geral em cerca de 80 por cento.
- Existem muitos filtros embutidos no UBackit para selecionar arquivos específicos para fazer backup. Além disso, ele oferece suporte a todos os principais tipos de dados armazenados em seu computador.
- Ele oferece muitos outros recursos, como detecção avançada de vírus, notificações de backup e gerenciamento de armazenamento.
Veja como você também pode receber ajuda do Wondershare UBackit, que é a melhor alternativa do Backup e sincronização do Google para Windows.
Etapa 1: Inicie o Wondershare UBackit em seu computador
Em primeiro lugar, você pode simplesmente instalar e iniciar o Wondershare UBackit no seu computador e ir para o recurso “Backup & Restaurar” na barra lateral. A partir daqui, você pode simplesmente escolher criar um novo backup.
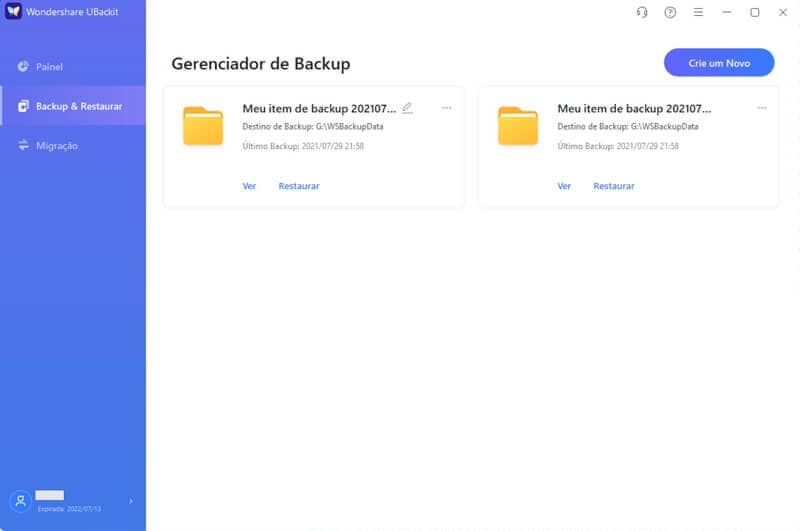
Etapa 2: Selecione os dados a serem incluídos no backup
Agora, você pode simplesmente selecionar os arquivos e pastas que deseja incluir no backup UBackit. Você pode selecionar qualquer partição na barra lateral e navegar no armazenamento do seu sistema aqui.

Se você deseja incluir arquivos específicos no backup, basta inserir as palavras-chave relevantes na barra de pesquisa (na parte superior) e obter os resultados desejados.
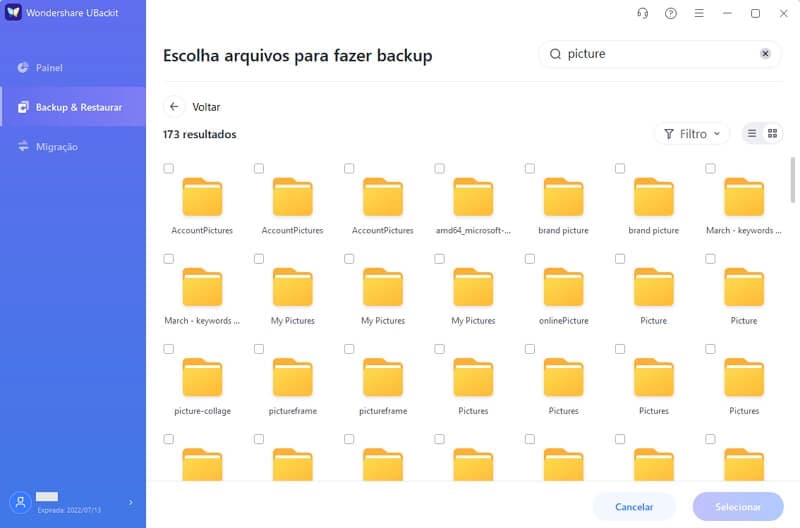
Além disso, você também pode acessar um filtro embutido no topo se quiser fazer backup de tipos de dados específicos.
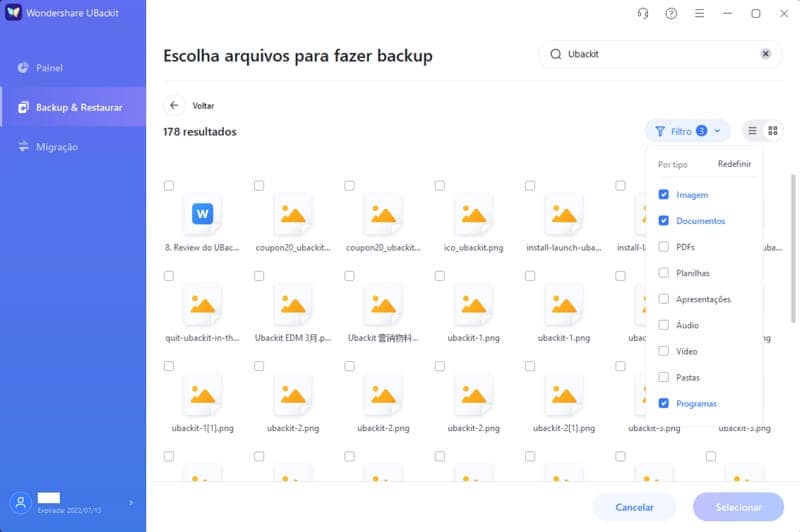
Etapa 3: Selecione um destino para salvar o backup
Depois de selecionar os arquivos para backup, você pode escolher um local de destino. Pode ser qualquer partição interna do seu sistema ou qualquer outra fonte (como um cartão SD ou um disco rígido externo).

Etapa 4: Configurar uma programação de backup automático
Para tornar seu trabalho mais fácil, o UBackit também oferece suporte a um recurso de backup automático que você pode acessar no menu de cima. Basta clicar na opção “Definir backup automático” e configurar uma programação de sua escolha (como diária, semanal ou mensal).

Etapa 5: Conclua o processo de backup
Isso é tudo! Agora você pode clicar no botão “Backup” e esperar que o aplicativo mantenha um backup dedicado de seus dados. Você pode visualizar o progresso na interface e tente não fechar o aplicativo no meio.

O UBackit o avisará automaticamente quando o processo for concluído para que você possa gerenciar seu backup e até mesmo restaurá-lo em qualquer local posteriormente.
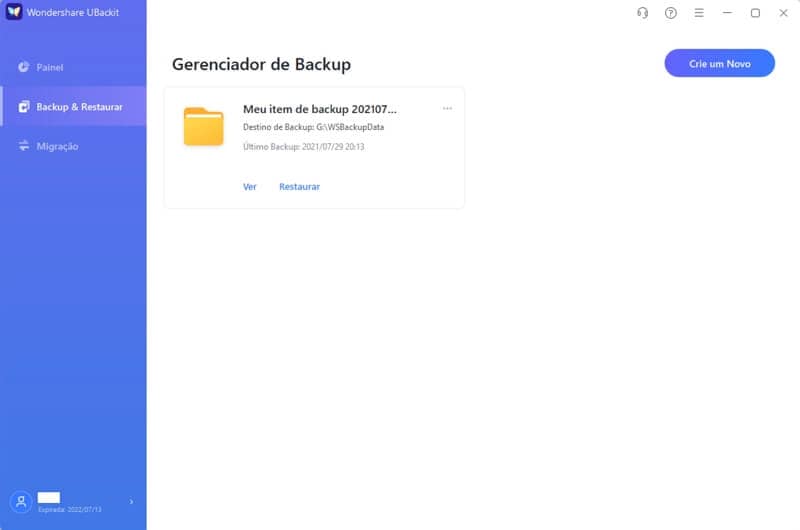
Tenho certeza que depois de ler esta postagem, você será capaz de entender a diferença entre o Google Drive File Stream e o Backup e sincronização. Como esses serviços podem ser um pouco complicados e caros, você pode tentar qualquer outra opção. Por exemplo, Wondershare UBackit é a melhor e mais acessível alternativa ao Backup e sincronização do Google. Ele é equipado com muitos recursos avançados e permite que você faça backup ou restaure seus dados como e quando quiser.
Backup de Dados
- Backup de Computador
- Backup de Disco Rígido
- Backup de Mac









Luís Santos
chief Editor