12/10/2021 • Arquivado para: Backup de dados • Soluções comprovadas
Você sabia que existem alguns tipos de arquivo que você deveria excluir dos seus backups no Windows e no Mac? Descubra quais tipos de dados devem ser excluídos do backup nesta postagem.
Ao fazer backup de seus computadores, muitas pessoas cometem o erro de iniciante de incluir todo o disco. Embora isso o ajude a fazer um backup do sistema todo, às vezes pode sair pela culatra. Por exemplo, você pode não saber, mas existem alguns tipos que devem ser excluídos de um backup em quase todos os computadores. Portanto, vou informá-los sobre esses arquivos no Windows 7/8/10 e no Mac.

Por que alguns arquivos devem ser excluídos do backup?
Antes de listar todos os arquivos que devem ser excluídos de um backup, é importante discutir por que seguimos essa prática. O ideal é excluir alguns arquivos do backup do Windows 7/8/10 pelos seguintes motivos:
- Recomenda-se que a maioria dos arquivos de sistema sejam extraídos de uma imagem próxima da data de instalação do sistema operacional ou de uma mídia de instalação em vez de um backup.
- Muitos arquivos do sistema não precisarão ser extraídos novamente e isso apenas aumentará o tamanho do seu backup.
- Às vezes, alguns arquivos de log ou de sistema podem até complicar o processo de restauração ou interrompê-lo no meio.
- Pode haver algum conflito entre os arquivos de sistema existentes e os arquivos de backup, levando a um impasse ou a um backup corrompido.
- Se houver material licenciado ou protegido por direitos autorais, ele também pode causar problemas com o seu backup.
- Arquivos de aplicativos que já estão abertos, dados transitórios, arquivos temporários, etc. também não são recomendados para serem incluídos no backup.
- Se alguns arquivos foram corrompidos por malware, isso também pode afetar seu backup e até mesmo corromper toda a unidade.
Portanto, uma vez que você saiba sobre os tipos de arquivo a serem excluídos de um backup, você pode não apenas otimizar a quantidade de espaço utilizada, mas também manter seus arquivos seguros.
Quais arquivos devem ser excluídos de um backup do Windows?
Sem muita demora, vamos explorar os arquivos a serem excluídos de um backup do Windows 7/8/10 que para salvar espaço e evitar complicações posteriores.
- Apps de sistema
Em primeiro lugar, você pode apenas identificar os aplicativos do sistema que já estão instalados no Windows. Você pode simplesmente ir para Configurações > Aplicativos e recursos do seu computador para obter uma lista de todos os aplicativos instalados. Aqui, você pode visualizar os aplicativos de sistema ou de terceiros que deseja excluir do backup. Você também pode identificá-los na pasta Arquivos de programas do diretório do Windows.

- Dados de cache, arquivos de log e arquivos temporários
O Windows também armazena arquivos de log, cache do navegador e outros arquivos temporários que não serão úteis no backup. Portanto, você pode simplesmente evitar manter o cache, o log e outros arquivos temporários na hora de fazer um. Você pode identificá-los na pasta Local > Temp ou visitando a pasta do navegador onde seu cache é armazenado.

- Lixeira
Como a Lixeira contém principalmente os arquivos de que não precisamos mais, não há motivo para fazer o backup dela. No processo de fazer um backup do Windows 7/8/10, você pode simplesmente ignorar a Lixeira do computador.
- Arquivos de backup existentes
Se você estiver usando uma ferramenta de backup de terceiros, não será necessário fazer um backup do backup existente do Windows (pois seria uma perda de espaço). Por exemplo, se existirem backups no histórico de arquivos existentes, eles podem ser simplesmente excluídos.
- Outros tipos de arquivo para excluir do backup
Além dos dados listados acima, estes são alguns outros tipos de arquivo a serem excluídos do backup no Windows 7/8/10:
- Arquivos de banco de dados SQL (principalmente dados protegidos)
- Dados de Máquina Virtual
- Qualquer arquivo/pasta suspeito que possa ter sido corrompido por um malware
- Dados de cache do Outlook ou de terceiros
- Arquivos de sistema em C > Windows ou C > Arquivos de programas
- Arquivos de aplicativo ou cache do Microsoft Office
- Cache gerado em C > Application Data > Microsoft/Apple/Cache (ou qualquer outra pasta de aplicativo).
- Logs de eventos, serviços de gerenciamento de armazenamento, metadados, arquivos do Internet Information Services, registro do Windows, Active Directory, licenças de terminal, arquivos DHCP, banco de dados COM, arquivos de inicialização e muito mais.
- Qualquer outro arquivo de sistema indesejado, como win.exe, io.sys, msdos.sys, config.sys, boot.ini, hiberfile.sys, pagefile.sys, swapfile.sys, boot.mgr, etc.

Quais arquivos devem ser excluídos de um backup do Mac?
Assim como o Windows, há muitos arquivos e pastas que você também pode excluir do backup do Mac. Aqui está uma lista rápida de tipos de arquivos a serem excluídos do backup em sistemas Mac.
- Cache do Navegador
Todos os arquivos de cache e cookies armazenados por seu navegador (como Safari, Chrome, Opera, Firefox, etc.) podem ser excluídos do backup.
- Arquivos temporários
Todos os outros dados temporários (mantidos pelo sistema ou qualquer outro aplicativo) também podem ser excluídos do backup. Você pode encontrar a maioria dos arquivos temporários em Privado > pasta Tmp.

- Backups e dados de VM
Qualquer backup existente do seu Mac (como o backup do Time Machine) também pode ser excluído. Além disso, você também pode pular os dados da Máquina Virtual do backup.
- Lixeira do Mac
Assim como a Lixeira do Windows, você também pode evitar a pasta Lixeira do Mac. Isso ocorre porque a pasta Lixeira teria excluído os dados armazenados apenas temporariamente.
- Outros arquivos para evitar
Além disso, você também pode evitar downloads licenciados, unidades de inicialização, arquivos de configuração e dados de desktop. Algumas das pastas onde esses arquivos são armazenados são Desktop, Aplicativos, Sistema, Rede, Bin, Usr, Net, Privado, Etc, Tmp, Cores e Usuários.

Dica de expert - faça backup de arquivos do Windows com Wondershare UBackit
A essa altura do campeonato, você pode reconhecer facilmente os arquivos a serem excluídos do backup do Windows 7/8/10 para economizar espaço e evitar outros problemas. Porém, se você deseja manter um backup seletivo do seu PC com Windows, experimente o Wondershare UBackit. Com toneladas de recursos avançados e fáceis de usar, é uma das melhores maneiras de fazer backup e restaurar dados em seu sistema.
- Com a ajuda do UBackit, você pode selecionar manualmente o que deseja incluir no backup.
- Existem filtros embutidos e uma opção de pesquisa que permite que você escolha os arquivos e pastas a serem salvos.
- O UBackit faz um backup incremental dos dados mantendo diferentes versões do histórico para otimizar o armazenamento.
- Também há uma provisão para habilitar o backup automático e definir uma programação preferencial para economizar seu tempo.
- Além disso, o UBackit também vem com um recurso de gerenciamento de armazenamento embutido e uma verificação de vírus inteligente para manter seus arquivos protegidos.
Para aprender como fazer backup e restaurar seus dados com a ajuda do Wondershare UBackit, você pode seguir estas instruções.
Etapa 1: Inicie a seção UBackit Backup
A princípio, você pode instalar o UBackit em seu computador e iniciá-lo sempre que quiser salvar seus dados. Vá para a seção "Backup & Restaurar" na página inicial e escolha criar um novo backup.

Etapa 2: Selecione os arquivos e pastas para backup
Depois disso, o aplicativo simplesmente pedirá que você navegue nos diretórios do sistema e selecione o que deseja fazer um backup. Você pode simplesmente navegar nas pastas disponíveis ou selecionar a partição inteira também.

Caso você esteja procurando por arquivos específicos, palavras-chave podem ser inseridas na barra de pesquisa para obter os resultados exatos.
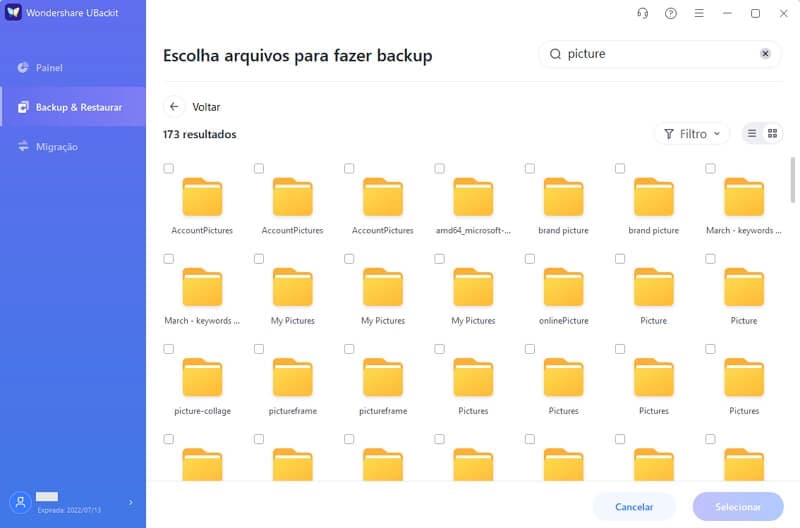
Além disso, você também pode usar os filtros embutidos do UBackit para obter resultados específicos para qualquer tipo de dados.
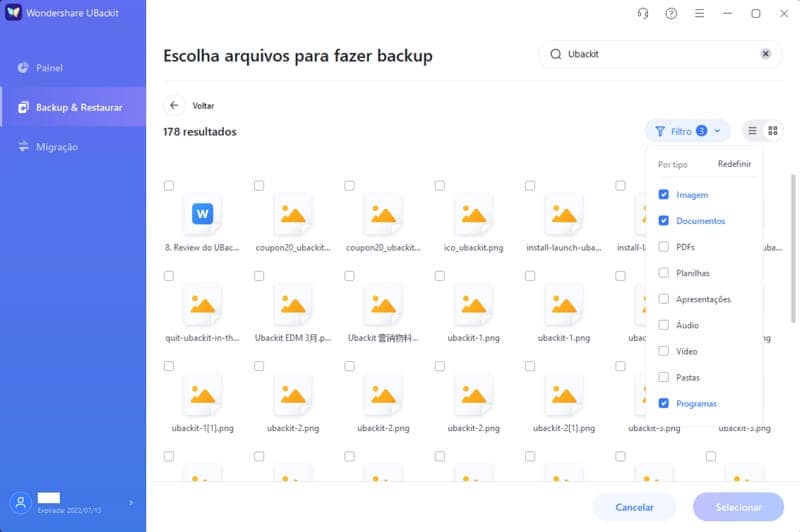
Etapa 3: Selecione um destino para salvar o backup
Continuando o processo, o aplicativo simplesmente pedirá para que você selecione um local para salvar o backup do UBackit. Você pode selecionar qualquer partição embutida ou até mesmo um disco rígido externo (ou qualquer outra fonte conectada) a partir daqui.

Etapa 4: Configurar um agendamento de backup automático
Nesta etapa opcional, você pode clicar na opção Backup automático do UBackit para configurar uma programação automática. Aqui, você pode simplesmente configurar uma programação (como diária, semanal ou mensal) para automatizar o processo de backup.

Etapa 5: Conclua o processo de backup UBackit
Depois de configurar tudo, basta clicar no processo “Iniciar Backup” e esperar um pouco. O aplicativo também exibirá o andamento do processo de backup na tela.

Isso é tudo! Assim que o processo for concluído, você será notificado pelo UBackit. Agora você pode verificar os arquivos de backup armazenados em seu painel, visualizar o histórico e restaurar seus dados como quiser.
Depois de ler esta postagem, você agora sabe sobre os tipos de arquivo a serem evitados em um backup no Windows ou Mac. Para facilitar as coisas para você, arquivos específicos que devem ser evitados do backup do Windows 7/8/10 foram inclusos aqui. Além disso, se você deseja customizar o processo de backup, então o Wondershare UBackit seria a escolha perfeita. O aplicativo permitirá que você inclua arquivos específicos para backup e manterá diferentes versões do backup incremental para tornar as coisas mais fáceis para você. Ele também oferece um processo de backup automático e tem uma verificação de vírus embutida para manter seus arquivos protegidos e seguros.
Backup de Dados
- Backup de Computador
- Backup de Disco Rígido
- Backup de Mac









Luís Santos
chief Editor