12/10/2021 • Arquivado para: Backup de dados • Soluções comprovadas
Quando um amigo meu me perguntou isso, percebi que muitos usuários do Windows ainda não sabem criar uma unidade de recuperação. Ter uma unidade de recuperação é extremamente importante, pois pode solucionar problemas em seu sistema operacional e ajudá-lo a restaurar seus dados. Felizmente, é muito fácil criar uma unidade de recuperação e incluir seus arquivos de sistema operacional nela. Neste post, vou deixar você saber como criar um backup de arquivos do sistema operacional em uma unidade de recuperação em detalhes.

O que é uma unidade de recuperação e por que ela é importante?
Antes de aprendermos como criar uma unidade de recuperação, é importante abordar alguns princípios básicos. Idealmente, uma unidade de recuperação é uma fonte externa (como um HD externo conectado por USB) que contém os arquivos necessários para a inicialização do Windows. Se desejar, você também pode incluir o backup de seus dados em uma unidade de recuperação que pode ser restaurada posteriormente.
Sempre que o sistema apresentar problemas de funcionamento ou não conseguir inicializar corretamente, você usar a unidade de recuperação. Ela conseguirá inicializar um PC com defeito por meio da unidade USB inserida e permitirá que você recupere os arquivos do sistema operacional, solucionando o problema.
Como criar uma unidade de recuperação no Windows?
Como você pode ver, é muito importante criar uma unidade de recuperação que possa ajudá-lo a solucionar todos os tipos de problemas em seu sistema. Para saber quanto tempo criar uma unidade de recuperação no Windows 10 vai durar, você pode seguir este exercício básico. Antes disso, certifique-se de que a unidade USB que você está usando tem pelo menos 16 GB de capacidade para armazenar todos os arquivos essenciais do sistema operacional.
Etapa 1: Inicie o Assistente de Unidade de Recuperação do Windows
A princípio, você pode simplesmente conectar sua unidade USB ao computador (com pelo menos 16 GB de espaço disponível) e iniciar o assistente de unidade de recuperação. Você pode encontrá-lo em Configurações > Recuperação ou apenas pesquisar “Unidade de recuperação” no menu iniciar.
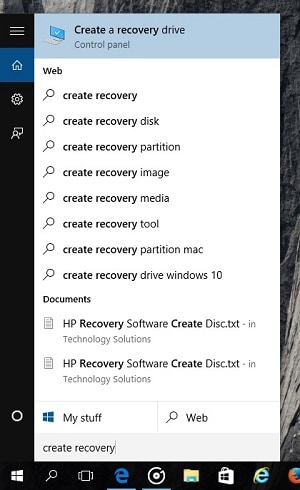
Etapa 2: Selecione a unidade de destino
Isso simplesmente iniciará o assistente da unidade de recuperação do Windows na tela. A partir daqui, você pode habilitar a opção de apenas fazer backup dos arquivos do sistema operacional na unidade de recuperação no início do processo.
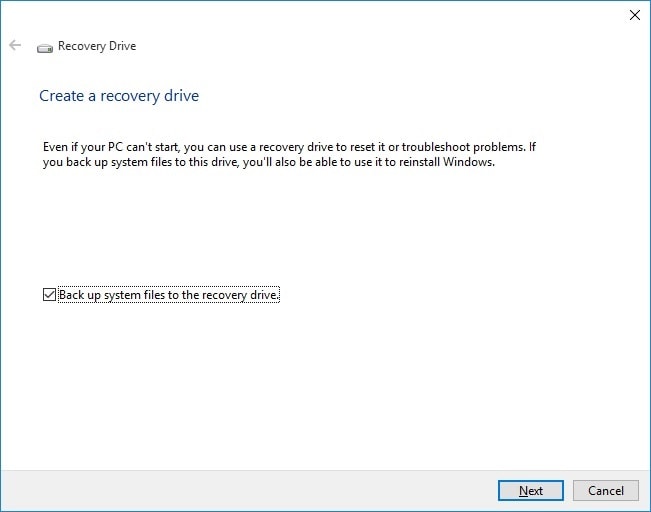
Posteriormente, a interface exibirá as unidades disponíveis que estão conectadas ao seu sistema. Aqui, você pode selecionar a unidade USB de destino que deseja converter em uma unidade de recuperação para o Windows.
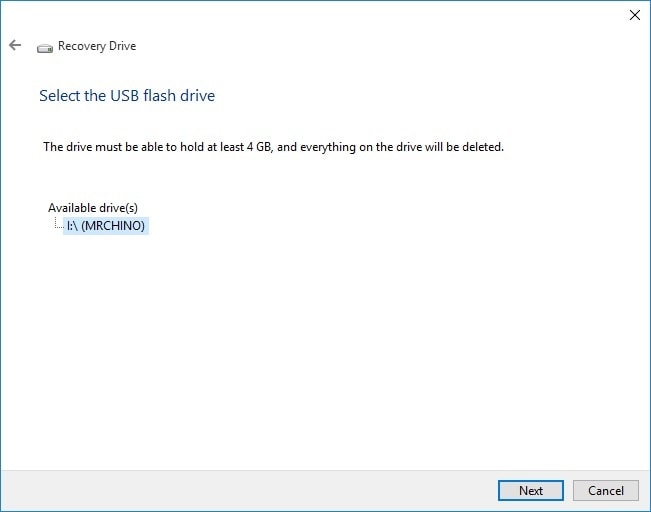
Etapa 3: Crie uma unidade de recuperação com sucesso
Depois de selecionar a unidade USB, a interface avisará que os dados existentes nela serão perdidos. Simplesmente concorde com isso e espere um pouco, o backup dos arquivos do sistema operacional para a unidade de recuperação irá começar. Como pode demorar um pouco (de 20 a 45 minutos) para que o processo seja concluído, é recomendado que você não feche o programa.
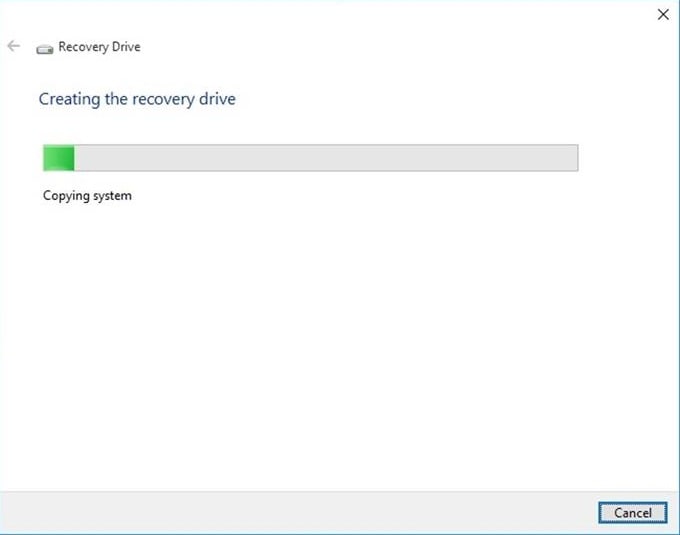
No final, o Windows informará que o arquivo de recuperação foi criado. Agora você pode desconectar a unidade USB e usá-la sempre que quiser reparar o sistema.
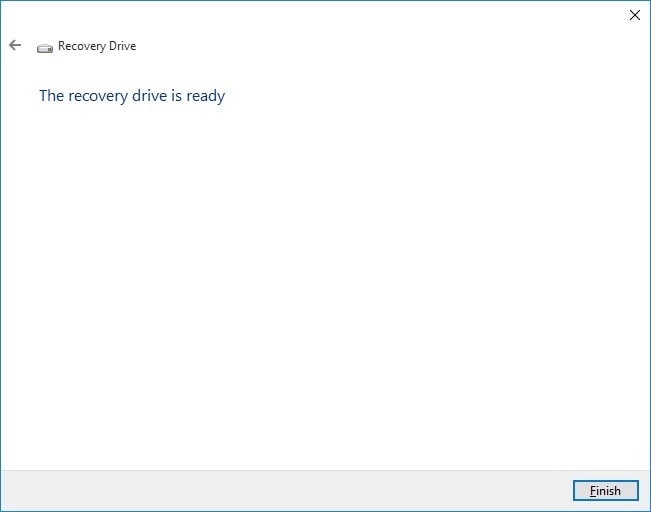
Como fazer backup dos arquivos do sistema operacional em uma unidade de recuperação?
Como você pode ver no tutorial acima, temos a opção de fazer backup dos arquivos do sistema para a unidade de recuperação. Porém, se você quiser incluir mais arquivos e personalizar o processo, você pode usar um aplicativo dedicado como o Wondershare UBackit. Ele é um aplicativo amigável e cheio de recursos que pode ajudá-lo a fazer backup de seus dados para qualquer destino. Os usuários podem experimentar seus filtros embutidos para selecionar arquivos de sistema específicos (ou qualquer outra coisa) a serem incluídos no backup.
Para saber como fazer backup dos arquivos do sistema em uma unidade de recuperação com Wondershare UBackit, você pode seguir estas etapas:
Etapa 1: Localize os arquivos do sistema operacional em seu computador
Se você deseja fazer backup dos arquivos do sistema para a unidade de recuperação, primeiro é necessário localizá-los. Para isso, você precisa navegar na partição do Windows (que é C na maioria dos casos). Aqui, você pode ir para a pasta Windows > System32 para visualizar os arquivos de sistema disponíveis em seu computador.
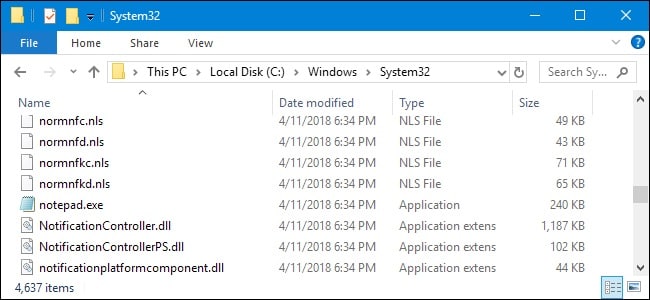
Etapa 2: Escolha criar um novo backup no Wondershare UBackit
Assim que os arquivos do sistema forem localizados, você pode instalar e iniciar o Wondershare UBackit em seu computador. Vá para a opção "Backup e Restauração" na página inicial e escolha criar um novo backup.

Etapa 3: Selecione os arquivos e pastas para backup
Para continuar, o Wondershare UBackit permitirá que você selecione os dados a serem incluídos no backup. Por exemplo, para fazer backup dos arquivos do sistema na unidade de recuperação, você pode simplesmente navegar até a pasta do Windows (System32) e selecionar as pastas e arquivos para backup.

Se desejar, você também pode inserir palavras-chave relevantes na barra de pesquisa do UBackit para procurar arquivos específicos diretamente.
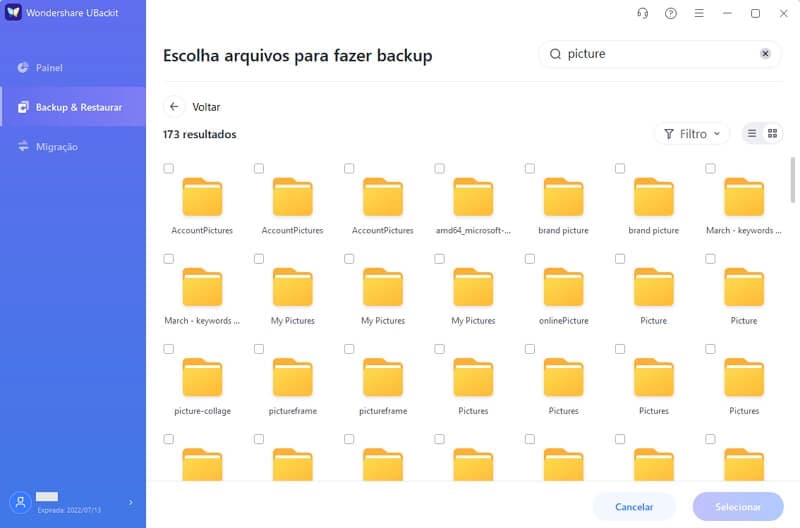
Além disso, o aplicativo também oferece diversos filtros que você pode acessar para procurar qualquer tipo de arquivo específico.
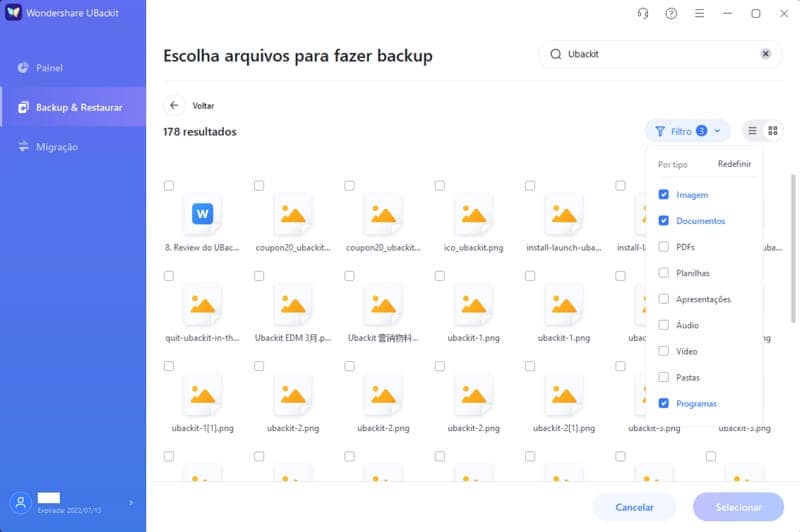
Etapa 4: Selecione o local para salvar o backup
Depois disso, você pode simplesmente selecionar a unidade ou partição onde o backup será salvo. Se você deseja criar uma unidade de recuperação, pode selecionar a unidade USB conectada onde os arquivos do sistema serão salvos.

Além disso, você também pode ativar a opção de backup automático para configurar uma programação automática (como diária, semanal ou mensal) para salvar seus dados.

Etapa 5: Conclua o processo de backup
Você pode simplesmente clicar no botão “Backup” e esperar um pouco, pois o UBackit fará o backup dos arquivos para a unidade de recuperação. Seguindo a mesma abordagem, você pode fazer backup de qualquer outra coisa no local desejado.

Recomenda-se esperar um pouco e deixar o UBackit concluir o processo de backup. No final, você será notificado e poderá facilmente restaurar seus dados em qualquer lugar que desejar.
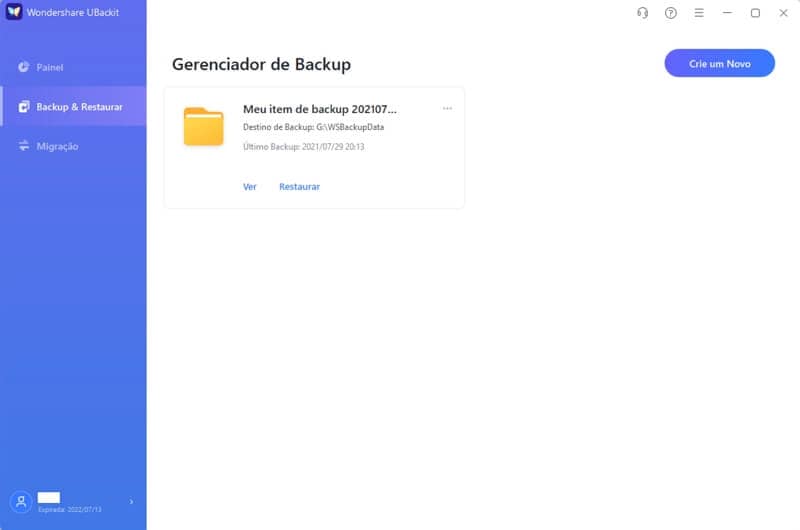
Como você pode ver, é muito fácil criar uma unidade de recuperação no Windows e é algo sempre útil de ter. Além disso, também forneci uma solução perfeita para fazer backup de arquivos do sistema em uma unidade de recuperação. Com a ajuda de uma ferramenta engenhosa como o Wondershare UBackit, você pode fazer backup de quase tudo em um local selecionado e pode restaurá-lo posteriormente para evitar perda de dados indesejada.
Backup de Dados
- Backup de Computador
- Backup de Disco Rígido
- Backup de Mac









Luís Santos
chief Editor